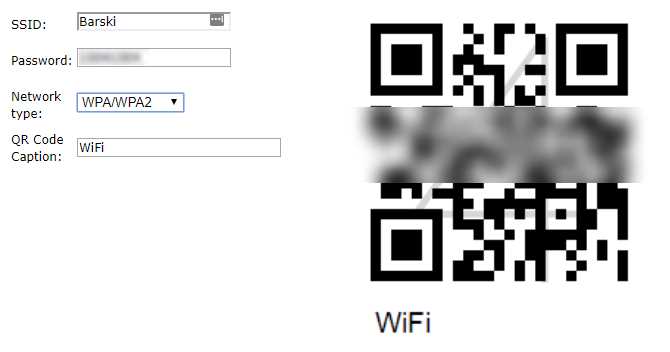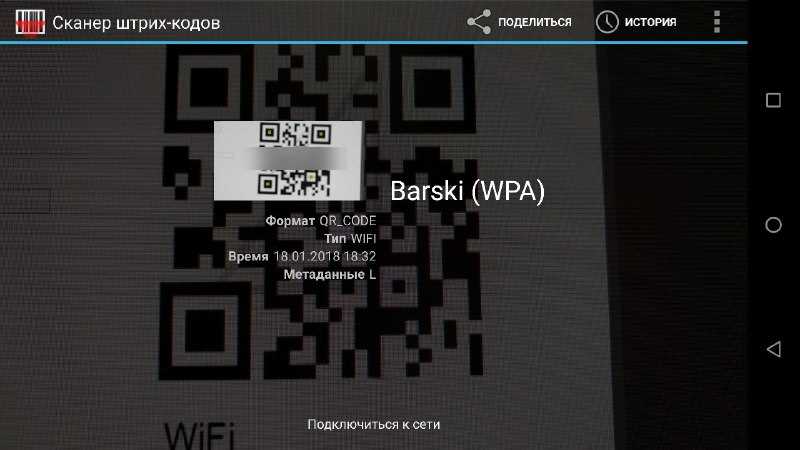как подключить wi fi через qr код honor
Как отсканировать QR для подключения к Wi-Fi
Умение отсканировать QR Wi-Fi упрощает задачу подключения к сетям со сложными паролями. Шифрование данных в код помогает предоставлять доступ к данным. Например, в транспорте и других общественных местах можно встретить картинки с QR-кодом, который содержит данные о беспроводной сети. Расшифровать и использовать эти данные можно несколькими способами, используя смартфон.
Способ 1: используя только камеру
Смартфоны, работающие как на iOS, так и на Android, при помощи одной штатной камеры распознают QR и используют зашифрованное имя сети и пароль для доступа к сети Wi-Fi. Для подключения без использования стороннего программного обеспечения:
Теперь выход в сеть будет осуществлен через беспроводную общественную сеть Wi-Fi.
Если это сеть ресторана или метрополитена, не рекомендуется ее использовать для совершения платежей или передачи конфиденциальных данных.
Способ 2: через QR-сканер сразу к подключению
Чтобы подключиться к беспроводной сети, можно использовать дополнительные приложения. Это удобно, когда ежедневно с помощью смартфона обрабатывается несколько QR-кодов. Такие считыватели, в отличие от штатной камеры, могут хранить историю сканирований. Она позволяет возвращаться к уже обработанной информации, не требуя повторного сканирования.
Например, через Tap2WiFi от Swapnanil Dhol удобно подключаться к сетям через QR:
Используя QR-сканер такого типа, не удастся увидеть пароль от Wi-Fi. Расшифрованные данные автоматически применяются в качестве ключа и не выводятся на экран.
Способ 3: Через QR-сканер, расшифровывающий пароль
Если есть необходимость узнать пароль, тип шифрования и имя беспроводной сети, лучше сканировать данные QR через считыватели, предварительно показывающие полученную информацию. В качестве примера разберем QR Scanner от Kaspersky Lab Switzerland. Он доступен для обладателей смартфонов на базе Android, а также для тех, кто пользуется техникой Apple.
Чтобы подключиться к Wi-Fi:
Если использовать ICONIT для обработки QR-кодов, придется постараться, чтобы код попал в полосу активности камеры, что не очень удобно, если изображение крупное или расположено близко к камере. Iconit не заводит смартфон автоматически в сеть, а лишь дает информацию о ее имени и пароле для самостоятельного подключения.
Аналогично работает QR Code & сканер штрих кодов. Но, чтобы отсканировать QR код Wi-Fi, нужно разместить камеру так, чтобы считывающий луч активного окна захватывал левый и правый край кода, иначе информация не считается. Результатом будет форма с заполненными полями «Имя сети» и «Пароль». Их нужно скопировать или запомнить, чтобы ввести при ручном подключении к беспроводной сети.
Способ 4: установив расширение для браузера на ПК
Посещение общественных мест с ноутбуком станет еще комфортней, если на браузер установить специальное расширение, позволяющее считывать QR-коды. Больше не придется спрашивать пароль от сети или записывать его на салфетку — для подключения достаточно отсканировать QR код Wi-Fi и начать работу.
QR Scanner для ПК устанавливается на уже имеющийся браузер Google Chrome. Потребуется предварительно войти в свою учетную запись Google, прежде чем дополнение будет установлено:
Методы расшифровки QR кода Wi-Fi
Штрихкоды и коды типа QR создаются для того, чтобы каждый желающий мог получить доступ к спрятанной под ним информации. Специалисты в области криптографии знают алгоритм ручной дешифровки. А для тех, кто хочет быстро получить доступ к сети или сохранить зашифрованное событие в календарь создаются сканеры QR-кодов Wi-Fi для Андроид, iOS и ПК.
С помощью таких сканеров можно узнать имя сети, пароль и тип шифрования. Даже к скрытым сетям есть возможность получить доступ через QR. Отдельно существуют приложения, позволяющие обрабатывать изображения, сохраненные в галерее. Такая функция может быть полезна в ситуациях, когда основная камера вышла из строя. Выйти из положения удастся через фронтальную камеру: сделав снимок, и сохранив его в альбом. После чего сканером обработать сохраненное фото и получить зашифрованную информацию в привычном виде.
Большинство QR-сканеров могут не только расшифровывать данные, но и генерировать QR-коды. Один такой код способен вмещать в себя до 4000 символов!
Как получить доступ к сети Wi-Fi по QR-коду с телефона Huawei

Но прошло некоторое время и вся процедура подключения к сети Wi-Fi по коду QR значительно упростилась.
Чтобы подключить смартфон к любой сети Wi-Fi нужно знать минимум два параметра:
— Название сети Wi-Fi;
— Пароль подключения к этой сети.
Самый простой способ передачи этих данных теперь лучше всего осуществлять с помощью QR-кода. Да и сама процедура подключения к сети Wi-Fi с помощью QR-кода теперь полностью автоматизирована.
А как подключиться к сети Wi-Fi с помощью QR-кода на смартфоне Huawei (Honor) в новых условиях?
Далее мы опишем всю эту процедуру подключения к сети Wi-Fi в новых условиях, где в качестве примера для удобства описания воспользуемся редакционным смартфоном Huawei P smart c ОС Android 9 Pie.
Инструкция по созданию QR-кода с данными сети Wi-Fi для подключения к ней на смартфоне Huawei (Honor).
1. Теперь уже нет необходимости создавать QR-код с помощью сторонних программ, как это было раньше. Просто нужно на телефоне открыть настройки сети Wi-Fi и считать готовый QR-код.
Для быстрого перехода к настройкам сети Wi-Fi с любого экрана телефона открываем панель уведомлений, опустив вниз свайпом шторку панели от верхней строки экрана.
2. Для перехода к настройкам сети Wi-Fi нужно нажать на кнопку быстрых настроек сети Wi-Fi и удерживать её 2-3 секунды.

3. В настройках сети Wi-Fi в разделе «Доступные сети» нужно выбрать интересующую нас сеть Wi-Fi (в нашем случае сеть MikroTik-C3A393) и нажать на строчку этой сети.

Сразу после этого на экране появится информация сети MikroTik-C3A393, включая и QR-код, в котором зашифрована информация для автоматического подключения к ней: название сети и её пароль.

Теперь на смартфоне, который «хочет» подключиться к этой сети, остаётся только отсканировать QR-код с экрана телефона хозяина сети и подключиться к ней.
Инструкция по сканированию QR-кода с данными сети Wi-Fi и подключения к ней на смартфоне Huawei (Honor).
1. Отсканировать QR-код и расшифровать его можно несколькими способами. Самый простой – через Google Assistant.
Чтобы активировать голосового помощника Гугл Ассистент нужно на Главном экране или на любом другом нажать на навигационную кнопку «Домой» и удерживать её 2-3 секунды.

2. В открывшейся странице голосового помощника Assistant нужно нажать на значок «Google Lens», который находится слева от значка микрофона.

3. После этого откроется приложение Google Lens в режиме сканирования.
Если ваш смартфон в этот момент не подключен к Интернету, то сканирование кода этим приложением будет затруднено, и на экране появится надпись «Нет подключения».
Нужно подключиться к Интернету по мобильной передаче данных.
Для этого открываем панель уведомлений свайпом вниз от верхнего края экрана и нажимаем на кнопку быстрых настроек «Передача данных».

Теперь мы включили мобильную передачу данных (кнопка «Передача данных» стала голубого цвета).
Нужно вернуться обратно в приложение Google Lens. Для этого нужно закрыть панель уведомлений сделав свайп снизу вверх.

4. Теперь на странице приложения Google Lens появилась надпись «Для поиска нажмите кнопку затвора».
Наводим камеру смартфона на QR-код который на экране телефона хозяина сети Wi-Fi, так чтобы QR-код полностью «вошёл» в область считывая кода и нажимаем на кнопку затвора камеры.
После этого внизу экрана появится информация расшифровки QR-кода: «Wifi. MikroTik-C3A393».
Чтобы войти в эту сеть, нужно нажать на строчку «Присоединиться к сети».

5. После этого наш смартфон перейдёт на страницу настройки Wi-Fi.
Мы успешно подключились к сети Wi-Fi «MikroTik-C3A393», о чём свидетельствует надпись: «MikroTik-C3A393 Подключено (сильный сигнал)».

Как Узнать Сохраненный Пароль от WiFi на Телефоне Android, Поменять на Свой и Поделиться им Через QR Код?
Мало кто знает, но в современных телефонах на Android имеется встроенная функция, с помощью которых можно посмотреть сохраненный пароль от WiFi, к которому подключен смартфон, и поделиться им с другими пользователями. Началось все с гаджетов Xiaomi, а точнее их оболочки MIUI, в которую по умолчанию была встроена данная опция. Сегодня же поделиться паролем WiFi с помощью QR кода может любой владелец телефона на Андроид. Знаете, как это обычно бывает, когда-то подключился к беспроводной сети и благополучно забыл. Где хранится в системе и как узнать введенный ранее и уже сохраненный в настройках пароль?
Способы узнать и поделиться введенным ранее в телефон паролем от WiFi роутера
Существует несколько способов. То, какой из них выбрать, будет зависеть от прав доступа к файловой системе Андроид на вашем смартфоне. А также от того, какое именно устройство вы хотите подключить к интернету через роутер.
Как поделиться сохраненным паролем от WiFi через QR код на Андроид?
Для того, чтобы посмотреть сохраненный ранее ключ от сети роутера в любом смартфоне на Android есть функция поделиться паролем WiFi. Данный способ актуален В частности, я буду показывать на примере телефона Xiaomi. Запустить ее можно в меню «Настройки — WiFi».
Здесь вы увидите выделенное имя текущего подключения, а под ним надпись «Нажмите, чтобы поделиться сетью».
Нажимаем на данный пункт — откроется QR код
Запускаем на другом смартфоне сканер и наводим на код.
Кстати, в то же Xiaomi на Андроиде уже имеется встроенная программа для сканирования — находится она по умолчанию в папке «Инструменты»
После сканирования на новой открывшейся странице жмем на кнопку «Подключиться к этой сети». По сути, для соединения с сетью интернет даже узнавать точный пароль не нужно.
Если у вас не Xiaomi, и вы не знаете, как отсканировать код с другого смартфона на Андроид или с iPhone, то рекомендую прочитать еще одну инструкцию на данном сайте. Кстати, недавно функция шифрования любого текста в QR код появилась и в приложении ВК — о нем также рассказывается в нашей статье.
Как посмотреть введенный WiFi пароль на смартфоне с ROOT доступом?
Для владельцев тех смартфонов, на которых уже установлен ROOT доступ разработчика к файловой системе Андроида, нет ничего проще, чем посмотреть сохраненный пароль от wifi сети. Для этого просто устанавливаем из официального магазина Google Play Store бесплатное приложение WiFi Key Recovery. Оно сразу после запуска покажет все пароли от беспроводных сетей, которые вводились ранее и были сохранены на телефоне.
Как посмотреть WiFi пароль через телефон Андроид в настройках роутера?
Если на вашем телефоне нет доступа к файловой системе Android в режиме разработчика (root-прав), то пароль от сети wifi можно посмотреть в настройках самого роутера. Для этого необходимо узнать модель вашего маршрутизатора и установить приложение для работы с панелью администратора через телефон.
У большинства брендов имеется свое собственное мобильное приложение для входа в настройки.
Что делать, если пароль забыт и вы не можете зайти в админку со смартфона? Читаем дальше…
Как запаролить wifi роутер через телефон на Андроид?
Запаролить wifi на роутере — это первое, что необходимо сделать после покупки и настройки маршрутизатора. Все современные модели можно условно разделить на две категории — те, у которых по умолчанию нет пароля, и у которых он установлен из коробки. Дело в том, что большинство заводских ключей безопасности содержатся в хакерских базах данных. И взломать ваш роутер для профессионала не представляет никакой трудности. А подобное устройство может быть использовано в противоправных действиях, ответственность за которых потом возложат на вас — маршрутизатор то стоит в вашей квартире. Вот почему необходимо самостоятельно вручную со смартфона запаролить wifi и периодически его менять для избежания подбора.
Вся информация о первичном подключении отображена на стикере, который наклеен на корпус роутера. Поэтому, если вы забыли свой пароль и не можете восстановить ни одним из перечисленных выше способов, то вот вам подсказка, которая поможет, если роутер ни разу не настраивался
На наклейке указаны:
Что делать в том случае, если вы имеете дело с уже использованным роутером, где изменен пароль?Для того, чтобы можно было воспользоваться данными со стикера, рекомендуется сделать сброс настроек маршрутизатора к заводским. Для этого достаточно:
После этого роутер перезагрузится и применятся настройки, указанные на этикетке. Теперь вы можете либо через мобильное приложения, либо из браузера прямо со смартфона зайти в свой маршрутизатор и поменять любые настройки, в том числе и пароль от WiFi. После чего поделиться им с другими пользователями.
Как организовать подключение к Wi-Fi по QR-коду
Если на вашем домашнем Wi-Fi установлен сложный пароль, а к вам иногда приходят гости, которым требуется подключение к интернету, вы можете сгенерировать QR-код для того, чтобы они быстро подключались к сети. Такие QR-коды считываются камерой, которая после сканирования автоматически включают Wi-Fi на устройстве. Преимущество такого подключения в том, что ни вам, ни вашим гостям не нужно будет запоминать пароль.
Как создать QR-код точки Wi-Fi?
Воспользуйтесь одним из бесплатных генераторов QR-кодов, например blog.qr4.nl или qifi.org. Укажите название точки доступа, пароль от неё, тип шифрования (WEP, WPA/WPA или без шифрования) и тип кода (в данном случае WiFi). Название точки и тип шифрования можно выяснить в настройках Wi-Fi на смартфоне, а пароль придётся вспоминать (или искать, если он где-то записан.
Для сканирования QR-кода можно использовать специальное приложение, например, Barcode Scanner на Android или QR Code Reader & Barcode Scanner на iOS. Сканер кодов также встроен в стандартную камеру определённых моделей Android-смартфонов и в камеру на iOS 11, так что некоторые пользователи могут обойтись без сторонних приложений. Сканер распознает тип кода и предложит использовать полученные данные для подключения к интернету.
Как подключиться к сети Wi-Fi через QR-коды на смартфонах HUAWEI (honor)?
Для защиты своей беспроводной сети пользователи придумывают сложные пароли. Часто им может потребоваться предоставить соединение с интернетом, например, гостям. Чтобы дать им такую возможность без необходимости вводить длинный пароль, можно попросту создать QR код для подключения к Wi-Fi. Затем владелец стороннего устройства сможет считать его с помощью камеры и получить доступ к беспроводному интернету.
Главное преимущество такого решения – никому не нужно запоминать пароль и долго его вводить.
Создание кода через веб-сервисы
Все эти опции можно найти в своем смартфоне, выбрав настройки Wi-Fi. Также можно включить панель управления роутером и посмотреть всю информацию из нее.
После нажатия кнопки «Generate» появится возможность сохранить на компьютер или телефон файл с QR кодом, позволяющим подключиться к Wi-Fi.
Процедура занимает несколько секунд и предоставляется бесплатно. Готовый рисунок можно распечатать на листе A4 и гостям будет достаточно отсканировать QR code для подключения к Вай-Фай. Его можно хранить на телефоне и предоставлять для считывания с экрана.
О том, как подключиться к беспроводной сети без ввода пароля, рассказывается в следующем видео:
Приложения для смартфонов
Чтобы отсканировать код для подключения к Wi-Fi с телефона, потребуется воспользоваться специальными программами, разработанными для мобильных операционных систем – Barcode Scanner или Молния сканер (Android) и QR Code Reader (iOS). Достаточно установить приложение на свой гаджет, запустить его и навести камеру на изображение с кодом. Появится надпись: «Подключиться к сети». Соединение будет выполнено автоматически.
Встроенный сканер присутствует в большинстве смартфонов с Android или в приложении «Камера» для iOS 11. Поэтому установки стороннего ПО можно избежать.
В этих случаях сканер сам определяет код и предлагает соединение с сетью. Если отсканировать пароль Вай-Фай для соединения с сетью один раз, телефон будет автоматически подключаться к интернету при ее обнаружении.
Подключение к телефонам Xiaomi
У пользователей оболочки MUIU для телефонов Xiaomi в распоряжении есть интересная функция. Она позволяет отсканировать QR code без установки стороннего ПО. Сделать нужно следующее:
Чтобы создать изображение, с которого можно отсканировать QR код для подключения к Wi-Fi с телефона Андроид, можно воспользоваться QR Code Generator. Он доступен на сайте создателей Barcode Scanner. Процесс генерации рисунка не отличается от используемого в других сервисах.
Способы узнать и поделиться введенным ранее в телефон паролем от WiFi роутера
Существует несколько способов узнать пароль от wifi с помощью телефона. То, какой из них выбрать, будет зависеть от прав доступа к файловой системе Андроид на вашем смартфоне. А также от того, какое именно устройство вы хотите подключить к интернету через роутер.
Как поделиться сохраненным паролем от WiFi через QR код на Андроид?
Для того, чтобы посмотреть сохраненный ранее ключ от сети роутера в любом смартфоне на Android есть функция поделиться паролем WiFi. Данный способ актуален В частности, я буду показывать на примере телефона Xiaomi. Запустить ее можно в меню «Настройки — WiFi».
Здесь вы увидите выделенное имя текущего подключения, а под ним надпись «Нажмите, чтобы поделиться сетью».
Нажимаем на данный пункт — откроется QR код
Запускаем на другом смартфоне сканер и наводим на код.
Ваше мнение — WiFi вреден?Да24.03%Нет75.97%Проголосовало: 10888
Кстати, в то же Xiaomi на Андроиде уже имеется встроенная программа для сканирования — находится она по умолчанию в папке «Инструменты»
После сканирования на новой открывшейся странице жмем на кнопку «Подключиться к этой сети». По сути, для соединения с сетью интернет даже узнавать точный пароль не нужно.
Если у вас не Xiaomi, и вы не знаете, как отсканировать код с другого смартфона на Андроид или с iPhone, то рекомендую прочитать еще одну инструкцию на данном сайте. Кстати, недавно функция шифрования любого текста в QR код появилась и в приложении ВК — о нем также рассказывается в нашей статье.
Как узнать сохраненный пароль подключенного WiFi на телефоне без ROOT прав через роутер?
Если на вашем телефоне нет доступа к файловой системе Android в режиме разработчика (root-прав), то можно посмотреть пароль от сети wifi из настроек самого роутера. Для этого необходимо узнать модель вашего маршрутизатора и установить приложение для работы с панелью администратора через телефон.
У каждого бренда имеется свое собственное мобильное приложение для входа в настройки.
Кроме того, попасть в админку любого роутера, в том числе и для которого нет приложения, можно через мобильный браузер. Для этого нужно знать IP адрес и пароль для авторизации. Подробно о том, как зайти в настройки локальной сети уже рассказывалось в статьях — 192.168.1.1 и 192.168.0.1
Как посмотреть введенный WiFi пароль на смартфоне с ROOT доступом?
Для владельцев тех смартфонов, на которых уже установлен ROOT доступ разработчика к файловой системе Андроида, нет ничего проще, чем посмотреть сохраненный пароль от wifi сети. Для этого просто устанавливаем из официального магазина Google Play Store бесплатное приложение WiFi Key Recovery. Оно сразу после запуска покажет все пароли от беспроводных сетей, которые вводились ранее и были сохранены на телефоне.
Цены в интернете
АлександрВыпускник образовательного центра при МГТУ им. Баумана по специальностям «Сетевые операционные системы Wi-Fi», «Техническое обслуживание компьютеров», «IP-видеонаблюдение». Автор видеокурса «Все секреты Wi-Fi»
Уверен, что многие из Вас нередко встречают подобные «рисунки» в интернете, на рекламных объявлениях, упаковках товаров и т.д.:
Кстати, это QR-код нашего Youtube канала.
Так вот, мы имеем дело с таким понятием, как «Quick Response Code», которое было создано для японского автопрома, но спустя время обрело популярность во всём мире. «Кью Ар» — это разновидность штрихкода, где с помощью уникального расположения и размеров черных блоков шифруется практически любая информация – ссылки на сайты, текстовые описания, географические координаты, данные о заказе и оплате.
Технология имеет настолько широкую область применения, что перечислять можно часами напролёт. К примеру, недавно я приобрел VR-очки для смартфона Сяоми, и чтобы не искать специальное приложение в Плей маркете, достаточно было отсканировать QR на упаковке и сразу перейти к скачиванию софта.
Процедура считывания занимает несколько секунд, и необходимым условием является подключение к глобальной сети Internet. Давайте подробно рассмотрим инструменты.
К сожалению, не все смогут ими воспользоваться. Старые версии ОС, установленные на телефонах старше 5 лет, вряд ли поддерживают такой способ. А вот более современные прошивки справляются с задачей практически на автомате.
К примеру, на моём Xiaomi Redmi Note 4 есть стандартное приложение «Сканер». Кроме того, достаточно просто включить камеру и навести её на код QR, чтобы появилась кнопка «Подробнее…», а уже в новом окне увидите ссылку (или прочую информацию):
Опять же, всё зависит от Android и установленной оболочки — в MIUI (в Сяоми/Ксиаоми) и Flyme (для Meizu) эти функции реализованы, хотя в последнем случаем необходимо выбрать соответствующий режим съемки:
Попробуйте поискать у себя нечто подобное, покопайтесь в настройках. Если не найдете – переходите к перечню полезных утилит.
Полезный контент:
В официальном магазине Google Play по данному запросу можно найти множество софта, с помощью которого производиться распознавание кодов разного типа. Но следует использовать только ПО с высоким рейтингом, желательно выбирать варианты без рекламы (хотя таких мало). Я подготовил перечень, актуальный на апрель 2018 года. Возможно, в будущем появятся решения более продвинутые. Хотя, что нового может предложить утилита подобного назначения?
Не буду конкретно описывать интерфейс и возможности каждого инструмента, поскольку они идентичны, имеют одинаковый принцип работы, а именно:
Теперь Вы знаете, как прочитать QR код на Андроид для установки приложений, просмотра веб-страниц. В случае с подтверждением оплаты или заказа, авторизацией в Вайбере, Ватсап – суть та же. Следуйте подсказкам, отображаемым на экране – и никогда не запутаетесь.
Кстати, многие заведения – кафе, пиццерии, рестораны, отели уже давно используют подобные штрих-коды для предоставления доступа к беспроводной сети. Достаточно отсканировать его для подключения – даже пароль вводить не придется. Очень удобно!
26.04.2018 12:51 5326 Виктор Фельк Информационный портал IT Техник