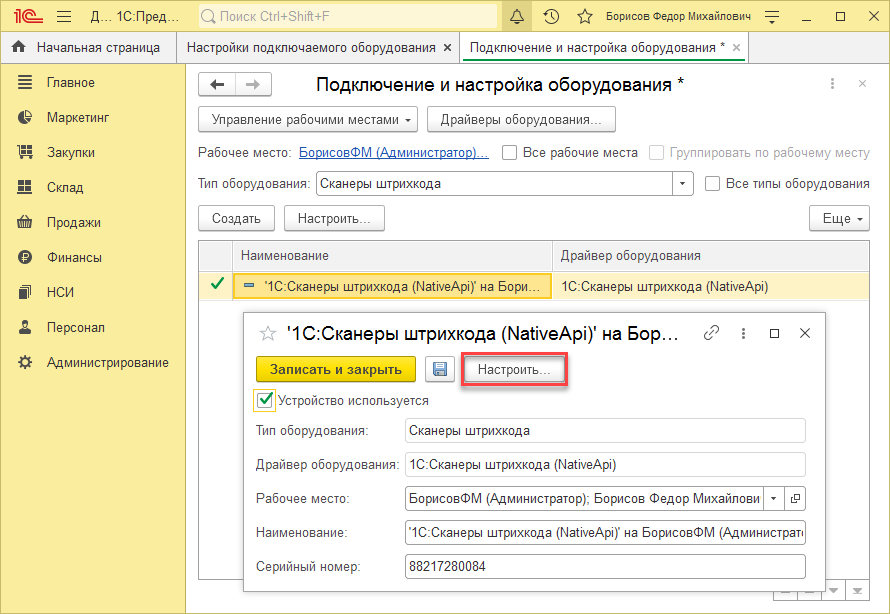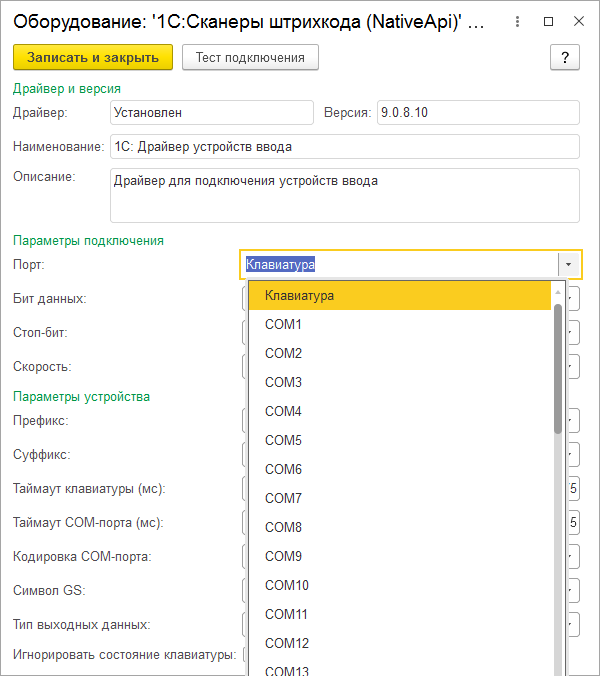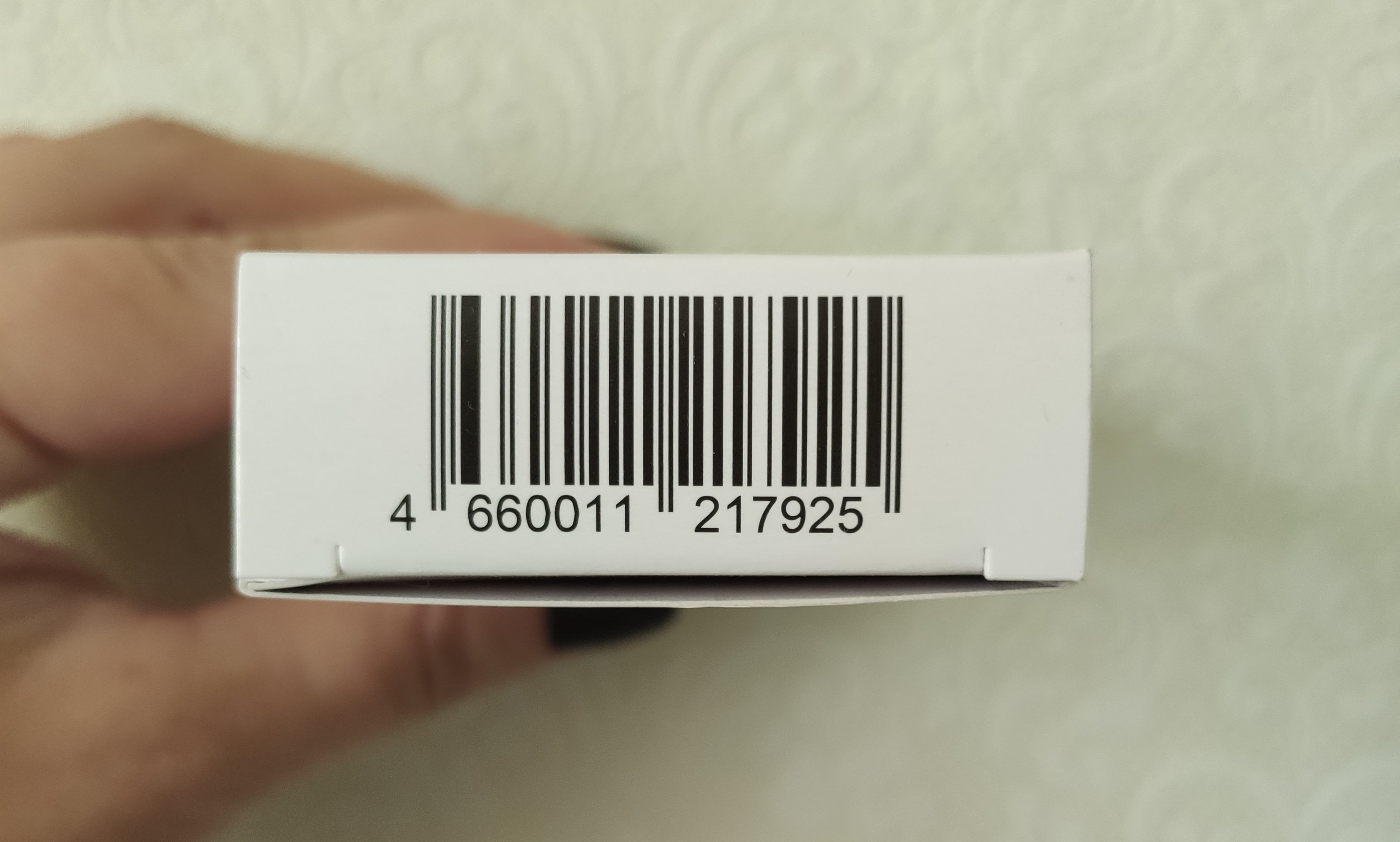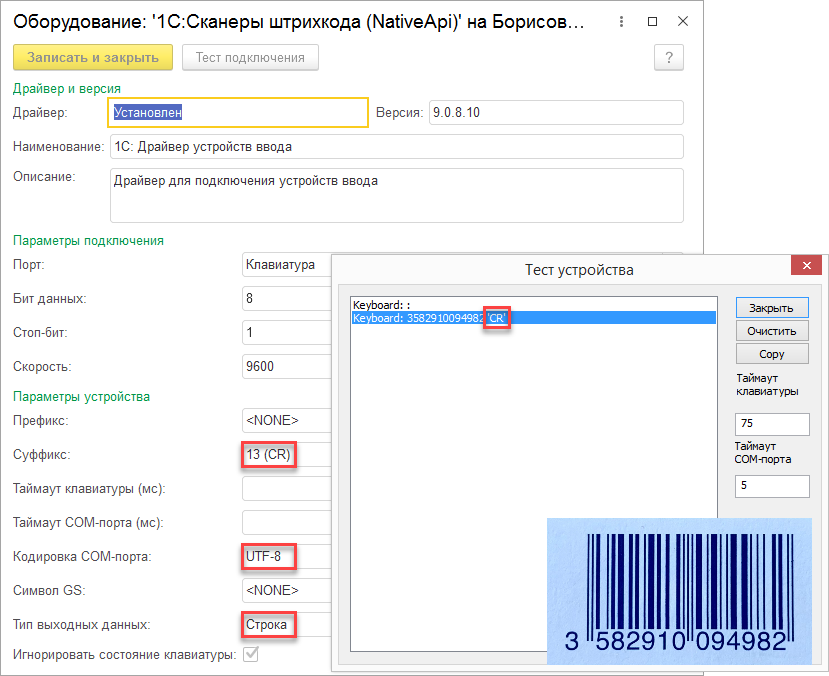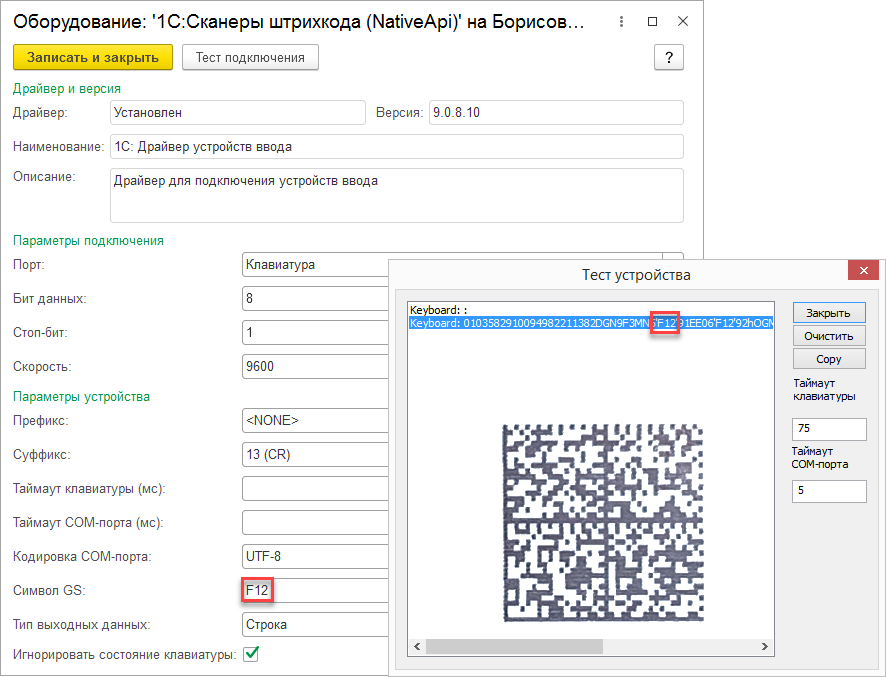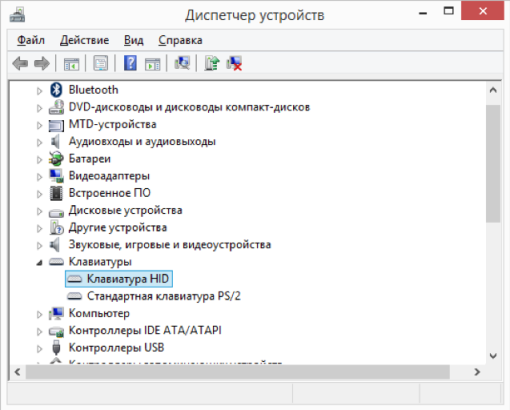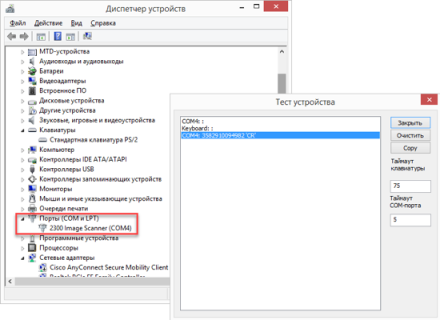как подключить сканер штрих кодов к телефону
Подключение сканеров штрих кода к Android
Сканеры ШК – устройства, предназначенные для сканирования штрих кодов. В отличие от терминалов сбора данных они не имеют дисплея для просмотра собранной информации. Однако с помощью сканера с интерфейсом Bluetooth и мобильного устройства можно получить функциональность ТСД и моментально просматривать полученные данные на экране. Для того чтобы выполнить эту задачу необходимо иметь беспроводной сканер с поддержкой интерфейса Bluetooth и мобильное устройство на ОС Android, iOS, Windows и т.д.
Подключение к планшетам или смартфонам на Android сама по себе проста. Главное проверить совместимость версий ОС мобильного устройства и штрих сканера. Рекомендуется иметь версию Android не ниже 4.0.
Подключение может осуществляться как в режиме BT Hid, так и BT VCom. Работа по виртуальному Com порту возможна только при наличии в устройстве соответствующих драйверов Просматривать данные на экране мобильного устройства можно как в блокноте (BT-Hid), так и в учетной системе.
Варианты интеграции сканеров с ПК или мобильными устройствами
В случае подключения по и/ф BT VCom передача штрих кода воспринимается и обрабатывается 1C как событие. Штрих коды попадают в учетную систему, и далее менеджер получает всю необходимую информацию о товаре.
Недавно компания 1С разработала новое решение – программный продукт «1С мобильная торговля» для выездов, работы торговых представителей. Приложение скачивается из AppStore или Google Play. Для работы с программой необходимо приобрести лицензию. Программный продукт «1С: Мобильная торговля» спроектирован для мобильных телефонов, планшетов, смартфонов и КПК на различных операционных системах. Ее основное преимущество заключается в том, чтобы менеджер может вести дела, находясь за пределами офиса, ведь доступ осуществляется со смартфона или планшета.
Программа имеет много функциональных возможностей удаленной работы с базой данных, приема по накладным и просмотра заказов, ведения учета товаров, контроля цен, получения информации о контрагентах. Все эти и многие другие операции можно выполнять, находясь вдали от офисного компьютера.
Имея портативную версию 1С «Мобильная торговля» на компьютере, вы можете расширить возможности путем подключения портативного беспроводного сканера к телефону по Bluetooth. Все это позволит получить функциональность терминала сбора данных: считывать информацию и заносить ее в базу 1С. Такое сочетание устройств позволяет экономить время и заносить новую информацию о товарах за пределами офиса, что особенно актуально для торговых представителей, мерчендайзеров, менеджеров, для выезда к контрагентам, и т.д.
Как сделать заказ в нашем интернет-магазине:
Как отсканировать штрих-код онлайн на телефоне
Длительно объяснять «что такое штрихкод» не требуется, ведь он есть на практически каждом товаре и служит для получения различной информации о нём. Необязательно покупать отдельные лазерные сканеры, подключаемые к компьютерам, так как имеется простое и, возможно, необычное решение в виде камеры любого смартфона.
Многие крупные магазины предоставляют возможность ознакомиться с информацией о товаре таким образом. Кроме того, существуют независимые рейтинги, в которых для быстрого перехода на страницу обзора продукта тоже можно отсканировать штрихкод. Самые распространённые сервисы и сценарии применения рассмотрены в данном тексте.
Что такое штрихкод и зачем он нужен?
За штрихкодом скрываются сведения о его типе и месте произведения товара. Грубый анализ чисел, закодированных в виде полосок разных ширин, не даст много информации: куда большую её часть предоставит база баркодов. У каждого магазина она отличается в зависимости от представленного ассортимента на продажу. Так станут известны: цена, название, фотографии продукта и другие характеристики, которые известны магазину.
Необязательно, чтобы код был представлен в виде чёрных линий, заключённых в прямоугольник на белом фоне. Можно и просто указать его цифрами. Некоторые производители грамотно подходят к дизайну всех упаковок целиком, благодаря чему иногда штрихкоды представлены в различных интересных формах и цветах. Вы до сих пор не знаете, как отсканировать штрих код на Андроиде? Читайте наш материал до конца, где мы описали все возможные способы.
Чем штрихкод отличается от QR-кода
QR-код позволяет закодировать любую информацию, которую можно вывести обратно на любом устройстве. Штрихкоды же требуют подключения к базе (то есть, пользование специальными приложениями для каждого магазина) для получения детальных данных.
Чтобы было проще запомнить:
Штрихкодами в магазинах обычно обозначаются комбинации цифр. Несмотря на возможность закодировать и другие знаки, она не используется повсеместно. Существуют разные стандарты кодирования, однако простому пользователю они ни к чему – эта информация важна в основном для производителей.
Коды, начинающиеся цифрой «2», уникальны для каждого магазина. Это значит, что так маркировать продукты может компания, занимающаяся продажей, по своему желанию, если производитель не нанёс наклейку самостоятельно (самый яркий пример – фрукты в супермаркетах).
QR-коды уже рассматривались на сайте в тексте «Как на Айфоне сканировать QR-код». Имеется и статья, актуальная для Android.
Как отсканировать штрих-код на телефоне
Ничего дополнительно покупать не надо: достаточно использовать камеру.
Через камеру смартфона
В некоторых прошивках присутствует возможность сканирования кодов прямо через встроенную камеру. Если установлен простой Android, такой вариант не подойдёт. В противном случае будет достаточно подвести камеру к коду и воспользоваться подсказкой, которую выведет программа при обнаружении.
Через программы-камеры
Google Lens
Встроенная программа «Камера» в «чистой» прошивке не предназначена для сканирования, поэтому понадобится загрузить приложение Google Lens («Google Объектив») из Play Market. Сделав это, выполните следующие шаги:
Кроме того, данный сервис подойдёт для распознавания товаров по фото, автоматического перевода надписей, копирования текста со скриншотов и так далее. Набор функций Google Lens очень высок – ПО может использоваться не только в качестве приложения-камеры, но и как программа для работы с уже сохранёнными изображениями – для этого достаточно нажать кнопку «Объектив» в софте Google Фото при просмотре изображения.
«Сканер QR и штрих-кодов»
Программ с таким названием в «Плей Маркете» – огромное количество. Далее рассмотрена одна из самых популярных утилит, автором которой выступает разработчик Gamma Play. Все приложения подобного рода работают приблизительно одинаково.
Можно добавлять результаты сканирований в «Избранное», а также с лёгкостью просматривать их историю. Кроме того, программа подойдёт для создания и считывания QR, а также может задействоваться для работы с сохранёнными картинками.
Похожие на «Сканер QR и штрих-кодов» программы:
Все они доступны бесплатно и могут быть установлены на большей части поддерживаемых версий Android.
Rate & Goods
Данный сервис представлен в качестве площадки для оценки товаров со всего мира. Поиск продуктов в ней, как понятно из контекста статьи, производится по штрихкоду. Это – хорошее решение, в некоторых случаях даже обыгрывающее официальный софт от поставщиков.
Для ознакомления с информацией о товаре и отзывами, оставленными другими участниками R&G, регистрироваться не нужно. Аккаунт потребуется, если захочется оставить свой комментарий.
Не все штрихкоды есть в базе данных Rate & Goods. Если просканировать код, неизвестный софту, будет предложено самостоятельно заполнить карточку товара.
Программа подойдёт для девайсов на Android 5.0 и выше. Но и этого, как правило, достаточно, чтобы отсканировать штрих код на телефоне и получить информацию о товаре.
Через приложение поставщика
Как упоминалось выше, крупные магазины обладают собственными программами, позволяющими ознакомиться с информациями о товарах. Преимущества таких решений проявляются в:
В некоторых разработках предусмотрена возможность оставить отзыв. По рейтингу можно без особых сложностей понять, что лучше покупать.
Найти эту функцию, если она там есть, вовсе, несложно. Скорее всего, для неё отведена отдельная кнопка в виде камеры либо штрихкода. Возможно, она подписана словом «Камера», «Сканирование» и так далее. Стоит учесть, что в мелких сетевых магазинах такая возможность зачастую отсутствует, так как разработка софта несёт неоправданные расходы владельцам малого бизнеса. Например, такие приложения и опции есть в Hoff, LeryaMerlin, Metro и прочих крупных торговых сетях.
Проблемы и способы их решения
Код не сканируется
Самая распространённая проблема. Количество причин, из-за которых она возникает, велико:
Упаковка не должна быть помята, так как штрихкоды более чувствительны к искажениям, нежели QR новейших стандартов. Кроме того, обычно на наклейках указаны цифры – они же и закодированы. То есть, если провести сканирование, результатом будет та же комбинация, что и указана под ним. Можно просто переписать эти символы и ввести их, куда требуется.
Возможность отсканировать штрихкод на телефоне – отличная функция, показывающая наличие множества применений программному обеспечению для смартфонов. Воспользовавшись любым методом из представленных здесь, можно получить информацию о товаре. Как итог, для вывода сведений о продукте в сети магазинов лучше использовать их фирменные программы, в общем плане – утилиты вида Rate & Goods, а для всех остальных случаев подойдут многочисленные решения по сканированию закодированных данных.
Кроме того, в тексте приведена информация о вариантах решения проблемы со сканированием. Заслуженно упомянут и Google Lens, являющийся решением для работы с фотографиями, идеальным в плане получения с них максимума информации: с помощью утилиты легко узнать данные о товаре по его баркоду либо простому снимку.
Как подключить сканер штрихкодов в типовых программах 1С
Для работы с маркированным товаром всем предприятиям торговли, как оптовым, так и розничным, потребуется сканер штрихкодов. В этой статье на примере сканера Mindeo MD6600-HD расскажем, как подключить устройство к типовой программе 1С.
Очень короткая инструкция по подключению сканера к компьютеру.
На странице сканера в разделе Документация есть инструкция с настроечными штрихкодами. По умолчанию сканер может читать все необходимые в торговле форматы штриховых кодов GS1 DataMatrix, EAN-8/13/ITF-14, PDF-14, QR и инверсионные коды на пачках сигарет.
Подключение сканера в программе
Сначала проверим работоспособность устройства. При подключении сканера к компьютеру должен прозвучать мелодичный звук, а при нажатии на «курок» – подсветиться поле считывания.
Далее в программе 1С нужно найти раздел Администрирование – Подключаемое оборудование. Там устанавливаем флажок Использовать подключаемое оборудование и переходим к списку Подключаемое оборудование. Для каждого экземпляра оборудования создается новая настройка – нажмите кнопку Создать и проверьте, что все нужные поля заполнены:
Устройство используется – должен быть установлен флажок;
Тип оборудования – должно быть указано значение Сканеры штрихкода;
Драйвер оборудования – выбрать из списка драйвер 1С:Сканеры штрихкода (NativeApi);
Рабочее место и Наименование – будут заполнены автоматически данными из системы;
Серийный номер – вводить не обязательно. Но для удобства учета оборудования в этом поле можно сохранить заводской номер устройства.
Сохраняем запись нажатием на «дискетку» и переходим к настройке сканера (кнопка Настроить). При открытии формы мы увидим, что основные настройки заполнены значениями по умолчанию, которые в большинстве случаев обеспечивают работу сканера.
Канал поступления информации определятся параметром Порт. Возможны два режима работы сканера – в режиме эмуляции клавиатуры – это когда компьютер воспринимает символы, поступающие из сканера так же, как если бы мы набирали штрихкод на клавиатуре, и режим работы com-порт. Некоторое время назад компьютеры оснащались разъемами RS-232, как на картинке слева.
Современные сканеры выпускаются с другим стандартом подключения – USB (на картинке справа), а работа с последовательным com-портом эмулируется с помощью программ-эмуляторов.
Допустим, в настройках выбран режим Клавиатура. В этом случае доступны еще несколько настроек:
Таймаут клавиатуры определяет интервал времени, который программа ожидает поступление информации от сканера.
Флажок Игнорировать состояние клавиатуры означает, что при работе сканера в операционной среде Windows данные от сканера не будут зависеть от состояния переключателя CAPS LOCK в момент считывания кода.
Откроем окно «Тест подключения» и считаем какой-либо штрихкод. Например, лекарственного препарата с рисунка ниже.
Штрихкод должен отобразиться в окне в машиночитаемом виде – то есть отобразятся все символы, в том числе и служебные. Если в окне ничего нет, то попробуем считать код в текстовый файл, например, в приложении «Блокнот» или в текстовые поля таблицы Excel. Если и так не получается, то придется заняться настройкой сканера, обратившись к альбому настроечных штрихкодов.
Настройка сканера производится путем считывания специальных настроечных штрихкодов из руководства к сканеру. Чаще всего сначала считывается штрихкод, вводящий сканер в режим настройки, затем штрихкоды нужной настройки и в завершении – штрихкод, переводящий сканер в рабочий режим. Но есть модели, настройка которых производится без начального и финального штрихкодов.
Если вы не уверены, что сканер прежде, чем попал к вам в руки, не подвергался каким-либо настройкам, то сначала считайте штрихкод заводских настроек, таким образом, переведя сканер в первоначальное состояние. Заводские настройки сканера Mindeo – это режим клавиатуры, для других моделей может понадобиться считать штрихкод перевода сканера в режим эмуляции клавиатуры.
Снова считываем контрольный штрихкод в окно «Тест подключения».
Если этого не произошло, считайте штрихкод добавления суффикса ‘CR’ из альбома настройки сканера. Проверьте также, чтобы в настройке Суффикс в программе 1С тоже было выбрано значение 13(CR).
Если вы продаете маркированные товары, полезно проверить правильность настройки сканера, считав в окно теста подключения штрихкод, например, марки лекарственного препарата с рисунка ниже.
В коды маркировки в формате GS1 входит несколько параметров. Содержимое параметров определяется кодом группы применения. В нашем примере код марки представляет собой последовательность:
01 03582910094982 21 1382DGN9F3MN5’F12′ 91 EE06’F12′ 92 hOGMqk4C1xzKJbdu+o5VR9tiI9zl1Gz0qd9EL9F82qY=’CR’, коды применения – подчеркнуты.
В случае, если предполагается считывать штриховые коды, содержащие кириллицу, например, QR-коды больничных листов, необходимо подключить сканер в режиме эмуляции работы COM-порта.
Для этого потребуется выполнить несколько шагов:
1. Скачать с сайта производителя или поставщика драйвер эмуляции COM-порта и разместить его в файловой системе компьютера, например в папке С:\Drivers. В нашем случае это USB VCOM drivers v.1.6, любезно предоставленный службой техподержки.
2. Далее нужно, обратившись к документации на сканер, найти и считать штриховой код команды перевода сканера в режим эмуляции com-порта. Присоединить сканер к компьютеру и открыть Диспетчер устройств Windows. В нашем случае сканер определяется как неизвестное устройство. Но иногда бывает и как вторая клавиатура.
Открываем запись и обновляем драйвер, указав его местоположение в файловой системе компьютера.
3. После успешного завершения процесса, необходимо проверить в диспетчере устройств, определился ли com-порт, посмотреть настройки порта и убедиться, что настройки Бит данных, Стоп бит, Скорость сканера совпадают с указанными на странице настройки сканера в программе 1С.
Наконец считываем какой-либо штрихкод в форме Тест подключения программы 1С.
Не расстраивайтесь, если не получится настроить сканер с первого раза – сбросьте настройки на заводские и повторите все сначала.
Продолжим настройку. Чтобы правильно распознать кириллицу должна быть выбрано значение Windows-1251 в поле Кодировка com-порта.
Наконец, вне зависимости от того, как и в какой среде подключен сканер штрихкодов, если предполагается работа с кодами маркировки, в том числе формирование чеков на кассовом аппарате, настройка Тип выходных данных должна быть выбрана Base64. Это позволит получать от сканера и передавать в кассовый аппарат через платформу 1С данные без каких-либо потерь.
Настройка сканера в ОС Linux и Android
В операционной среде Linux может быть подключено до 64 COM-устройств и до 64 клавиатурных устройств с уникальным HID. Параметр HID-устройство на форме настройки сканера в программе 1С определяет, какому именно каналу соответствует данный сканер.
Следует также учитывать, что в среде Linux символ окончания штрихкода кодируется последовательностью ‘LF’, и для Android – ‘CR’ и настроить сканер соответствующим образом.
В зависимости от параметров телефона или планшета под управлением ОС Android, сканер может определиться как внешняя клавиатура, мультимедийное устройство или Bluetooth-устройство. Если планируется использовать сканер в режиме клавиатуры, в настройках нужно установить параметр подключения Устройство ввода.
Затем перейти в программу 1С и выполнить настройку сканера – создать запись в справочнике Подключаемое оборудование, выбрав тип устройства Устройство ввода, и драйвер – 1С:Сканер штрихкодов (NativeAPI). В параметрах подключения сканера нужно выбрать значение Клавиатура параметра Устройство. По умолчанию в режиме клавиатуры подключаются сканеры, встроенные в Терминалы сбора данных, сканеры, подключенные через USB, а также те сканеры, которые при сопряжении были определены пользователем, как устройство ввода.
Для сканера, подключенного по протоколу Bluetooth, в настройках драйвера нужно для параметра Устройство вместо значения Клавиатура выбрать из списка само устройство.
Если планируется сканировать штрихкоды маркировки, необходимо настроить Тип выходных данных и Символ GS, аналогично тому, как это показано выше для среды Windows.
Подобрать сканер можно здесь. Если затрудняетесь с выбором или нужна консультация по продукту, выберите оборудование, которое кажется вам наиболее подходящим и оставьте заявку – с вами свяжется партнер 1С из вашего региона и ответит на все вопросы.