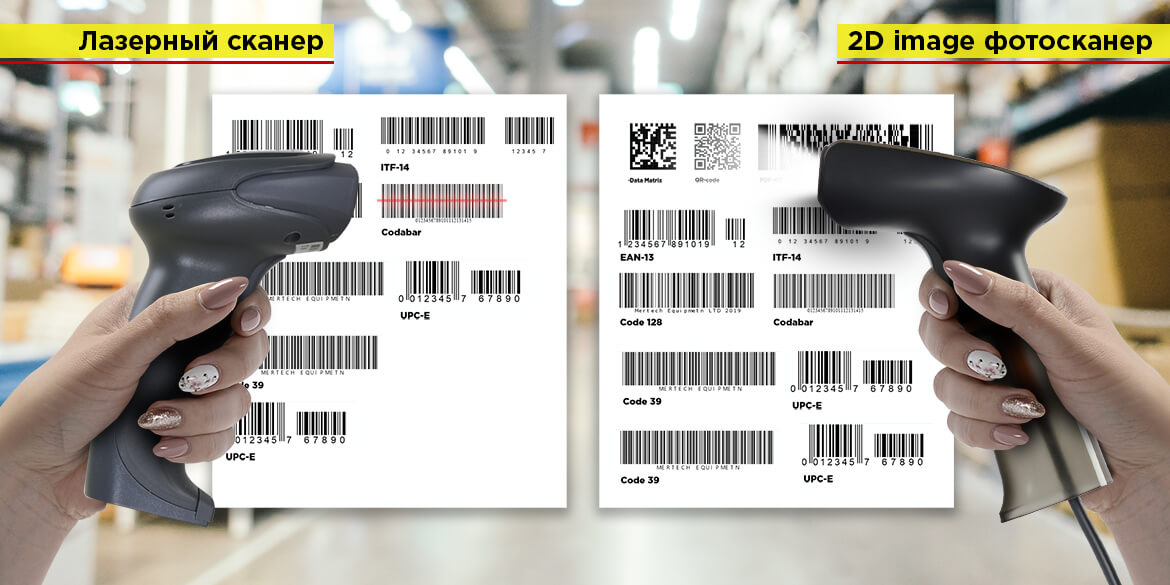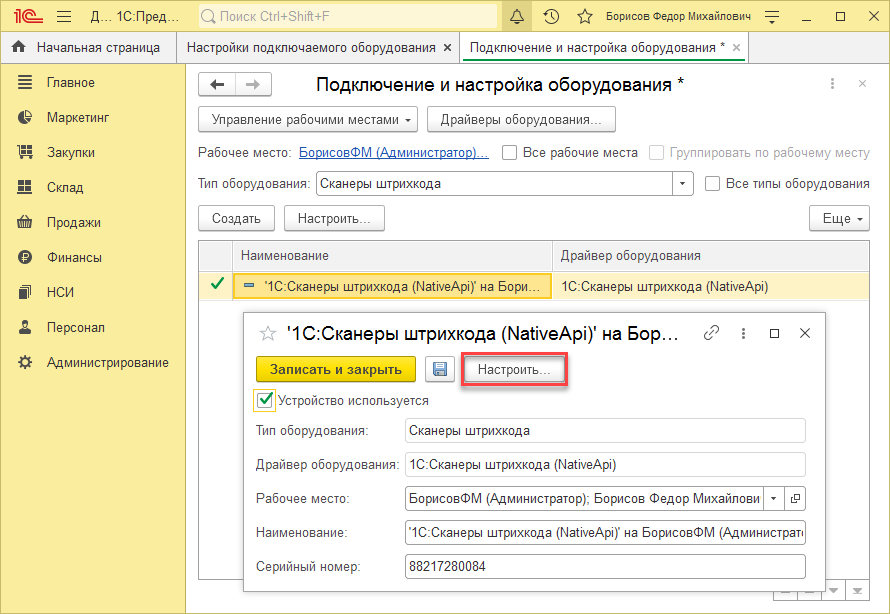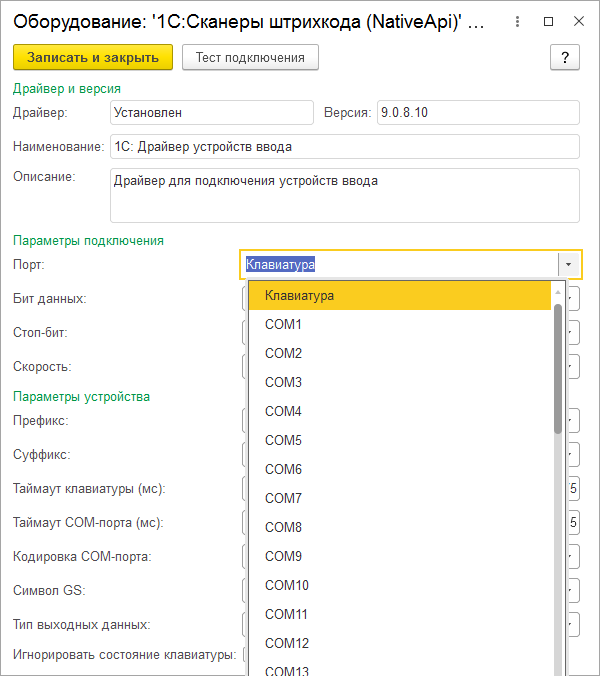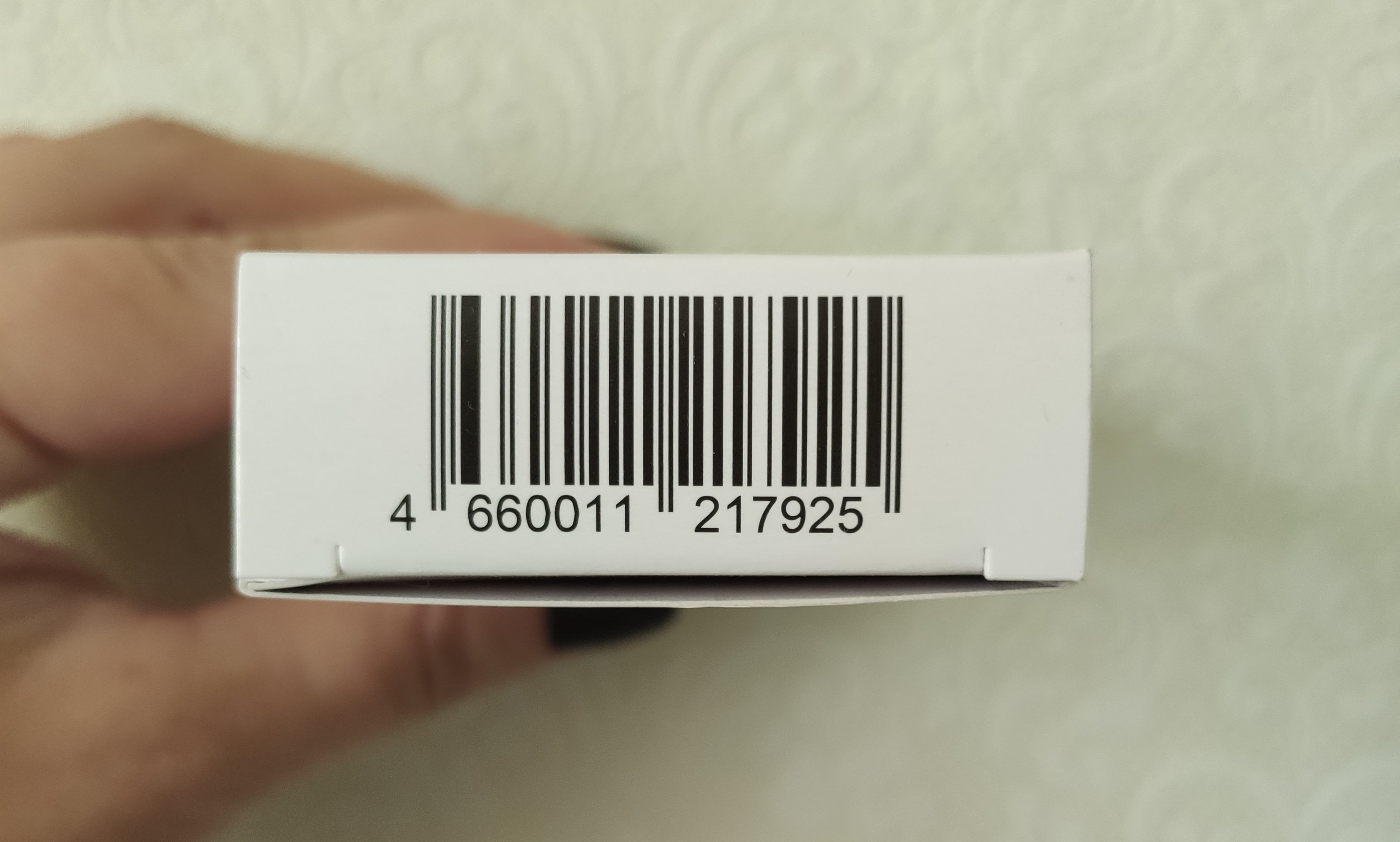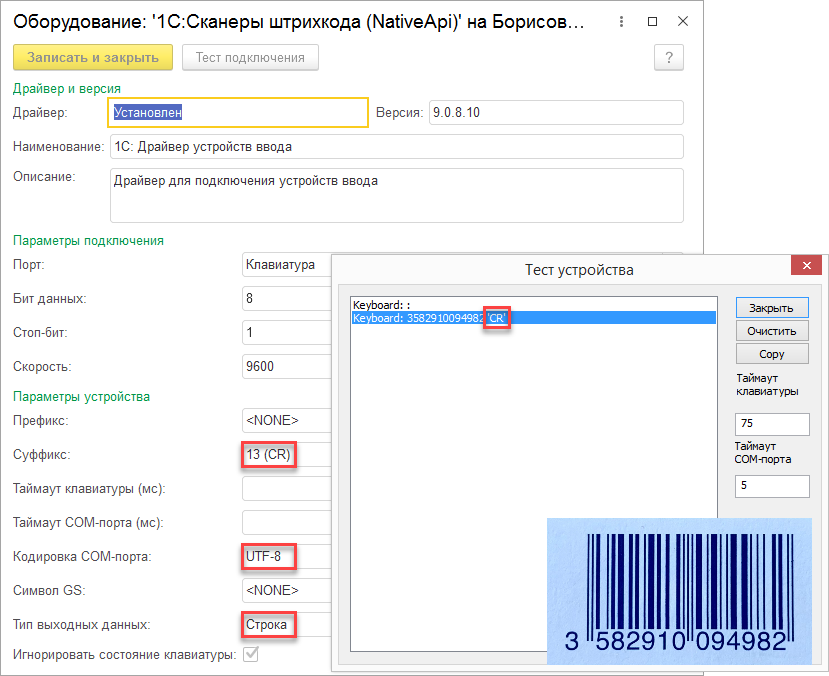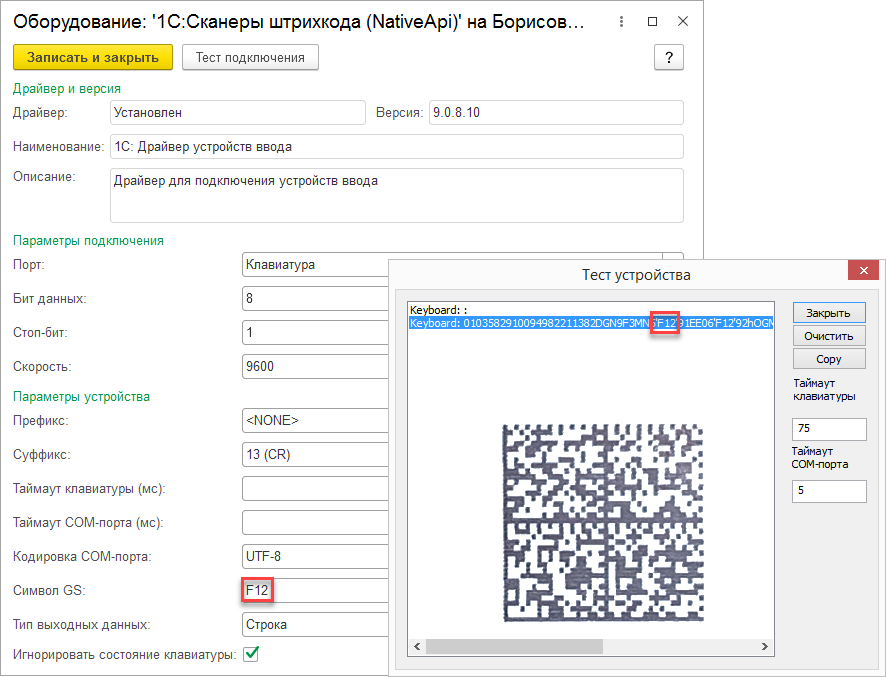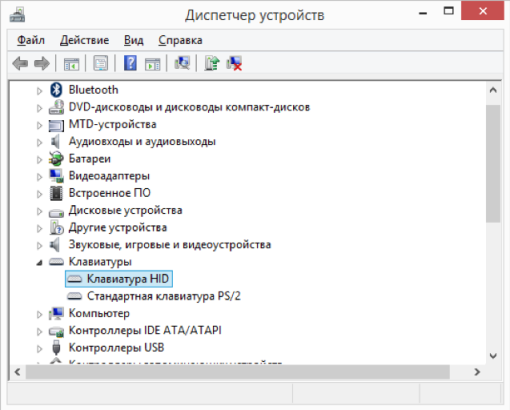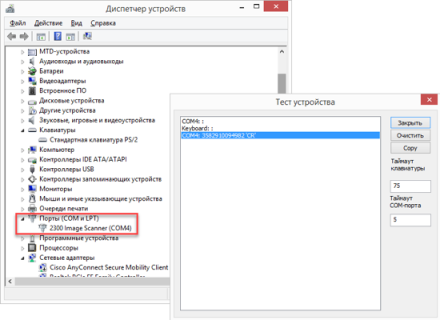как подключить сканер штрих кода к мой склад
Как подключить сканер штрих кода к компьютеру, POS системе, онлайн-кассе
Сканер штрих-кода — это периферийное устройство для ККМ или POS-системы. Он распознает штрих-коды и передает информацию на основное устройство. После покупки считывателей нужно установить и подключить новое оборудование. Мы расскажем вам, как выбрать устройство, как подключить и активировать двумерные сканеры штрих-кодов Mertech.

Валерия
Бесплатно подберем
сканер штрих-кода
для ваших задач. И сделаем выгодное предложение по ценам производителя!
Принцип работы считывателя штрих-кодов
Фотосканеры считывают штрих-коды с помощью фотодетекторов. Камера фотографирует этикетку в полном формате. Изображение распознается встроенной программой. Скорость распознавания: до 100 кодов за одну минуту. Фотосканеры считывают поврежденные или размытые штрих-коды. Эти модели применяют в средних и крупных магазинах, где нужно быстро обслуживать клиентов.
Лазерные сканеры направляют на этикетку лазерный луч. Внутри прибора есть зеркала, которые преломляют луч на несколько потоков. Для распознавания штрих-кода нужно, чтобы хотя бы один из лучей попал на этикетку. Этот луч отражается от поверхности этикетки, перенося изображение в фоторедактор. Там сигнал распознается и переводится в двоичный код. Лазерные считыватели часто устанавливают в супермаркетах.
Какой сканер штрих-кода выбрать?
Для работы с маркированными товарами нужны 2D считыватели. Эти устройства считывают 2D коды, в том числе Data Matrix и QR-code. Приборы подходят для работы с ЕГАИС и системой «Честный ЗНАК».
Как выбрать конструкцию считывателя:
Беспроводные модели подключаются к базе, которая подсоединяется к ПК. Эти устройства можно переносить, не ограничиваясь длиной провода. Дальность синхронизации: до 100 метров.
Как подключить сканер штрих-кодов к ПК?
У каждой модели есть один или несколько портов. Часто для подключения используются разъемы USB-COM и USB-HID. Иногда применяются другие разъемы, например, RS-232. Если разъемы на компьютере и сканере не совпадают, установите переходник.
Прежде чем начать синхронизацию, прочитайте инструкцию. Проводное подключение выполнить просто. Вставьте кабель одной стороной в порт на считывателе. А другой стороной — в разъем на компьютере. Используйте тот кабель, который идет в комплекте с прибором.
Если кабель вставлен правильно, система распознает новое устройство и предложит установить ПО для начала работы. Бесплатные драйвера идут в комплекте с каждым считывателем Mertech. Установите драйвера по инструкции. Укажите в настройках компьютера путь к оборудованию.
Проверка работы сканера штрих-кодов
После подключения к ПК нужно проверить работу считывателя. Убедитесь, что кабель подключен, драйвера установлены, путь к устройству прописан. Откройте текстовый редактор или программу для товарного учета.
Попробуйте отсканировать тестовый штрих-код:
При отсутствии синхронизации попробуйте заново подключить устройство (по инструкции). Если это не помогло, перезагрузите компьютер или ноутбук. Повторите попытку. Если штрих-коды снова не будут считываться, обратитесь в службу поддержки Mertech.
Как подключить сканер штрих-кодов к ЭВОТОР и 5 другим онлайн кассам
Сканеры штрих-кодов MERTECH гарантированно подключаются к популярным онлайн-кассам от производителей: ЭВОТОР, Атол Sigma, Муркурий и МТС. Для синхронизации не требуется никаких настроек. Просто подключите считыватель к USB-порту кассы. Мы сняли видео, в котором подключаем сканер MERTECH 2200 к 6 онлайн кассам. Посмотрите его и сделайте простую настройку своего оборудования самостоятельно.
Особенности применения сканера
После успешной синхронизации можно начинать работу. Считыватели штрих-кодов применяются для:
В инструкции к каждой модели указана дальность считывания и угол охвата при сканировании. Информация будет распознана, если этикетка находится на нужном расстоянии и под нужным углом. На экране отобразится наименование товара, цена, производитель и другие данные.
При продаже или приемке однотипных товаров можно не сканировать каждую этикетку (если это не маркированные товары). Достаточно один раз отсканировать код и задать нужное количество в программе. При каждой продаже ККМ формирует товарный чек, куда попадают отсканированные позиции.
Остались вопросы?
Если у вас остались вопросы по подключению, активации и настройке считывателей, обратитесь в нашу службу поддержки. Позвоните нам по номеру 8 (800) 555 77 83, чтобы получить консультацию специалиста технической службы. Звонки обрабатываются круглосуточно. Также для вас работает сеть сервисных центров, которая охватывает все регионы России.
Читайте также
Отличия 1D и 2D сканеров штрих кода
В каталоге Mertech Equipment есть 1D и 2D сканеры штрихкодов. Рассмотрим, в чем заключается различ..
Подключение сканера штрих-кода к «1С»
В данной статье мы расскажем об основных особенностях интеграции сканера штрих-кодов с 1С через COM, или USB-порт, какое программное обеспечение для этого потребуется и многое другое.
Штрихкодирование — один из самых востребованных способов автоматизации на сегодняшний день. Чаще всего он используется для внутреннего учёта товаров и материалов на производственных предприятиях, складах, а также в розничных магазинах. Отслеживание маркированной продукции в ГИС МТ «Честный ЗНАК» осуществляется при помощи матричных штрих-кодов DataMatrix. Для контроля перемещения алкогольных товаров используется код PDF417, в грузовых перевозках GS1-128, а для размещения большого объема данных на небольших упаковках 1D код GS1 DataBar. При этом если для считывания 1D кодов можно использовать сканеры любого типа, то для матричных подойдёт только фотосканирующее оборудование.
Вне зависимости от способа распознавания, для всего сканирующего оборудования используются одни и те же способы подсоединения к основному устройству. А как подключить сканирующее устройство к ПК и осуществить его настройку в программе учёта товара мы расскажем в этой статье.
Тонкости подсоединения сканера штрих-кодов к «1С»
Главными сферами использования сканирующего оборудования является ритейл, а также автоматизация складского учёта, товарный поиск, оприходование и т.п. Настройка взаимодействия сканирующего устройства с 1С позволяет вносить товарные позиции прямо в программу учёта товара. Наличие сканера даёт возможность повысить точность операций учёта, а также понизить вероятность совершения оператором ошибок.
При первом подсоединении сканера штрих-кодов к 1С, ОС компьютера опознаёт его как неизвестное устройство ввода. Чтобы сканирующее устройство распознавалось корректно, необходимо предварительно установить подходящие драйвера из учёта выбранного варианта подключения.
Есть три варианта интеграции сканера с 1С:
Через фирменную обработку. Разработчики 1С выпустили собственное ПО для сканеров, но они не всегда функциональны и применяются не во всех версиях программы. В таких случаях потребуются дополнительные программы.
С универсальной программой «АТОЛ: Драйвер устройство ввода».
Через самописный софт. ПО для интеграции 1С и сканера может быть разработано под определённые задачи, но данный вариант предусматривает значительные траты (временные и финансовые).
Фактическое подключение сканера и компьютера осуществляется тремя способами:
В разрыв клавиатуры.
Через COM-порт RS232.
Как подсоединить сканер к ПК в разрыв клавиатуры:
Разрыв клавиатуры – это фактическое подключение сканера через интерфейс PS/2. Кабель для сканера с таким портом заканчивается разветвлением, одна ветка идёт к клавиатуре, а другая к ПК. Данный вариант является универсальным и подходит для всех клавиатур. К основным её достоинствам можно отнести то, что:
USB-порт остаётся свободным и в него можно подключить другое устройство.
Нет необходимости в отдельном блоке питания (требуется при интеграции через порт RS232).
Своевременная выгрузка данных при считывании – после распознавания переносится на место, где стоит курсор, что позволяет вносить штрих-кода в любые текстовые редакторы или товароучётные программы.
Также данный тип фактического подсоединения сканирующего устройства к 1С не предусматривает дополнительных драйверов. Сканер будет передавать последовательность символов в область, где стоит курсор, подобно вводу через клавиатуру.
Разъём KBW в основном подходит для внесения данных в текстовый редактор. Для интеграции с программой учёта товара, лучше использовать COM-порт (физический, либо виртуальный). Также способ в разрыв клавиатуры не подходит для работы с маркированными товарами, так как там есть разделители, которые не считываются в данном режиме.
Как установить сканер штрих-кода в «1С» через COM-порт
Интеграция через СОМ-порт производится через порт RS232, обеспечивающий последовательный тип передачи сведений. Так обеспечивается быстрое внесение данных сразу после считывания этикетки.
После включения сканера через COM-порт, ОС попросит инсталлировать программы для распознавания сканера. Весь необходимый софт есть на CD-диске, который идёт в комплекте к устройству, а также на официальном сайте производителя.
Что же до настройки интеграции сканера в 1С, то в дополнительных обработках необходимости нет, так как все требуемые компоненты уже вшиты в программу учёта товара.
Для настройки интеграции сканера с ноутбуком, нужно воспользоваться USB-портом и перевести устройство в режим эмуляции клавиатуры или COM-порта.
Подсоединение сканера штрих-кода по USB с драйвером «1С»
Версии 1С, предусмотренные для реализации и учёта товаров имеют дополнительные встроенные обработки для интеграции со сканирующим оборудованием. Изначально все они ориентированы на передачу данных через COM-порт, но он уже порядком устарел, поэтому в современных компьютерах не предусмотрен. В таких случаях, чтобы компьютер корректно распознавал считывающее устройство, используется один из двух режимов интеграции (эмуляция USB-клавиатуры или COM-порта).
Эмуляция USB-клавиатуры
Сканер, функционирующий в режиме эмуляции USB-клавиатуры, пересылает данные с отсканированного штрих-кода прямо в программу учёта товара, либо в выбранный редактор, в место, где установлен курсор. Правда, внесение «первички» в 1С усложняется необходимостью каждый раз ставить курсор в конкретное место. Например, для занесения в товарный каталог новых позиций, необходимо вручную открыть форму ввода, нажав кнопку F7, после чего отсканировать штрих-код. Для переноса курсора на следующую строку, необходимо нажать кнопку Enter. Также неудобство данного способа заключается в том, что при считывании штрих-кода по ошибке в неподходящее место, программа может удалить внесённые ранее строки. Правда, данную проблему можно решить с помощью автоматизации ввода, используя суффикс (открывает окно ввода) и префикс (имитирует нажатие кнопки Enter). Суффикс и префикс на клавишу F7 можно выставить в настройках «1C» (во вкладке «Торговое оборудование»), но быстрее и легче сделать это через быструю настройку сканера, распознав программный код. Программные кода, необходимые для настройки конкретного сканера штрих-кодов, можно найти в руководстве по использованию, которое поставляется в комплекте к устройству.
Эмуляция COM-порта
Сканеры, имеющие интерфейс RS232, в отличие от оборудования, подключаемого в разрыв клавиатуры, не требуют настройки суффиксов и префиксов, так как штрих-код в автоматическом режиме переносится в документ. Благодаря установленному ПО, при подключении сканера через порт RS232 система корректно распознаёт устройство. Если же интеграция сканера с 1С обеспечивается через USB-порт, то работа осуществляется через эмуляцию COM-порта.
Чтобы система могла опознавать сканирующее устройство в режиме эмуляции, пользователю необходимо предварительно инсталлировать драйвера, которые имитируют виртуальный порт. Обычно они представлены на диске с ПО, который идёт в комплекте или на сайте производителя оборудования.
К примеру, для сканеров марки Honeywell производителем разработано ПО Virtual COM Port driver. Скачать программу можно на сайте производителя во вкладке Software. После установки требуется запустить режим эмуляции COM-порта, отсканировав программный штрих-код из руководства по эксплуатации. Когда загруженное ПО будет установлено, в диспетчере устройств отобразится виртуальный COM-порт.
ПО для работы со сканером штрих-кодов
Для запуска ПО требуется перейти на сайт разработчика и во вкладке «Программное обеспечение» перейти в подраздел «1С: Сканер штрих-кода», после чего кликнуть на ссылку «Начать установку», расположенную в нижней части страницы. После того как установочный файл будет загружен на компьютер, просто следуйте программным подсказкам.
Для интеграции 1С со сканером штрих-кодов Voyager 1450g необходима установка ПО «АТОЛ: Драйвер устройств ввода» (далее ДУВ). Утилита состоит из двух компонентов — один в БПО, а второй (Frontol Driver Unit) — можно скачать на официальном сайте производителя. Программа является платной, но перед покупкой лицензии пользователь может бесплатно протестировать её на протяжении 45 дней. Программа подходит не только для сканера Voyager 1450g, но и для любого другого сканирующего оборудования, работающего через эмуляцию COM-порта. Универсальность является основным достоинством программы.
Настройка интеграции сканера штрих-кода с «1C»
Настройка интеграции сканера штрих-кодов с 1С предусматривает единый алгоритм для всех конфигураций программы.
При этом в различных версиях программы могут изменяться наименования разделов основного меню, но других значительных отличий нет. Поэтому сегодня мы подробно разберём процесс интеграции сканера с 1С, на примере конфигурации «8.3: Управление торговлей»:
Выберите нужный для настройки взаимодействия интерфейс и скачайте ПО, описанное выше в статье.
Инсталлируйте ПО сканера штрих-кодов на компьютер с установленным ПО 1С.
Войдите в программу и в основном меню выберите пункт «НСИ и администрирование».
Кликните на ссылку «PMK и оборудование».
В появившемся диалоговом окне нажмите на кнопку «подключаемое оборудование», после чего перейдите во вкладку «сканеры штрих-кода», кликните на кнопку «Создать».
После того как откроется форма «Экземпляр оборудования (создание)», в строке «Драйвер оборудования» нажмите на инсталлированную прежде утилиту NativeApi, «АТОЛ: ДУВ» или другую.
Для подтверждения внесённых изменений, нажмите на кнопку «Записать» и когда в таблице добавленного оборудования отобразится новое устройство, кликните на сканер и отдайте команду «Настроить».
Если при этом в окошке отобразится сообщение «Драйвер устройства на текущем РМ не установлен», нажмите на кнопку «Установить драйвер» и программа автоматически найдёт и скачает нужную компоненту.
Не забудьте в форме настройки выставить порт, по которому подключён сканер.
Если в будущем пользователь решит произвести смену интерфейса взаимодействия, ему нужно указать это в настройках 1С, остальные же строки заполняются программой в автоматическом режиме, в соответствии с указанным портом.
В качестве заключительного этапа в настройке и проверке подключаемого оборудования необходимо:
Открыть вкладку «Подключаемое оборудование».
Выставить отметку в строке «Сканеры ШК» и выбрать устройство из списка.
Кликнуть на ссылку «Настроить»→«Тест устройства».
Распознать штрих-код с товара.
Внесение первички в «1C» при помощи сканера штрих-кодов
В ритейле сканер штрих-кодов применяется не только для реализации товара клиенту, но также для внесения новых позиций в товарный каталог, приёмки поставок и многого другого. Всё это позволяет облегчить процесс оформления накладных и другой сопутствующей документации. Ниже мы, на примере ПО «1С: Розница», разберем, как при помощи сканера оформить поступление товара в торговую точку.
Если в поступившей ТТН имеются позиции, не внесённые в товарный каталог, то перед тем как завести документ, необходимо добавить в номенклатуру недостающие товары.
При этом алгоритм действий будет следующим:
В товароучёной программе в основном меню кликните на ссылку «НСИ».
Откройте вкладку «Номенклатура», нажмите на «Виды номенклатуры» и выберите «Создать».
Заполните форму: название, товарную группу, единицу исчисления (шт., кг., гр. и т.п.).
Нажмите на ссылку «Перейти», в контекстном меню выберите строчку «штрих-коды» и нажмите на «Создать».
Считайте штрих-код – после того как откроется окно с числовой расшифровкой, нажмите на «Записать и закрыть».
Когда позиция будет внесена, можно приступить в регистрации ТТН:
В основном программном меню откройте вкладку «Закупки», перейдите в подраздел «Поступление товаров» и нажмите кнопку «Создать».
В документе укажите необходимые реквизиты и, нажав на значок штрих-кода (на панели инструментов снизу), укажите его цифровую часть, либо отсканируйте маркировку с товарной упаковки.
Аналогичным образом заполняются и другие торговые документы.
Сканер штрих-кодов не работает: возможные причины и пути решения
Неполадки при подключении сканера к ПК могут иметь две причины:
ОС не видит устройство.
Товароучётная программа не видит устройство.
Причиной может послужить работа антивирусной программы, в таком случае необходимо в настройках ПО настроить список исключений.
Перед тем как приступить к настройке интеграции сканера с ПО 1С, требуется предварительно узнать, через какой порт он будет подключаться к ПК, особенно это важно для оборудования, работающего через эмуляцию COM-порта. Так пользователю необходимо выставить свободный виртуальный порт, сформированный через драйвер эмуляции и указать его корректный номер в настройках 1С.
Как подключить сканер штрихкодов в типовых программах 1С
Для работы с маркированным товаром всем предприятиям торговли, как оптовым, так и розничным, потребуется сканер штрихкодов. В этой статье на примере сканера Mindeo MD6600-HD расскажем, как подключить устройство к типовой программе 1С.
Очень короткая инструкция по подключению сканера к компьютеру.
На странице сканера в разделе Документация есть инструкция с настроечными штрихкодами. По умолчанию сканер может читать все необходимые в торговле форматы штриховых кодов GS1 DataMatrix, EAN-8/13/ITF-14, PDF-14, QR и инверсионные коды на пачках сигарет.
Подключение сканера в программе
Сначала проверим работоспособность устройства. При подключении сканера к компьютеру должен прозвучать мелодичный звук, а при нажатии на «курок» – подсветиться поле считывания.
Далее в программе 1С нужно найти раздел Администрирование – Подключаемое оборудование. Там устанавливаем флажок Использовать подключаемое оборудование и переходим к списку Подключаемое оборудование. Для каждого экземпляра оборудования создается новая настройка – нажмите кнопку Создать и проверьте, что все нужные поля заполнены:
Устройство используется – должен быть установлен флажок;
Тип оборудования – должно быть указано значение Сканеры штрихкода;
Драйвер оборудования – выбрать из списка драйвер 1С:Сканеры штрихкода (NativeApi);
Рабочее место и Наименование – будут заполнены автоматически данными из системы;
Серийный номер – вводить не обязательно. Но для удобства учета оборудования в этом поле можно сохранить заводской номер устройства.
Сохраняем запись нажатием на «дискетку» и переходим к настройке сканера (кнопка Настроить). При открытии формы мы увидим, что основные настройки заполнены значениями по умолчанию, которые в большинстве случаев обеспечивают работу сканера.
Канал поступления информации определятся параметром Порт. Возможны два режима работы сканера – в режиме эмуляции клавиатуры – это когда компьютер воспринимает символы, поступающие из сканера так же, как если бы мы набирали штрихкод на клавиатуре, и режим работы com-порт. Некоторое время назад компьютеры оснащались разъемами RS-232, как на картинке слева.
Современные сканеры выпускаются с другим стандартом подключения – USB (на картинке справа), а работа с последовательным com-портом эмулируется с помощью программ-эмуляторов.
Допустим, в настройках выбран режим Клавиатура. В этом случае доступны еще несколько настроек:
Таймаут клавиатуры определяет интервал времени, который программа ожидает поступление информации от сканера.
Флажок Игнорировать состояние клавиатуры означает, что при работе сканера в операционной среде Windows данные от сканера не будут зависеть от состояния переключателя CAPS LOCK в момент считывания кода.
Откроем окно «Тест подключения» и считаем какой-либо штрихкод. Например, лекарственного препарата с рисунка ниже.
Штрихкод должен отобразиться в окне в машиночитаемом виде – то есть отобразятся все символы, в том числе и служебные. Если в окне ничего нет, то попробуем считать код в текстовый файл, например, в приложении «Блокнот» или в текстовые поля таблицы Excel. Если и так не получается, то придется заняться настройкой сканера, обратившись к альбому настроечных штрихкодов.
Настройка сканера производится путем считывания специальных настроечных штрихкодов из руководства к сканеру. Чаще всего сначала считывается штрихкод, вводящий сканер в режим настройки, затем штрихкоды нужной настройки и в завершении – штрихкод, переводящий сканер в рабочий режим. Но есть модели, настройка которых производится без начального и финального штрихкодов.
Если вы не уверены, что сканер прежде, чем попал к вам в руки, не подвергался каким-либо настройкам, то сначала считайте штрихкод заводских настроек, таким образом, переведя сканер в первоначальное состояние. Заводские настройки сканера Mindeo – это режим клавиатуры, для других моделей может понадобиться считать штрихкод перевода сканера в режим эмуляции клавиатуры.
Снова считываем контрольный штрихкод в окно «Тест подключения».
Если этого не произошло, считайте штрихкод добавления суффикса ‘CR’ из альбома настройки сканера. Проверьте также, чтобы в настройке Суффикс в программе 1С тоже было выбрано значение 13(CR).
Если вы продаете маркированные товары, полезно проверить правильность настройки сканера, считав в окно теста подключения штрихкод, например, марки лекарственного препарата с рисунка ниже.
В коды маркировки в формате GS1 входит несколько параметров. Содержимое параметров определяется кодом группы применения. В нашем примере код марки представляет собой последовательность:
01 03582910094982 21 1382DGN9F3MN5’F12′ 91 EE06’F12′ 92 hOGMqk4C1xzKJbdu+o5VR9tiI9zl1Gz0qd9EL9F82qY=’CR’, коды применения – подчеркнуты.
В случае, если предполагается считывать штриховые коды, содержащие кириллицу, например, QR-коды больничных листов, необходимо подключить сканер в режиме эмуляции работы COM-порта.
Для этого потребуется выполнить несколько шагов:
1. Скачать с сайта производителя или поставщика драйвер эмуляции COM-порта и разместить его в файловой системе компьютера, например в папке С:\Drivers. В нашем случае это USB VCOM drivers v.1.6, любезно предоставленный службой техподержки.
2. Далее нужно, обратившись к документации на сканер, найти и считать штриховой код команды перевода сканера в режим эмуляции com-порта. Присоединить сканер к компьютеру и открыть Диспетчер устройств Windows. В нашем случае сканер определяется как неизвестное устройство. Но иногда бывает и как вторая клавиатура.
Открываем запись и обновляем драйвер, указав его местоположение в файловой системе компьютера.
3. После успешного завершения процесса, необходимо проверить в диспетчере устройств, определился ли com-порт, посмотреть настройки порта и убедиться, что настройки Бит данных, Стоп бит, Скорость сканера совпадают с указанными на странице настройки сканера в программе 1С.
Наконец считываем какой-либо штрихкод в форме Тест подключения программы 1С.
Не расстраивайтесь, если не получится настроить сканер с первого раза – сбросьте настройки на заводские и повторите все сначала.
Продолжим настройку. Чтобы правильно распознать кириллицу должна быть выбрано значение Windows-1251 в поле Кодировка com-порта.
Наконец, вне зависимости от того, как и в какой среде подключен сканер штрихкодов, если предполагается работа с кодами маркировки, в том числе формирование чеков на кассовом аппарате, настройка Тип выходных данных должна быть выбрана Base64. Это позволит получать от сканера и передавать в кассовый аппарат через платформу 1С данные без каких-либо потерь.
Настройка сканера в ОС Linux и Android
В операционной среде Linux может быть подключено до 64 COM-устройств и до 64 клавиатурных устройств с уникальным HID. Параметр HID-устройство на форме настройки сканера в программе 1С определяет, какому именно каналу соответствует данный сканер.
Следует также учитывать, что в среде Linux символ окончания штрихкода кодируется последовательностью ‘LF’, и для Android – ‘CR’ и настроить сканер соответствующим образом.
В зависимости от параметров телефона или планшета под управлением ОС Android, сканер может определиться как внешняя клавиатура, мультимедийное устройство или Bluetooth-устройство. Если планируется использовать сканер в режиме клавиатуры, в настройках нужно установить параметр подключения Устройство ввода.
Затем перейти в программу 1С и выполнить настройку сканера – создать запись в справочнике Подключаемое оборудование, выбрав тип устройства Устройство ввода, и драйвер – 1С:Сканер штрихкодов (NativeAPI). В параметрах подключения сканера нужно выбрать значение Клавиатура параметра Устройство. По умолчанию в режиме клавиатуры подключаются сканеры, встроенные в Терминалы сбора данных, сканеры, подключенные через USB, а также те сканеры, которые при сопряжении были определены пользователем, как устройство ввода.
Для сканера, подключенного по протоколу Bluetooth, в настройках драйвера нужно для параметра Устройство вместо значения Клавиатура выбрать из списка само устройство.
Если планируется сканировать штрихкоды маркировки, необходимо настроить Тип выходных данных и Символ GS, аналогично тому, как это показано выше для среды Windows.
Подобрать сканер можно здесь. Если затрудняетесь с выбором или нужна консультация по продукту, выберите оборудование, которое кажется вам наиболее подходящим и оставьте заявку – с вами свяжется партнер 1С из вашего региона и ответит на все вопросы.