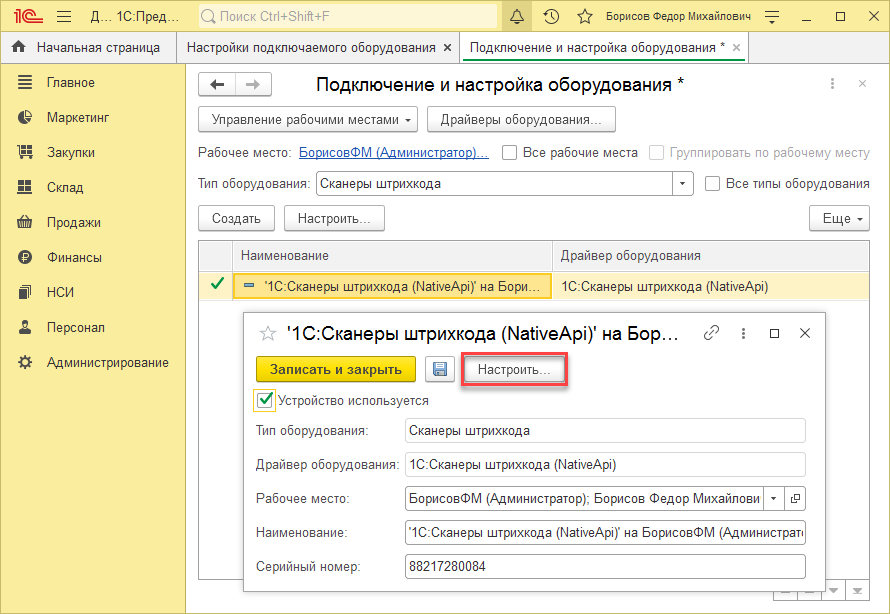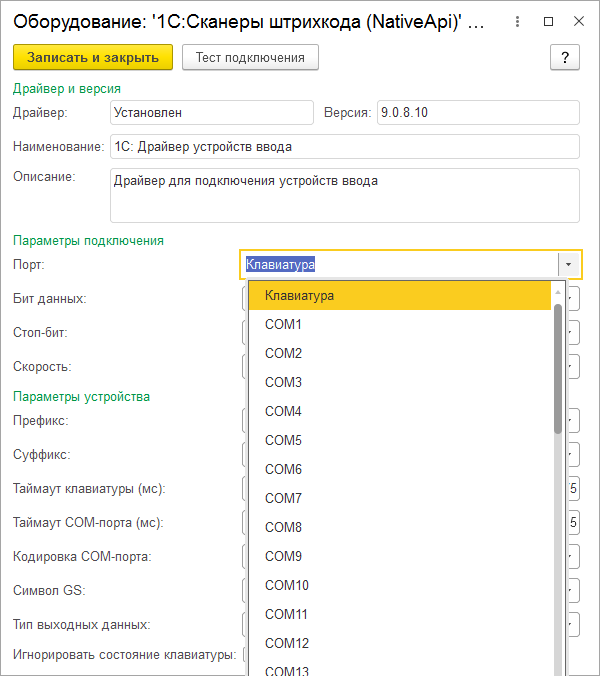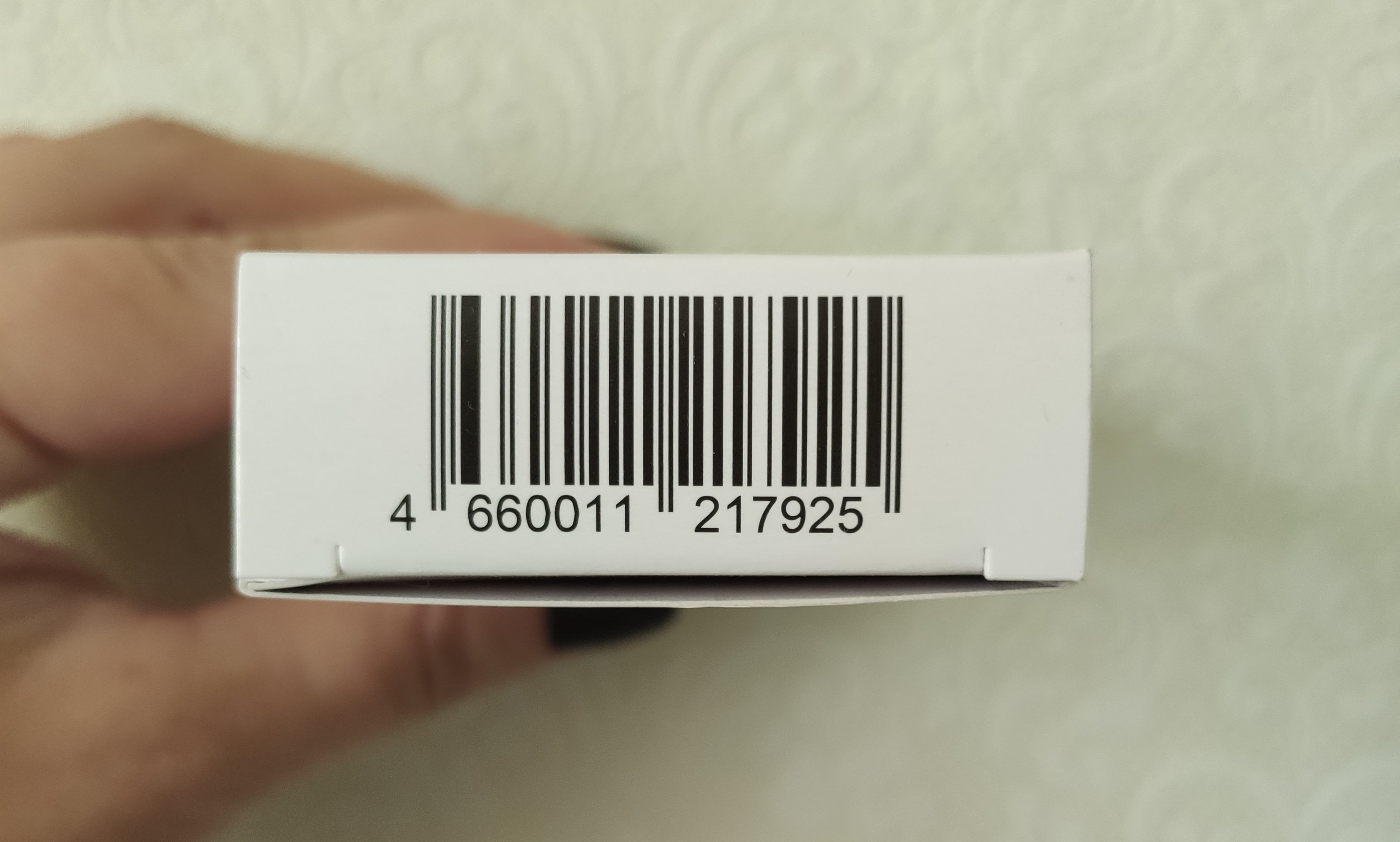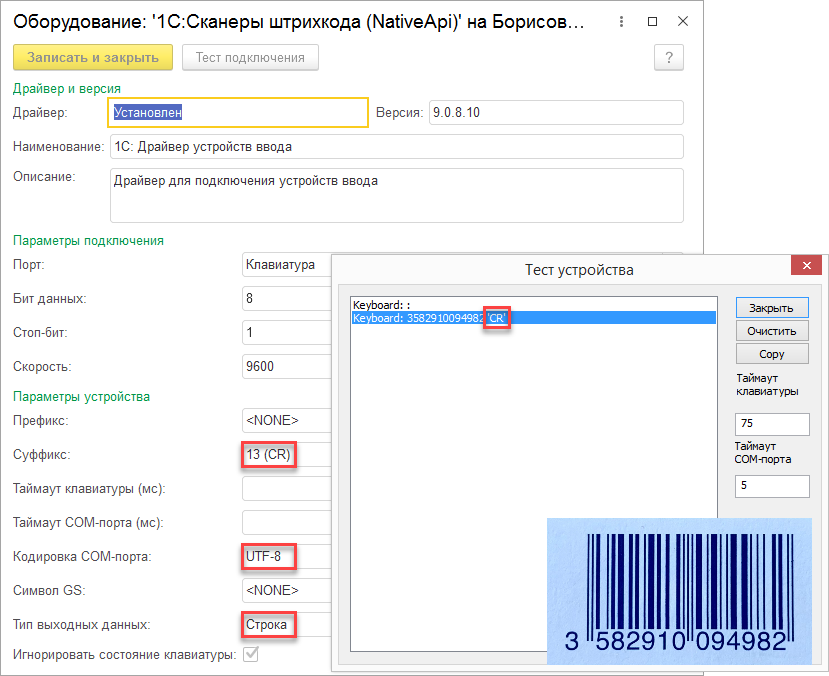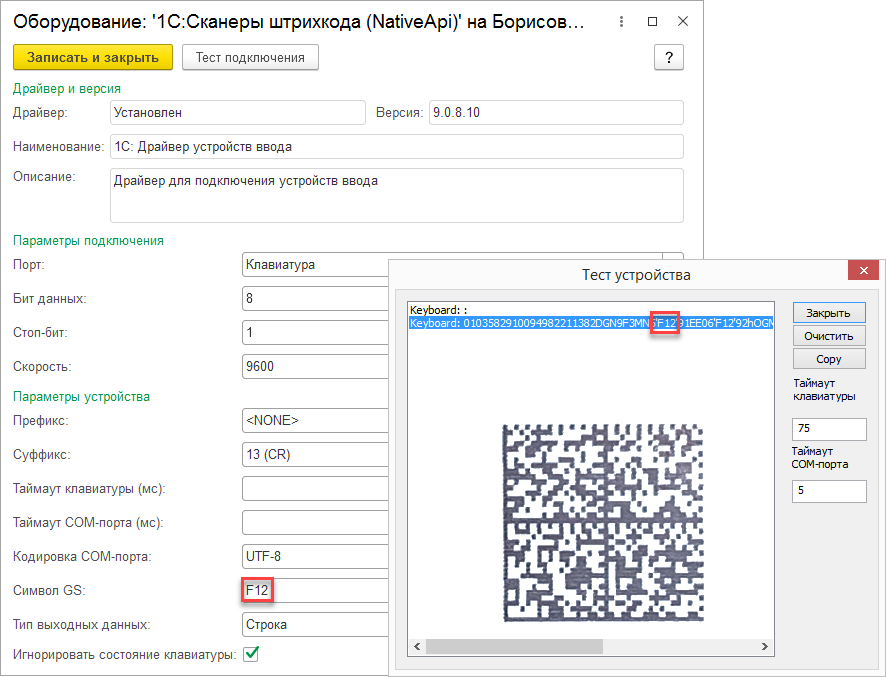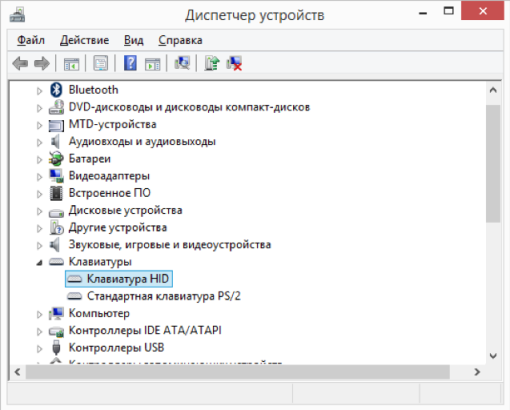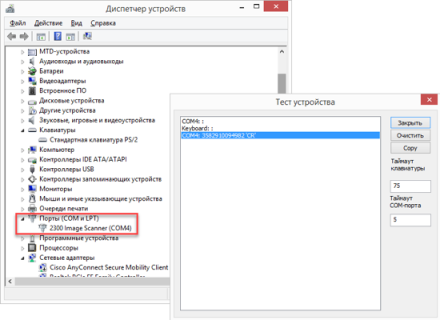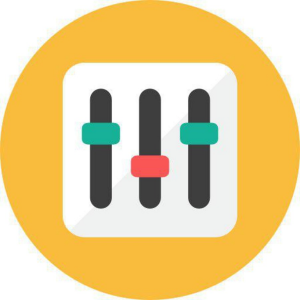как подключить считыватель штрих кодов к 1с
Как подключить сканер штрихкодов в типовых программах 1С
Для работы с маркированным товаром всем предприятиям торговли, как оптовым, так и розничным, потребуется сканер штрихкодов. В этой статье на примере сканера Mindeo MD6600-HD расскажем, как подключить устройство к типовой программе 1С.
Очень короткая инструкция по подключению сканера к компьютеру.
На странице сканера в разделе Документация есть инструкция с настроечными штрихкодами. По умолчанию сканер может читать все необходимые в торговле форматы штриховых кодов GS1 DataMatrix, EAN-8/13/ITF-14, PDF-14, QR и инверсионные коды на пачках сигарет.
Подключение сканера в программе
Сначала проверим работоспособность устройства. При подключении сканера к компьютеру должен прозвучать мелодичный звук, а при нажатии на «курок» – подсветиться поле считывания.
Далее в программе 1С нужно найти раздел Администрирование – Подключаемое оборудование. Там устанавливаем флажок Использовать подключаемое оборудование и переходим к списку Подключаемое оборудование. Для каждого экземпляра оборудования создается новая настройка – нажмите кнопку Создать и проверьте, что все нужные поля заполнены:
Устройство используется – должен быть установлен флажок;
Тип оборудования – должно быть указано значение Сканеры штрихкода;
Драйвер оборудования – выбрать из списка драйвер 1С:Сканеры штрихкода (NativeApi);
Рабочее место и Наименование – будут заполнены автоматически данными из системы;
Серийный номер – вводить не обязательно. Но для удобства учета оборудования в этом поле можно сохранить заводской номер устройства.
Сохраняем запись нажатием на «дискетку» и переходим к настройке сканера (кнопка Настроить). При открытии формы мы увидим, что основные настройки заполнены значениями по умолчанию, которые в большинстве случаев обеспечивают работу сканера.
Канал поступления информации определятся параметром Порт. Возможны два режима работы сканера – в режиме эмуляции клавиатуры – это когда компьютер воспринимает символы, поступающие из сканера так же, как если бы мы набирали штрихкод на клавиатуре, и режим работы com-порт. Некоторое время назад компьютеры оснащались разъемами RS-232, как на картинке слева.
Современные сканеры выпускаются с другим стандартом подключения – USB (на картинке справа), а работа с последовательным com-портом эмулируется с помощью программ-эмуляторов.
Допустим, в настройках выбран режим Клавиатура. В этом случае доступны еще несколько настроек:
Таймаут клавиатуры определяет интервал времени, который программа ожидает поступление информации от сканера.
Флажок Игнорировать состояние клавиатуры означает, что при работе сканера в операционной среде Windows данные от сканера не будут зависеть от состояния переключателя CAPS LOCK в момент считывания кода.
Откроем окно «Тест подключения» и считаем какой-либо штрихкод. Например, лекарственного препарата с рисунка ниже.
Штрихкод должен отобразиться в окне в машиночитаемом виде – то есть отобразятся все символы, в том числе и служебные. Если в окне ничего нет, то попробуем считать код в текстовый файл, например, в приложении «Блокнот» или в текстовые поля таблицы Excel. Если и так не получается, то придется заняться настройкой сканера, обратившись к альбому настроечных штрихкодов.
Настройка сканера производится путем считывания специальных настроечных штрихкодов из руководства к сканеру. Чаще всего сначала считывается штрихкод, вводящий сканер в режим настройки, затем штрихкоды нужной настройки и в завершении – штрихкод, переводящий сканер в рабочий режим. Но есть модели, настройка которых производится без начального и финального штрихкодов.
Если вы не уверены, что сканер прежде, чем попал к вам в руки, не подвергался каким-либо настройкам, то сначала считайте штрихкод заводских настроек, таким образом, переведя сканер в первоначальное состояние. Заводские настройки сканера Mindeo – это режим клавиатуры, для других моделей может понадобиться считать штрихкод перевода сканера в режим эмуляции клавиатуры.
Снова считываем контрольный штрихкод в окно «Тест подключения».
Если этого не произошло, считайте штрихкод добавления суффикса ‘CR’ из альбома настройки сканера. Проверьте также, чтобы в настройке Суффикс в программе 1С тоже было выбрано значение 13(CR).
Если вы продаете маркированные товары, полезно проверить правильность настройки сканера, считав в окно теста подключения штрихкод, например, марки лекарственного препарата с рисунка ниже.
В коды маркировки в формате GS1 входит несколько параметров. Содержимое параметров определяется кодом группы применения. В нашем примере код марки представляет собой последовательность:
01 03582910094982 21 1382DGN9F3MN5’F12′ 91 EE06’F12′ 92 hOGMqk4C1xzKJbdu+o5VR9tiI9zl1Gz0qd9EL9F82qY=’CR’, коды применения – подчеркнуты.
В случае, если предполагается считывать штриховые коды, содержащие кириллицу, например, QR-коды больничных листов, необходимо подключить сканер в режиме эмуляции работы COM-порта.
Для этого потребуется выполнить несколько шагов:
1. Скачать с сайта производителя или поставщика драйвер эмуляции COM-порта и разместить его в файловой системе компьютера, например в папке С:\Drivers. В нашем случае это USB VCOM drivers v.1.6, любезно предоставленный службой техподержки.
2. Далее нужно, обратившись к документации на сканер, найти и считать штриховой код команды перевода сканера в режим эмуляции com-порта. Присоединить сканер к компьютеру и открыть Диспетчер устройств Windows. В нашем случае сканер определяется как неизвестное устройство. Но иногда бывает и как вторая клавиатура.
Открываем запись и обновляем драйвер, указав его местоположение в файловой системе компьютера.
3. После успешного завершения процесса, необходимо проверить в диспетчере устройств, определился ли com-порт, посмотреть настройки порта и убедиться, что настройки Бит данных, Стоп бит, Скорость сканера совпадают с указанными на странице настройки сканера в программе 1С.
Наконец считываем какой-либо штрихкод в форме Тест подключения программы 1С.
Не расстраивайтесь, если не получится настроить сканер с первого раза – сбросьте настройки на заводские и повторите все сначала.
Продолжим настройку. Чтобы правильно распознать кириллицу должна быть выбрано значение Windows-1251 в поле Кодировка com-порта.
Наконец, вне зависимости от того, как и в какой среде подключен сканер штрихкодов, если предполагается работа с кодами маркировки, в том числе формирование чеков на кассовом аппарате, настройка Тип выходных данных должна быть выбрана Base64. Это позволит получать от сканера и передавать в кассовый аппарат через платформу 1С данные без каких-либо потерь.
Настройка сканера в ОС Linux и Android
В операционной среде Linux может быть подключено до 64 COM-устройств и до 64 клавиатурных устройств с уникальным HID. Параметр HID-устройство на форме настройки сканера в программе 1С определяет, какому именно каналу соответствует данный сканер.
Следует также учитывать, что в среде Linux символ окончания штрихкода кодируется последовательностью ‘LF’, и для Android – ‘CR’ и настроить сканер соответствующим образом.
В зависимости от параметров телефона или планшета под управлением ОС Android, сканер может определиться как внешняя клавиатура, мультимедийное устройство или Bluetooth-устройство. Если планируется использовать сканер в режиме клавиатуры, в настройках нужно установить параметр подключения Устройство ввода.
Затем перейти в программу 1С и выполнить настройку сканера – создать запись в справочнике Подключаемое оборудование, выбрав тип устройства Устройство ввода, и драйвер – 1С:Сканер штрихкодов (NativeAPI). В параметрах подключения сканера нужно выбрать значение Клавиатура параметра Устройство. По умолчанию в режиме клавиатуры подключаются сканеры, встроенные в Терминалы сбора данных, сканеры, подключенные через USB, а также те сканеры, которые при сопряжении были определены пользователем, как устройство ввода.
Для сканера, подключенного по протоколу Bluetooth, в настройках драйвера нужно для параметра Устройство вместо значения Клавиатура выбрать из списка само устройство.
Если планируется сканировать штрихкоды маркировки, необходимо настроить Тип выходных данных и Символ GS, аналогично тому, как это показано выше для среды Windows.
Подобрать сканер можно здесь. Если затрудняетесь с выбором или нужна консультация по продукту, выберите оборудование, которое кажется вам наиболее подходящим и оставьте заявку – с вами свяжется партнер 1С из вашего региона и ответит на все вопросы.
Подключение сканера штрих-кода к «1С»
Штрихкодирование — наиболее популярный сегодня способ автоматической идентификации товаров. Он применим для внутреннего учета продукции и материалов на производстве, складе и в ретейле. Мониторинг маркированных товаров в системе «Честный ЗНАК» базируется на матричных штрих-кодах DataMatrix, для учета контроля за движением алкоголя используется двумерный код PDF417, транспортные упаковки отслеживаются с помощью GS1-128, для размещения большого объема информации на мелких изделиях предназначен одномерный код GS1 DataBar.
Для обработки линейных штрихкодов подойдет любой сканер (лазерный, светодиодный, фотосканер), для матричных — с технологией фотосканирования (Image). Независимо от способа считывания, для всех моделей применимы одни и те же варианты подключения к рабочему месту (РМ). Как включить сканер на компьютере и настроить его для работы в товароучетной программе, подробно рассмотрим в статье.
Особенности подключения сканера штрих-кодов к «1С»
Основная сфера применения сканеров — это розничные продажи. Также они используются для оптимизации учета материальных ценностей:
Синхронизация сканера с «1С» позволяет вносить номенклатуру напрямую в учетную программу, считывая штрихкоды с товаров. Устройство позволяет повысить точность учетных операций, свести к минимуму риск ошибок оператора и пересортицы на складе.
При первом подключении сканера штрих-кодов к «1С» операционная система распознает его как неизвестное устройство ввода. Чтобы считыватель воспринимался корректно, требуется инсталляция соответствующих драйверов с учетом способа подключения. Приведем три схемы, как подключить сканер штрих-кода к «1С»:
Аппаратное взаимодействие сканера и ПК реализуется такими способами:
Далее детально рассмотрим каждый из этих вариантов.
Подключение сканера штрих кода к 1С
Подключение сканера штрих-кода
Техническое сопровождение
Как включить сканер на компьютере через разрыв клавиатуры
Разрыв клавиатуры (keyboard wedge, KBW) — физическое подсоединение периферийного устройства через клавиатурный разъем PS/2. Провод для сканера с таким интерфейсом оканчивается разветвлением. Одна ветка идет к клавиатуре через порт PS/2, другая — к РМ через этот же разъем. Технология считается универсальной, так как подходит для всех клавиатур. Главные плюсы:
Этот тип физического подключения сканера штрих-кода к «1С» не требует дополнительных драйверов «1С» — устройство будет передавать последовательность символов в активное поле (где стоит курсор) аналогично вводу посредством клавиатуры. Интерфейс KBW предпочтителен для ввода информации в текстовые редакторы, для обмена с «товароучетками» рекомендуется задействовать COM-порт (физический или виртуальный). Разрыв клавиатуры не подойдет для работы с маркированными товарами, так как в матричных кодировках есть специальные символы-разделители, которые могут не распознаваться в этом режиме.
Как установить сканер штрих-кода в «1С» через COM-порт
Соединение через COM осуществляется с использованием разъема RS-232, который поддерживает последовательный тип передачи данных. Таким образом обеспечивается быстрый ввод информации сразу после сканирования этикетки (без установки курсора, как в случае с KBW).
После подключения считывателя в COM-порт ОС запросит установку драйверов для корректного распознавания устройства, которые предусмотрены в комплектации или доступны для бесплатного скачивания на интернет-ресурсе производителя.
Что касается настройки сканера штрих-кода в «1С», то никаких вспомогательных обработок здесь не требуется — нужные компоненты для интеграции встроены в каждую конфигурацию товароучетной системы. «1С: Предприятие» самостоятельно «слушает» порт без вспомогательных программ-трансляторов и при получении штрихкода по умолчанию вставляет его в нужное поле, независимо от расположения курсора. Минус этого способа заключается в том, что при соединении с ПК для считывателя требуется отдельный источник питания.
Чтобы установить сканер штрих-кодов на ноутбук, придется использовать USB и переводить устройство в режим эмуляции (клавиатуры и COM-порта), так как в большинстве современных моделей не предусмотрено наличие RS-232.
1. Задай вопрос нашему специалисту в конце статьи.
2. Получи подробную консультацию и полное описание нюансов!
3. Или найди уже готовый ответ в комментариях наших читателей.
Подключение сканера штрих-кода по USB с драйвером «1С»
Конфигурации «1С», предназначенные для торговли и товарного учета, имеют специальные встроенные обработки для взаимодействия со сканерами штриховых кодов. Изначально все они адаптированы на получение информации по COM-порту, но он уже сильно устарел и почти полностью вытеснен USB. В свою очередь, устройство, подключенное по USB, не определяется как сканер, так как компьютер не знает, что это за оборудование и не видит его (в отличие от клавиатуры или мыши). В зависимости от модификации, USB-модели поддерживают два режима интеграции: эмуляция USB-клавиатуры (USB-HID или USB-KB) или COM-порта.
Эмуляция USB-клавиатуры
Чаще всего в состоянии «из коробки» сканирующее устройство распознается как клавиатура без установки дополнительных драйверов и без проблем интегрируется с системой учета. Аппарат, работающий в режиме эмуляции клавиатуры, передает штрихкод в товароучетную программу (или редактор) так, как будто он введен с помощью обычной клавиатуры — в области, где зафиксирован курсор. Ввод первички в «1C» со сканера или загрузка номенклатуры в этом случае осложняются тем, что каждый раз перед сканированием марки придется ставить курсор в определенное поле на экране.
К примеру, чтобы занести в справочник новые товары, придется самостоятельно открывать окно ввода клавишей F7, затем считывать сканером код и нажимать кнопку Enter для перехода к следующей строке. Также есть вероятность, что пользователь случайно считает данные в неподходящем месте, и программа выполнит незапланированные действия, например, удалит уже введенные строки.
Проблему можно решить с помощью префикса и суффикса, первый автоматически запускает окно ввода, второй — эмулирует нажатие клавиши Enter. Суффикс и префикс на кнопку F7 можно задать в «1C» (раздел «Торговое оборудование»), но удобнее это сделать в настройке сканера считыванием специального кода. Аппарат поставляется с инструкцией, в которой перечислены основные из них для программирования, которые позволяют установить сканер штрих-кодов в «1C» и оптимизировать его под свои потребности. Чтобы задать префикс и суффикс, достаточно отсканировать нужные коды в инструкции — параметры активируются автоматически.
Эмуляция COM-порта
Устройства с RS-232, в отличие от сканеров с клавиатурным интерфейсом, не требуют от пользователя настройки суффиксов и префиксов, — штрихкод автоматически добавляется в документ. Благодаря интегрированным компонентам при подсоединении через физический разъем RS-232 программа распознает аппарат именно как сканер, а не клавиатуру или другое внешнее устройство. Если подключение сканера штрих-кода к «1C» осуществляется через USB, можно работать через эмулированный COM.
Чтобы система распознала устройство в режиме эмуляции (копирования), нужно установить драйвер, который организует этот самый виртуальный порт. Как правило, утилиты доступны для загрузки с диска, входящего в комплект поставки, а также с сайта производителя или официального дистрибьютора.
Например, для сканеров Honeywell разработана программа Virtual COM Port driver. Для ее установки требуется зайти на портал производителя, в разделе Software выбрать папку USB Serial Driver, скачать нужный и установить его под правами администратора. После инсталляции необходимо активировать COM-режим путем сканирования служебного штрихкода USB Serial Emulation из инструкции. После установки драйвера в диспетчере устройств появится новый COM-порт (virtual), на котором и будет доступен сканер штриховых кодов.
Программа для работы со сканером штрих-кода
Для взаимодействия устройств с «1C» разработана интеграционная компонента, встроенная в «Библиотеку подключаемого оборудования» (БПО) и внешняя обработка «1С: Сканер штрихкода (NativeApi)», которая принимает и передает код в товароучетное ПО.
Для активации компоненты необходимо перейти в раздел «Программное обеспечение» на сайте разработчика, открыть вкладку «1С: Сканер штрихкода» и нажать ссылку «Начать установку» в самом низу страницы. В загрузках на ПК сохранится файл ScanOPOS. Инсталляция осуществляется в соответствии с подсказками и занимает не более 2 минут.
Для подключения к «1C» сканера штрих-кода Voyager 1450g вместо описанной выше компоненты используется актуальный релиз «АТОЛ: Драйвер устройств ввода» (ДУВ). Программа выполнена в двухкомпонентной архитектуре — одна часть находится в БПО, а вторая (Frontol Driver Unit) — доступна для скачивания с сайта разработчика. Драйвер без действующей лицензии не работает. Также можно заказать пробную версию на сайте trial.frontol.ru и тестировать утилиту в течение 45 дней.
Кроме Voyager 1450g, драйвер Atol совместим с любыми аппаратами (независимо от модели), работающими в формате копирования клавиатуры или COM-порта. Ключевое преимущество этого ПО заключается в его универсальности. Оно обеспечивает стабильное взаимодействие «товароучетки» с любыми клавиатурными и RS-232 устройствами.
Как подключить считыватель штрих кодов к 1с
Использован релиз 1.6.23
Сканер штрихкода – устройство, которое считывает штрихкод, нанесенный на упаковку товара (к примеру), и передает эту информацию в компьютер.
Сканеры штрихкода удобно использовать на рабочих местах кассира для быстрого добавления товаров в чек, активации подарочных сертификатов и дисконтных карт. Также сканер будет незаменим для комплектации заказов на складе и идентификации материалов в производстве. Сканеры позволяют работать с маркированной продукцией – алкоголем, табачной продукцией, обувью и мн. другим.
Так как на рынке торгового оборудования представлено множество различных моделей сканеров штрихкодов, важно проверить, что настройки соответствуют техническим характеристикам модели и согласованы между собой.
Для проверки настроек сканера нажмите на кнопку «Тест подключения» (рис. 6).
Результат сканирования тестового штрихкода отобразится в окне теста оборудования (рис. 9).
В конце основных данных добавлен символ ‘CR’ – это суффикс, который вставляет сканер. Он дает программе понять, что полученный от оборудования текст является штрихкодом.
Смотрите также
Как подключить сканер к 1С?
Сканер подключается либо встроенным драйвером 1С, либо специальным драйвером АТОЛ.
Драйвер 1С некорректно работает с операционной системой Windows 8, поэтому мы не рекомендуем его использовать на ПК с такой операционной системой.
Бесплатный драйвер АТОЛ имеет задержку в 10 секунд, чтобы убрать это ограничение необходимо приобрести платный драйвер АТОЛ для устройств ввода.
Скачать подробную инструкцию можно здесь
Подключение сканера штрихкода к торговым конфигурациям 1С.
Подключение с помощью драйвера 1С
Подключение торгового оборудования в 1С: Предприятии.
Запускаем 1С. Для подключения оборудования необходимо обладать правами администратора.
В нужном подразделе включаем признак «Использовать подключаемое оборудование и переходим по гиперссылке «Подключаемое оборудование».
При первом запуске мастера настройки оборудования, программа создает рабочее место, которое определяется по пользователю и идентификатору клиента (ПК).
Устанавливаете параметр подключения «Клавиатура» и сохраняете.
Внимание: необходимо проверять работу сканера с данным драйвером. Случается, что сканер «проглатывает» некоторые символы и изменяет изначальный штрих-код, из-за чего работа с данными становится невозможной.
Мы рекомендуем использовать драйверы АТОЛ, о которых можно прочитать ниже.
Подключение с помощью драйвера АТОЛ
Для подключение и корректной работы сканера необходимо установить драйвер торгового оборудования на ваш рабочий ПК.
Устанавливаем драйвер со стандартными настройками.
Если в окне настройки указано, что нет установленного драйвера.
В результате подтягиваются ранее установленные драйверы торгового оборудования.
Если программа предлагает перейти на сайт разработчика, то просто переоткройте 1С.
Далее, меняете параметр подключения на «Клавиатура».
Нажимаете «Записать и закрыть».
После чего вы можете работать со сканером штрих-кода в программе.
Если по каким-то причинам после данных настроек сканер работает некорректно, то необходимо проверить настройку сканера на суффикс «#13» (клавиша «Ввод»). Для данных настроек необходимо запросить у производителя сканера инструкцию по настройке и специальный набор штрих-кодов для наладки.