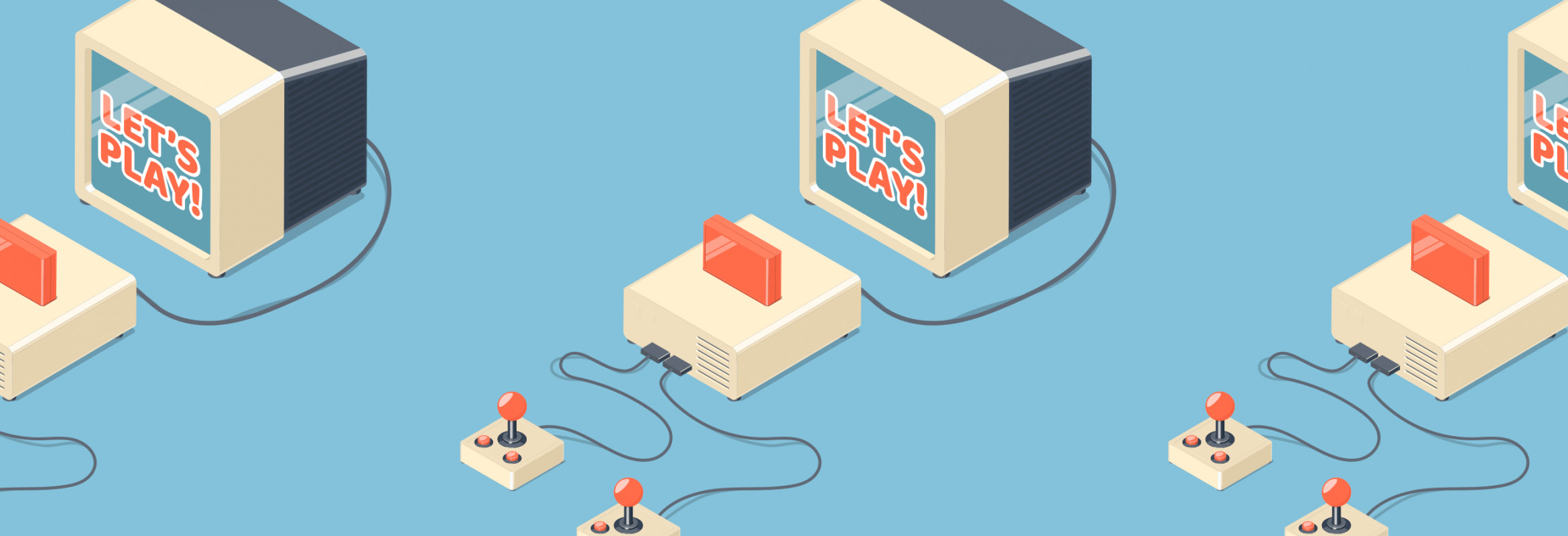как перенести код игры на движок unity
Как создать простую 2D-игру на Unity
На создание игры обычно уходит много времени и сил, но движок Unity значительно облегчает процесс. И в 2D-, и в 3D-играх.
С помощью Unity сделаны такие игры, как:
Из статьи вы узнаете, из каких компонентов создаётся игра и как написать свой первый проект. Вот такие нас ждут этапы:
Почему Unity
Unity в несколько раз ускоряет разработку, потому что берёт на себя физику, графику, анимацию и работу со звуком. На движке делают игры практически для всех платформ. Причём пользуются им не только инди-разработчики, но и крупные студии.
Как именно пользоваться движком Unity и создавать крутые проекты, — мы учим на курсе «Разработчик игр с 0 до PRO».
Пишет о программировании, в свободное время создает игры. Мечтает открыть свою студию и выпускать ламповые RPG.
Как установить Unity
Скачиваем Unity на официальном сайте. Новичкам достаточно бесплатного тарифа Personal.
Последняя версия движка может не поддерживаться на старых компьютерах. Если так, то подходящую стоит поискать в архиве версий. Игра для этой статьи написана на Unity 5.5.0f3. Интерфейс более поздних версий не сильно менялся, поэтому руководство подойдёт и для них.
Игры на старых версиях движка потребляют больше ресурсов устройства при меньшей сложности. Кроме того, в них встречаются уязвимости и ошибки. Но главная проблема в том, что некоторые платформы больше не поддерживают игры, созданные на старых версиях, так как было изменено API.
Как создать проект в Unity
Запустите Unity и нажмите кнопку New или New project.
🏓 Создаем 2D-игру на Unity: инструкция для новичка
Двумерные игры сравнительно просты: для них не требуется сложных 3D-моделей, программный код по сравнению с 3D-проектами выглядит понятнее. Такие игры популярны как на десктопах, так и на мобильных устройствах. Unity также позволяет разрабатывать игры и для браузеров.
За последние годы вышло много популярных двумерных игр:
Программная реализация 2D-игр проще не только из-за отсутствия третьего измерения: на самой сцене меньше объектов, вместо трехмерных моделей плоские спрайты, вместо скелетной анимации – покадровая. А еще 2D-игры проще портировать на другие платформы – легче найти новую аудиторию.
Особенности создания 2D-игр на Unity
Предварительно рассмотрим основные понятия Unity, без понимания которых будет проблематично создать игру:
Пошаговый процесс создания 2D-игры на Unity
Предполагаем, что вы уже установили редактор и создали аккаунт на портале Unity.
В первую очередь создадим новый проект и откроем его настройки (Edit → Project Settings). Во вкладке Editor установим параметр Default Behaviour Mode в значение 2D
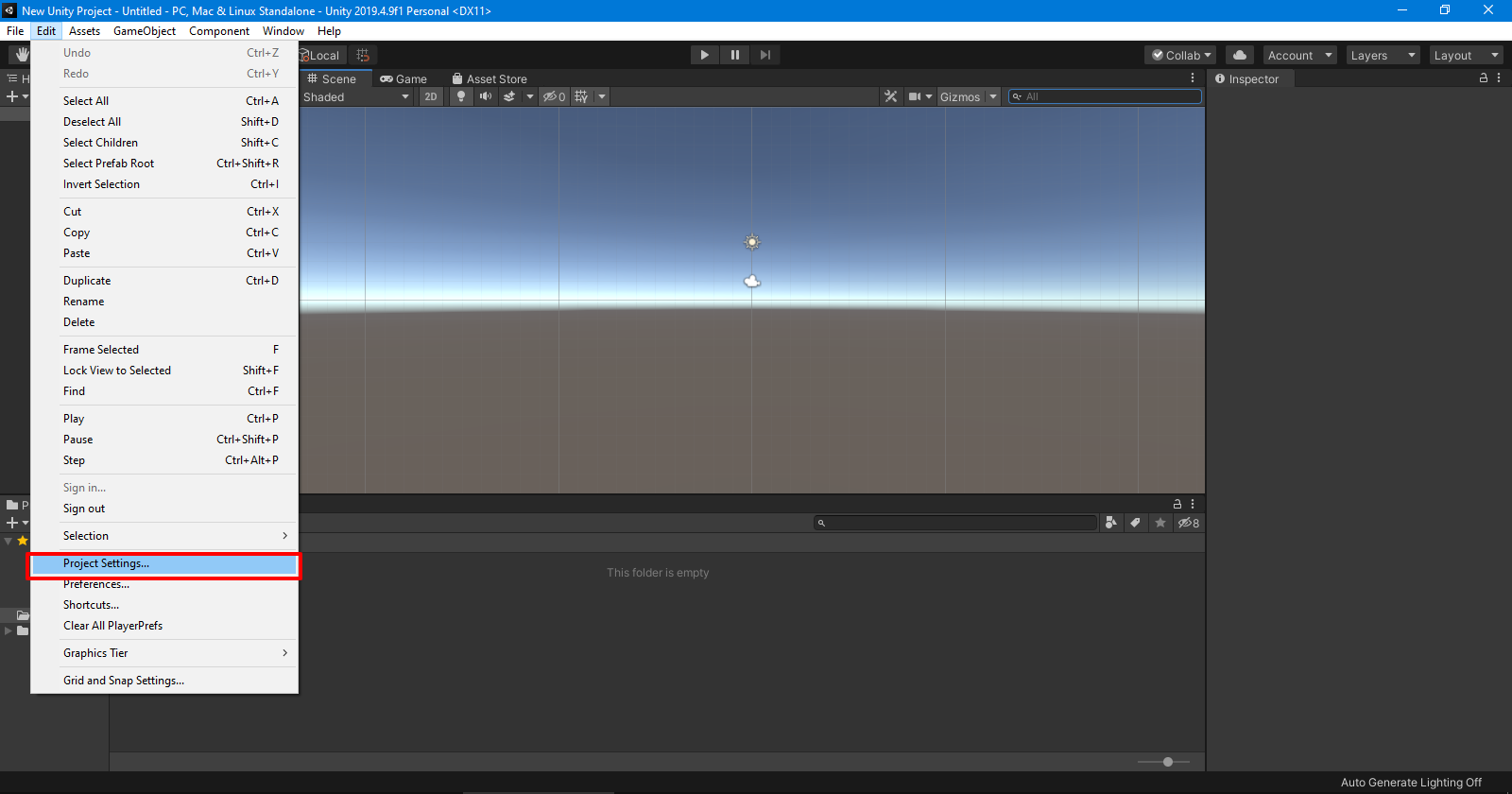
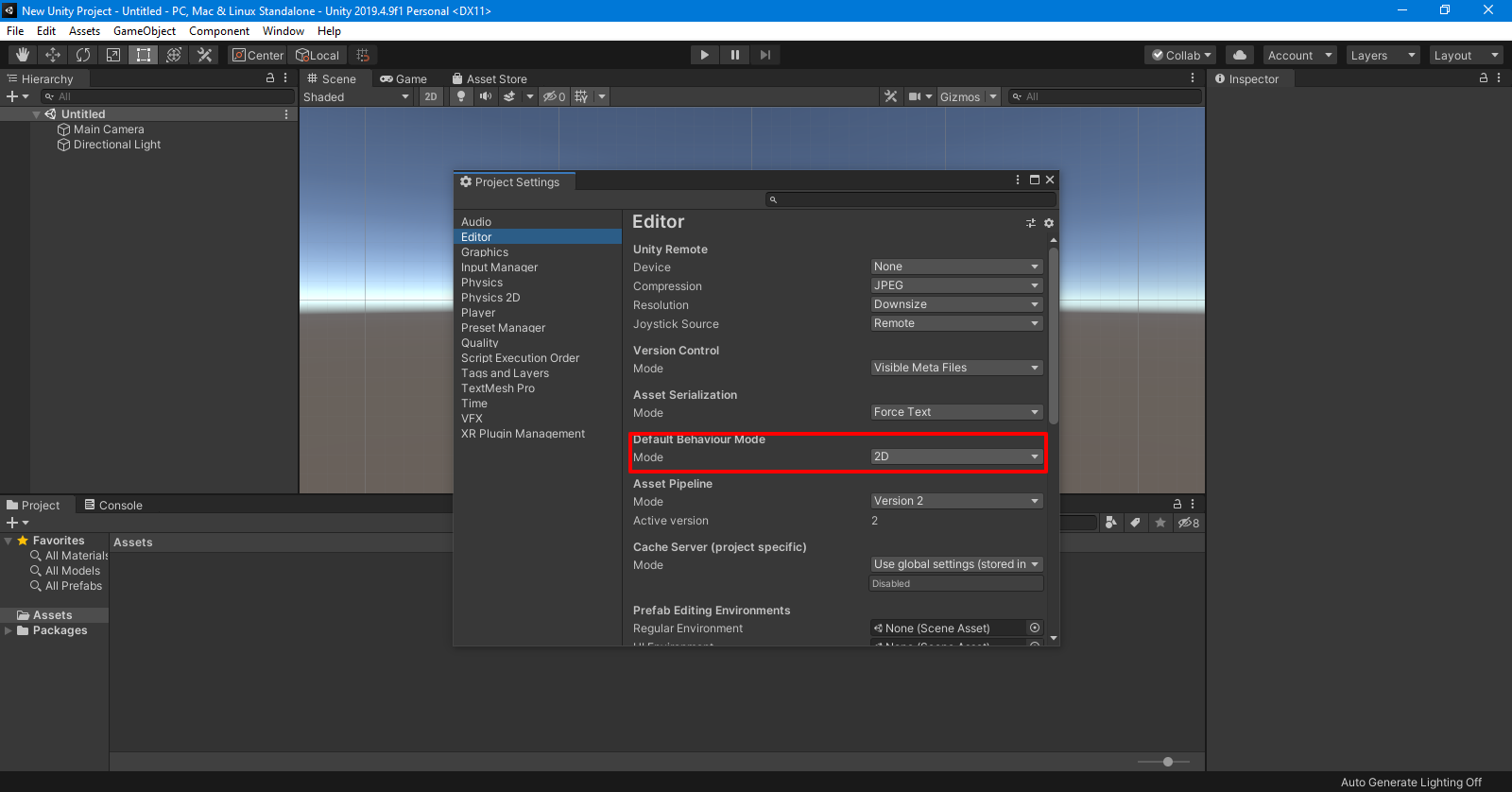
Следующим шагом сохраним текущую активную сцену, назвав ее, например, Scene1. Теперь создадим основные игровые объекты: ракетку, мяч и менеджер игры, в котором будет храниться основная логика игры.
1. Создаем пустой объект, переименовываем в GameManager.
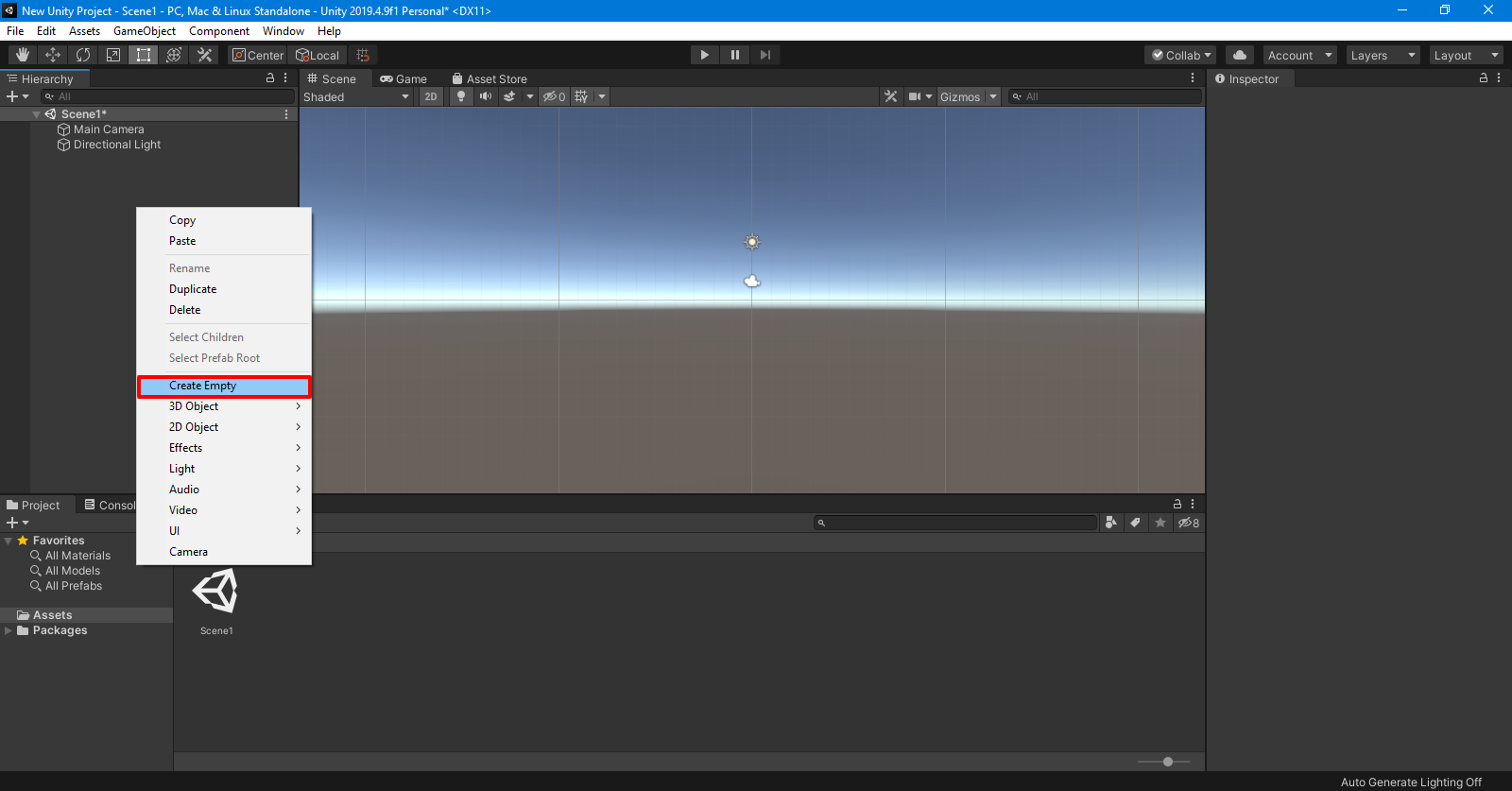
2. Создаем C#-скрипт с названием GameManager. Ассоциируем скрипт с объектом GameManager, перетащив мышкой скрипт на объект.
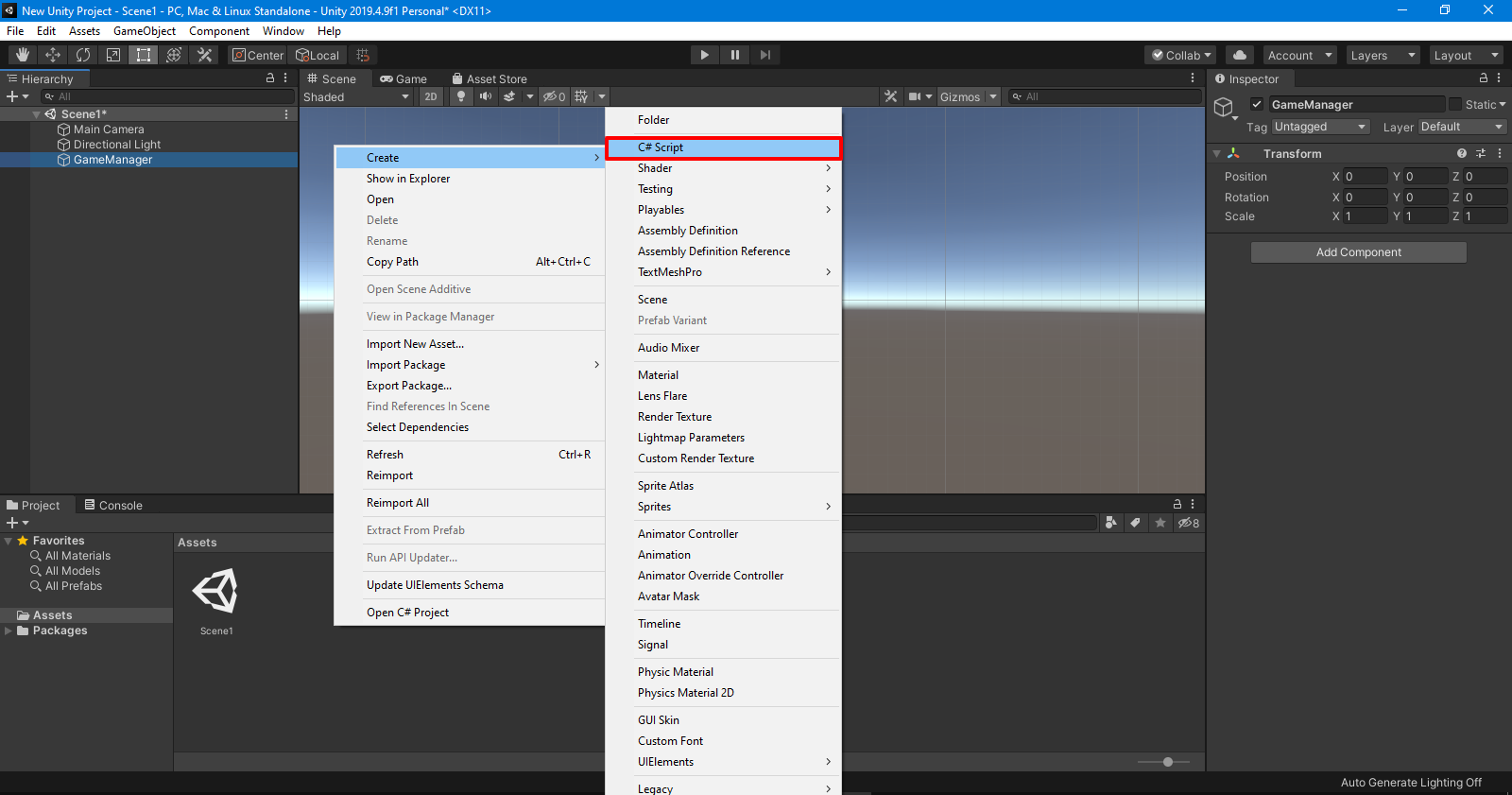
3. Создаем квадратный спрайт, называем его Pad (Assets → Create → Sprites → Square). Аналогично создаем круглый спрайт Ball (Assets → Create → Sprites → Circle). Масштабируем спрайт Pad со следующими параметрами – x:0.5, y:2.5, z:1.
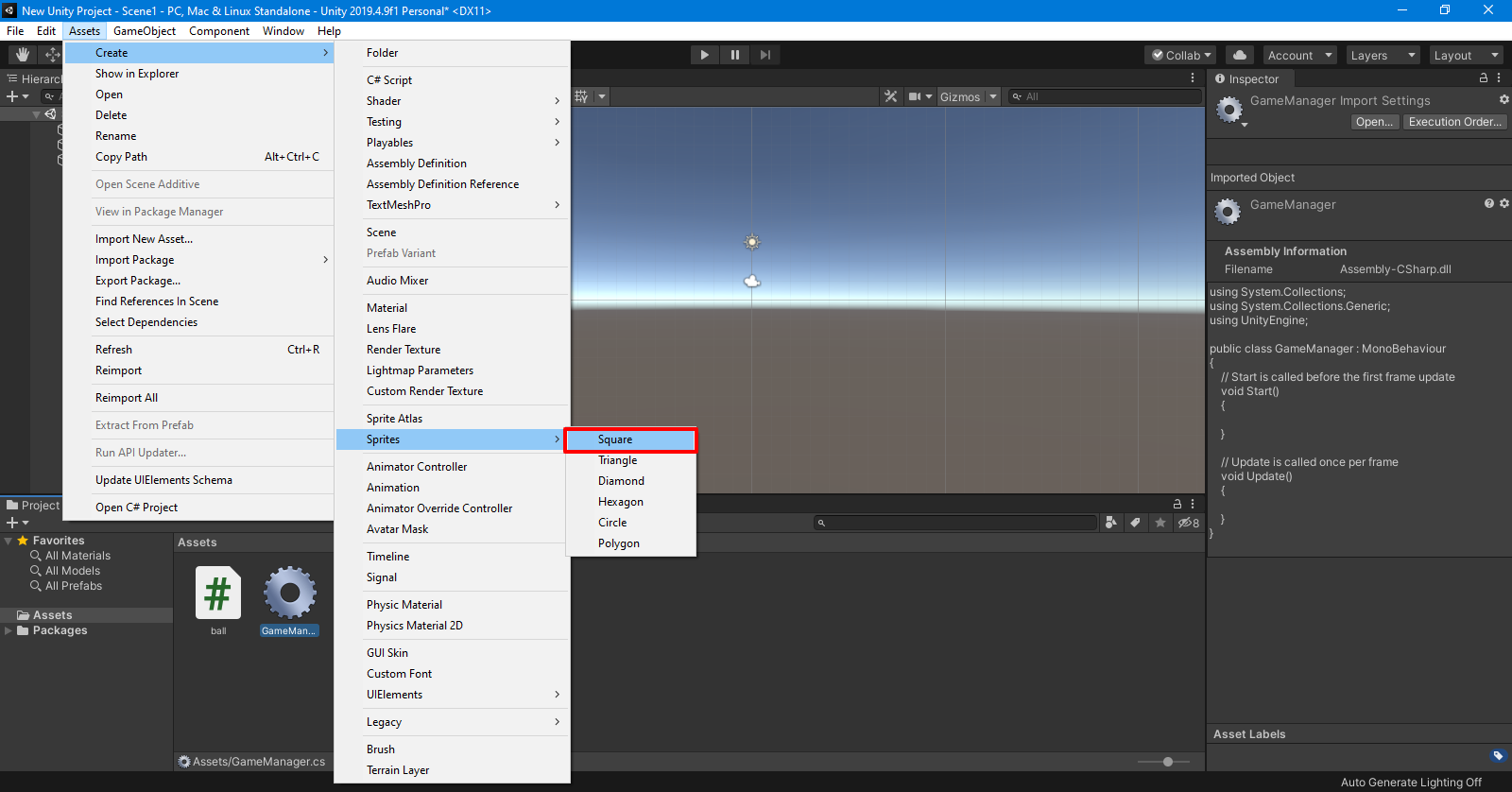
4. Создаем префабы для Pad и Ball, после чего добавляем к ним компонент Box Collider 2D (включаем параметр Is Trigger) и компонент Rigidbody 2D (выставляем параметр Body Type в значение Kinematic).
5. Создаем C#-скрипты Ball и Pad. Ассоциируем их с префабами.
6. Заполняем скрипты следующим кодом.
GameManager.cs Ball.cs Pad.cs
6. Добавляем к префабу Ball и Pad теги с аналогичными именами. Выделив префабы, в инспекторе мы можем видеть выпадающий список тегов. Там же расположены и кнопки для добавления и редактирования тегов.
7. В настройках камеры выставляем параметр Projection в значение Orthographic, а параметр Clear Flag – в значение Solid Color.
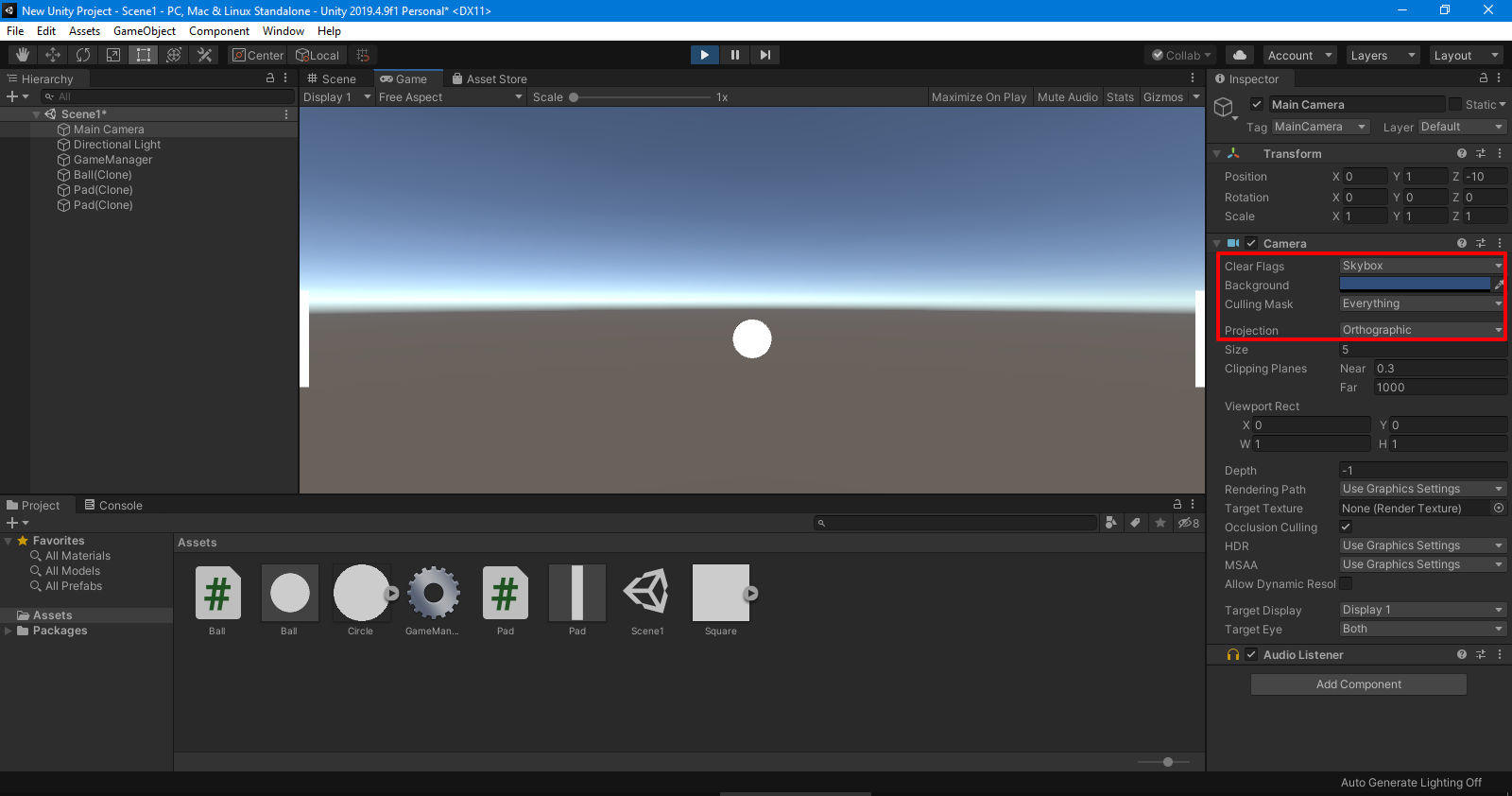
8. Настраиваем кнопки, как показано на следующих скриншотах (Edit → Project Settings → Input Manager).
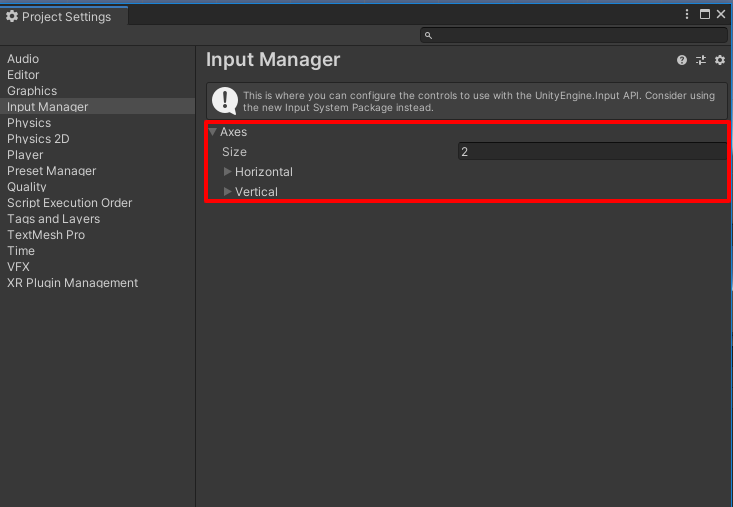
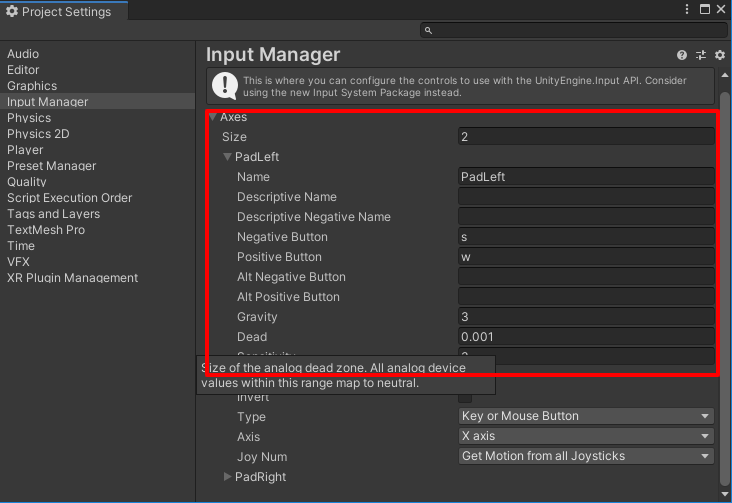
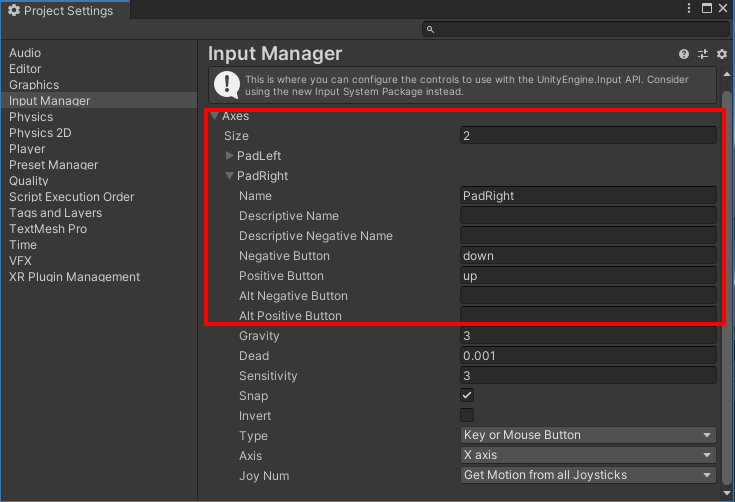
Вот и всё, игра готова!
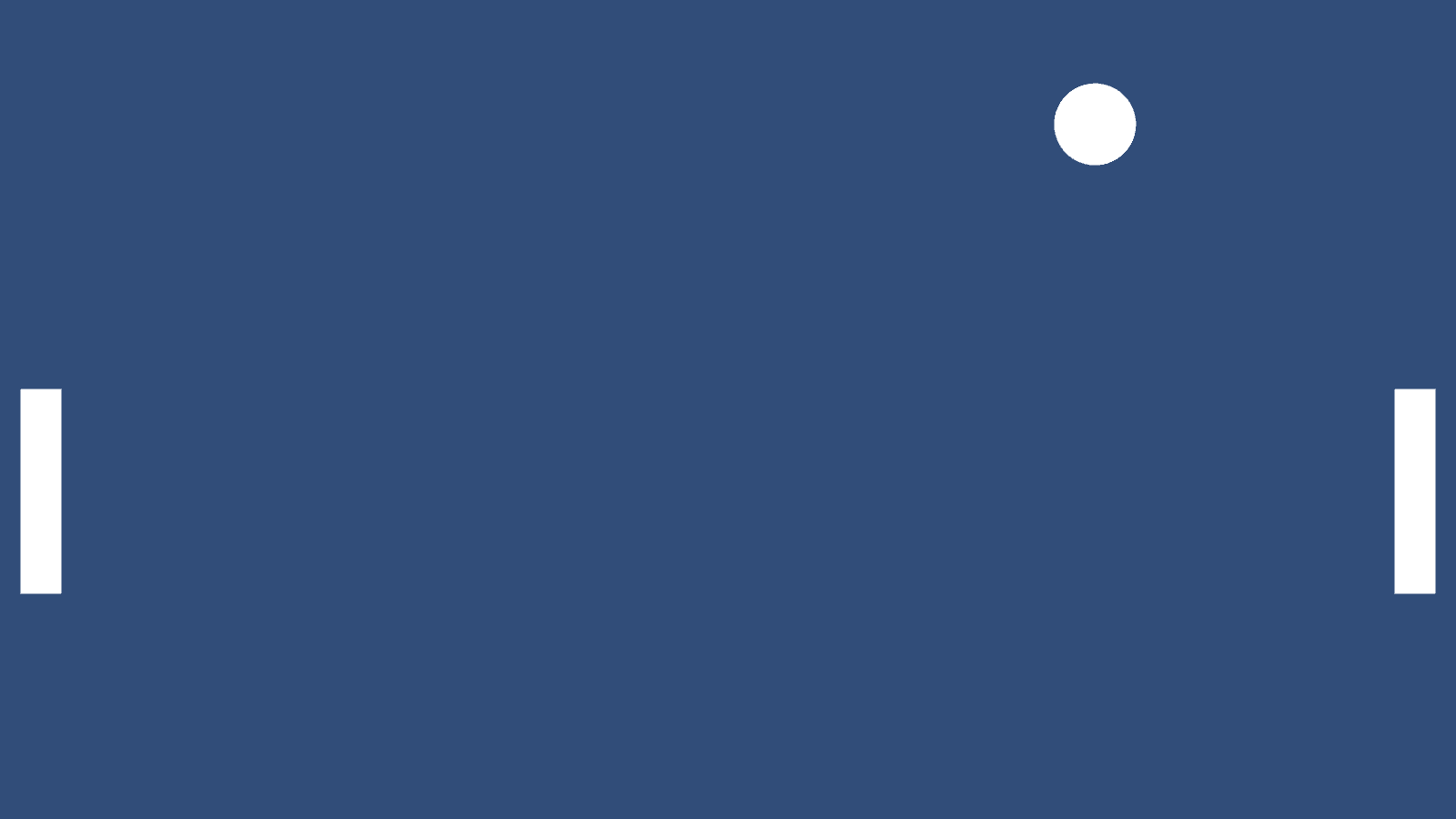
Билд для платформы Windows
Дополнительные туториалы
1. Официальный туториал от Unity, где детально рассмотрен процесс создания roguelike RPG.
3. Youtube-канал N3K EN содержит множество уроков как по отдельным компонентам Unity, так и полноценные серии уроков по созданию игр с нуля.
В числе прочего вы разработаете 2D-платформер с физическими загадками и динамическим освещением, научитесь портировать его на мобильные устройства. Кроме того, разработаете полноценную браузерную стратегию, а также игру в жанре двухмерных гонок.
По окончании обучения вы будете иметь портфолио из 4 игр, которое можно показать на собеседовании. Если же какая-то часть материала будет непонятна, вы всегда можете обратиться к персональному преподавателю.
Программирование в Unity для опытных программистов
В Unity скрипты можно использовать для разработки практически любого элемента игры или интерактивного контента с графикой реального времени. Unity поддерживает скрипты на C#, созданные в соответствии с одним из двух основных подходов: традиционным и широко использующимся объектно-ориентированным подходом и информационно-ориентированным подходом, который теперь тоже поддерживается в Unity в отдельных случаях благодаря нашему высокопроизводительному многопоточному стеку информационно-ориентированных технологий (DOTS).
Unity поддерживает C#, стандартный в отрасли язык программирования, в некоторой степени похожий на Java или C++.
По сравнению с C++, C# легче в изучении. Кроме того, он относится к категории языков «с управлением памятью», то есть он автоматически распределяет память, устраняет утечки и так далее.
Как правило C# удобнее C++, если вам нужно в первую очередь разработать игру, а потом уже работать над различными сложными аспектами программирования.
Вся интерактивность и игровой процесс в Unity строятся на основе трех фундаментальных блоков: объекты GameObject, компоненты и переменные.
Любой объект в игре является GameObject, будь то персонажи, источники света, спецэффекты, декорации и все остальное.
Компоненты
Игровые объекты сами по себе не имеют никакого поведения. Для того, чтобы объект начал работать, игровому объекту нужны различные атрибуты, добавляемые с помощью компонентов.
Компоненты (Component) определяют поведение игровых объектов, к которым они прикреплены, и управляют ими. Простой пример — создание источника света, включающее прикрепление компонента Light к GameObject (см. ниже). Таким же примером может быть добавление компонента Rigidbody к объекту, чтобы он мог падать.
Компоненты имеют ряд свойств или переменных, которые можно настроить в окне Inspector редактора Unity и/или с помощью скрипта. В примере выше к свойствам источника света относятся дальность, цвет и интенсивность.
В Unity есть множество самых разнообразных компонентов, но вы вскоре можете столкнуться с необходимостью создать собственный компонент для реализации своих алгоритмов. Это можно сделать с помощью скриптов, в которых описана ваша собственная игровая логика и поведение объектов, и которые затем прикрепляются к игровым объектам как компоненты. Каждый скрипт связывается с внутренними механизмами Unity путем реализации класса, производного от встроенного класса MonoBehaviour.
Компоненты на основе скриптов позволяют запускать игровые события, проверять объект на предмет столкновений, применять физические свойства, программировать реакцию на управление пользователя и многое другое. См. Unity Scripting API для дополнительной информации.
Традиционная модель «игровой объект — компонент» хорошо работает и сегодня, поскольку она проста как для программистов, так и других пользователей, а также удобна для создания интуитивных интерфейсов. Добавите компонент Rigidbody к объекту GameObject — он начнет падать, добавите компонент Light — GameObject начнет излучать свет. Все остальное также подчиняется этой простой логике.
При этом система компонентов создана на основе объектно-ориентированной платформы, что создает сложности для разработчиков при работе с кэшем и памятью развивающегося оборудования.
Компоненты и игровые объекты относятся к «тяжелым объектам C++». Все объекты GameObject имеют имя. Их компоненты представляют собой оболочки для C# поверх компонентов на C++. Это упрощает работу с ними, но может влиять на производительность, если они будут храниться в памяти без явной структуры. Объект C# может находиться на любом участке памяти. Объект C++ также может находиться в любом участке памяти. Группировка и последовательное размещение объектов в памяти отсутствуют. При каждой загрузке в центральный процессор для обработки объект приходится собирать по частям из разных участков памяти. Это может сильно замедлить загрузку, а оптимизация потребует много усилий.
Для решения этих проблем мы начали перерабатывать базовые системы Unity на основе высокопроизводительного, многопоточного стека информационно-ориентированных технологий или DOTS (в настоящее время в статусе предварительной версии).
DOTS позволяет вашей игре эффективно использовать все возможности новейших многоядерных процессоров. Стек состоит из следующих компонентов:
ECS — это новая система компонентов в составе DOTS; все традиционные объектно-ориентированные манипуляции над GameObject отражаются на экземпляре в новой системе. Название «Компонент» никак не изменилось. Важнейшее отличие — в структуре данных. Подробнее об этом можно узнать из статьи «О DOTS: Entity Component System».
Помимо того, что это улучшенный подход к написанию кода игры с точки зрения дизайна, ECS позволяет вам использовать систему задач C# Unity и компилятор Burst и тем самым полностью использовать преимущества современного оборудования.
Многопоточные системы DOTS помогают создавать игры для самых разных устройств и разрабатывать богатые игровые миры с большим числом элементов и сложными симуляциями. Производительный код, в свою очередь, снижает тепловыделение и продлевает время автономной работы мобильных устройств. Переход от объектно-ориентированного к информационно-ориентированному подходу упрощает вам многократное использование кода, а другим позволяет легче понять и дополнить его при необходимости.
Некоторые из технологий DOTS все еще находятся в статусе предварительной версии, поэтому мы советуем разработчикам использовать стек для решения отдельных вопросов производительности проекта, не строить на базе DOTS весь проект. См. раздел «Дополнительные ресурсы» в конце этой страницы, где указаны ссылки на ключевые ресурсы DOTS.
Настройка и отладка в Unity эффективна, потому что все переменные игрового процесса отображаются непосредственно в процессе игры, что позволяет менять их на лету без дополнительного программирования. Игру можно приостановить в любой момент или переходить от одного оператора к другому по очереди.
Вот несколько полезных ресурсов по оптимизации в Unity:
Наилучшие методики для общих случаев (включая подробные советы по оптимизации системы интерфейса Unity)
Создаем игру для WebGL с помощью Unity 5 и JavaScript
Unity – это кроссплатформенный игровой движок, позволяющий создавать игры для ПК, консолей, мобильный устройств и веб-сайтов. Последняя версия движка (Unity 5) имеет возможность экспорта в WebGL, благодаря чему разработчики могут без труда публиковать свои игры в вебе. Как следует из названия, данный экспортер использует WebGL – JavaScript API для рендеринга интерактивной компьютерной 3D графики, а также asm.js – подмножество JavaScript, которое было разработано компанией Mozilla и преподносилось как «язык ассемблера для веба». Больше информации о Asm.js и WebGL для Unity и Unreal Engine доступно здесь.
В этом уроке я хочу показать, как настроить работу с Unity. А также продемонстрирую, как создать простую игру на Unity с помощью JavaScript и выполнить ее экспорт для веба.
По окончании урока у вас получится вот такая игра (для просмотра потребуется браузер с поддержкой WebGL). Проект также доступен для скачивания из репозитория на GitHub.
Несколько слов о JavaScript в Unity
Говоря о JavaScript в Unity, мы подразумеваем нечто вроде диалекта JS под названием UnityScript. И хотя сами специалисты из Unity называют этот язык JavaScript, более скептично настроенные пользователи интернета полагают, что поддержка JavaScript в Unity – это маркетинговая уловка. Так или иначе, нужно сразу сделать оговорку, что UnityScript не соответствует спецификации ECMAScript, и никто даже не делает попытки устранить эти несоответствия.
Устанавливаем Unity
Для начала нам нужна рабочая версия Unity, скачать ее можно здесь. Файлы установки доступны для Windows и для Mac OS X. Пользователи Linux могут запустить Unity с помощью Wine или использовать другой удобный способ.
После установки можем приступать. Откроем Unity и создадим новый 3D проект.
Настраиваем проект
Теперь, когда программа открылась, давайте кратко пройдемся по основному интерфейсу:
Создаем героя
Герой в нашей игре будет прыгать вверх с одной платформы на другую. Если ему не удастся вовремя заскочить на одну из них, он упадет в пропасть и проиграет. Мы начнем с создания героя. Поскольку игра будет от первого лица, внешность героя не имеет никакого значения, и мы можем использовать вместо него стандартную сферу. Плюс в том, что сфера быстро создается, и ее физические характеристики отлично подходят для прыжков по платформам. Добавим ее, выбрав Create в панели Hierarchy и отредактировав следующие параметры во вкладке Inspector:

Нажмем кнопку Play, чтобы проверить результат. На экране должно появиться 3D пространство со сферой на фоне горизонта.
Чтобы сфера падала, у нее должен быть вес. Выходит, нам нужно добавить к ней новый компонент, нажав в панели Inspector кнопку Add Component и выбрав Rigidbody. Так как мы не хотим, чтобы сфера вращалась, нужно зафиксировать ее положение с помощью компонента Rigidbody. Для этого откройте Constraints и выберите все оси в строке Rotation. Проиграйте сцену еще раз и вы увидите, что теперь сфера падает.
Чтобы предотвратить бесконечное падение сферы, создадим нечто вроде платформы. Для этого добавим плоский куб со значением Scale.Y, равным 0.1. Проиграйте сцену еще раз и убедитесь, что сфера успешно приземляется на платформу. Но, стоит отметить, всё это выглядит не очень естественно. Как же заставить сферу подпрыгивать? Для этого нам пригодятся физические материалы.
Наделяем сферу физическими свойствами
Прежде всего, создадим для нашей сферы физический материал, который позволит ей отпрыгивать от поверхности соприкосновения. Для этого нужно создать в папке Assets новую подпапку Materials. Внутри этой подпапки создадим новый физический материал и назовем его Bouncy_Sphere. Вот значения, которые мы должны указать в панели Inspector:
Dynamic Friction: 10
Static Friction: 10
Bounciness: 1
Friction Combine: Maximum
Bounce Combine: Maximum
Если мы добавим этот материал в Sphere Collider, сфера будет подпрыгивать, но всегда на одинаковую высоту. Чтобы она подпрыгивала с каждым разом выше, нужно добавить физический материал и для платформы. Создадим еще один материал под названием Bouncy_Platform и применим к нему следующие значения:
Dynamic Friction: 0.9
Static Friction: 0.9
Bounciness: 1
Friction Combine: Average
Bounce Combine: Multiply
Чтобы не запутаться, переименуем наш плоский куб-платформу на Platform, кликнув по нему дважды в панели Hierarchy. Теперь, начав игру, вы увидите, что сфера с каждым разом подпрыгивает выше.
Также создадим новый стандартный материал под названием Platform, чтобы появилась возможность дать платформе какой-нибудь цвет. Создав его, вставьте цвет #C8FF00 напротив значения Albedo, а затем перетащите этот материал на элемент платформы. Теперь платформа должна стать желтой.
Добавляем вид от первого лица
Для этого нужно в панели Hierarchy перетащить камеру на сферу. В результате камера станет дочерним элементом сферы и будет двигаться вместе со сферой. Камере также необходимо задать некоторые дополнительные настройки:
Помимо этого добавим фонарь в качестве второго дочернего элемента сферы. Он поможет игроку иметь представление о высоте прыжка сферы в любой момент игры. Параметры фонаря выглядят следующим образом:
Настраиваем управление в игре
Наша цель – использовать мышь или трекпад, чтобы позволить игроку двигать сферу в определенном направлении. С этой целью мы напишем первый скрипт. Как и в случае с Rigidbody, скрипт добавляется к элементу игры в качестве компонента. В нашем примере мы добавим JS-скрипт под названием InputController к камере. Так же, как мы это делали со сценой и материалами, создадим в панели Project новую папку под названием Scripts, в которой и будет находиться наш скрипт. Двойной клик по новому скрипту откроет стандартный для Unity редактор MonoDevelop. Его можно заменить на любой другой редактор (Unity > Preferences > External Tools), но сейчас это не имеет никакого значения.
Как видно, в скрипте уже имеется какой-то код. Прежде всего, создадим несколько переменных под первой строкой с текстом #pragma strict (включает принужденное определение типов в Unity):
Первой идет общедоступная переменная, принадлежащая к типу GameObject. Она обозначает сферу. Вернемся к Unity, по прежнему оставив камеру выбранной. Мы увидим, что эта общедоступная переменная находится рядом с пустым полем для ввода. Перетащим сферу на данный участок, таким образом присвоив значение этой переменной.
Две остальные переменные – закрытые, им будут присвоены значения в функции Start. Эта функция вызывается всего один раз, после запуска сцены. Обоим закрытым переменным будет присвоена половина ширины и высоты экрана соответственно. Для этого мы используем встроенный класс Screen:
Единственное, что осталось реализовать в скрипте InputController – получение данных о положении и передвижении мышки. Для этого мы воспользуемся функцией Update, которая вызывается для каждого кадра:
Каждая из двух новых переменных x и z обозначает соответствующую ось. Когда мы смотрим вдоль оси y, мы видим горизонтальную ось x и вертикальную ось z. Мы будем менять положение сферы на этих осях в зависимости от данных, полученных с мышки. Нам понадобится статическая переменная Input.mousePosition, возвращающая двухмерный вектор. Вектор, нулевое значение которого приходится на нижний левый угол, должен переместиться в нашей системе координат на середину экрана. Следующий фрагмент кода демонстрирует такую трансформацию координат. Наконец, вызовем функцию setHeroPosition с обоими рассчитанными значениями в качестве аргументов. Мы запишем эту функцию в новый скрипт HeroController, привязанный к сфере:
Проверим, как работает наш код: подвигаем мышку или трекпад, чтобы сфера упала с платформы.
Реализуем процедурное создание платформ
Для автоматического создания платформ нам нужно нечто вроде шаблона платформы. В Unity такие шаблоны называются префабами. Чтобы создать префаб, необходимо перетащить платформу из панели Hierarchy в новую подпапку Prefabs папки assets. Префабы легко распознать в панели Hierarchy по голубому цвету. Все платформы, за исключением первой, будут создаваться с помощью нового скрипта GameManager, привязанного к камере. Сначала в скрипте обратимся к необходимым переменным:
Нужно обратиться к панели префаба и сфере, потому нужно перетащить их на соответствующе участки редактора. Мы также создаем три закрытых переменных, которые будут использоваться для создания экземпляра панели префаба.
Затем добавим код для получения положения следующей панели. Поместим этот код в дополнительную функцию, чтобы сохранить общую читабельность:
Добавляем меню игры
На данном этапе игрок может прыгать по платформам выше и выше, двигая мышку в нужном направлении. Но если он промахнется, то будет бесконечно падать вниз. Нужно это исправить. Отныне, если сфера упадет ниже первой платформы, на экране будет появляться новая сцена.
Для отслеживания состояния игры мы воспользуемся новой функцией:
В данном случае мы используем класс Application, позволяющий с помощью метода LoadLevel загрузить новую сцену Menu. Для этого сначала создадим сцену, выбрав File > New Scene, и сохраним ее под названием Menu. Затем нам нужно добавить обе сцены в процесс сборки. Настройки сборки доступны во вкладке File > Build Settings. Не закрывая сцену с меню, нажмите кнопку Add Current и добавьте сцену в настройки сборки. Повторите то же действие с открытой сценой уровня. Теперь по завершении игры у вас на экране будет появляться только что созданная сцена с меню игры.
Добавляем кнопку для начала игры
Чтобы в игру можно было поиграть, нужно добавить в меню кнопку для ее запуска. Потому вернемся к настройкам сцены меню игры и изменим прежде всего параметры камеры в панели Inspector:
Clear Flags: Solid Color
Background: #000
Width: 200
Height: 60
Чтобы добавить кнопку, мы воспользуемся элементами пользовательского интерфейса Unity, которые могут быть добавлены как 3D элементы через панель Hierarchy. После добавления кнопки интерфейса в Hierarchy должны появиться следующие элементы: EventSystem и Canvas вместе с дочерним элементом Button и его дочерним элементом Text.
Canvas – это контейнер для всех элементов интерфейса, его можно сделать в некотором смысле адаптивным. Для этого нужно в панели Inspector переключить настройку Canvas Scaler: UI Scale Mode с Constant Pixel Size на Scale With Screen Size. Теперь можно менять положение кнопки:
Убрав исходное изображение кнопки и выставив ее цвет на #C8FF00, мы придадим меню чуть более приличный вид. Теперь поменяем текст в элементе Text на PLAY PREJUMP и выставим шрифт 16-го кегля. Чтобы кнопка заработала, воспользуемся новой функцией, которую мы добавим в новый скрипт UIController для элемента Button. Скрипт состоит всего из одной функции, загружающей сцену уровня:
Эту функцию можно применить в опциях кнопки в панели Inspector. В настройках компонента Button (Script) можно сделать так, чтобы функция выполнялась, когда пользователь кликает данный компонент. С этой целью мы добавим новую функцию к событию On Click (), нажав иконку +. Теперь можно перетащить саму кнопку на поле ввода. Затем выберем только что написанную функцию из скрипта UIController (UIController.StartGame).
Публикуем проект как браузерную игру для WebGL
С Unity вы можете экспортировать ваш проект как приложение для WebGL. Откройте настройки сборки и выберите WebGL в качестве платформы. Затем подтвердите выбор, нажав кнопку Switch Platform. После этого остается только нажать кнопку Build и выбрать название для игры. По завершении сборки откройте html-файл с помощью любого браузера, поддерживающего WebGL.
Дальнейшие шаги
Конечно же, нашу небольшую игру можно улучшить. К примеру, добавить подсчет очков, разные типы платформ, дополнительные методы ввода, звуки и так далее. Главное, что мы увидели в данном уроке, это то, что кроссплатформенный игровой движок Unity предоставляет хорошее сочетание WYSIWYG-редактора и возможностей скриптов, создаваемых на похожем на JavaScript языке. В зависимости от конкретных требований проекта, Unity может стать достойной альтернативой WebGL-фреймворкам.
А вы используете Unity в ваших проектах? Есть ли у вас примеры интересных игр, написанных с помощью этого движка? Жду ответов в комментариях под записью.