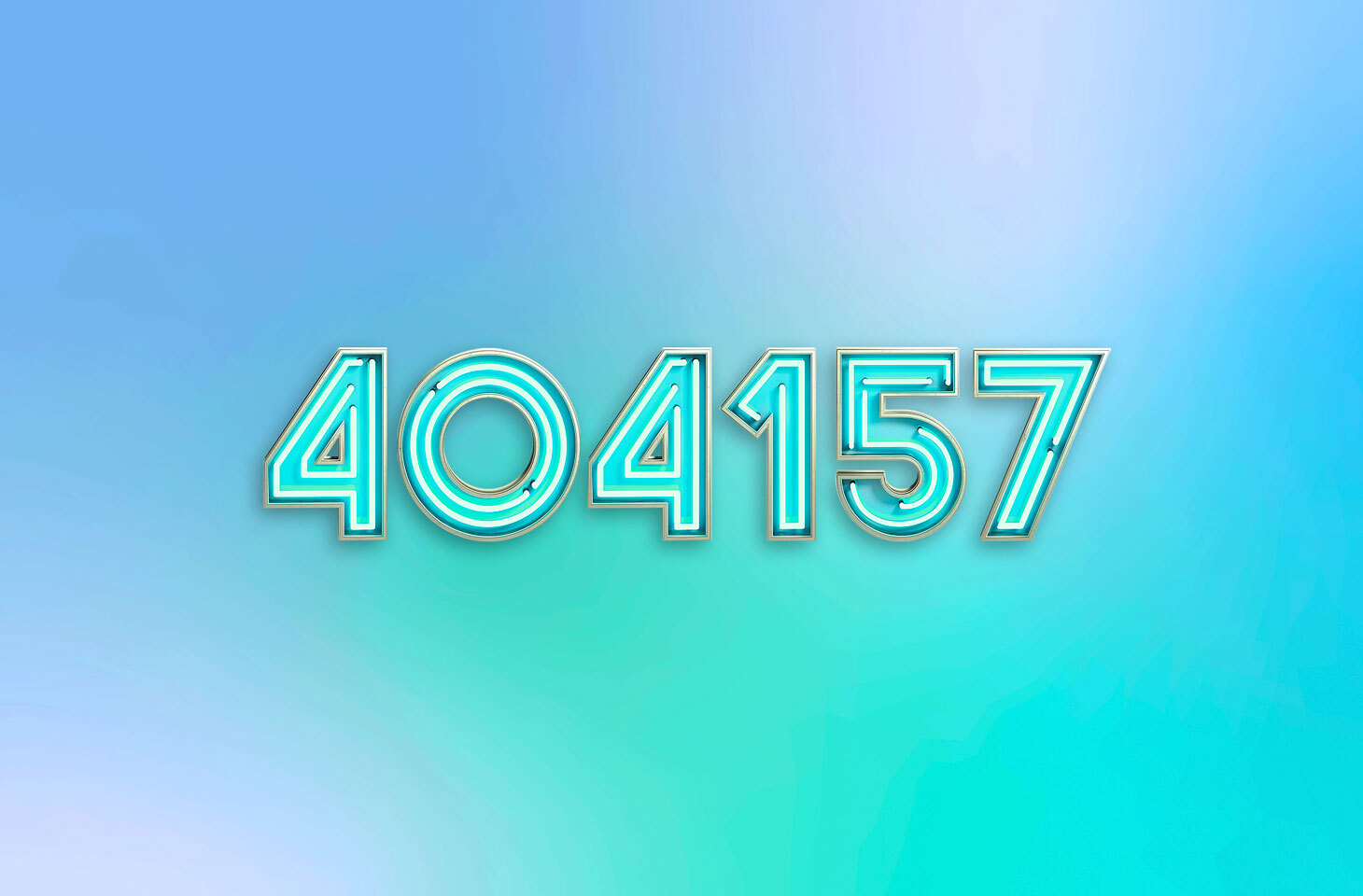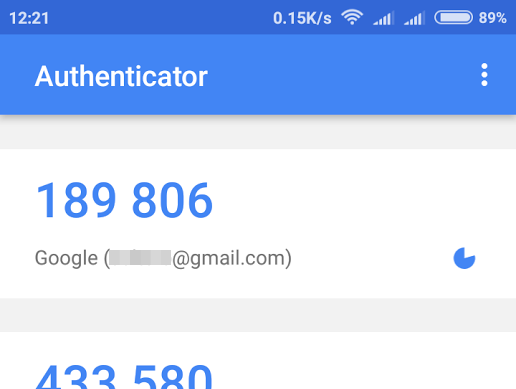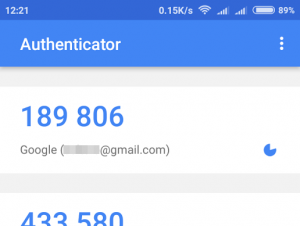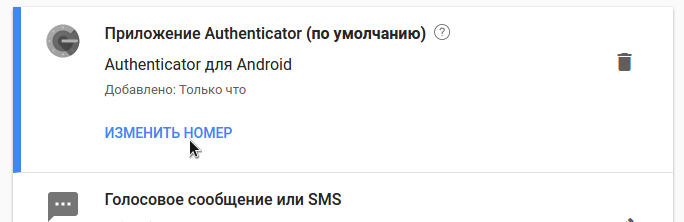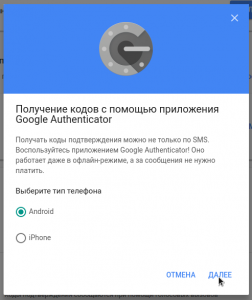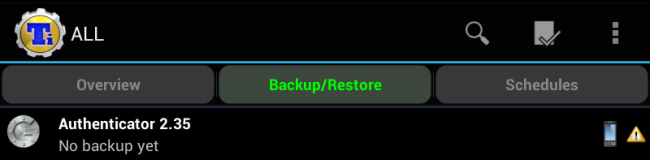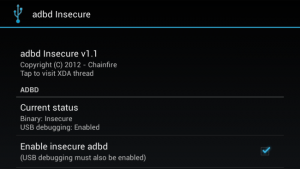как перенести google authenticator на другой телефон со всеми кодами без старого телефона
Google обновила Google Authenticator для iOS: как перенести его на новый телефон
У Google порой очень странное отношение к своим сервисам. Компания может обновить браузер Chrome для iOS несколько раз за пару недель, но некоторые приложения для устройств Apple поисковый гигант будто специально не обновляет годами. К таким сервисам относится, например, Google Authenticator: корпорация не выпускала новые версии этого приложения больше двух лет, последний раз просто добавила поддержку iPhone X — до этого апдейтов не было столько же. Оптимизация под новую версию iOS, обновленные рекомендации разработчикам — все это, видимо, для слабаков. Но все же на этой неделе Google Authenticator обновился и получил одну очень долгожданную функцию.
Теперь можно быстро перенести все свои аккаунты на новый iPhone
Что такое Google Authenticator?
Для тех, кто еще им не пользуется — это очень удобное приложение, которое позволяет получать коды подтверждения для всех аккаунтов, в которых используется двухэтапная аутентификация. В основе приложения лежит технология One-time Password Algorithm, которая генерирует случайные коды ограниченного срока действия. Вам нужно будет ввести эти коды для доступа к аккаунту в установленный период времени.
Так выглядят коды в Google Authenticator
Обновление Google Authenticator для iPhone
Помимо того, что Google немного изменила дизайн приложения, она также добавила в интерфейс приложения удобный инструмент экспортирования. Раньше, если вы покупали новый айфон, было очень сложно перенести это приложение со всеми его данными, теперь же достаточно просто выбрать нужные аккаунты и сгенерировать QR-код.
Как перенести Google Authenticator
После этого будет создан QR-код
Отсканируйте полученный QR-код на новом айфоне
После того, как QR-код будет отсканирован, все данные перенесутся автоматически. Экспортировать можно как несколько аккаунтов, так и по одиночке. Для безопасности придется подтвердить действие с помощью Touch ID или Face ID.
Помните, что если вы купили новый iPhone для замены старого и используете приложение Google Authenticator, вам следует как можно скорее перенести эти учетные записи на ваш новый телефон, потому что без кодов двухфакторной авторизации под рукой вы можете оказаться без доступа к своим учетным записям — от социальных сетей до других сайтов.
На Android, к слову, такой функции тоже не было до мая этого года. Там в последний раз сервис обновился в 2017 году и с тех пор не получил ни одного, даже самого маленького патча, зависнув на версии 5.0. Так что Google забила на это приложение вовсе не потому, что оно написано под iOS — просто развитием сервиса никто особо не занимался.
Зачем нужна двухфакторная авторизация?
Хотя есть и множество других приложений для аутентификации; кроме того, эта функция может поддерживаться вашим менеджером паролей — например, 1Password. Каким решением пользуетесь вы? Поделитесь в комментариях или в нашем чате в Telegram.
В эпоху, когда персональные данные являются одним из наиболее ценных ресурсов, двухфакторная аутентификации является скорее необходимостью, чем экзотикой с непостижимым для рядового пользователя смыслом. Поэтому советуем настроить двухфакторную аутентификацию хотя бы для Apple ID. В этом случае можно обойтись и без специальных приложений — код подтверждения для входа будет приходить либо по SMS, либо на ваше другое доверенное устройство.
Новости, статьи и анонсы публикаций
Свободное общение и обсуждение материалов
Лонгриды для вас
В бете macOS Monterey засветился режим повышенной производительности для ноутбуков. Apple ещё не включила его, поэтому непонятно, с какими моделями MacBook он будет работать. Однако есть шанс, что со всеми
Пользователи устройств Apple не оценили виджеты еще с момента их появления. Многих не устраивало отсутствие интерактивных иконок, другие говорили, что виджеты — прошлый век. В статье постарались вам доказать, что виджетам в iOS и iPad OS можно найти качественное применение.
Разработчики WhatsApp начали бета-тестирование версии для iPad. Впервые к ней можно будет подключиться через смартфон, но потом она будет работать абсолютно самостоятельно. А подключение нужно просто для синхронизации сообщений
Автор жалуется что приложение не обновляется и вообще заброшено. А зачем его обновлять? Пихать ненужные функции которые нагружать слабые телефоны начнут или что ещё туда добавить то?
Кроме переноса долгожданного больше ничего не нужно от него, код генерирует тебе и все. Поэтому его не обновляют т.к. несего пихать туда, не социальную сеть же там делать
Как переместить Google Authenticator на новый телефон
Двухфакторная аутентификация стала важной мерой безопасности для многих людей, но она также может быть источником беспокойства. Когда Вы меняете или обновляете телефон, Google Authenticator не переносит коды автоматически — Вам нужно сделать это вручную.
К счастью, нетрудно перенести коды Google Authenticator с одного телефона на другой, хотя, это может быть немного трудно. Google задумал это намеренно. Не должно быть слишком легко получить коды аутентификации из любого места, кроме устройства, которое Вы используете для двухфакторной аутентификации, иначе само назначение 2FA будет спорным.
Тем не менее, вот что Вам нужно знать, чтобы перенести Google Authenticator (и все Ваши коды аутентификации) со старого телефона на новый. Процесс для iOS и Android один и тот же.
Перенос Google Authenticator на новый телефон
Прежде всего, не делайте ничего с Google Authenticator на Вашем старом телефоне. Оставьте это на время, иначе Вы можете остаться без способа ввода кодов 2FA перед настройкой нового телефона. Начните с установки Google Authenticator на новое устройство — Google Authenticator для iPhone.
Или Google Authenticator для Android.
Далее Вам понадобится компьютер. Откройте страницу двухэтапного подтверждения Google в браузере и войдите в свою учетную запись Google, когда она попросит Вас. В разделе «Приложение Authenticator» на странице нажмите «Изменить телефон».
Выберите тип телефона, на который Вы переходите, и нажмите «Далее».
Теперь Вы должны увидеть экран «Настройте приложение Authenticator» со штрих-кодом. Откройте Google Authenticator на новом телефоне и следуйте инструкциям для сканирования штрих-кода. Нажмите «Настроить аккаунт», а затем «Сканировать штрихкод».
После сканирования нужно ввести одноразовый код, чтобы убедиться, что он работает.
Перенесите свои коды Google Authenticator для других сайтов
Теперь Вы переместили коды аутентификации Google на новый телефон, но единственная настроенная Вами служба — это Google. Вероятно, у Вас еще есть множество других приложений и сервисов, подключенных к Google Authenticator — возможно, Slack или Dropbox или другие. Вам нужно будет перенести каждый из них по одному. Это трудоемкая часть, на которую мы ссылались ранее.
Но в целом процесс прост, даже если Вам нужно немного поискать настройки. Выберите сайт или сервис, который указан в Вашей старой копии Google Authenticator (на старом телефоне), и войдите на его веб-сайт или откройте приложение. Найдите настройку 2FA для этого сайта. Вероятно, он находится в разделе учетной записи, пароля или безопасности на веб-сайте, хотя, если у службы есть мобильное или настольное приложение, оно может быть там.
Как только Вы найдете нужные элементы управления, отключите 2FA для этого сайта. Вам, вероятно, потребуется ввести пароль для сайта или код аутентификации, поэтому Вам понадобится старый телефон и его Google Authenticator.
Наконец, снова включите 2FA, на этот раз сканируя QR-код с помощью Google Authenticator на новом телефоне. Повторите эту процедуру для каждого сайта или службы, перечисленных в Вашем старом Google Authenticator.
Включить 2FA на более чем одном устройстве одновременно
В идеальном мире 2FA позволяет Вам подтвердить свои учетные данные с помощью мобильного телефона или другого устройства, которое Вы всегда носите с собой, к которому только у Вас есть доступ. Из-за этого хакерам очень трудно подделать систему, потому что (в отличие от получения кодов с помощью SMS, который не особенно безопасен), у них нет простого способа получить вторую авторизацию, предоставляемую через локальное существующее приложение.
Когда Вы добавляете новый сайт или сервис в Google Authenticator, он использует секретный ключ для создания QR-кода. Это, в свою очередь, информирует Ваше приложение Google Authenticator о том, как создавать неограниченное количество одноразовых паролей на основе времени. После того, как Вы отсканируете QR-код и закроете окно браузера, этот конкретный QR-код не может быть восстановлен, и секретный ключ будет храниться локально на Вашем телефоне.
Если бы Google Authenticator мог синхронизироваться между несколькими устройствами, тогда секретный ключ или его коды аутентификации должны были бы где-то жить в облаке, делая его уязвимым для взлома. Вот почему Google не позволяет Вам синхронизировать коды на разных устройствах. Однако есть два способа поддерживать коды аутентификации на нескольких устройствах одновременно.
Во-первых, когда Вы добавляете сайт или службу в Google Authenticator, Вы можете сканировать QR-код на нескольких устройствах одновременно. Веб-сайт, который генерирует QR-код, не знает о том, что Вы его отсканировали. Вы можете сканировать его на любое количество дополнительных мобильных устройств, и каждая копия Google Authenticator, через которую Вы сканируете тот же штрих-код, будет генерировать один и тот же шестизначный код.
Мы не рекомендуем поступать таким образом. Прежде всего, Вы распространяете свои коды аутентификации на несколько устройств, которые могут быть потеряны или украдены. Но, что более важно, поскольку они на самом деле не синхронизированы, Вы рискуете отключить различные устройства друг от друга. Если Вам нужно, например, отключить 2FA для определенной службы, а затем повторно включить ее только на одном устройстве, Вы можете больше не знать, какое устройство имеет самые актуальные и правильные коды аутентификации.
Используйте Authy
Возможность синхронизировать Ваши коды аутентификации между устройствами не предоставляется Google Authenticator. Если Вы хотите использовать все коды 2FA на нескольких устройствах, мы рекомендуем использовать Authy.
Что делать, если вы потеряли телефон с приложением-аутентификатором
Потеряли телефон с приложением-аутентификатором и не можете войти в аккаунт? Рассказываем, какие у вас есть варианты.
Для защиты аккаунтов очень важна двухфакторная аутентификация: если утек пароль — а утекают они регулярно, — второй фактор помешает злоумышленникам взломать аккаунт. Один из удобных способов двухфакторной аутентификации — при помощи специального приложения, генерирующего одноразовые коды, вроде Google Authenticator и его аналогов. Но рано или поздно у многих пользователей возникает вопрос: что делать, если телефон с приложением-аутентификатором потерян/разбит/забыт/украден? Рассказываем, какие есть варианты.
Как восстановить аутентификатор, если смартфон с приложением недоступен
Если у вас больше нет доступа к смартфону, на котором установлен аутентификатор, попробуйте вспомнить: возможно, вы все еще залогинены на одном из ваших устройств в тот аккаунт, к которому пытаетесь получить доступ? Дальнейшие действия зависят от ответа на этот вопрос.
Восстанавливаем аутентификатор, если доступ к аккаунту есть на каком-то другом устройстве
Если вы все еще залогинены на одном из ваших устройств в аккаунт, в который пытаетесь войти на другом, то исправить положение будет несложно. В этом случае попробуйте зайти в настройки и сбросить аутентификатор, то есть привязать его к новому приложению. Обычно соответствующий пункт можно найти где-нибудь на вкладке «Безопасность». Например, с аккаунтами Google и «Яндекс» такой вариант сработает, даже если вы залогинены всего в одном из приложений этих компаний — скажем, в YouTube или «Яндекс.Навигаторе».
Иногда в тех же настройках можно посмотреть секретный ключ или QR-код аутентификатора — некоторые сервисы (но далеко не все) это позволяют. В таком случае вам останется просто ввести эти данные в приложение-аутентификатор на новом устройстве.
К сожалению, этот способ срабатывает не всегда, даже если вы все еще залогинены в аккаунт на одном из устройств. Проблема в том, что не у всех сервисов совпадает набор настроек в веб-версии и в мобильном приложении — нужной опции там, где вы залогинены, может просто не быть.
Как восстановить аунтентификатор, если доступа к аккаунту нет
Если вы уже не залогинены в аккаунт и смартфон с приложением-аутентификатором вы потеряли, сбросили к заводским настройкам или у вас его украли — в общем, у вас так или иначе больше нет к нему доступа, — то восстановить аутентификатор не получится. Как и в том случае, когда описанный выше способ не сработал.
Все, что вам остается, это воспользоваться процедурой восстановления доступа к учетной записи. Если речь идет об аккаунте в одном из крупных публичных сервисов — Google, «Яндекс», Facebook, Instagram, Mail.ru, «ВКонтакте» и так далее — и ваша учетная запись привязана к почте или телефону, то вы сможете восстановить доступ, воспользовавшись альтернативным способом подтверждения.
Для этого начните входить в аккаунт, укажите логин и пароль, а на том этапе, когда обычно требуется ввод одноразового кода из приложения-аутентификатора, поищите ссылку с названием вроде «Другие способы подтверждения».
После этого выберите удобный вам вариант — обычно сервисы поддерживают доставку кода в SMS, голосовым звонком или на электронную почту — и дождитесь получения кода. Скорее всего, это не займет много времени, и уже совсем скоро вы сможете войти в аккаунт.
Если из-за утраты аутентификатора вы потеряли доступ к аккаунту в корпоративном или в небольшом публичном сервисе, у которого нет удобной страницы автоматического восстановления доступа, то вам следует связаться с локальным администратором или службой поддержки. Придется описать ситуацию и, скорее всего, тем или иным образом подтвердить, что вы — настоящий владелец аккаунта.
После того как вы наконец сможете войти в аккаунт, привяжите аутентификацию к приложению на новом смартфоне. Ну а чтобы не проходить все вышеописанные процедуры в следующий раз, когда смартфон с аутентификатором потеряется, будет разумно прямо сразу создать резервную копию.
Как перенести Google Authenticator на другой телефон: инструкция
Как перенести Google Authenticator на другой телефон и не потерять коды? Можно ли это сделать? Рассказываем в обзоре – сделали подробную инструкцию, ответили на самые распространенные вопросы!
Как перенести данные на другой телефон
Большинство программ в подобных случаях автоматически синхронизируются, прикладывать усилия не придется. Сервиса генерации ключей это правило не касается – по очевидным соображениям безопасности, просто так его не перенести.
Перенести данные Google Authenticator на новое устройство можно! Вы продолжите пользоваться удобным и безопасным входом в нужные аккаунты.
Первый шаг прост – нужно поставить приложение на второе, другое устройство. Это можно сделать быстро и бесплатно, просто войдите в магазин программ Эп Стор или Гугл Плей Маркет. Важно! Удалять программу со старого девайса пока нельзя – иначе перенести Google Authenticator на другой iPhone или Андроид не получится.
Готово, первая часть работы сделана – но главное впереди. Продолжаем разбираться, как скопировать Google Authenticator на другой телефон со всей информацией внутри и перенести полностью.
Второй этап немного сложнее – нужно покопаться в личном аккаунте:
Подошли к самому важному – сейчас попробуем перенести Гугл Аутентификатор на новый телефон.
Откроется новая страница – здесь вы можете выбрать, как будет осуществляться перенос Google Authenticator на другой телефон. Доступно два варианта:
Попробуем воспользоваться камерой и отсканируем штрихкод – это проще и пренести можно быстрее. Берем в руки новый девайс, открываем загруженную программу и нажимаем на значок плюсика:
Чтобы окончательно перенести Google Аутентификатор на другой телефон, делаем следующее:
Вот и все – старая программа отключилась, все опции автоматически перенеслись на новое устройство! Рассмотрим второй вариант? Поговорим о том, как перенести Google Authenticator на новое устройство с помощью ключа (без сканирования кьюар-кода):
Готово – вы поняли, как перенести Гугл Аутентификатор на другой телефон любым из двух доступных способов. Программа на предыдущем смартфоне работать не будет, можно смело удалять ее.
Как перенести все содержимое
Мы рассказали, как перекинуть приложение и сохранить учетную запись со всеми настройками. Но вы получите пустую оболочку, в которой будет один аккаунт – ваш профиль. Как перенести коды Google Authenticator, все содержимое?
Именно из-за сложности процесса специалисты советуют записывать коды или печатать цифровые ключи при настройке двухфакторной аутентификации любого сайта. Если вы не успели этого сделать, придется отключать двухэтапную аутентификацию на каждом сервиса – тут пригодится старый телефон:
Как только все сайты будут отключены, приступаем к настройке на другом телефоне!
Вместе мы узнали, как перекинуть Гугл Аутентификатор на другой телефон – процесс трудоемкий, небыстрый, но возможный! Вы не потеряете важную информацию и сможете пользоваться сервисом на любом устройстве.
qdroid.ru
Как перенести записи Google Authenticator на другой телефон или планшет Android
Большинство приложений на Android автоматически синхронизируют данные, поэтому перенести их на новое устройство не представляет никакого труда. Однако, данные Google Authenticator не синхронизируются — из очевидных соображений безопасности.
Если вы выполняете сброс телефона, переходите на новый телефон или просто хотите скопировать данные на второе устройство, нужно выполнить следующие действия по копированию данных, чтобы не потерять коды доступа.
Переход на другой телефон
Google позволяет перенести данные на другой телефон. Откройте страницу двухэтапной верификации вашего аккаунта и нажмите кнопку «Изменить» в разделе «Приложение Authenticator «.
Выберите тип нового телефона и отсканируйте показанный код на новом телефоне. Обратите внимание, что на старом телефоне приложение Google Authenticator работать перестанет.
Отключение и повторное включение двухфакторной аутентификации
Другие сервисы, использующие Google Authenticator, могут не предлагать такой возможности. Поэтому, если у вас не сохранилось кодов для этих приложений, нужно отключить двухфакторную аутентификацию на этих сервисах, а затем включить её обратно, уже на новом устройстве.
Сохраните в безопасном месте QR-код, который покажет сервис, лучше всего — на бумаге. С помощью этого кода можно добавить учётную запись на любое другое устройство (не только ваше!)
Резервное копирование и восстановление данных Google Authenticator [нужен root]
Если на вашем устройстве Android открыт root-доступ, можно использовать приложение Titanium Backup для того, чтобы сделать резервную копию данных приложения Google Authenticator. Из соображений безопасности другие приложения не могут считывать эти данные, именно поэтому требуется root-доступ.
Найдите приложение Authenticator на закладке Backup/Restore и сделайте резервную копию данных. Скопируйте резервную копию из папки TitaniumBackup на устройстве на компьютер. Вы сможете восстановить эти данные впоследствии на новом устройстве.
Обратите внимание, что такой метод не будет работать с устройствами, работающими на разных версиях операционной системы Android, но он идеально подходит, если вам нужно восстановить телефон после сброса.
Извлечение данных в ручном режиме [нужен root]
Если у вас открыт root-доступ к устройству, вы можете извлечь данные вручную, хотя для этого потребуется немного больше усилий, чем в предыдущем способе.
Для того, чтобы выполнить это, adb потребуется root-доступ. Если у вас есть кастомная прошивка, скорее всего, у вас уже есть adb с root-доступом. Если у вас установлена стоковая прошивка, вам потреюуется приложение типа adbd Insecure. Его можно купить в Google Play или скачать бесплатно на форуме XDA Developers. Переведите adbd в небезопасный режим с помощью этого приложения.
Примечание: Если у вас есть проводник с root-доступом, вы можете скачать файл базы данных из папки /data/data/com.google.android.apps.authenticator2/databases/dataна компьютер.
После того, как вы перевели adb в небезопасный режим, можно подключить устройство Android к компьютеру и скачать базу данных Google Authenticator с помощью команды adb:
Затем можно использовать редактор sqlite для просмотра и изменения содержимого этого файла. Если вы используете программу sqlite3 для комадной строки, выполните следующую команду:
Вы увидите ключи Google Authenticator, которые можно добавить на новое устройство.