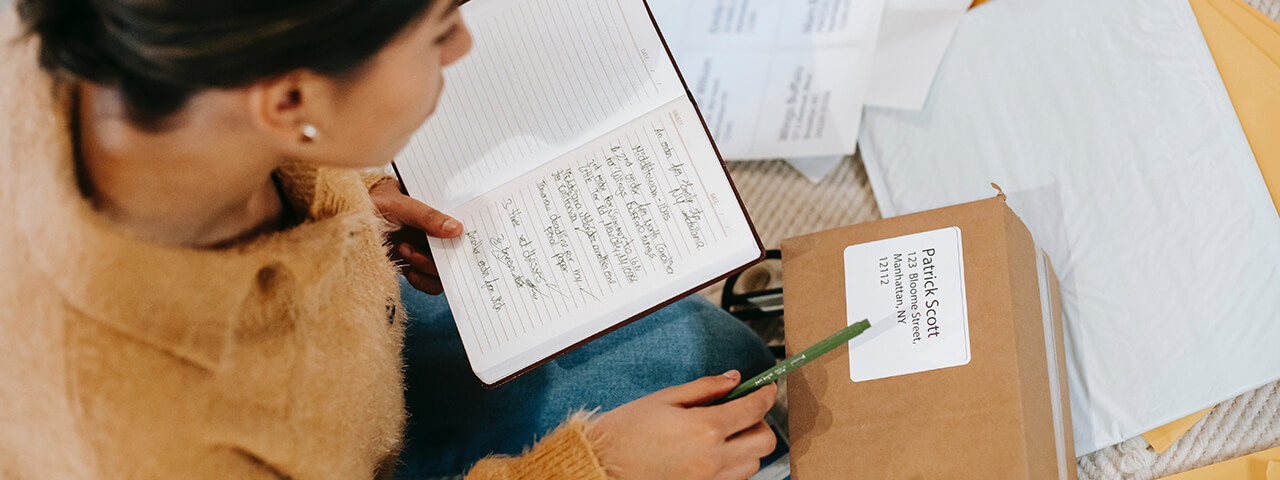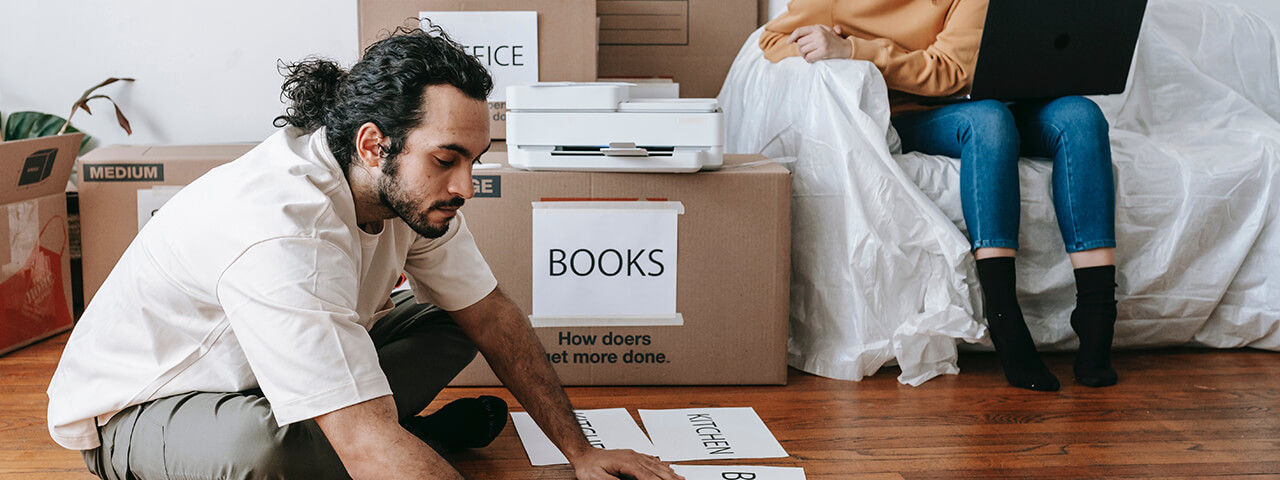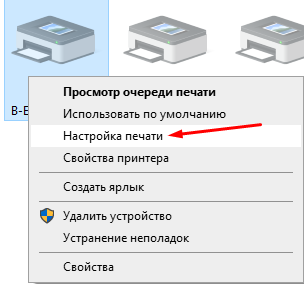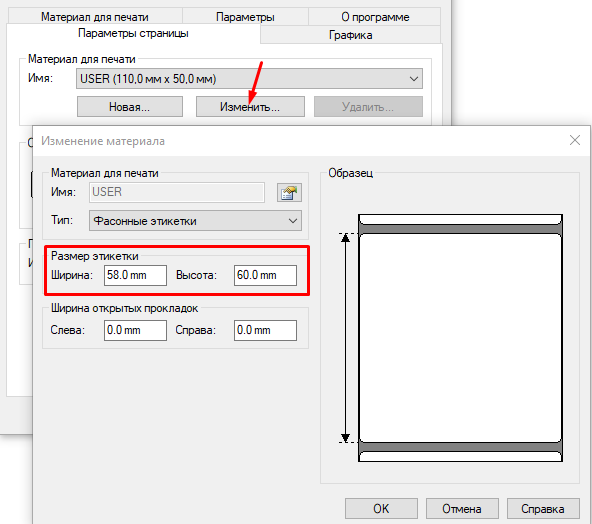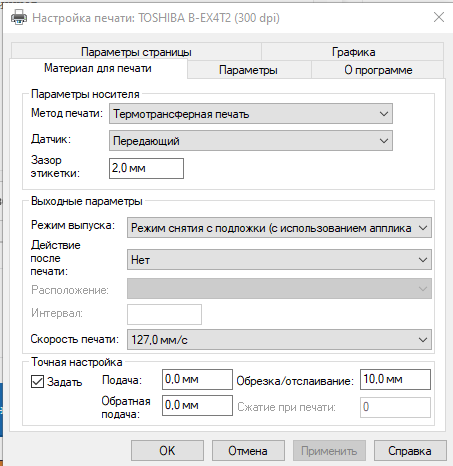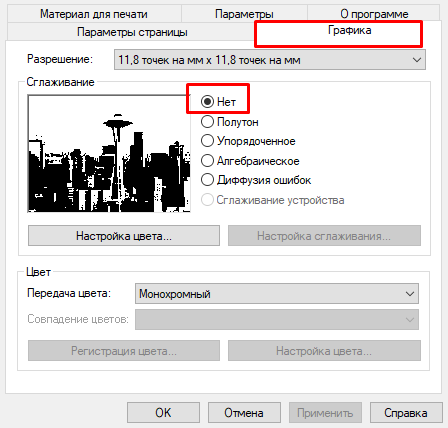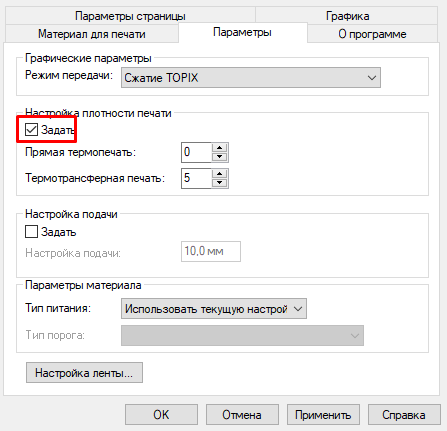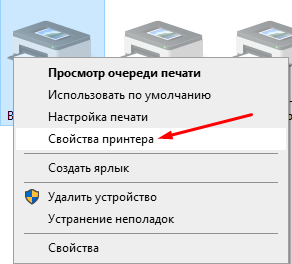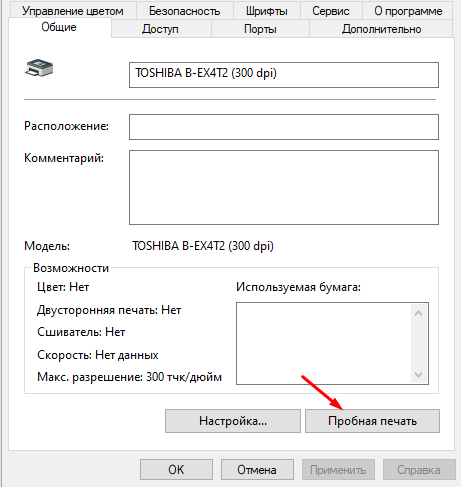как печатать штрих коды для вайлдберриз на xprinter
Как сделать штрихкод и этикетку для Wildberries. Инструкция
Привет! На связи команда экспертов MarketGuru.
В начале пути каждый поставщик сталкивается с одними и теми же вопросами. Как сделать штрихкод? Можно ли напечатать его на обычном принтере? Какая информация должна быть на этикетке?
Начнём с основ. Что же такое штрихкод? Это графическая информация, которая наносится на упаковку товара, и которая позволяет идентифицировать товар при помощи специальных устройств.
Проще говоря, это последовательность чёрных и белых полос (штрихов).
Штрихкод состоит из графической части (штрихов) и цифровой части, которая называется — баркод.
Понятия баркод и штрихкод равнозначны.
Если с теорией мы более менее разобрались, то как же все-таки создать штрихкод?
Для этого нам, в первую очередь, необходима именно цифровая часть (баркод). Где взять цифровую часть?
Можно обратиться к сторонним ресурсам (онлайн-генераторам баркодов), а можно сгенерировать бесплатно в личном кабинете Wildberries. Конечно, мы рассмотрим второй вариант.
Заходим в личный кабинет —> раздел «Загрузки» —> подраздел «Генерация баркодов».
Далее появится небольшая инструкция, которая говорит вам, что необходимо указать количество уникальных баркодов.
Важно! Помните, что уникальный штрихкод печатается на каждый размер и каждый цвет. Если вы создадите один штрихкод на все размеры одной футболки, то это будет один товар в одном размере, что в корне не верно.
Если у вас футболки одного цвета в четырёх размерах, то вам необходимо четыре баркода.
И далее нажимаете кнопку «Сгенерировать баркоды».
Автоматически начинается скачиваться файл с уникальными баркодами в формате Excel. Вы можете открыть файл и увидеть эти цифровые комбинации.
Данные баркоды вы можете использовать в своей учетной системе и при загрузке спецификаций.
Далее сгенерированные баркоды вам нужно обязательно загрузить на сайт, для того чтобы они были закреплены за вашим товаром. Иначе их могут сгенерировать другие партнеры Wildberries.
Для этого зайдите в раздел «Загрузки» —> подраздел «Загрузка баркодов».
Важно! Вы можете использовать собственные штрихкоды, которые были ранее созданы на сторонних сайтах или штрихкоды производителя. Но тогда их также необходимо зарегистрировать в системе WB, иначе есть вероятность пересечения со штрихкодами других товаров и путаницы при обработке товаров.
Итак, баркоды сгенерированны и вы стали на шаг ближе к созданию штрихкода.
Теперь вам необходимо зайти в онлайн-генератор штрихкодов. Для примера, мы взяли сайт roscod.ru.
Заполняете необходимые строки.
Выбирайте наиболее распространённый формат штрихкода — EAN-13 — это европейский стандарт штрихкода.
Далее открываете вашу спецификацию, копируете из неё баркод и вставляете в поле «Штрихкод».
Нажимаете кнопку «Создать штрихкод».
Ваш штрихкод готов. Вы можете его сохранить.
Что же с ним делать дальше?
Дальше его нужно разместить на наклейке для упаковки и этикетке (навесном ярлыке).
На наклейке для упаковки помимо штрихкода должна быть размещена следующая информация:
Данные, которые должны быть обязательно на этикетке:
В какой программе создавать шаблоны для наклейки и этикетки?
Одна из самых популярных, простых и понятных программ и готовыми шаблонами — это «Мой склад». Также можно самостоятельно создать шаблон в Word. Или прибегнуть к помощи одного из программных обеспечений по типу Labeljoy.
Добавляете необходимую информацию в готовый или собственноручно созданный шаблон и отправляете на печать.
Печатать на начальном этапе можно на самоклеящейся бумаге на обычном принтере. На формате А4 и потом разрезать.
При больших объёмах так работать будет довольно сложно и заморочено, поэтому надо будет переходить на термотрансферные принтеры, предназначенные именно для печати этикеток.
Как печатать штрих коды для вайлдберриз на xprinter
Как выбрать принтер для печати этикеток и штрихкодов для WildBerries
В начале работы с WildBerries каждый поставщик сталкивается с одними и теми же вопросами. Можно ли напечатать этикетки на обычном принтере? Какая информация должна быть на этикетке? Как упаковать товар на WildBerries?
Из-за неопытности поставщики часто допускают ошибки в этих вопросах. Это только кажется, что выбрать принтер – это пустяк. Нет. От этого зависит вся поставка.
Вы же не хотите потерять время, деньги и нервы из-за того, что вашу поставку не примут на складе или вовсе потеряют Ваш товар? Прочитав статью, вы получите не только ответ на вопрос «Каким должен быть принтер для печати штрихкодов и этикеток для WildBerries?», но и приятный бонус.
Уважаемый читатель, конечно, спустя время, подобные вопросы будут казаться вам смешными и элементарными, вы поймете, что куда сложнее выйти в ТОП, поднять продажи и т.д. Тут вам может прийти на помощь тренинг «Реальный WildBerries» – лучший, на наш взгляд, тренинг по маркетплейсу WildBerries на сегодняшний день.
Попробуйте тренинг «Реальный WildBerries»
Как напечатать этикетки для WildBerries качественно и без ошибок
От того как вы напечатаете этикетку со штрихкодом и прочей информацией, напрямую зависит будет ли принята ваша поставка на WildBerries, попадет ли товар в обезличку, и груз поедет назад. Тут нет мелочей, поэтому обратите внимания на то, из каких компонентов должна состоять печатная этикетка:
Шаблон этикеток WildBerries должен содержать следующую информацию:
Требования WildBerries к этикеткам
Важно не только поместить на этикетку всю необходимую информацию в нужном формате. Важно так же соблюсти правила и требования WildBerries к самим этикеткам:
Вместе с этой основной этикеткой для упаковки на WildBerries необходимо напечатать дополнительную – для крепления на бирку или ярлык на самом товаре. Все перечисленные данные там дублируется.
Кроме того, к ним добавляются новые: наименование товара, состав, страна происхождения, данные о производителе и поставщике. Если товар – одежда или обувь, понадобится еще и единый знак обращения (EAC).
Отметим, что штрихкоды на обеих этикетках должны быть уникальными для каждого размера и каждой расцветки одного и того же товара на WildBerries. То есть, на каждый товар, размер и цвет – новый ШК.
Какой принцип печати лучше: термо- или термотрансферный?
Часто наш товар долгое время храниться на складе, поэтому важно выбрать печать, которая не потеряет свой внешний вид и не испортится.
WildBerries позволяет использовать для создания этикеток разные типы печати. Чтобы понять, в чём отличие, давайте разберём подробнее оба варианта.
Термонанесение (термопечать). Технология печати заключается в нагреве термоэтикеток. К недостаткам данного способа можно отнести то, что этикетка быстро затирается и выгорает на солнечном свете.
Срок службы термоэтикеток составляет 2-3 месяца, и если за это время товар не будет продан, то представители WildBerries могут вернуть товар собственнику.
Мы не рекомендуем такой способ печати.
Термотрансферный перенос. Для данного способа необходимо использование красящей ленты. Нагретая печатающая головка прижимается к поверхности, нагревая красящее вещество, переносит его на поверхность этикетки.
Выпущенные термотрансферным методом этикетки с лёгкостью распознаются сканером, при этом срок их службы составляет от 6 месяцев до 2-х лет.
На что нужно обращать внимание при выборе принтера
Торговые площадки устанавливают разные критерии для маркировки. Но если вы правильно выберете принтер, то сможете использовать его для поставки товаров на разные маркетплейсы. При выборе принтера обратите внимание на следующие показатели:
Выбор редакции: Термотрансферный принтер Mercury Mprint TLP300 Terra Nova или его более поздние аналоги отвечает всем требованиям и отлично подойдет для печати этикеток для WildBerries и других маркетплейсов.
Если бы всё на WildBerries было так же легко, как выбрать термопринтер.
Решить, какой принцип печати для вас лучше, несложно, как и выбрать принтер, а вот продать потом весь товар и сделать так, чтобы он не залеживался на складе, уже задача не из легких.
Нужно уметь правильно рассчитывать и анализировать, сколько и куда поставлять товара, ведь от этого зависит больше половины успеха на WildBerries. При правильной логистике даже с небольшим количеством товара можно добиться реального успеха и заработать намного больше, чем с огромными поставками, но не налаженным процессом.
Воспользовавшись инструментами для планирования и оцифровки собственного бизнеса, например, лучшим на сегодня сервисом аналитики WildBerries – WBStat.PRO, вы убедитесь в этом и уже не сможете без него работать.
Попробуйте WBStat.PRO бесплатно
Регистрируйтесь прямо сейчас и получите пробную версию на 15 дней совершенно бесплатно.
Ощутите всю мощь аналитики WBStat.PRO и начните строить
свою новую стратегию успеха на WildBerries уже сегодня!
Важные выводы
Мы уже поняли, что не нужно пренебрегать выбором принтера, лучше в начале потратить больше времени на этот технический момент, чем потом сорвать поставки из-за сломавшегося принтера или некачественных эaтикеток. Тщательно выберите, на чем печатать этикетки, чтобы ничего не стерлось, а товар не попал из-за этого в обезличку.
Но в то же время, согласитесь, что выбрать принтер нетрудно, это всего лишь маленькая часть тех проблем, которые стоят перед поставщиками WildBerries. Как поднять продажи, что для этого нужно сделать, как сделать свой бизнес прибыльным, как сделать так, чтобы товар не залеживался – вот, на самом деле, важные вопросы.
В тренинге «Реальный WildBerries» можно найти на них ответы и сделать свой бизнес на WildBerries предсказуемым и стабильно растущим.
Бонус для тех, кто дочитал до конца
Мы любим любознательных, целеустремленных и успешных. Раз дочитали до конца – у нас есть все основания полагать, что Вы один из них! Поэтому держите бонус:
Есть небольшая секретная «таблетка», которая поможет Вам выстроить стратегию продаж и победить в конкурентной борьбе на WildBerries. Это новый уникальный телеграм чат-бот. Он может стать вашим лучшим помощником и учителем и поднять Вашу прибыль в несколько раз – пользуйтесь, пока это бесплатно!
Новый Telegram-бот поднимет
продажи на WildBerries
Новый уникальный Telegram-бот поможет бесплатно поднять продажи на WildBerries.
Полная пошаговая настройка принтера этикеток
Здесь мы пошагово расскажем и покажем как настроить принтер этикеток с нуля.
1. РАСПАКОВКА ПРИНТЕРА
Произвести первоначальную распаковку принтера. Снять все защитные пленки!
Убедиться в наличии кабеля для подключения к ПК. Не у всех производителей или моделей принтеров в комплекте они присутствуют, поэтому необходимо заранее уточнять этот момент при покупке принтера.
3. ВКЛЮЧЕНИЕ ПРИНТЕРА И ПОДКЛЮЧЕНИЕ К ПК
После того, как была произведена загрузка материала для печати, подключить принтер к ПК по USB-кабелю, включить питание принтера.
4. УСТАНОВКА ДРАЙВЕРА НА ПК И НАСТРОЙКА ПАРАМЕТРОВ
Перед установкой рекомендуем скачать последнюю (актуальную) версию драйвера для вашего принтера. После чего можно приступить к установке, соблюдая все рекомендации при выполнении процесса.
Затем нажать на иконку вашего принтера правой кнопкой мыши и выбрать «Настройки печати«
1. В открывшемся окне выбрать вкладку «Параметры страницы«. В этом окне необходимо выставить размеры вашей этикетки (область печати). Если размеры в настройках будут отличаться от реальных, принтер будет выдавать ошибку при печати или печатать не в размеры этикетки.
Не забываем нажать «Применить» после внесения изменений.
2. Следующим шагом необходимо указать принтеру, какой метод печати будет использоваться и с каким типом датчика калибровки ему работать.
Для этого перейти во вкладку «Материал для печати«. Здесь необходимо указать:
Также в этой вкладке можно задать дополнительные настройки, такие как «Выходные параметры» (действие после печати) и «Скорость печати».
3. Во вкладке «Графика» нужно выставить значение «Сглаживание» в положение «Нет». Это позволит улучшить качество выводимой печати.
4. Изменение настроек во вкладке «Параметры» является пунктом опциональным. Если во время печати или настройки вам необходимо увеличить/уменьшить четкость (плотность) выводимой печати, то сделать это можно путем изменения плотности печати (увеличение или уменьшение нагрева печатающей головки) для режима, используемого принтером в данный момент.
Стоит обратить внимание, что работа на максимальных значениях продолжительное время может привести к быстрому (преждевременному) выходу из строя печатающей головки.
5. КАЛИБРОВКА ПРИНТЕРА
Завершением настройки принтера этикеток станет его калибровка.
Для этого, необходимо нажать на иконку вашего принтера правой кнопкой мыши и выбрать «Свойства принтера».
Затем перейти во вкладку «Общие» и нажать на кнопку «Пробная печать» (можно прогнать сразу несколько этикеток).
Убедиться, что этикетка откалибрована, качество печати соответствуют вашим требованиям.
Как сделать и распечатать штрихкод для Вайлдберриз
Содержание:
Генерация штрихкодов для Вайлдберриз – многоэтапная процедура, вызывающая трудности у многих начинающих поставщиков, реализующих товары через упомянутый сервис. Более того, некоторые предприниматели-новички вообще лишь отдаленно представляют, что такое штрихкод для Вайлдберриз и зачем он нужен.
Поэтому сегодня мы очень подробно рассмотрим эти вопросы и поэтапно расскажем, как сделать штрихкод для Вайлдберриз и использовать его для маркировки продукции. Для повышения удобства читателей информация будет распределена по нескольким разделам. Каждый из них будет отвечать на конкретный вопрос, обозначенный в заголовке.
Что такое штрихкод товара для Вайлдберриз и для чего он используется.
Говоря простыми словами, штрихкод – это изображение, наносимое на упаковку товара с целью упрощения его идентификации различными автоматизированными системами учета. Визуально штрихкод товара для Вайлдберриз представляет собой сочетание последовательности черных и белых полос (штрихкодовой метки), а также цифр, размещенных под ними.

Наличие штрихкода позволяет значительно ускорить процесс определения товара получателем и внесение данных о продукции в актуальные базы данных. Поэтому формирование и нанесение штрихкода на продукцию является обязательным условием ее продажи.
Соответственно, клиенты Wildberries обязаны сначала осуществлять генерацию штрихкодов для Вайлдберриз, а затем распечатывать изображения и клеить их на товарную упаковку. Без этого действия идентификация продукции будет затруднена. Более того, товары без штрихкодов просто не примут на склад. Это значит, что продать их не получится.
Какой штрихкод для Вайлдберриз будет отвечать требованиям маркетплейса.
На самом деле требований к штрихкоду на Wildberries совсем немного, причем они не отличаются от требований других торговых площадок аналогичного направления. Наиболее значимыми требованиями являются:
При выборе размера штрихкода для Вайлдберриз иногда целесообразно ориентироваться на выбор конкурентов. Если реализуемый товар не уникален, то достаточно посмотреть, сколько места занимает и как именно выглядит маркировка аналогов, а затем оформить маркировку собственной продукции в аналогичной манере.
Если есть сомнения, какой штрихкод для Вайлдберриз подойдет лучше (при наличии нескольких вариантов), можно связаться с представителями поддержки маркетплейса и уточнить этот момент. Такой подход потребует минимум времени и гарантированно себя оправдает.
Как сделать штрихкод для Вайлдберриз.
Сгенерировать штрихкод для Вайлдберриз можно двумя способами – с помощью функционала Wildberries или путем использования сторонних генераторов. В обоих случаях производимый процесс будет включать несколько действий, приводящих к одинаковому результату. Разница заключается лишь в количестве действий и удобстве применения вариантов. Далее представим инструкции к обоим упомянутым способам.
Как сделать штрихкод для Вайлдберриз через личный кабинет WB.
Первый способ генерации штрихкода для Вайлдберриз состоит из двух последовательных этапов – создания баркода в ЛК Wildberries и формирования штриховой метки (изображения полос). При выборе этого варианта последовательность требуемых действий будет выглядеть следующим образом:
После генерации баркодов можно переходить ко второму этапу создания штрихкода товара для Вайлдберриз – генерации штрихкодовой метки (комбинации штрихов над числовым кодом).
Для этого надо перейти на любой сайт, чей функционал позволяет выполнять генерацию штрихкодов для Вайлдберриз (примеры таких сайтов – https://www.roscod.ru/) и активировать соответствующую опцию.
В большинстве случаев использование таких сайтов (генераторов штрихкодов для Вайлдберриз) предполагает выполнение ряда действий:
На некоторых сайтах генерация немного отличается, но суть процесса остается неизменной. После получения картинки останется скопировать ее в документ с остальными элементами маркировки товара, а затем распечатать штрихкоды для Вайлдберриз любым доступным способом.
Подключение принтера этикеток Xprinter к компьютеру по USB
Подготовка
Для установки вам необходим компьютер с ОС Windows Vista, Windows 7, Windows 8 или Windows 10. Операционные системы старше, такие как Windows XP, не поддерживаются.
Установите в принтер ленту с термоэтикетками. Подключите принтер к компьютеру и в розетку, но пока оставьте выключенным.
Установка драйвера
Скачайте драйвер здесь и запустите его установку.
В первом окне согласитесь с лицензионным соглашением.
На шаге выбора папки для распаковки установщика драйвера можно ничего не менять и нажать «Далее».
Оставьте флаг запуска Driver Wizard включенным, второй флаг можно снять. Нажмите «Готово».
Может появиться запрос системы безопасности на подтверждение установки, его нужно принять. Если запрос не появляется и ничего не происходит, проверьте панель задач операционной системы. Окно запроса может быть свернуто. Откройте его и продолжите установку.
Выберите «Установить драйверы принтера» и нажмите «Далее».
На данном шаге нужно выбрать способ подключения принтера.
В этой инструкции рассматривается подключение по USB.
Поскольку принтер уже был подключен ранее, осталось его включить. Включите принтер кнопкой на корпусе. В окне установки будет показан новый принтер, если драйвер для него не был установлен ранее.
Если принтер не появился в окне установки, возможно драйвер для него уже был установлен ранее вручную или автоматически. Проверьте список «Устройства и принтеры» в Windows. Если принтер уже установлен, но не работает, попробуйте отключить принтер, удалить его драйвер и перезагрузить компьютер. Затем вернитесь к началу этой инструкции.
Проблемы с установкой и печатью могут быть вызваны конфликтом с драйверами других принтеров, установленных на ваш компьютер ранее. Для решения таких проблем пользователям с недостаточным опытом рекомендуем обратиться к IT-специалисту.
На следующем шаге можно указать имя принтера и назначить его принтером по-умолчанию. Также можно включить сетвой доступ для печати с других компьютеров. Большинству пользователей подойдут стандартные значения, поэтому можно просто нажать «Далее».
Последний шаг установки – сводный список выбранных параметров. Нажмите «Готово», чтобы завершить установку.
Установщик задумается на некоторое время, затем уведомит об успешной установке.
Можно переходить к настройке печати принтера.
Настройка размера этикеток
Откройте окно «Устройства и принтеры» и в нем кликните правой кнопкой мыши по принтеру этикеток. В появившемся меню выберите «Настройка печати».
Здесь необходимо указать тип и размеры печатного носителя, т.е. этикеток или ленты. Таких шаблонов можно сделать несколько для быстрого переключения между ними, если вы используете этикетки разного размера. Переключать шаблоны можно в выпадающем списке «Материал для печати». Для внесения шаблона вашей этикетки нажмите «Новая. «.
В окне «Новый материал для печати» заполните поля:
Остальные поля в большинстве случаев можно не трогать. Для сохранения настроек нажмите «ОК» в этом окне и в окне «Настройка печати».
Пробная печать
В окне «Устройства и принтеры» нажмите правой кнопкой мыши по принтеру этикеток, затем «Свойства принтера». В окне свойств, на вкладке «Общие» кликните кнопку «Пробная печать».
Так выглядит результат тестовой печати:
Если после настройки печати принтер печатает этикетки не полностью или есть другие дефекты печати, необходимо провести процедуру калибровки принтера. Эта процедура отличается для разных моделей принтеров, за подробностями обратитесь к инструкции вашего принтера.