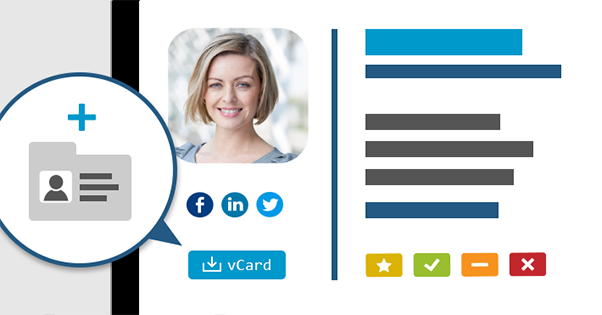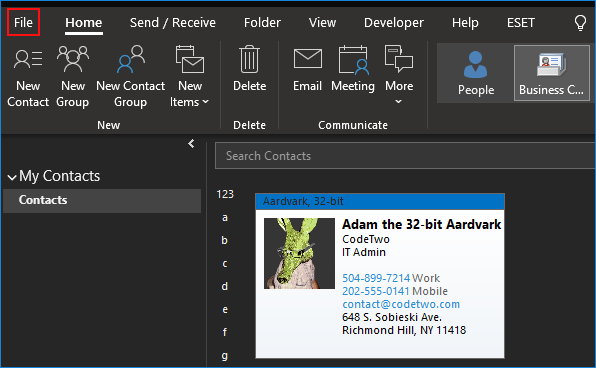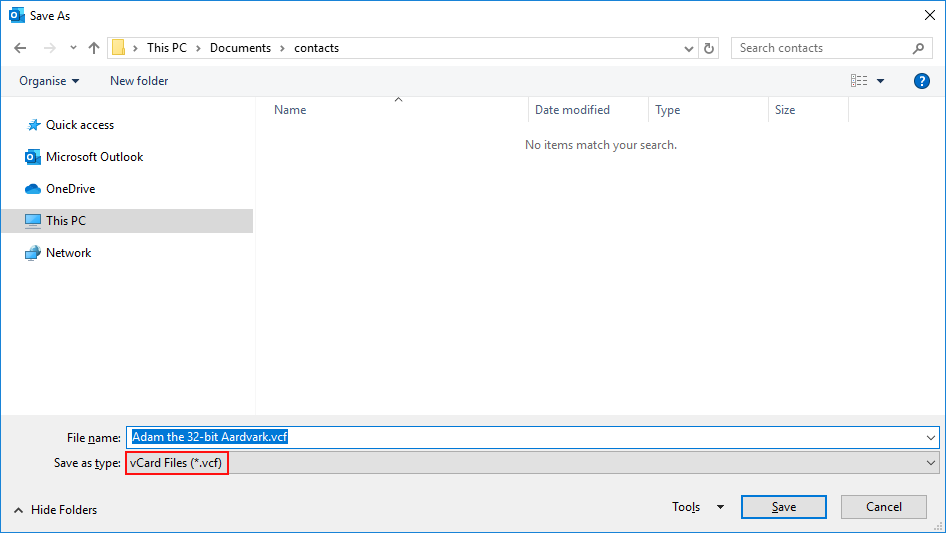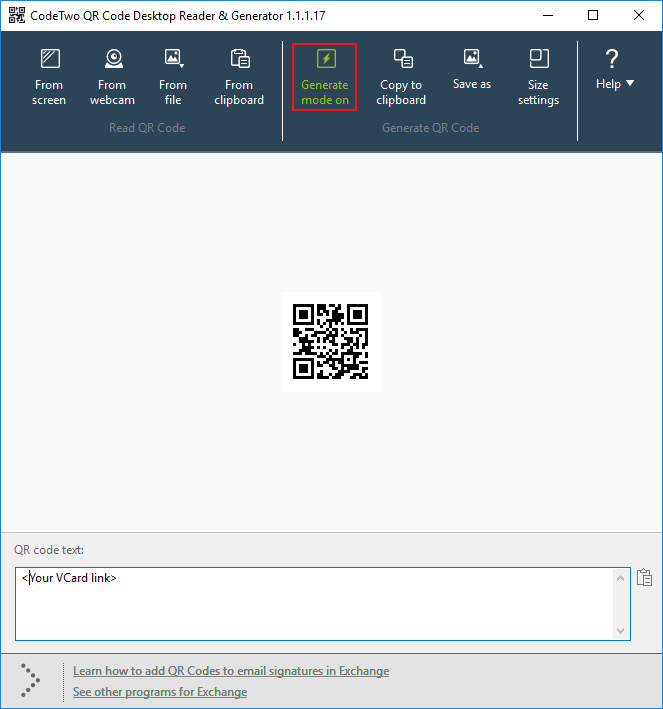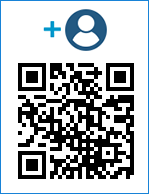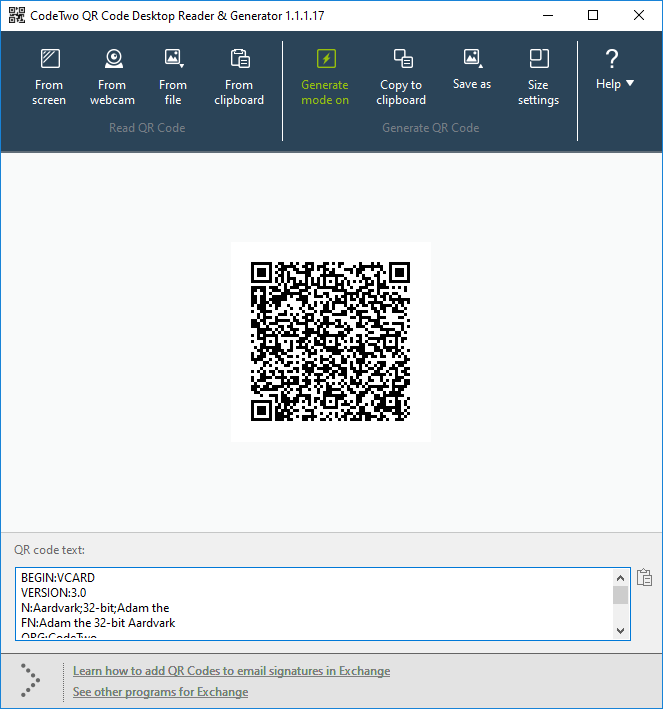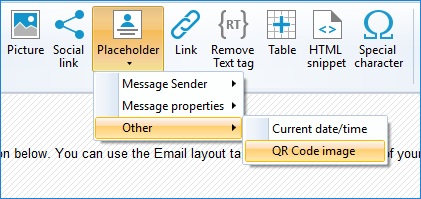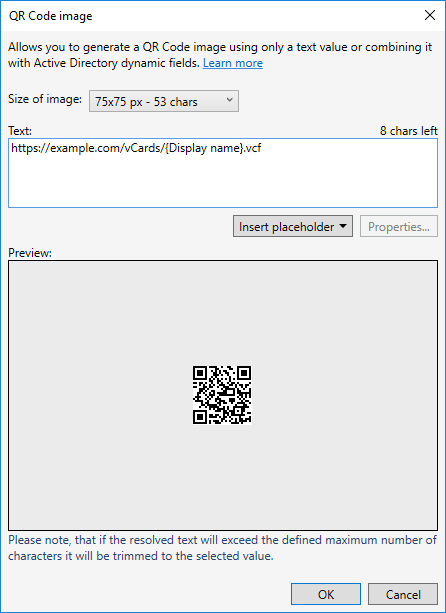как открыть qr код на компьютере outlook
Использование QR-кода для входа в мобильные приложения Outlook
Как администратор Microsoft 365 вы можете разрешить пользователям входить в приложение Outlook для Android или iOS на своих мобильных устройствах без ввода имени пользователя и пароля. Сканируя QR-код, пользователи могут безопасно проверить подлинность и войти в Outlook Mobile.
В Outlook в Интернете и других классических приложениях Outlook пользователям могут отображаться уведомления о том, что они могут использовать Outlook на мобильном устройстве. Администратор может управлять этими уведомлениями с помощью Exchange PowerShell. Если пользователи решили отправить себе SMS-сообщение для скачивания приложения на мобильное устройство, на компьютере отобразится QR-код. Они смогут отсканировать QR-код, чтобы войти в Outlook на телефоне или планшете. Этот QR-код является кратковременным маркером, который можно активировать только один раз.
Уведомление создается, только если выполнены следующие условия.
В клиенте включен интерфейс QR-кода (этот интерфейс включен по умолчанию).
Пользователь еще не использует Outlook для iOS и Android.
Область чтения пользователя находится в пустом состоянии (не выбран параметр автоматического открытия первого письма).
Пользователь не отклонил уведомление.
В некоторых случаях пользователям необходимо повторно пройти проверку подлинности на своем компьютере, чтобы создать QR-код.
Использование Exchange PowerShell
По умолчанию эта функция включена. Чтобы отключить эту функцию, выполните указанные ниже действия.
Настройка устранения неполадок для приложения «Телефон»
Если вы не можете устранить неполадки ниже, попробуйте посмотреть на страницу устранения неполадок в приложении «Телефон».
Как использовать и сканировать QR-код?
Мой компьютер не указан в меню доступных устройств. Что делать?
Ваш компьютер должен находиться поблизости, включен и вошел в систему с помощью учетной записи Майкрософт. Она должна быть той же учетной записью, с которой вы вошли в систему на устройстве с Android ранее в процессе настройки для ссылки на Windows. Если вы выполнили все указанные выше действия, но ваш компьютер по-прежнему не входит в список, попробуйте выключить и снова включите ПК и начните процесс связывания с устройства с Android.
Приложение «Ваш телефон» не открылось автоматически на моем компьютере при установке приложения «Связь с Windows»
Если приложение «Телефон» на вашем компьютере не было автоматически открыто, закройте ссылку на приложение Windows на устройстве с Android и попробуйте настроить параметры с компьютера. Откройте приложение «Ваш телефон» на компьютере и следуйте указанным инструкции.
Коды не совпадают, и мне не удается привязать телефон
По соображениям безопасности превышение числа неудачных попыток (более 3) ввода кода на компьютере и телефоне автоматически блокирует привязку устройств к телефону. Чтобы связать устройства, закройте и снова откройте приложение «Ваш телефон» на компьютере и начните процесс настройки в нем. Вы увидите запрос на принятие разрешений вместо ввода совпадающих кодов для связывания устройств.
Настройка Microsoft Outlook для мобильных устройств
Шаг № 1. Установите программу Microsoft Outlook на свое мобильное устройство и запустите её. Нажмите кнопку «Начать работу».
Шаг № 2. В открывшемся окне заполните поле «Адрес электронной почты» и нажмите кнопку «Продолжить» внизу. Для кириллических доменов следует использовать имя домена в punycode.
Шаг № 4. На открывшейся странице выберите тип учетной записи «IMAP».
Шаг № 5. На новой странице укажите ваше имя в поле «Отображаемое имя» и включите «Дополнительные параметры» внизу страницы.
Шаг № 6. Заполните поля с дополнительными параметрами:
Шаг № 7. Настройка учетной записи завершена. Вернитесь на главную страницу приложения для работы с почтой. Если приложение предложит настроить еще одну учетную запись, следует отказаться.
Use a QR code to sign-in to the Outlook mobile apps
As the Microsoft 365 administrator, you can enable your users to sign in to Outlook for Android or iOS app on their mobile devices without having to enter their username and password. By scanning a QR code, users can securely authenticate and sign in to Outlook mobile.
In Outlook on the web or other desktop Outlook applications, users may see notifications informing them that they can use Outlook on their mobile device. These notifications can be managed by the administrator using Exchange PowerShell. If users choose to send themselves an SMS text message to download the app on their mobile device, a QR code will appear on their computer. They will be able to scan the QR code to log into Outlook on their phone or tablet. This QR code is a short lived token that can only be redeemed once.
The notification is only generated if the following conditions are met:
The QR code experience is enabled for the tenant (this experience is enabled by default).
The user is not already using Outlook for iOS and Android.
The user has an empty state at reading pane (does not select the option of auto opening the first email).
The user did not dismiss the notification.
In some cases, your users must re-authenticate on their computer to generate the QR code.
Use Exchange PowerShell
This feature is on by default. To disable this feature, follow the steps below.
Как создать QR vcards (QR код контакта) для подписи электронной почты. Плюс – зачем и как использовать QR-коды VCards.
В то время как большинство людей считают vCard устаревшими (или понятия не имеют, что они из себя представляют), другие используют их ежедневно при общении по электронной почте. Так что же это за визитки? Зачем использовать vCard с QR-кодом в подписях электронной почты? А как это сделать? Читай дальше что бы узнать.
Что такое vCard?
Образец визитной карточки имеет следующую структуру:
Причины использования визиток vCards
Поскольку vCards содержат контактную информацию, добавление их к подписи электронной почты может показаться добавлением второй подписи электронной почты к существующей. Так почему бы вам cnjbn подумать об использовании vCard? Для этого есть несколько веских причин:
В то же время вы, безусловно, можете создать хорошую и функциональную подпись электронной почты без использования визитной карточки. Другими словами – выбор использовать или не использовать vCard полностью зависит от вас.
Как использовать визитки?
Есть несколько возможных способов использования vCard. Вы можете:
Теперь последний пункт, вероятно, наиболее интересен, поскольку он позволяет вашим получателям сканировать код, чтобы автоматически добавлять связанную контактную информацию на свой мобильный телефон. Поскольку QR-код представляет собой изображение, его также можно связать гиперссылкой непосредственно с vCard, что дает пользователям мобильных и настольных компьютеров самый простой способ добавить конкретный контакт.
Как создать визитку в Outlook?
Перейдите в представление контактов, выберите контакт, который вы хотите экспортировать в файл VCF (создайте контакт, если у вас его нет), и перейдите на вкладку Файл :
На вкладке Файл щелкните Сохранить как :
Наконец, выберите, где сохранить vCard. Обязательно используйте расширение VCF:
Теперь вы можете отправить vCard в виде вложения или добавить его к своей подписи электронной почты. Чтобы добавить vCard к подписи, вам сначала нужно загрузить ее (желательно на своем веб-сайте, но платформа для обмена файлами также может работать).
QR-код vCard в подписях электронной почты
Теперь вы можете использовать гиперссылку или QR-код, чтобы сделать ваш файл VCF доступным для других. Хотя добавить гиперссылку просто, QR-код может быть загадкой для тех, кто никогда ее не создавал. К счастью, с бесплатным Настольным считывателем и генератором QR-кода CodeTwo, создавать (и считывать) QR-коды максимально просто.
Просто включите режим генерации и вставьте ссылку vCard. Приложение автоматически сгенерирует правильный QR-код:
Затем QR-код можно скопировать и вставить в вашу подпись в виде изображения. Не забудьте добавить значок или текст, предлагающий ссылки QR-кода на вашу контактную информацию в vCard, например:
Такие QR-коды можно сканировать с экрана мобильного телефона или с помощью нашего бесплатного Считыватель и генератор QR-кодов. Однако этот метод не всегда оптимален – поскольку QR-код разрешается как ссылка на vCard, мобильные пользователи не смогут автоматически добавлять контакты путем сканирования этого QR-кода. Если вы хотите, чтобы QR-код запускал приложение контактов на вашем устройстве, лучше закодировать vCard прямо в QR-коде.
Закодируйте vCard в QR-код
Кодировать vCard довольно просто, вместо того, чтобы использовать считыватель и генератор QR-кода для кодирования ссылки, кодируйте синтаксис из образца vCard. Вы можете открыть файл VCF в текстовом редакторе и скопировать его содержимое в генератор:
Если вы используете Office 365 или Exchange Server, также можно добавить персонализированный QR-код для всех пользователей в компании с помощью одного правила. Все, что вам нужно, это иметь инструмент управления электронной подписью.
Добавление QR-кода vCard для всех пользователей в Office 365
С участием Подписи электронной почты CodeTwo для Office 365, вы можете легко и быстро создать единый дизайн подписи электронной почты, который:
Но пока давайте сосредоточимся на QR-кодах vCard:
Метод 1: создание ссылок на визитные карточки
Если вы загружаете QR-коды для каждого из своих пользователей в одно и то же место и называете их, например, в соответствии с их отображаемым именем, все, что вам нужно сделать, это вставить заполнитель изображения QR-кода:
Затем в новом окне вставьте ссылку на расположение vCard и добавьте заполнитель . Этот заполнитель будет заменен отображаемым именем отправителя при отправке электронного письма.
В результате все пользователи, у которых есть такая подпись, добавленная программным обеспечением CodeTwo, получат свой собственный персонализированный QR-код, связанный с их vCard. Например, Джон Доу получит QR-код со ссылкой на https://example.com/vCards/John Doe.vcf.
Метод 2: создание визитных карточек напрямую
Еще лучший способ использовать заполнители – автоматически создавать vCard для всех пользователей прямо в QR-коде:
Этот метод позволяет использовать визитные карточки без необходимости их предварительного создания и размещения.
Это только один пример, показывающий, как CodeTwo Email Signatures для Office 365 упрощает работу маркетолога или бренд-менеджера. Чтобы увидеть больше функций, посетитесайт продукта.
Подробное руководство по добавлению персонализированных QR-кодов в почтовые подписи в Office 365 или Exchange Server см. посетите эту статью базы знаний.