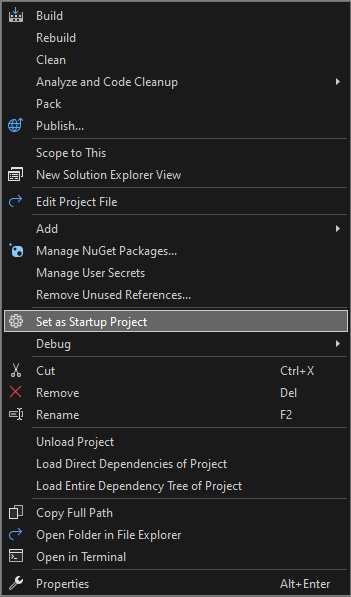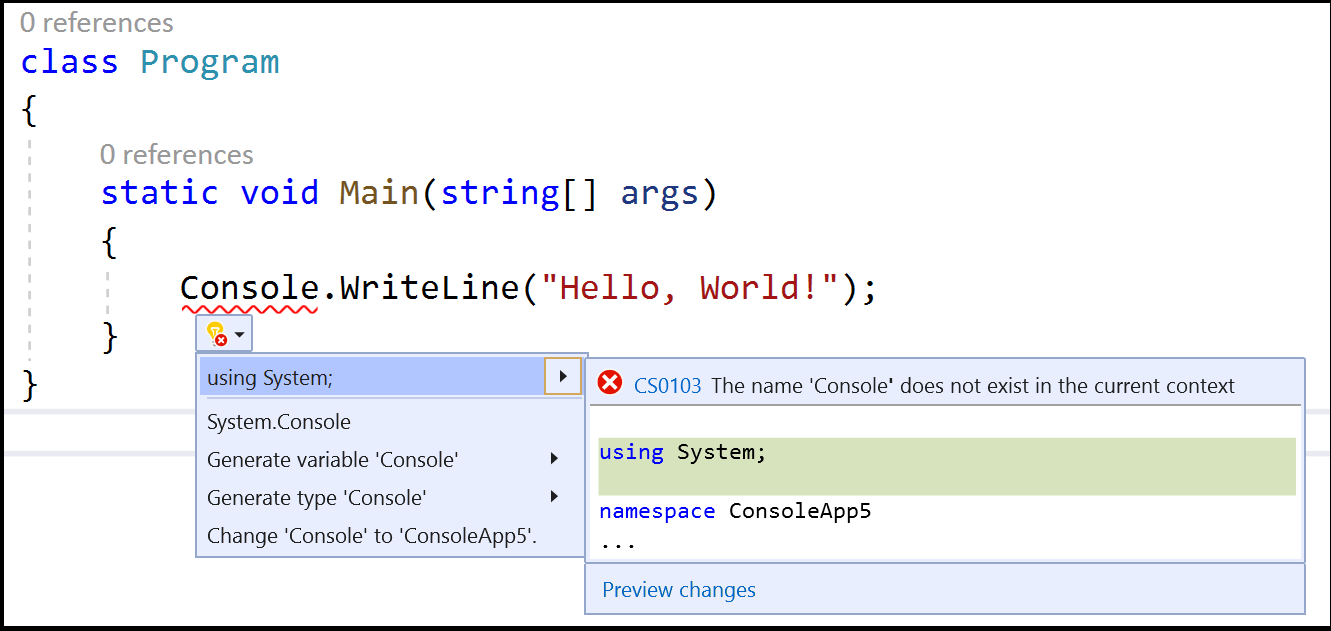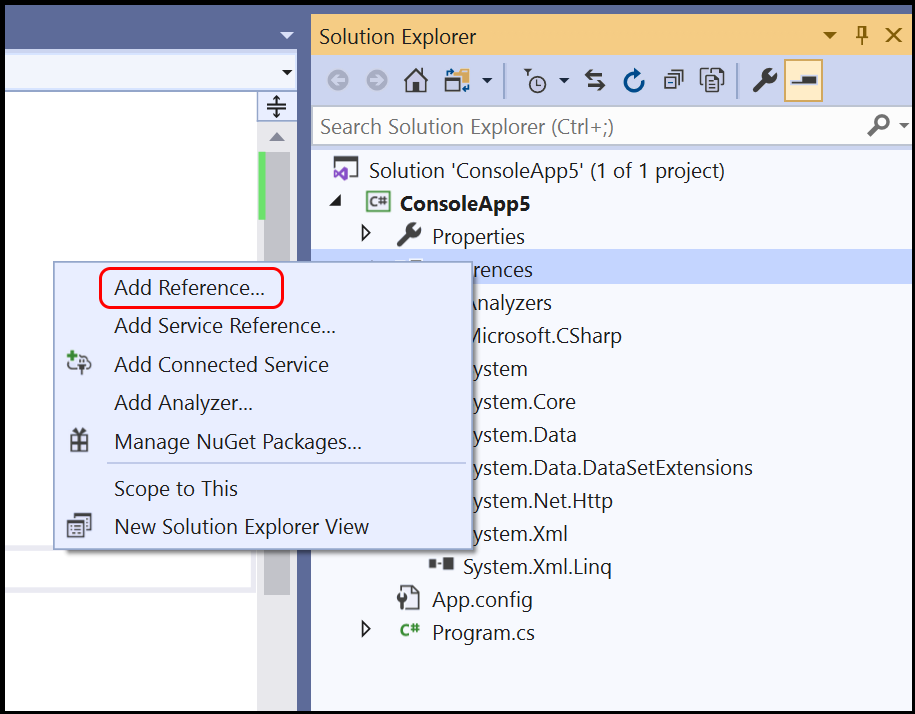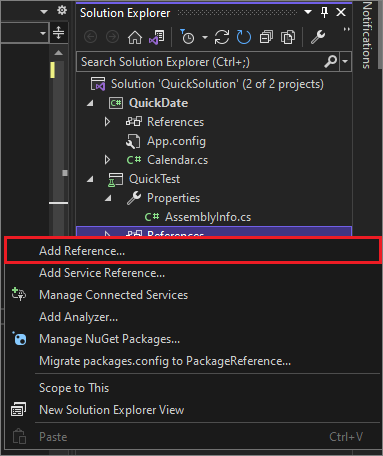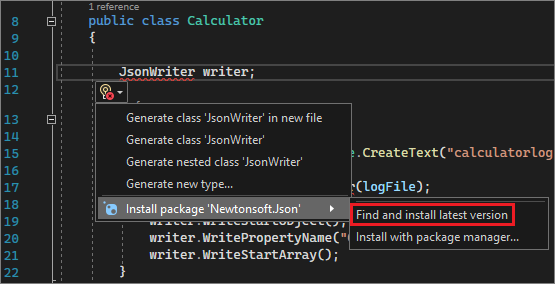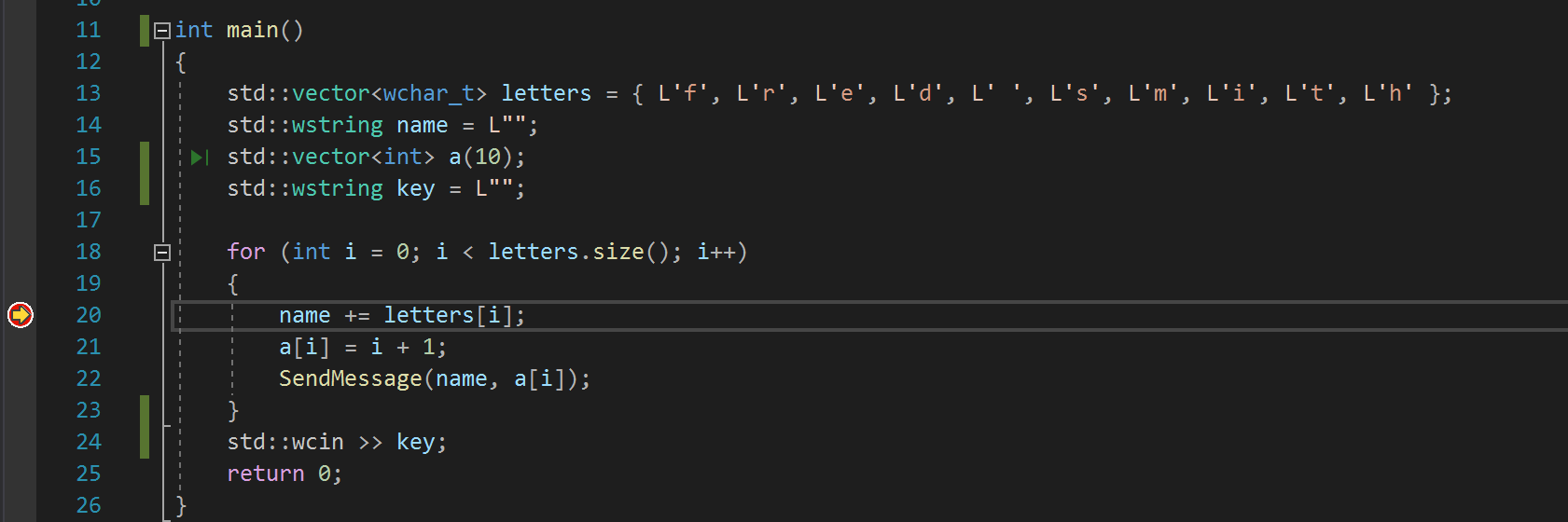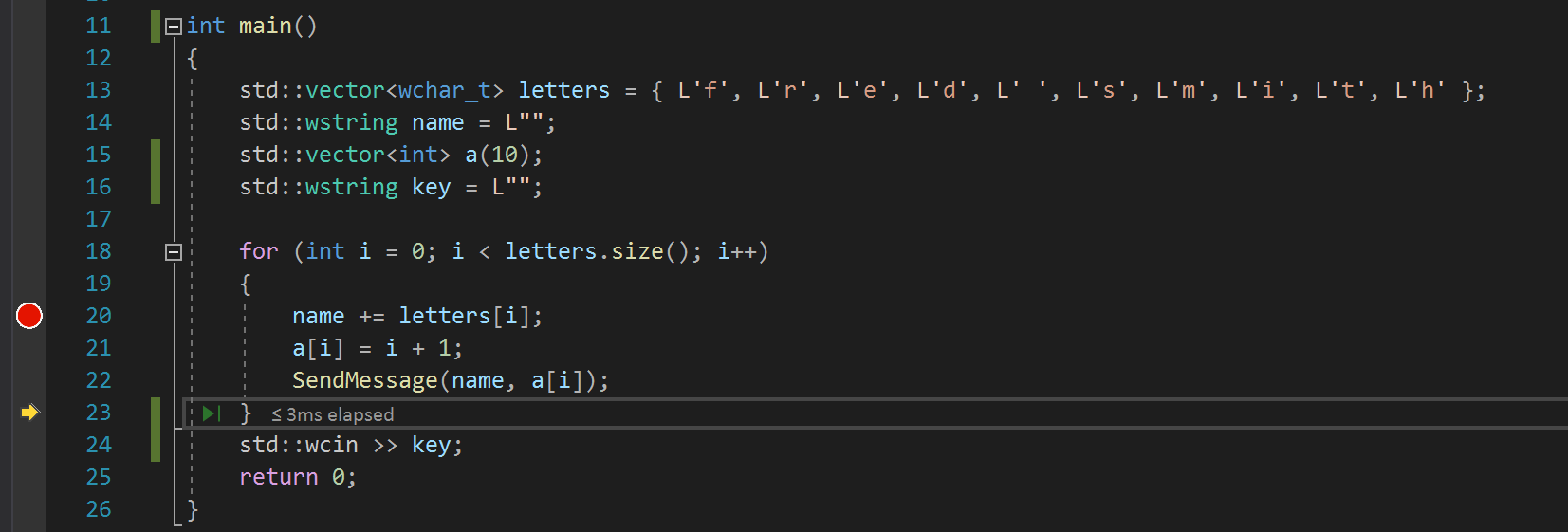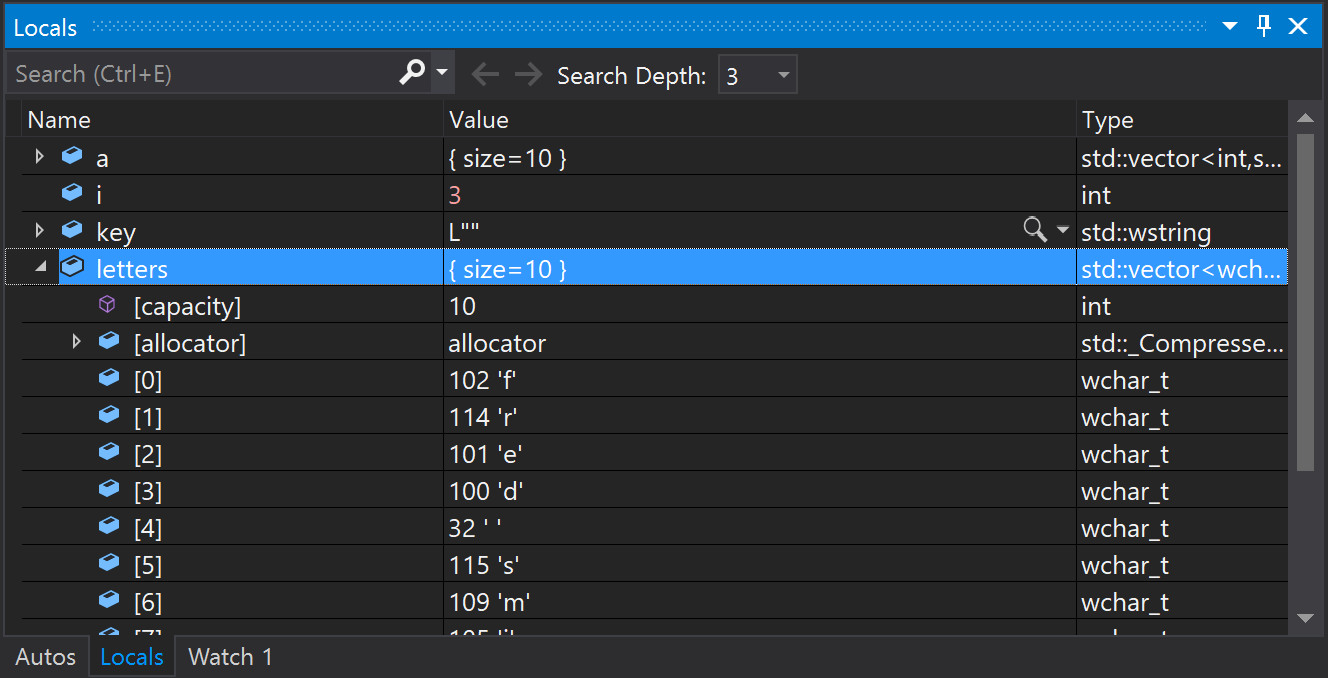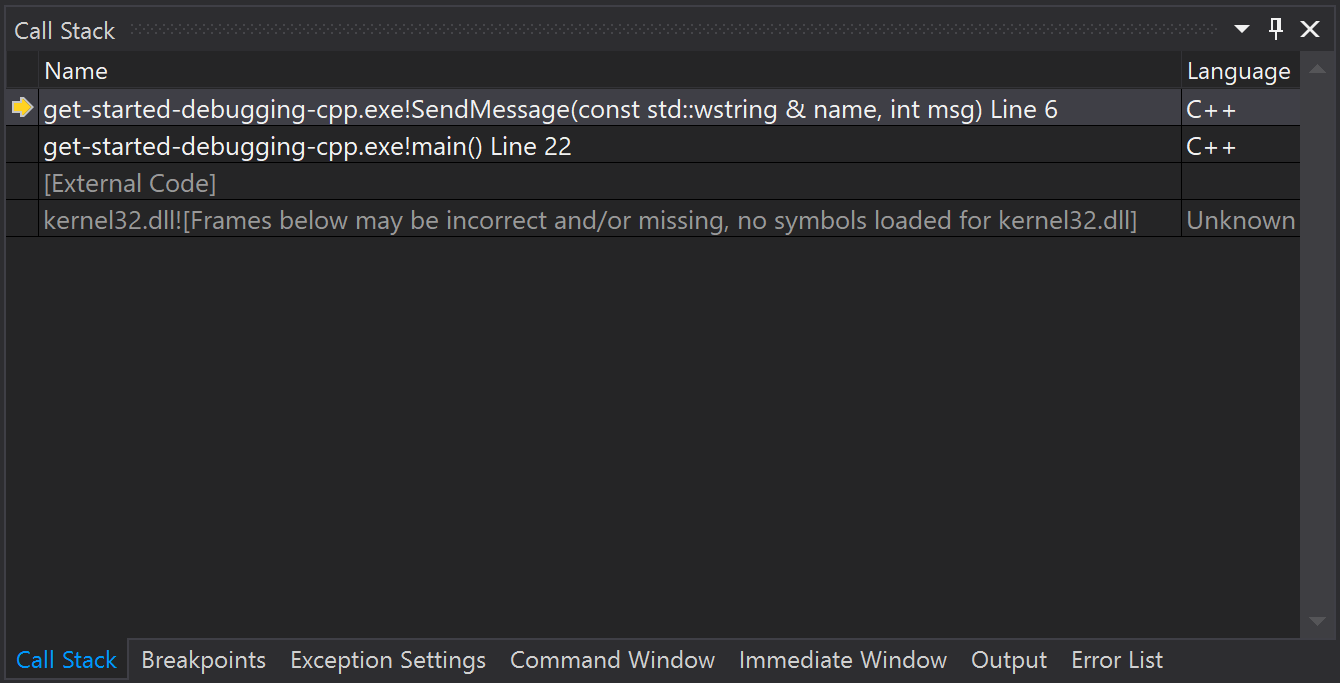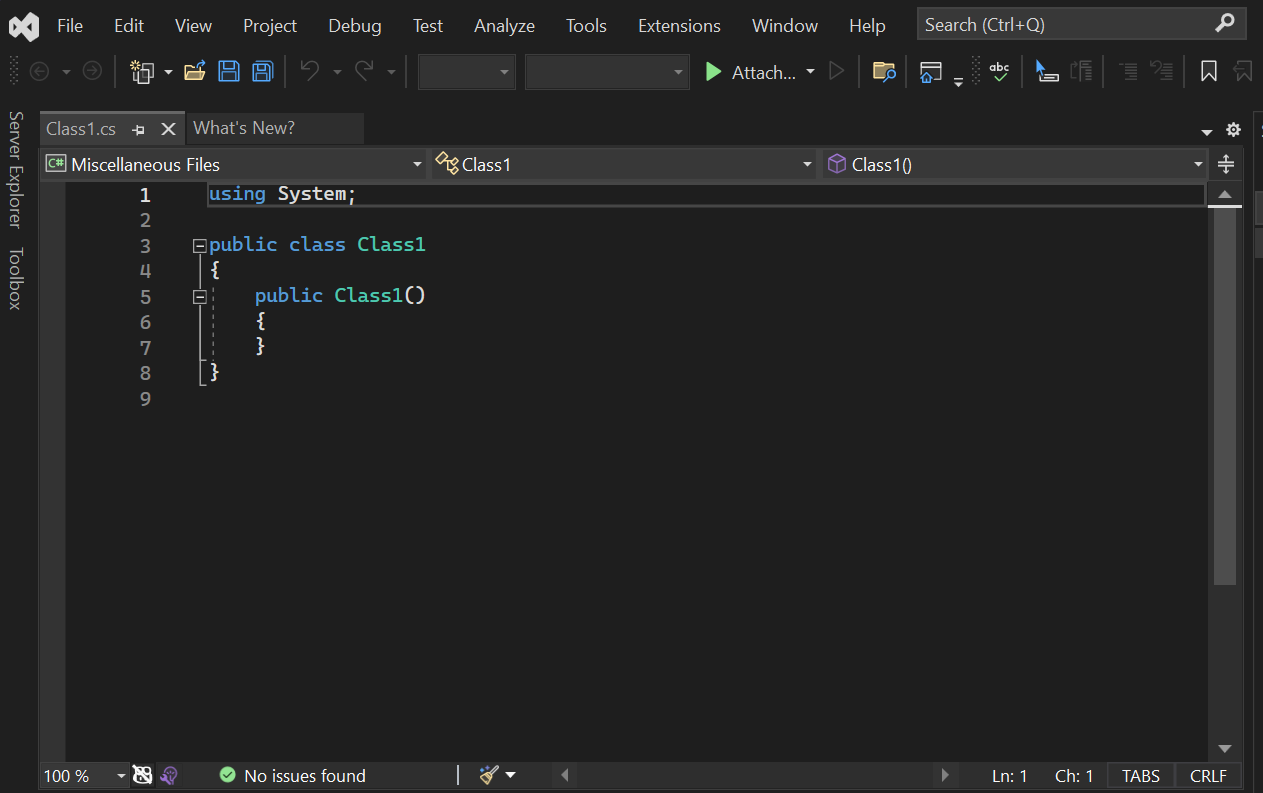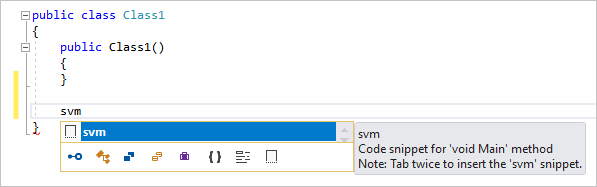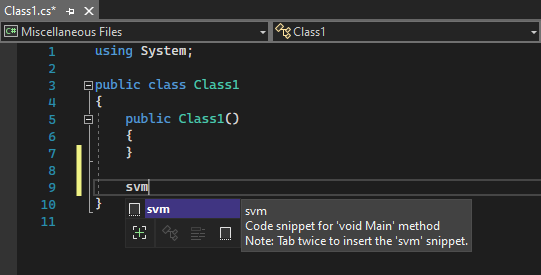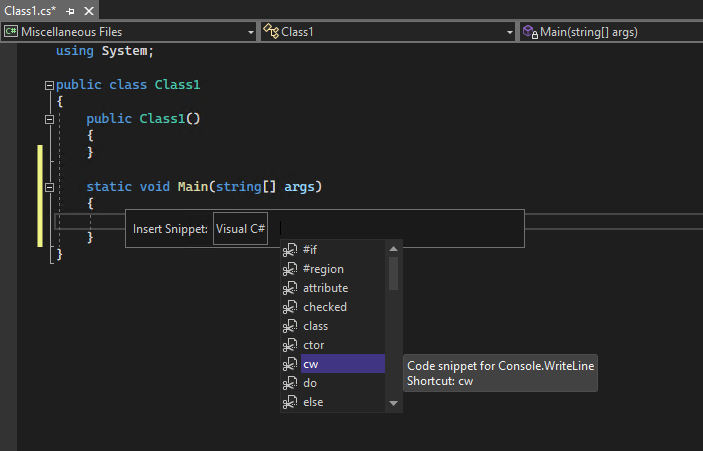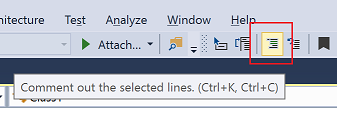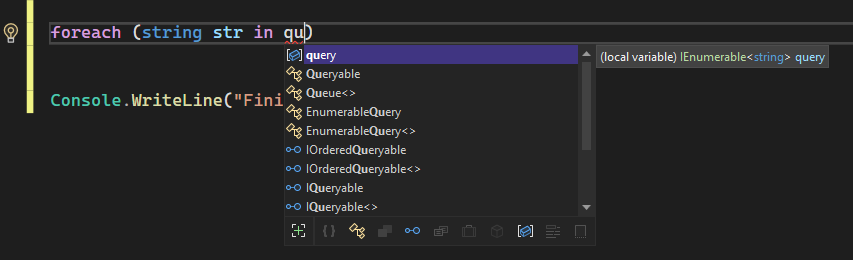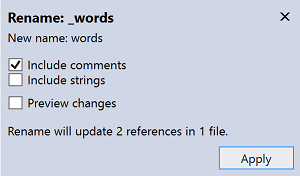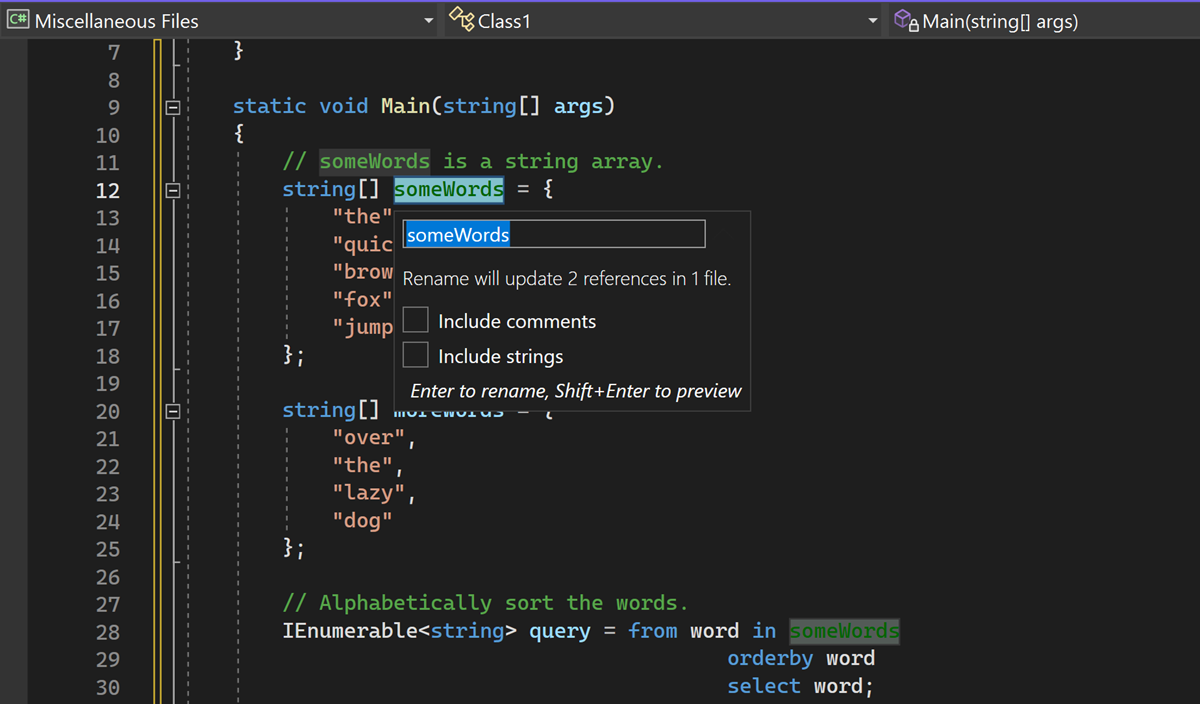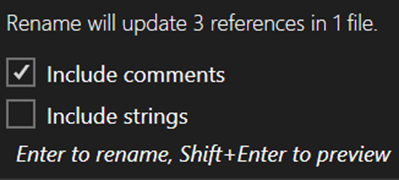как открыть код в visual studio 2019
Практическое руководство. Запуск программы C# в Visual Studio
Способ запуска программы зависит от того, с чего вы начинаете, от типа программы и от необходимости использовать отладчик. В самом простом случае для сборки и запуска открытого проекта в Visual Studio выполните следующие действия.
Запуск из проекта
Если код программы уже находится в проекте Visual Studio, откройте проект. Для этого дважды щелкните CSPROJ-файл в проводнике Windows или выберите пункт Открыть проект в Visual Studio, найдите CSPROJ-файл и выберите его.
Чтобы запустить программу, нажмите клавиши CTRL+F5, выберите Отладка > Запуск без отладки в верхнем меню или нажмите зеленую кнопку Запуск.
Visual Studio пытается выполнить сборку и запуск проекта. В нижней части экрана Visual Studio выходные данные сборки отображаются в окне Выходные данные, а все ошибки сборки — в окне Список ошибок.
Если сборка выполнена успешно, приложение запускается в соответствии с типом проекта. Консольные приложения запускаются в окне терминала, классические приложения Windows запускаются в новом окне, веб-приложения запускаются в браузере, размещенном в IIS Express.
Запуск из кода
Листинг кода для отдельного файла
Несколько листингов кода или файлов на диске
Несколько файлов в папке
Если у вас есть папка с большим количеством файлов, сначала найдите файл проекта или решения. Программы, создаваемые Visual Studio, содержат файлы проекта и решения. В проводнике Windows найдите файлы с расширением .csproj или .sln. Дважды щелкните CSPROJ-файл, чтобы открыть его в Visual Studio. См. раздел Запуск из проекта или решения Visual Studio.
Если код находится в другой среде разработки, файл проекта отсутствует. Откройте папку, выбрав Открыть > Папка в Visual Studio. См. раздел Разработка кода без использования проектов и решений.
Запуск из репозитория Azure DevOps или GitHub
Если код, который вы хотите запустить, находится в GitHub или в репозитории Azure DevOps, можно использовать Visual Studio, чтобы открыть проект непосредственно из репозитория. См. раздел Открытие проекта из репозитория.
Запуск программы
Чтобы начать сборку программы, нажмите зеленую стрелку запуска на панели инструментов Visual Studio либо нажмите клавиши F5 или CTRL+F5. С помощью кнопки Запуск или F5 можно запустить программу в отладчике.
Visual Studio пытается выполнить сборку кода в проекте и запустить его. Если сборка завершится неудачно, ознакомьтесь со следующими разделами, чтобы понять, как успешно собрать проект.
Устранение неполадок
Добавление ссылок
Visual Studio пытается помочь определить отсутствующие ссылки. Если имя не разрешено, в редакторе появляется значок лампочки. Если щелкнуть лампочку, можно увидеть некоторые рекомендации по устранению проблемы. Возможные исправления:
Добавление директивы using
Добавление ссылки на сборку
Вы можете найти сборки и добавить ссылки, следуя инструкциям в разделе Добавление и удаление ссылок с помощью диспетчера ссылок.
Добавление пакета NuGet
Если Visual Studio обнаруживает отсутствующий пакет NuGet, появляется лампочка, позволяющая установить его.
Если это не решает проблему и Visual Studio не удается найти пакет, попробуйте выполнить поиск в Интернете. См. раздел Установка и использование пакета NuGet в Visual Studio.
Учебник. Сведения об отладке кода C++ с помощью Visual Studio
В этом пошаговом руководстве рассматриваются возможности отладчика Visual Studio. Более полное описание функций отладчика см. в статье c Знакомство с отладчиком Visual Studio. Отладка приложения обычно означает запуск и выполнение приложения с подключенным отладчиком. При этом в отладчике доступно множество способов наблюдения за выполнением кода. Вы можете пошагово перемещаться по коду и просматривать значения, хранящиеся в переменных, задавать контрольные значения для переменных, чтобы отслеживать изменение значений, изучать путь выполнения кода, просматривать выполнение ветви кода и т. д. Если вы не знакомы с процессом отладки, перед выполнением задач в этой статье рекомендуется прочесть документ об отладке для начинающих.
Несмотря на то, что демонстрационное приложение написано на C++, большинство функций применимы к C#, Visual Basic, F#, Python, JavaScript и другим языкам, поддерживаемым Visual Studio (F# не поддерживает возможность «Изменить и продолжить»). F# и JavaScript не поддерживают окно Видимые). Снимки экрана приведены для C++.
В этом руководстве рассмотрены следующие задачи:
Предварительные требования
Установите Visual Studio бесплатно со страницы скачиваемых материалов Visual Studio, если еще не сделали этого.
Установите Visual Studio бесплатно со страницы скачиваемых материалов Visual Studio, если еще не сделали этого.
Установите Visual Studio 2022 бесплатно со страницы скачиваемых материалов предварительной версии Visual Studio 2022, если еще не сделали этого.
Создание проекта
Сначала вы создадите проект консольного приложения на C++. Для этого типа проекта уже имеются все нужные файлы шаблонов, что избавляет вас от лишней работы.
Откройте Visual Studio 2017.
В верхней строке меню последовательно выберите Файл > Создать > Проект.
В левой области диалогового окна Новый проект разверните узел Visual C++ и выберите Рабочий стол Windows. В средней области выберите Консольное приложение Windows. Назовите проект get-started-debugging.
Нажмите кнопку ОК.
Новый проект открывается в Visual Studio.
Запустите Visual Studio 2019.
Если окно запуска не открыто, выберите Файл > Окно запуска.
На начальном экране выберите Создать проект.
В поле поиска окна Создание проекта введите консоль. Затем выберите C++ в списке языков и Windows в списке платформ.
Применив фильтры языка и платформы, выберите шаблон Консольное приложение и нажмите кнопку Далее.
В поле Имя проекта окна Настроить новый проект введите get-started-debugging. Затем нажмите Создать.
Новый проект открывается в Visual Studio.
Создание приложения
Откройте файл get-started-debugging.cpp и замените все его содержимое по умолчанию следующим кодом:
Запуск отладчика
Нажмите клавишу F5 (Отладка > Начать отладку) или кнопку Начать отладку 
При нажатии клавиши F5 происходит запуск приложения с присоединенным отладчиком. Но пока мы не сделали ничего особенного, чтобы проанализировать код. Поэтому приложение будет просто загружено, и вы увидите выходные данные консоли.
В этом руководстве мы более подробно рассмотрим приложение с отладчиком и познакомимся с возможностями отладчика.
Остановите отладчик, нажав красную кнопку остановки 
В окне консоли нажмите клавишу ВВОД, чтобы закрыть его.
Установка точки останова и запуск отладчика
В цикле for функции main установите точку останова, щелкнув левое поле следующей строки кода:
В месте установки точки останова появится красный круг 
Точки останова — это один из самых простых и важных компонентов надежной отладки. Точка останова указывает, где Visual Studio следует приостановить выполнение кода, чтобы вы могли проверить значения переменных или поведение памяти либо выполнение ветви кода.
Нажмите клавишу F5 или кнопку Начать отладку
Желтая стрелка представляет оператор, на котором приостановлен отладчик. В этой же точке приостанавливается выполнение приложения (этот оператор пока не выполнен).
Если приложение еще не запущено, клавиша F5 запускает отладчик и останавливается в первой точке останова. В противном случае F5 продолжает выполнение приложения до следующей точки останова.
Точки останова полезны, если вам известны строка или раздел кода, которые вы хотите подробно изучить. Дополнительные сведения о различных типах точек останова, которые можно задать, например об условных точках останова, см. в разделе Использование точек останова.
Переход по коду в отладчике с помощью пошаговых команд
Здесь мы используем в основном сочетания клавиш, так как они позволяют быстро выполнять приложение в отладчике (эквивалентные команды, например команды меню, отображаются в круглых скобках).
После двойного нажатия клавиши F11 вы должны находиться на следующей строке кода:
F11 — это команда Шаг с заходом, которая выполняет приложение с переходом к следующему оператору. Клавишу F11 удобно использовать для более детальной проверки потока выполнения. (Мы также покажем другие варианты более быстрого перемещения по коду.) По умолчанию отладчик пропускает непользовательский код (дополнительные сведения см. в статье об отладке в режиме «Только мой код»).
Предположим, что вы закончили изучать метод SendMessage и хотите выйти из него, но остаться в отладчике. Это можно сделать с помощью команды Шаг с выходом.
Нажмите сочетание клавиш SHIFT + F11 (или Отладка > Шаг с выходом).
Эта команда возобновляет выполнение приложения (и работу отладчика) до возврата данных текущим методом или текущей функции.
Во время приостановки на вызове метода один раз нажмите клавишу F10 (или выберите Отладка > Шаг с обходом).
Переход по коду с помощью команды «Выполнение до щелкнутого»
Нажмите клавишу F5, чтобы перейти к точке останова.
Кнопка Выполнение до щелкнутого впервые появилась в Visual Studio 2017. (Если кнопка с зеленой стрелкой отсутствует, воспользуйтесь клавишей F11, чтобы переместить отладчик в нужное место.)
Нажмите кнопку Выполнение до щелкнутого
Использование этой кнопки аналогично установке временной точки останова. Функция Выполнение до щелкнутого удобна для быстрой работы в видимой области кода приложения (можно щелкнуть в любом открытом файле).
Быстрый перезапуск приложения
Нажмите кнопку Перезапустить 
Кнопка Перезапустить позволяет сэкономить время, затрачиваемое на остановку приложения и перезапуск отладчика. Отладчик приостанавливается в первой точке останова, достигнутой при выполнении кода.
Проверка переменных с помощью подсказок по данным
Функции, позволяющие проверять переменные, являются самыми полезными возможностями отладчика. Реализовывать эту задачу можно разными способами. Часто при попытке выполнить отладку проблемы пользователь старается выяснить, хранятся ли в переменных значения, которые требуются ему в определенное время.
При приостановке на операторе name += letters[i] наведите указатель мыши на переменную letters и увидите ее значение по умолчанию — size= <10>.
Часто при отладке требуется быстро проверить значения свойств в переменных, чтобы убедиться, что в них хранятся ожидаемые значения. Советы по данным — отличный способ это сделать.
Проверка переменных с помощью окон «Видимые» и «Локальные»
Взгляните на окно Видимые в нижней части редактора кода.
Если оно закрыто, откройте его во время приостановки в отладчике, выбрав Отладка > Окна > Видимые.
В окне Видимые отображаются переменные и их текущие значения. В окне Видимые отображаются все переменные, используемые в текущей или предыдущей строке (сведения о зависящем от языка поведении см. в соответствующей документации).
Затем посмотрите на окно Локальные на вкладке рядом с окном Видимые.
В окне Локальные показаны переменные, которые находятся в текущей области, то есть текущем контексте выполнения.
Установка контрольного значения
В основном окне редактора кода щелкните правой кнопкой мыши переменную name и выберите команду Добавить контрольное значение.
В нижней части редактора кода откроется окно Контрольное значение. В окне Контрольное значение можно указать переменную (или выражение), которую необходимо отслеживать.
Просмотр стека вызовов
Во время приостановки в цикле for щелкните окно Стек вызовов, которое по умолчанию открыто в нижней правой области.
Если оно закрыто, откройте его во время приостановки в отладчике, выбрав Отладка > Окна > Стек вызовов.
В окне Стек вызовов показан порядок вызова методов и функций. В верхней строке приведена текущая функция (в данном приложении метод SendMessage ). Во второй строке показано, что функция SendMessage была вызвана из метода main и т. д.
Окно Стек вызовов аналогично перспективе «Отладка» в некоторых интегрированных средах разработки, например Eclipse.
Стек вызовов хорошо подходит для изучения и анализа потока выполнения приложения.
Дважды щелкните строку кода, чтобы просмотреть исходный код. При этом также изменится текущая область, проверяемая отладчиком. Это действие не перемещает отладчик.
Для выполнения других задач можно воспользоваться контекстными меню из окна Стек вызовов. Например, можно вставлять точки останова в указанные функции, перемещать отладчик с помощью функции Выполнение до текущей позиции и изучать исходный код. Дополнительные сведения см. в разделе Практическое руководство. просмотреть стек вызовов.
Изменение потока выполнения
Нажмите клавишу F11.
Отладчик повторно выполнит функцию std::wcout (вы увидите это в выходных данных окна консоли).
Изменяя поток выполнения, можно решать множество задач, например тестировать различные пути выполнения кода или повторно выполнять код без перезапуска отладчика.
Как правило, при работе с этой функцией необходимо соблюдать осторожность — вы увидите соответствующее предупреждение во всплывающей подсказке. Могут отображаться и другие предупреждения. При перемещении указателя предыдущее состояние приложения не возвращается.
Чтобы продолжить выполнение приложения, нажмите клавишу F5.
Поздравляем с завершением этого учебника!
Следующие шаги
В этом руководстве вы узнали, как запускать отладчик, осуществлять пошаговое выполнение кода и проверять переменные. Возможно, вы захотите получить более полное представление о функциях отладчика, а также воспользоваться ссылками на дополнительные сведения.
Узнайте, как использовать редактор кода
В этом 10-минутном введении, посвященном редактору кода в Visual Studio, мы добавим код в файл, чтобы рассмотреть некоторые способы, упрощающие написание, понимание кода и навигацию по нему в Visual Studio.
Установите Visual Studio бесплатно со страницы скачиваемых материалов Visual Studio, если еще не сделали этого.
Установите Visual Studio бесплатно со страницы скачиваемых материалов Visual Studio, если еще не сделали этого.
Установите Visual Studio бесплатно со страницы скачиваемых материалов Visual Studio, если еще не сделали этого.
Эта статья предполагает, что вы уже знакомы с языком программирования. В противном случае рекомендуется сначала посмотреть одно из кратких руководств по языкам программирования Python или C# либо по созданию консольного приложения с помощью Visual Basic или C++.
Чтобы выполнять действия, описанные в этой статье, выберите нужные параметры C# для Visual Studio. Сведения о настройке параметров для интегрированной среды разработки (IDE) вы найдете в этой статье.
Создание файла кода
Для начала создайте файл и добавьте в него код.
Запустите Visual Studio.
В меню Файл в строке меню выберите Создать > Файл.
В диалоговом окне Новый файл в разделе Общие выберите Класс Visual C# и нажмите кнопку Открыть.
Новый файл открывается в редакторе с каркасом класса C#. (Обратите внимание, что нам не нужно создавать полный проект Visual Studio, чтобы получить некоторые преимущества редактора кода. Вам нужен только файл кода!)
Запустите Visual Studio. Нажмите клавишу ESC или нажмите Продолжить без кода в окне запуска, чтобы открыть среду разработки.
В меню Файл в строке меню выберите Создать > Файл.
В диалоговом окне Новый файл в разделе Общие выберите Класс Visual C# и нажмите кнопку Открыть.
Новый файл открывается в редакторе с каркасом класса C#. (Обратите внимание, что нам не нужно создавать полный проект Visual Studio, чтобы получить некоторые преимущества редактора кода. Вам нужен только файл кода!)
Запустите Visual Studio. Нажмите клавишу ESC или щелкните команду Продолжить без кода в окне запуска, чтобы открыть среду разработки.
В меню Файл в строке меню выберите элементы Создать > Файл или нажмите клавиши CTRL+N.
В диалоговом окне Новый файл в разделе Общие выберите Класс Visual C# и нажмите кнопку Открыть.
Новый файл открывается в редакторе с каркасом класса C#.
Использование фрагментов кода
Visual Studio предоставляет удобные фрагменты кода, позволяющие быстро и легко создавать часто используемые блоки кода. Фрагменты кода доступны для различных языков программирования, включая C#, Visual Basic и C++.
Давайте добавим фрагмент void Main C# в файл.
Два раза нажмите клавишу TAB, чтобы вставить фрагмент кода.
Для разных языков программирования доступны различные фрагменты кода. Вы можете просмотреть фрагменты кода, доступные для используемого языка, выбрав Изменить > IntelliSense > Вставить фрагмент и указав папку вашего языка. Для C# список выглядит следующим образом.
Два раза нажмите клавишу TAB, чтобы вставить фрагмент кода.
Для разных языков программирования доступны соответствующие фрагменты кода. Вы можете просмотреть фрагменты кода, доступные для используемого языка. Для этого выберите элементы Изменить > IntelliSense > Вставить фрагмент или нажмите клавиши CTRL+K и CTRL+X, а затем укажите папку для своего языка программирования. Для C# список фрагментов кода выглядит следующим образом.
Список включает фрагменты кода для создания класса, конструктора, цикла for, операторов if и switch и многое другое.
Закомментирование кода
Панель инструментов, которая находится в строке кнопок под строкой меню в Visual Studio, поможет повысить продуктивность написания кода. Например, можно переключить режим завершения IntelliSense (IntelliSense — это помощник в написании кода, который отображает список подходящих методов и многое другое), увеличить или уменьшить отступ строки или закомментировать код, который вы не хотите компилировать. В этом разделе мы закомментируем код.
Символы комментария C# // добавляются в начало каждой выбранной строки, чтобы закомментировать код.
Панель инструментов текстового редактора, которая представляет строку с кнопками под строкой меню в Visual Studio, делает написание кода более продуктивным. Например, вы можете переключить режим завершения IntelliSense, увеличить либо уменьшить отступ для строк или закомментировать фрагмент кода, который не нужно компилировать.
Давайте закомментируем некоторую часть кода.
Символы комментария C# // добавляются в начало каждой выбранной строки, чтобы закомментировать код.
Если нужно раскомментировать строки, выберите их, а затем нажмите кнопку Раскомментировать выбранные строки на панели инструментов текстового редактора. Если вы предпочитаете использовать клавиатуру, нажмите клавиши CTRL+E, U.
Свертывание блоков кода
Просмотр определений символов
Щелкните правой кнопкой мыши любой из экземпляров string и выберите пункт Показать определение в контекстном меню. Или нажмите Alt+F12.
Закройте окно просматриваемого определения, щелкнув небольшое поле со знаком «x» в его правом верхнем углу.
В редакторе Visual Studio можно легко проверить определение типа, метода или переменной. Один из способов — перейти к файлу, который содержит определение. Для этого выберите команду Перейти к определению или нажмите клавишу F12 в любом месте, где указана ссылка на этот символ. Сделать это еще быстрее и даже без перемещения фокуса с кода можно, щелкнув команду Показать определение.
Щелкните правой кнопкой мыши любой из экземпляров string и выберите пункт Показать определение в контекстном меню. Или нажмите клавиши ALT+F12.
Закройте окно просматриваемого определения, щелкнув небольшое поле со знаком Х справа в верхнем углу.
Использование IntelliSense для завершения слов
Технология IntelliSense крайне полезна при написании кода. Она может отображать сведения о доступных членах типа или сведения о параметрах для различных перегрузок метода. Вы также можете использовать IntelliSense для завершения слова после того, как ввели достаточно знаков для однозначного его определения. Давайте добавим строку кода для вывода упорядоченных строк в окне консоли — это стандартное место для отображения выходных данных программы.
Чтобы вставить оставшуюся часть слова query с помощью функции завершения слов IntelliSense, нажмите клавишу Tab.
Технология IntelliSense крайне полезна при написании кода. Она может отображать сведения о доступных членах типа или сведения о параметрах для различных перегрузок метода. Вы также можете использовать IntelliSense для завершения слова после того, как ввели достаточно знаков для однозначного его определения.
Давайте добавим строку кода для вывода упорядоченных строк в окне консоли — это стандартное место для отображения выходных данных программы.
Чтобы вставить оставшуюся часть слова query с помощью функции завершения слов IntelliSense, нажмите клавишу TAB.
Рефакторинг имени
Поместите курсор на определение переменной _words и выберите пункт Переименовать в контекстном меню или нажмите клавиши CTRL+R, CTRL+R.
В верхней правой части редактора отображается всплывающее диалоговое окно Переименование.
Введите нужное имя words. Обратите внимание, что ссылка на words в запросе также переименовывается автоматически. Перед нажатием клавиши ВВОД установите флажок Включить комментарии во всплывающем окне Переименование.
Нажмите клавишу ВВОД.
Поместите курсор на определение переменной someWords и выберите команду Переименовать в контекстном меню или нажмите клавишу F2.
Справа в верхней части окна редактора отобразится диалоговое окно Переименование.
Введите имя unsortedWords. Вы увидите, что ссылка на unsortedWords в операторе назначения query также переименовывается автоматически. Прежде чем нажать клавишу ВВОД или щелкнуть действие Применить, установите флажок Включить комментарии во всплывающем окне Переименовать.
Нажмите клавишу ВВОД или щелкните команду Применить в диалоговом окне Переименование.
Оба вхождения someWords в коде, а также текст someWords в комментарии к коду были переименованы.