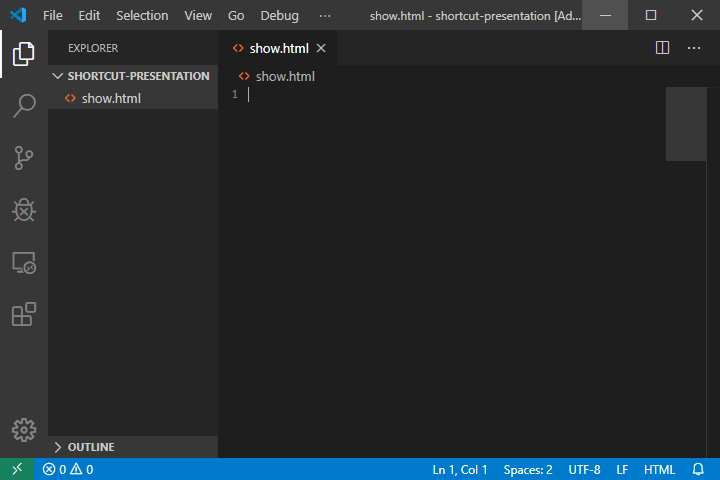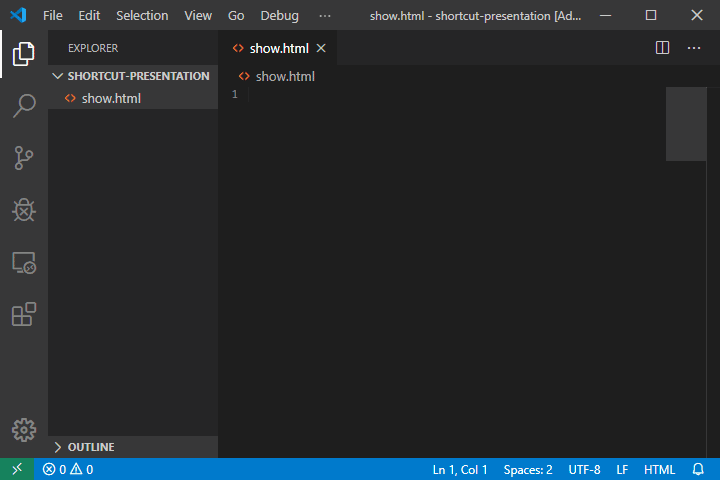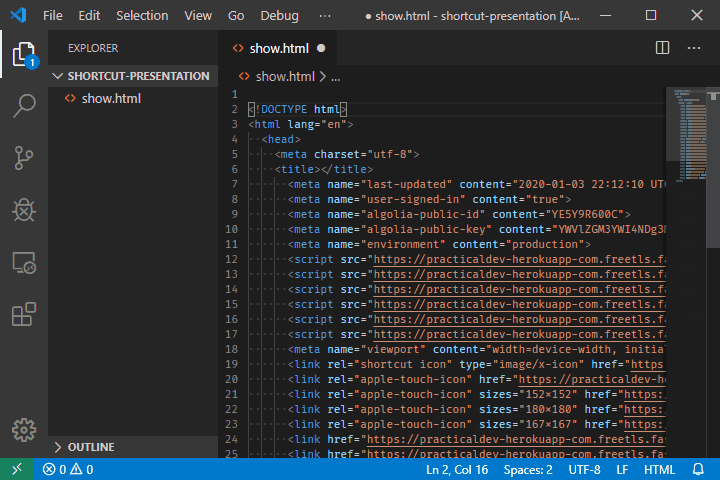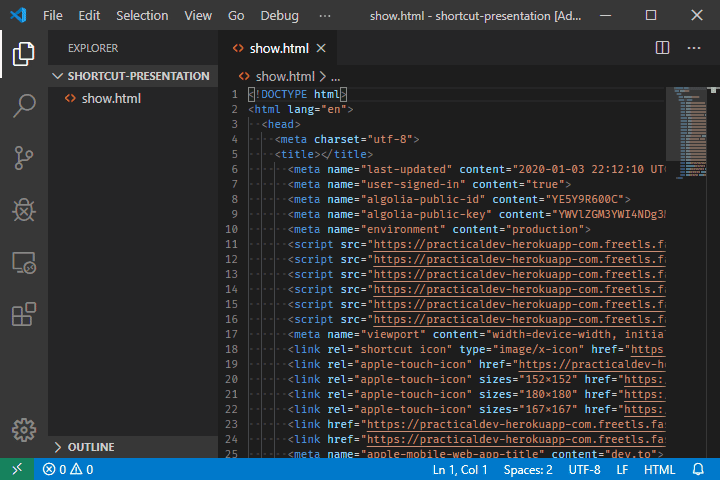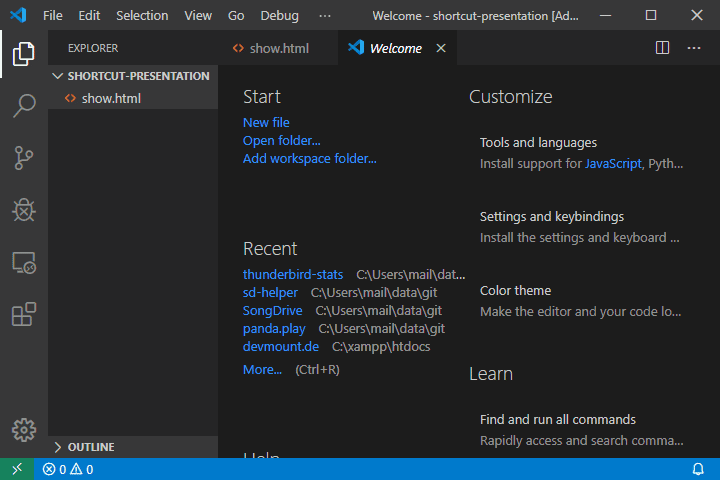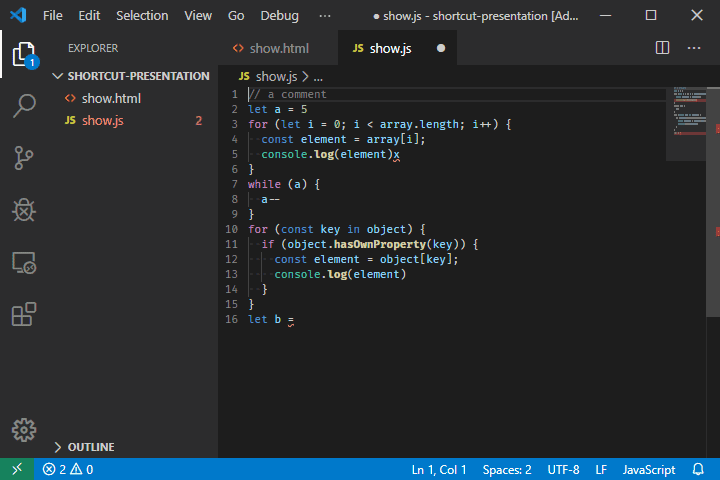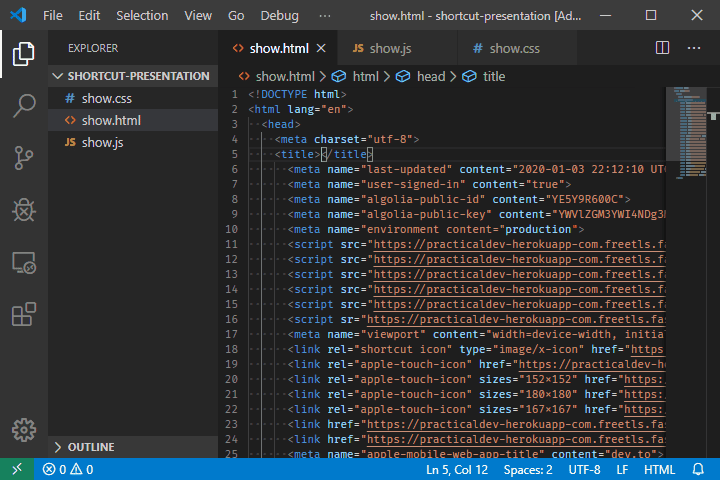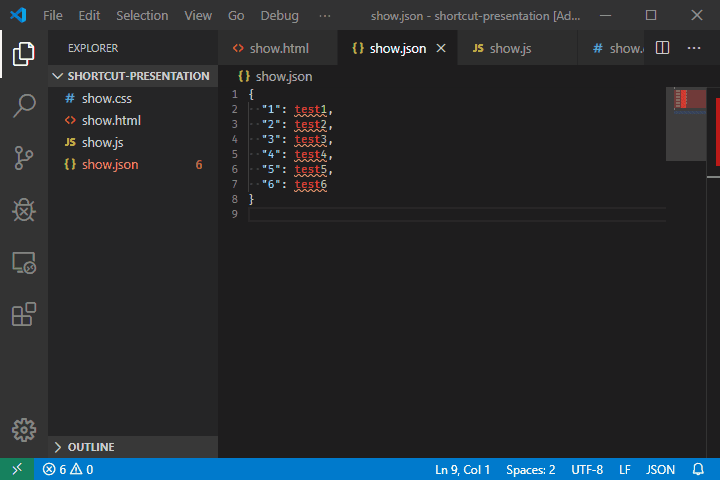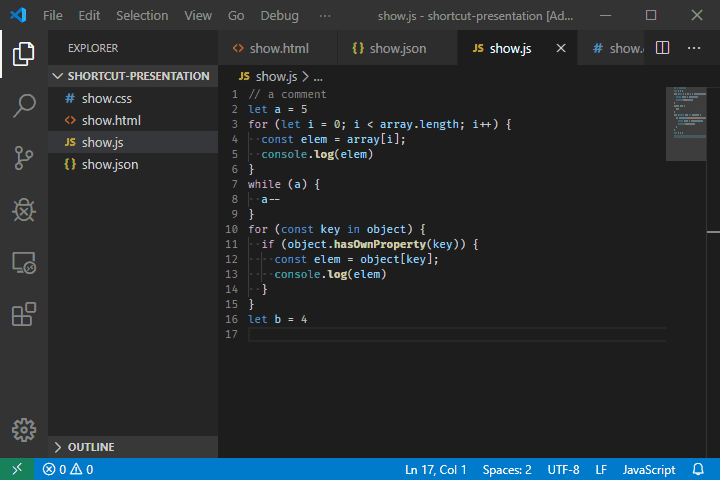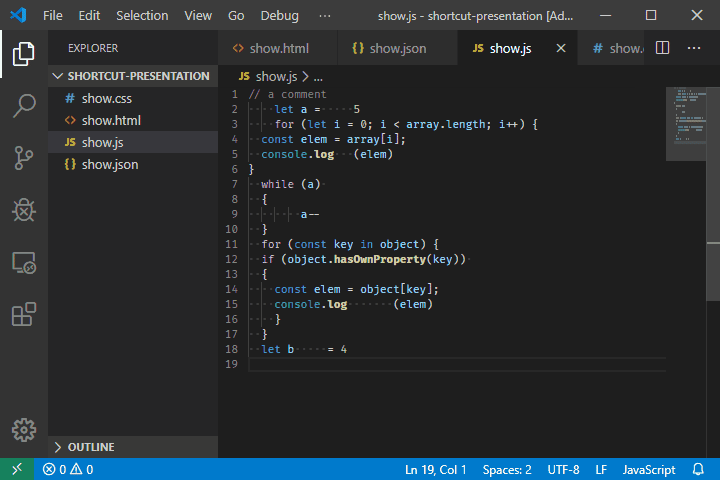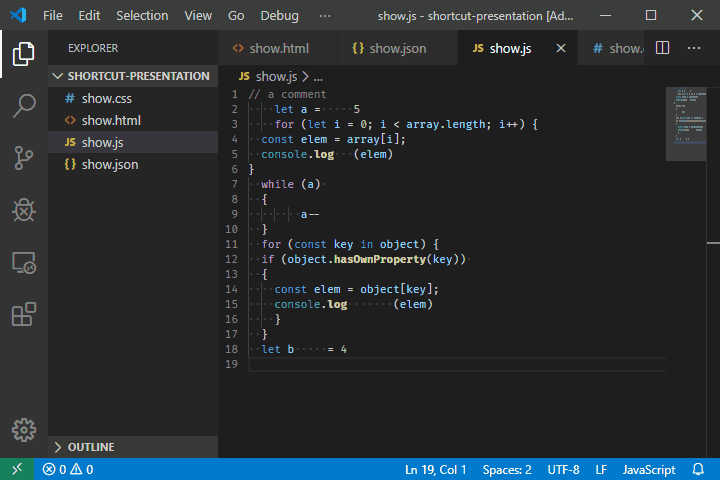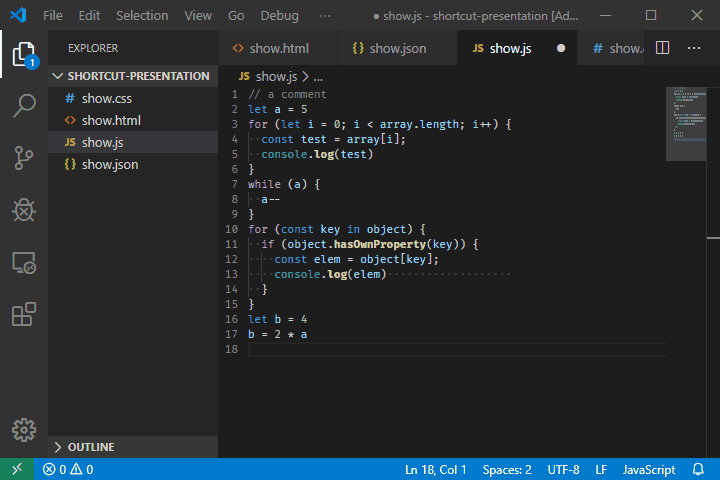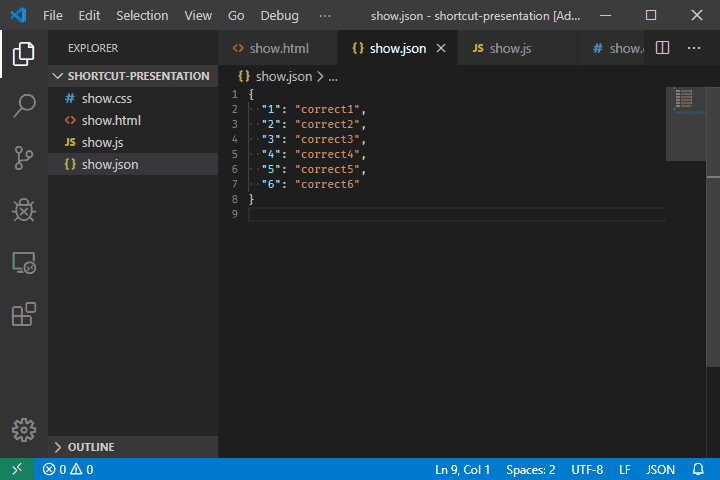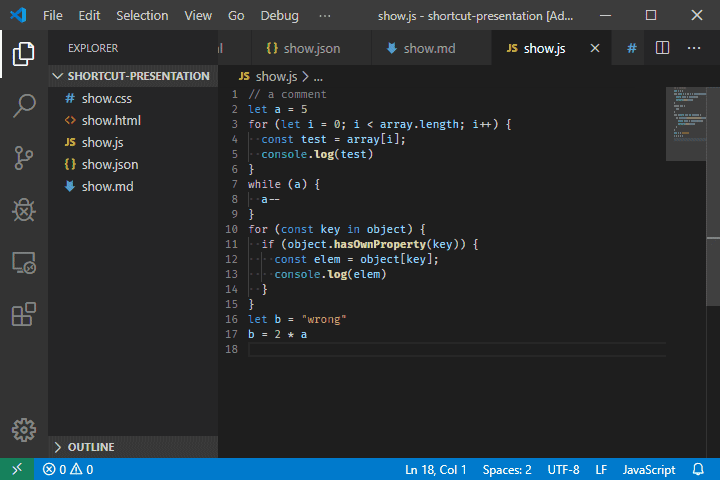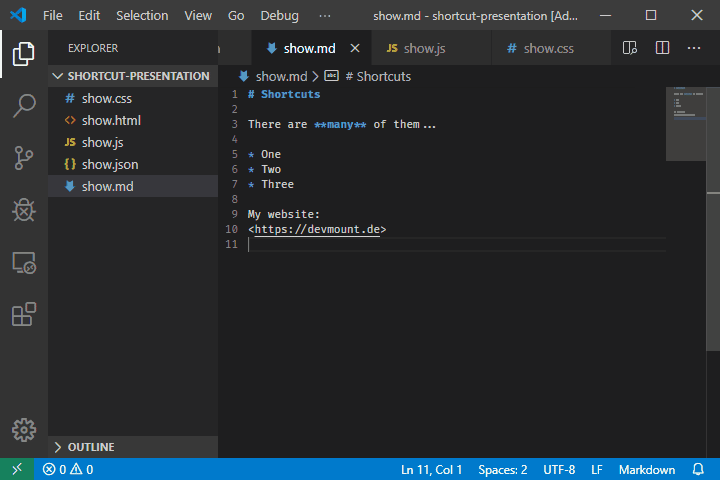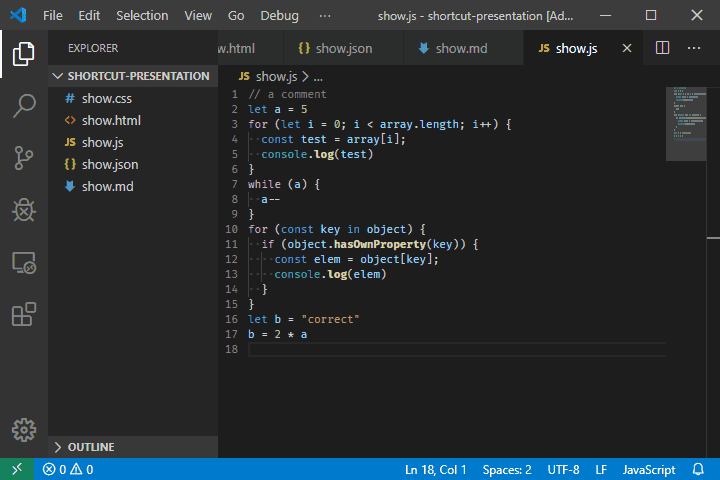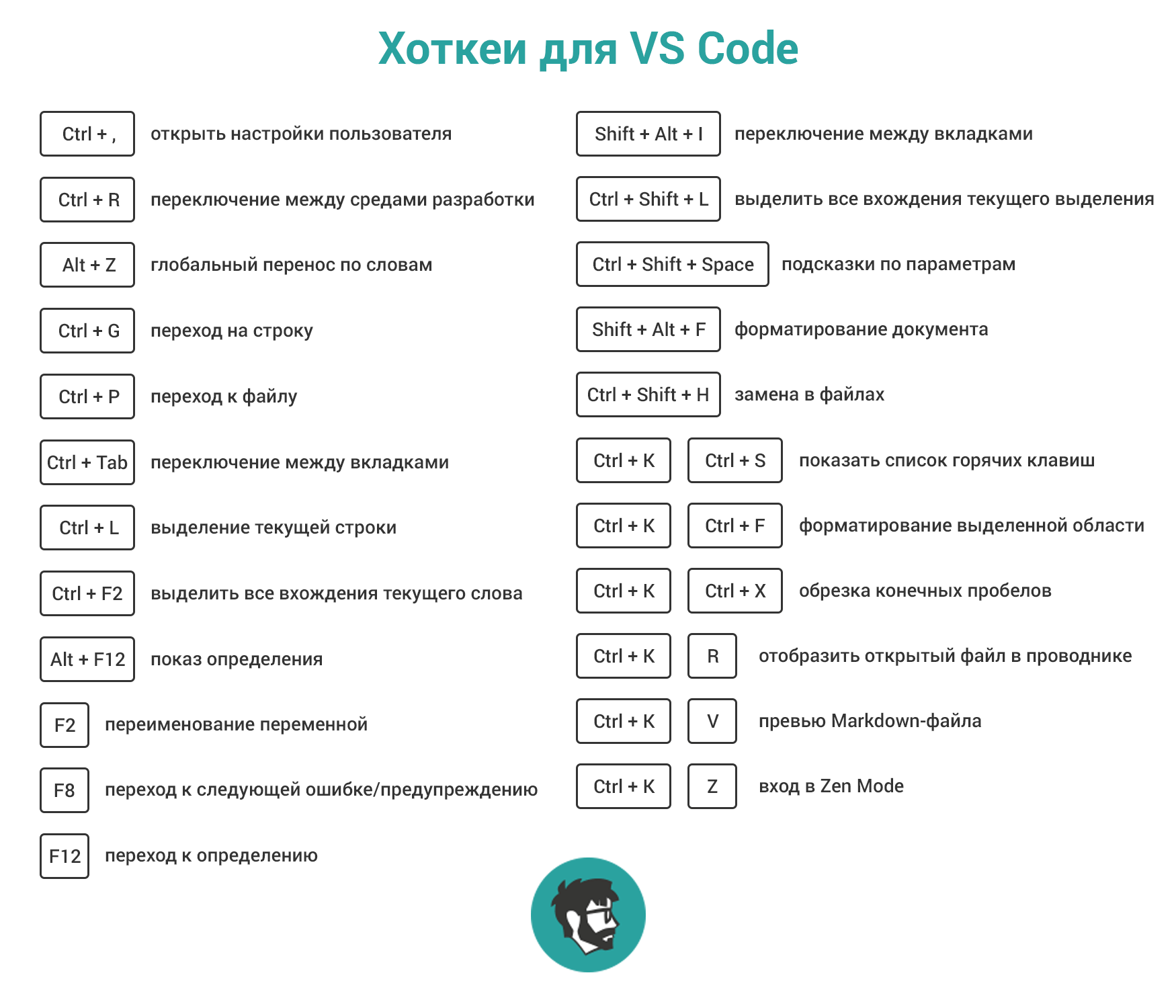как остановить код в visual studio code
Горячие клавиши в VSCode для Windows
Набор всех доступных горячих клавиш (быстрых команд) для работы с редактором кода VSCode, которые значительно упрощают ведение разработки и написание кода.
Все десктопные программы имеют в своём арсенале быстрые команды комбинацией клавишь, называемые как горячие клавиши. Скорей всего вы уже знакомы с некоторыми командами горячими клавишами для управлением Windows. Так же и у самого популярного редактора кода Visual Studio Code есть большой набор своих горячих клавишь.
Основные
Ctrl + ⇧Shift + P или F1 Показать палитру команд
Ctrl + P Быстрое открытие, переход в файл.
Ctrl + ⇧Shift + N Новое окно/экземпляр
Ctrl + ⇧Shift + W Закрыть окно/экземпляр
Ctrl + K или Ctrl + S Горячие клавиши (управление)
Ctrl + X Вырезать строку (пустое выделение)
Ctrl + C Копировать строку (пустое выделение)
Alt + ↑ / ↓ Переместить строку вверх/вниз
⇧Shift + Alt + ↓ ИЛИ ↑ Копировать строку вверх/вниз
Ctrl + ⇧Shift + K Удалить строку
Ctrl + Enter Вставить строку ниже
Ctrl + ⇧Shift + Enter Вставить строку выше
Ctrl + ⇧Shift + \ Перейти к соответствующей скобке
Ctrl + ] ИЛИ [ Отступ/уменьшить отступ линии
Home ИЛИ End Перейти к началу / концу строки
Ctrl + Home Перейти к началу файла
Ctrl + End Перейти в конец файла
Ctrl + ↑ ИЛИ ↓ Прокрутка строки вверх / вниз
Alt + PgUp / PgDn Прокрутка страницы вверх / вниз
Ctrl + ⇧Shift + [ Свернуть фрагмент кода
Ctrl + ⇧Shift + ] Развернуть фрагмент кода
Ctrl + K Ctrl + [ Свернуть все сворачиваемые фрагменты кода
Ctrl + K Ctrl + ] Развернуть все сворачиваемые фрагменты кода
Ctrl + K Ctrl + 0 Fold (collapse) all regions
Ctrl + K Ctrl + J Unfold (uncollapse) all regions
Ctrl + K Ctrl + C Добавить строчный комментарий //
Ctrl + K Ctrl + U Удалить строчный комментарий //
Ctrl + / Поставить/снять строчный комментарий //
Alt + Z Вкл/выкл перенос строк
Навигация
Ctrl + T Показать все символы
Ctrl + G Перейти к строке.
Ctrl + P Перейти к файлу.
Ctrl + ⇧Shift + O Перейти к символу.
Ctrl + ⇧Shift + M Показать панель проблем
F8 Перейти к следующей ошибке или предупреждению
⇧Shift + F8 Перейти к предыдущей ошибке или предупреждению
Ctrl + ⇧Shift + Tab↹ Навигация по истории вкладок редактора
Alt + ← ИЛИ → Назад / вперед
Ctrl + M Toggle Tab moves focus
Поиск и замена
F3 ИЛИ ⇧Shift + F3 Найти следующий/предыдущий
Alt + Enter Select all occurences of Find match
Ctrl + D Add selection to next Find match
Ctrl + K Ctrl + D Move last selection to next Find match
Alt + C ИЛИ R ИЛИ W Toggle case-sensitive / regex / whole word
Мульти-курсор и выделение
Ctrl + Alt + ↑ ИЛИ ↓ Insert cursor above / below
Ctrl + U Undo last cursor operation
⇧Shift + Alt + I Insert cursor at end of each line selected
Ctrl + I Select current line
Ctrl + ⇧Shift + L Select all occurrences of current selection
Ctrl + F2 Select all occurrences of current word
⇧Shift + Alt + → Expand selection
⇧Shift + Alt + ← Shrink selection
⇧Shift + Alt + (drag mouse) Column (box) selection
Ctrl + ⇧Shift + Alt + (arrow key) Column (box) selection
Ctrl + ⇧Shift + Alt + PgUp / PgDn Column (box) selection page up/down
Редактирование многих языков
Ctrl + Пробел Trigger suggestion
Ctrl + ⇧Shift + Пробел Trigger parameter hints
⇧Shift + Alt + F Format document
Ctrl + K Ctrl + F Format selection
F12 Go to Definition
Alt + F12 Peek Definition
Ctrl + K F12 Open Definition to the side
⇧Shift + F12 Show References
F2 Переименовать символ
Ctrl + K Ctrl + X Trim trailing whitespace
Ctrl + K M Change file language
Управление редактором
Ctrl + K F Закрыть папку
Ctrl + \ Разделить редактор
Ctrl + 1 ИЛИ 2 ИЛИ 3 Focus into 1st, 2nd or 3rd editor group
Ctrl + K Ctrl + ← ИЛИ → Focus into previous/next editor group
Ctrl + ⇧Shift + PgUp ИЛИ PgDn Move editor left/right
Ctrl + K ← ИЛИ → Move active editor group
Управление файлами
Ctrl + N Новый файл
Ctrl + O Открыть файл.
Ctrl + ⇧Shift + S Сохранить как.
Ctrl + K S Сохранить все
Ctrl + K Ctrl + W Закрыть все
Ctrl + Tab↹ Открыть следующий
Ctrl + ⇧Shift + Tab↹ Открыть предыдущий
Ctrl + K P Копировать путь активного файла
Ctrl + K R Открыть активный файл в проводнике
Ctrl + K O Показать активный файл в новом окне/экземпляре
Display
F11 Toggle full screen
⇧Shift + Alt + 0 Toggle editor layout (horizontal/vertical)
Ctrl + B Toggle Sidebar visibility
Ctrl + ⇧Shift + E Show Explorer / Toggle focus
Ctrl + ⇧Shift + F Показать Поиск
Ctrl + ⇧Shift + G Show Source Control
Ctrl + ⇧Shift + D Показать Отладка (Debug)
Ctrl + ⇧Shift + X Показать Расширения
Ctrl + ⇧Shift + H Replace in files
Ctrl + ⇧Shift + J Toggle Search details
Ctrl + ⇧Shift + U Show Output panel
Ctrl + ⇧Shift + V Open Markdown preview
Ctrl + K V Open Markdown preview to the side
Ctrl + K Z Zen Mode (Esc Esc to exit)
Отладка (Debug)
F9 Переключить точку останова
F11 / ⇧Shift + F11 Step into/out
Ctrl + K Ctrl + I Show hover
Интегрированный терминал
Ctrl + C Копировать выделенное
Ctrl + V Вставить в активный терминал
Ctrl + ↑ ИЛИ ↓ Прокрутить вверх/вниз
⇧Shift + PgUp ИЛИ PgDn Прокрутить на одну страницу вверх/вниз
Ctrl + Home Прокрутка в начало
Ctrl + End Прокрутка в конец
*** Авторизируйтесь чтобы писать комментарии.
Переходите по коду с помощью отладчика Visual Studio
С помощью отладчика Visual Studio можно переходить по коду для проверки состояния приложения и просмотра последовательности выполнения. Для быстрого перехода к коду, который необходимо изучить, можно использовать сочетания клавиш, команды отладки, точки останова и другие функции. Знание команд навигации и сочетаний клавиш в отладчике ускоряет и упрощает поиск и устранение неполадок в приложениях.
Если вы не знакомы с процессом отладки кода, перед выполнением задач в этой статье рекомендуется прочесть документ об отладке для начинающих и статью Методы и инструменты отладки.
Переход в режим приостановки выполнения
В режиме приостановки выполнения выполнение приложения приостанавливается, но функции, переменные и объекты при этом остаются в памяти. Когда отладчик находится в режиме приостановки выполнения, можно переходить по коду. Наиболее распространенные способы быстрого перехода в режим приостановки выполнения:
Начните пошаговое выполнение кода, нажав клавишу F10 или F11. Это позволит быстро найти точку входа в приложение, после чего можно продолжать использовать команды пошагового выполнения для перехода по коду.
Например, в редакторе кода в Visual Studio можно использовать команду Выполнить до текущей позиции, чтобы запустить приложение, присоединить отладчик и перейти в режим приостановки выполнения, а затем нажать клавишу F11 для перехода по коду.
В режиме приостановки выполнения можно переходить по коду, используя различные команды. Во время режима приостановки выполнения можно выполнять поиск ошибок и нарушений целостности данных, проверяя значения переменных. Для некоторых типов проектов можно также вносить корректировки в приложение.
Большинство окон отладчика, таких как Модули и Контрольные значения, доступны только тогда, когда отладчик присоединен к приложению. Некоторые возможности отладчика, такие как просмотр значений переменных в окне локальных переменных или вычисление выражений в окне контрольных значений, доступны только при приостановке отладчика (то есть в режиме приостановки выполнения).
Если во время приостановки выполнения кода не загружены исходные файлы или файлы символов (PDB), отладчик отображает страницу Исходный файл не найден или Символы не найдены, которая поможет найти и загрузить файлы. См. статью Указание файлов символов (.pdb) и файлов с исходным кодом в отладчике Visual Studio. Если вы не можете загрузить исходные файлы или файлы символов, можно выполнить отладку инструкций на языке ассемблера в окне Дизассемблирование.
Пошаговое прохождение кода
С помощью команд пошагового выполнения отладчика можно проверять состояние приложения или изучать его последовательность выполнения.
Построчное выполнение кода
Для остановки выполнения на каждом операторе во время отладки используйте команду Отладка > Шаг с заходом или нажмите клавишу F11.
Отладчик осуществляет пошаговое выполнение операторов кода, а не физических строк. Например, предложение if может быть записано в одной строке:
Однако при пошаговом выполнении этой строки отладчик обрабатывает условие как один шаг, а следствие — как другой. В предыдущем примере условие выполняется.
При выполнении каждой строки кода можно наводить указатель мыши на переменные, чтобы просматривать их значения, или использовать окна Локальные переменные и Контрольные значения для наблюдения за изменением значений. Кроме того, можно визуально отслеживать стек вызовов при выполнении шагов с заходом в функции. (Сведения, касающиеся только Visual Studio Enterprise, см. в статье Сопоставление методов в визуализации стека вызовов при отладке.)
Пошаговое прохождение кода и пропуск некоторых функций
Во время отладки некоторые функции могут вас не интересовать или вы можете знать, что они работают, как в случае с тщательно протестированным кодом библиотеки. Чтобы пропустить код во время пошагового выполнения, можно использовать приведенные ниже команды. Функции по-прежнему выполняются, но отладчик пропускает их.
| Команда с клавиатуры | Команда меню «Отладка» | Описание |
|---|---|---|
| F10 | Шаг с обходом | Если текущая строка содержит вызов функции, команда Шаг с обходом выполняет код, а затем останавливает выполнение в первой строке кода после возврата управления вызываемой функцией. |
| SHIFT+F11 | Шаг с выходом | Команда Шаг с выходом возобновляет выполнение кода и приостанавливает выполнение, когда текущая функция возвращает управление. Отладчик пропускает текущую функцию. |
Выполнение до указанного места или функции
Вам может потребоваться выполнить код непосредственно до определенного места или функции, если вы точно знаете, какой код нужно проверить или с какого места следует начать отладку.
Выполнение до точки останова в коде
Чтобы задать простую точку останова в коде, щелкните в левом поле напротив строки кода, в которой нужно приостановить выполнение. Можно также выбрать строку и нажать клавишу F9, выбрать команду Отладка > Переключить точку останова или щелкнуть правой кнопкой мыши и выбрать команду Точка останова > Вставить точку останова. Точка останова отображается как красный кружок в левом поле рядом со строкой кода. Отладчик приостанавливает выполнение непосредственно перед выполнением строки.
Точки останова в Visual Studio предоставляют широкий набор дополнительных функций, таких как условные точки останова и точки трассировки. Дополнительные сведения см. в статье Использование точек останова.
Выполнение до точки останова функции
Можно дать отладчику команду на выполнение до тех пор, пока не будет достигнута определенная функция. Можно задать функцию по имени или выбрать ее из стека вызовов.
Указание точки останова функции по имени
Выберите команду Отладка > Создать точку останова > Точка останова функции.
В диалоговом окне Новая точка останова функции введите имя функции и выберите ее язык.
Нажмите кнопку ОК.
Если функция перегружается или находится в нескольких пространствах имен, нужную функцию можно выбрать в окне Точки останова.
Выбор точки останова функции из стека вызовов
Во время отладки откройте окно Стек вызовов, выбрав пункт Отладка > Окна > Стек вызовов.
В окне Стек вызовов щелкните правой кнопкой мыши имя функции и выберите команду Выполнить до текущей позиции или нажмите клавиши CTRL+F10.
Сведения о визуальном отслеживании стека вызовов см. в статье Сопоставление методов в визуализации стека вызовов при отладке.
Выполнение до расположения курсора
Чтобы выполнить код до позиции курсора, в окне исходного кода или в окне Стек вызовов выберите строку, в которой нужно прервать выполнение, щелкните ее правой кнопкой мыши и выберите команду Выполнить до текущей позиции или нажмите клавиши CTRL+F10. Выбор команды Выполнить до текущей позиции аналогичен заданию временной точки останова.
Выполнение до щелкнутого
Во время приостановки работы отладчика можно навести указатель мыши на оператор в исходном коде или в окне Дизассемблирование и щелкнуть значок с зеленой стрелкой Выполнить до этого места. Использование команды Выполнение до щелкнутого позволяет не устанавливать временную точку останова.
Команда Выполнение до щелкнутого доступна начиная с версии Visual Studio 2017.
Приостановка выполнения кода вручную
Чтобы приостановить выполнение в следующей доступной строке кода в выполняющемся приложении, выберите команду Отладка > Прервать все или нажмите клавиши CTRL+ALT+BREAK.
Перемещение указателя для изменения потока выполнения
Когда работа отладчика приостановлена, желтая стрелка в поле исходного кода или в окне Дизассемблированный код отмечает текущее расположение оператора, который должен быть выполнен следующим. Вы можете изменить оператор, который будет выполнен следующим, переместив эту стрелку. Можно пропустить часть кода или вернуться к предыдущей строке. Перемещение указателя полезно при возникновении таких ситуаций, как пропуск раздела кода, содержащего известную ошибку.
Для изменения оператора, который будет выполнен следующим, отладчик должен находиться в режиме приостановки выполнения. В окне исходного кода или окне Дизассемблированный код перетащите желтую стрелку в другую строку или щелкните правой кнопкой мыши строку, которую нужно выполнить следующей, и выберите команду Задать следующий оператор.
Счетчик программы переходит непосредственно к новому расположению, и инструкции между старой и новой точками не выполняются. Однако при перемещении точки выполнения обратно промежуточные инструкции не отменяются.
Отладка кода, не являющегося пользовательским
По умолчанию отладчик пытается выполнить отладку только кода вашего приложения, так как включена функция Только мой код. Дополнительные сведения о том, как эта функция работает с проектами различных типов и на разных языках, а также о том, как настроить ее, см. в статье Только мой код.
Для просмотра кода платформы, кода сторонней библиотеки или системных вызовов во время отладки можно отключить функцию «Только мой код». В меню Сервис (или Отладка) выберите пункты Параметры > Отладка и снимите флажок Включить только мой код. Когда функция «Только мой код» отключена, в окнах отладчика отображается код, не являющийся пользовательским, и отладчик может выполнять его по шагам.
Режим «Только мой код» не поддерживается для проектов устройств.
Отладка системного кода
Если вы загрузили отладочные символы для системного кода Майкрософт и отключили режим «Только мой код», можно производить шаг с заходом в системный вызов так же, как в любой другой вызов.
Сведения о загрузке символов Майкрософт см. в разделе Настройка расположения символов и параметров загрузки.
Чтобы загрузить символы для определенного системного компонента, выполните указанные ниже действия.
Во время отладки откройте окно Модули, выбрав пункт Отладка > Окна > Модули или нажав клавиши CTRL+ALT+U.
Определить, для каких модулей символы загружены, можно по значению в столбце Состояние символов в окне Модули. Щелкните правой кнопкой мыши модуль, для которого требуется загрузить символы, и выберите команду Загрузить символы.
Шаг с заходом в свойства и операторы в управляемом коде
Хоткеи для VS Code: гифки с демонстрацией и шпаргалка
Хоткеи для VS Code: гифки с демонстрацией и шпаргалка
Любую команду в Visual Studio Code можно выполнить через командную строку (Ctrl + Shift + P), но сочетания клавиш помогают сильно экономить время. Достаточно только привыкнуть их использовать.
Для вашего удобства в конце статьи есть шпаргалка со всеми хоткеями.
Прим. пер. Во всех сочетаниях используется английская раскладка.
Время от времени заходить в настройки всё же приходится. Этот хоткей ускоряет процесс.
Показать список горячих клавиш: Ctrl + K Ctrl + S
Переключиться между средами разработки: Ctrl + R
Этот хоткей открывает список ваших недавних рабочих пространств. Это быстрый способ переключаться между папками и проектами. Обратите внимание, что при переходе сессия терминала закроется (если она была активна).
Глобальный перенос по словам: Alt + Z
Простой и удобный способ сразу увидеть все длинные строки без горизонтальной прокрутки.
Перейти на строку: Ctrl + G
Иногда нужно быстро и часто перескакивать на разные строки в объёмных файлах, а скроллить весь документ неудобно. Этот хоткей как раз для таких целей.
Перейти к файлу: Ctrl + P
Самый быстрый способ переключения между файлами (особенно если они ещё не открыты).
Перейти к следующей ошибке или предупреждению: F8
Отладка одной клавишей во плоти. Ещё можно переходить на предыдущую ошибку или предупреждение, используя Shift + F8.
Переключиться между вкладками: Ctrl + Tab
Быстрый способ переключения между уже открытыми файлами.
Поместить курсор в конец каждой выделенной строки: Shift + Alt + I
Эта возможность удобна для тех случаев, когда нужно выполнить идентичные операции в последовательных строках.
Выделить текущую строку: Ctrl + L
Хоткей используется для быстрого выделения всей строки, на которой установлен курсор.
Выделить все вхождения текущего выделения: Ctrl + Shift + L
Хоткей сэкономит время, потому что теперь не нужно использовать Ctrl + D во всём файле.
Выделить все вхождения текущего слова: Ctrl + F2
Теперь вам не нужно даже выделять конкретное слово — просто поместите на него курсор, нажмите хоткей и одновременно правьте все его вхождения.
Подсказки по параметрам: Ctrl + Shift + Space
Если вы вдруг забыли порядок параметров, а прерываться на документацию нет желания.
Форматировать документ: Shift + Alt + F
Специально для тех, кому лень постоянно придерживаться правил форматирования.
Форматировать выделенную область: Ctrl + K Ctrl + F
Такой же, как и предыдущий хоткей, но форматируется не весь документ, а только выделенная область.
Перейти к определению: F12
Быстрый способ перейти к определению функции или переменной.
Показать определение: Alt + F12
Сочетание клавиш похоже на прошлое, но в этом случае курсор никуда не перемещается.
Переименовать переменную: F2
Незаменимый хоткей для рефакторинга кода.
Обрезать пробелы в конце: Ctrl + K Ctrl + X
Чтобы вручную не удалять лишние пробелы в конце строки. Работает при выделении нескольких строк.
Отобразить открытый файл в проводнике: Ctrl + K R
Если вам нужно что-либо сделать с открытым файлом, поиск которого может занять много времени.
Замена в файлах: Ctrl + Shift + H
Если одного файла вам не достаточно.
Превью Markdown-файла: Ctrl + K V
Открыть предпросмотр Markdown-файла.
Включить Zen Mode: Ctrl + K Z
Не позволяйте навязчивым интерфейсам отвлекать вас от программирования. Хоткей поможет сконцентрироваться на коде.
Шпаргалка
Хинт для программистов: если зарегистрируетесь на соревнования Huawei Cup, то бесплатно получите доступ к онлайн-школе для участников. Можно прокачаться по разным навыкам и выиграть призы в самом соревновании.
Перейти к регистрации