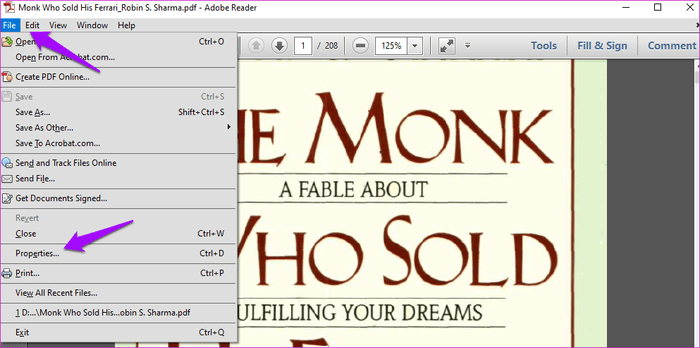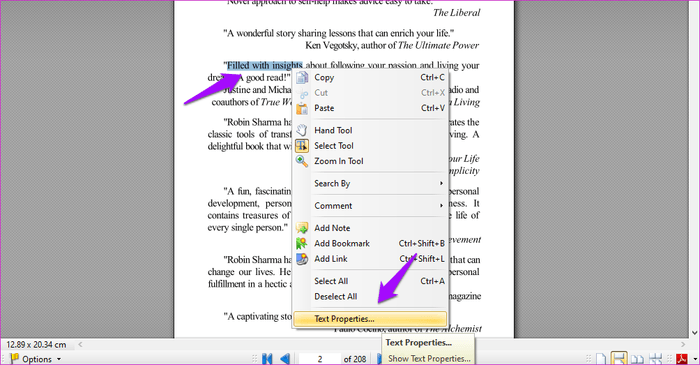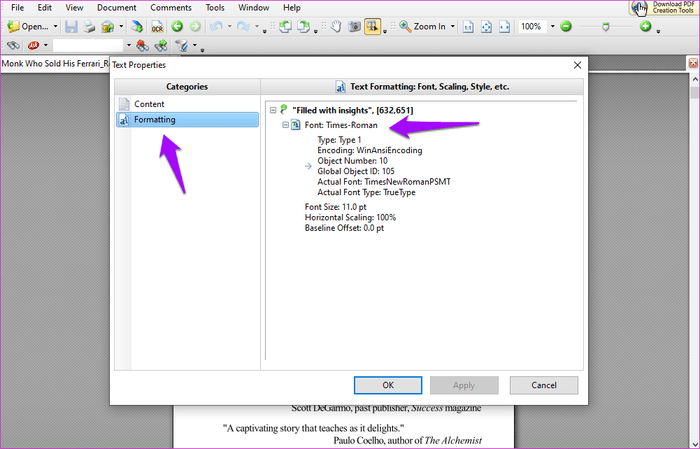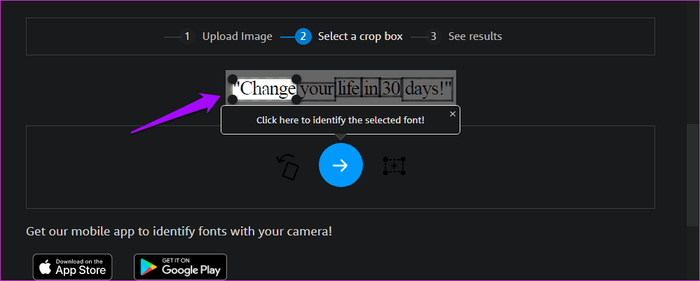как определить что за шрифт в pdf
Как определить шрифт на картинке (фото), в тексте и PDF документах
Как определить шрифт на картинке? В данной статье ответим пошагово на этот вопрос. будут представлены лучшие сервисы для определения шрифтов и плагин. Данная информация будет полезна копирайтерам, блогерам и дизайнерам. Определив шрифт, вы сможете его использовать для оформления вашего контента.
Определить шрифт, зачем это нужно

Для чего вообще определяют шрифт на картинках? Делают это по нескольким причинам. Первая причина – узнать название шрифта на картинке для того, чтобы сделать шрифт одинаковым на всей странице. Иногда можно узнать, как называется шрифт на изображении, фото. Но это не всегда возможно. На некоторых картинках шрифты бывают зашифрованными.
Вторая причина – дизайнерская работа. Многие дизайнеры используют шрифты для установки их на изображения или в тексты. Поэтому, им необходимо знать, что это за шрифт и как его применять в работе. Третья причина – загрузка шрифтов в Фотошоп и другие графические программы. В таком случае, название шрифта необходимо выяснить, чтобы загрузить точную копию.
Если вы новичок, то благодаря, этой статьи – «как загрузить шрифты в Фотошоп», добавите их в программу. Далее покажем на сервисах, как определяется шрифт на изображении.
Как определить шрифт по картинке онлайн, 5 лучших сервисов
Как определить шрифт? Рассмотрим сначала 5 сервисов, которые решают данный вопрос. После чего перейдем к практике:
Этих сервисов вам хватит, чтобы бесплатно определить нужный шрифт на изображении.
Как определить шрифт по картинке онлайн в сервисе Fontmassive.com/fd.php
Данный сервис выдаст вам точные названия шрифтов по картинкам, поскольку здесь работают пользователи, которые разбираются в шрифтах. Переходите на ресурс по ссылке – «http://fontmassive.com/discuss/». Далее нажмите кнопку «Написать новое сообщение» (скрин 1).
Загружаете изображение с надписью через кнопку «+», затем жмите «Отправить» (скрин 2).
Через некоторое время получите название шрифтов (скрин 3).
В процессе отправки шрифта задавайте конкретный вопрос по шрифту, чтобы работники сервиса могли ответить на него правильно.
Как определить шрифт в PDF документе
Если вы работаете с ПДФ документами, то наверняка загружаете на него шрифты. Давайте разберем, как их определить по инструкции:
Другие программы для ПДФ вы так же можете использовать, чтобы в режиме «Форматирования», посмотреть название шрифтов.
Определяем шрифт любого текста с сайта
Здесь покажем эффективный способ определения шрифта любого текста на сайте с помощью плагина. Он называется «WhatFont». Также он вычисляет информацию о шрифте на картинках.
Сначала установите данный плагин в браузер Google с Интернет магазина Гугл Хром. На блоге есть статья о том, как пользоваться «магазином расширений Google Chrome». С помощью статьи вы узнаете, как работать в данном магазине. Затем, открываете любой сайт в обозревателе и нажимаете на плагин левой кнопкой мыши (скрин 4).
После чего вы получите такой результат (скрин 5).
В данном случае, плагин определил название шрифта на сайте – «Open Sans». Чтобы использовать расширение для изображений, достаточно открыть картинку в браузере и навести на нее плагин.
Заключение
В данной статье рассмотрели вопрос, как определить шрифт на картинке и на сайтах. По этой инструкции вы это сделаете. Полученные шрифты вы сможете использовать для своих текстов, на изображениях, в дизайнерской работе и заработке через Интернет.
3 лучших способа определить шрифты в файлах PDF в Windows 10
Шрифты могут улучшить или испортить чтение для читателя. Одно из мест, где можно найти новые шрифты, — файлы PDF. Это может быть брошюра, реклама, рекламный материал, тематическое исследование или что-то еще, что вы можете открыть на своем компьютере. Но как определить шрифты в файлах PDF в Windows 10, если они вам понравились?
Есть несколько способов обойти эту ситуацию. Один из моих друзей потратил час, сравнивая понравившийся ему шрифт с раскрывающимся списком шрифтов в меню Microsoft Word. Я подумал, что есть более эффективные способы быстро и без лишних затрат времени определять шрифты.
1. Adobe Acrobat Reader
Adobe Acrobat — имя нарицательное, когда дело доходит до работы с файлами PDF. Он может делать это и многое другое, как вы, наверное, уже знаете. Вы можете открыть файл PDF с помощью Adobe Acrobat Reader и либо нажать Ctrl + D на клавиатуре, либо щелкнуть Файл, чтобы выбрать Свойства. Вы также можете щелкнуть правой кнопкой мыши в любом месте PDF-документа, чтобы выбрать параметр «Свойства».
На вкладке «Шрифты» вы найдете список всех шрифтов, используемых в этом PDF-файле.
Вы также можете проверить здесь сведения о кодировке, нажав на значок «+». Это расширит меню. В документе используется более одного шрифта, что не редкость. Обычно это делается для выделения или выделения точек в PDF.
Если вы хотите выделить фрагмент или строку текста, а затем определить шрифт в PDF-файле, вам понадобится Acrobat DC Pro, который не является бесплатным. Если у вас есть копия, выберите «Инструменты»> «Содержимое»> «Редактировать текст документа» и выберите текст, шрифт которого вы хотите определить, а затем выберите «Свойства». Опять же, процесс довольно прост.
Интересный факт: В 2009 году IKEA решила изменить тип шрифта с Futura на Verdana. Это огорчило многих.
2. Определите шрифты по фразам.
Мы увидели, что идентифицировать шрифты в файле PDF очень просто. Определить шрифты по фразе или слову также легко, если у вас есть профессиональная версия Adobe Acrobat Reader. Если вы не являетесь его владельцем, приобретите программу просмотра PDF-XChange. Это бесплатная программа для чтения PDF-файлов с некоторыми дополнительными функциями, которые оплачиваются в других приложениях.
Загрузите приложение и откройте PDF-файл, содержащий понравившийся вам шрифт. Выделите текст с помощью инструмента «Выделение» (не инструмента «Рука»). Если вместо этого вы видите значок руки, щелкните правой кнопкой мыши в любом месте документа и выберите «Выбрать инструмент».
Выделите текст и снова щелкните правой кнопкой мыши, чтобы выбрать параметр «Свойства текста».
Теперь вы можете просмотреть тип шрифта и другие сведения о кодировке на вкладке «Форматирование».
Интересный факт: Helvetica — популярный шрифт по всем правильным причинам. Вы знали, что это означает Швейцария на латыни? Нет смысла гадать, где это было сделано.
3. Определите шрифты в Интернете
Загрузка отдельного приложения для чтения PDF-файлов для идентификации шрифтов — не самая лучшая идея. Зачем тратить драгоценное место на SSD? Я имею в виду, конечно, это служит цели, но есть другой способ идентифицировать шрифты из строки текста. Введите WhatTheFont.
Сделайте снимок экрана с текстом, содержащим ваш новый любимый шрифт, и загрузите изображение на указанную ниже веб-страницу.
После того, как вы загрузили изображение, вы можете еще больше сузить фразу или слово, если вы еще этого не сделали. Нажмите на кнопку с синей стрелкой, чтобы начать процесс, когда вы закончите выбор.
Теперь вы увидите список шрифтов на выбор. Вы также можете ввести свой собственный текст, чтобы увидеть, как он будет выглядеть с указанным типом шрифта. Это отличный способ поэкспериментировать, прежде чем писать еще один документ. WhatTheFont можно использовать бесплатно, поскольку они зарабатывают деньги, продавая определенные типы шрифтов.
Интересный факт: Амперсанд или (&) был сделан с использованием букв e и t. Попробуй нарисовать букву «т» над «е» прямо сейчас. Это потому, что «et» — это слово на латыни, которое буквально означает «и». Забавно, как латынь вдохновила столько английских слов.
Шрифт навсегда
Плохой шрифт может испортить впечатление читателей. Использование легко читаемого шрифта всегда безопаснее, чем использование того, что может не иметь массового интереса. Мы знаем это из Comic Sans, самый ненавистный шрифт в мире. Он был разработан сотрудником Microsoft. Ага. Печально, потому что все мы любим шрифты комиксов, на которые он был изначально вдохновлен.
Следующий: Хотите разнообразить чат в WhatsApp? Нажмите на ссылку ниже, чтобы узнать о 10 трюках со шрифтами в WhatsApp, которые вы можете использовать прямо сейчас.
Как определить шрифты в файлах PDF
Знаете ли вы, что Comic Sans — самый ненавистный шрифт в мире, созданный сотрудником Microsoft? Шрифты играют важную роль в процессе чтения. Одно из мест, где можно найти новые шрифты, — это файл PDF. Но как определить шрифт в PDF файле? Есть несколько способов определить шрифты в файле PDF, и вот как это сделать.
1. Используйте Adobe Acrobat Reader.
Adobe Acrobat — популярное приложение для работы с файлами PDF. Вы можете открыть файл PDF с помощью Adobe Acrobat Reader и нажать Ctrl + D или щелкнуть Файл, чтобы выбрать Свойства. Вы также можете щелкнуть правой кнопкой мыши в любом месте PDF-документа, чтобы выбрать параметр «Свойства».
На вкладке «Шрифты» вы увидите все шрифты, используемые в файле PDF.
Вы также можете проверить здесь информацию о кодировке, щелкнув значок плюса, чтобы развернуть меню. В этом документе используется множество непопулярных шрифтов. Эти шрифты используются для выделения или выделения точек в файле PDF.
Если вы хотите найти шрифт в абзаце или текстовой строке, вам необходимо использовать программное обеспечение Acrobat DC Pro, и оно платное. Если это программное обеспечение доступно, выберите «Инструменты»> «Содержимое»> «Редактировать текст документа» и выберите текст, для которого нужно определить шрифт, а затем выберите «Свойства».
2. Определите шрифт по фразе.
Определить шрифт в файле PDF очень просто. Идентифицировать шрифты по фразам или словам так же легко с Pro-версией Adobe Acrobat Reader. Без этого программного обеспечения вы можете использовать PDF-XChange Viewer. Это бесплатная программа для чтения PDF-файлов, которая имеет некоторые платные функции из другого программного обеспечения.
Загрузите приложение и откройте PDF-файл с понравившимся шрифтом. Выделите текст с помощью инструмента «Выделение» (не инструмента «Рука»). Если вы видите значок руки, щелкните правой кнопкой мыши в любом месте документа, чтобы выбрать инструмент выбора.
Выделите текст и снова щелкните правой кнопкой мыши, чтобы выбрать параметр «Свойства текста».
Теперь вы можете увидеть тип шрифта и другую информацию о кодировке на вкладке «Форматирование».
3. Определите шрифты в Интернете.
Не рекомендуется загружать отдельное приложение для чтения PDF-файлов только для определения шрифта. Зачем тратить ценное пространство SSD, которое можно использовать для других целей? Еще один способ отличить шрифты от текстовых строк — использовать веб-сайт WhatTheFont.
Сделайте снимок экрана с текстом, содержащим предпочитаемый шрифт, и загрузите его в Интернет.
При загрузке фотографий вы можете удалить фразы или слова, если хотите. Щелкните зеленую стрелку, чтобы начать определение шрифтов, когда выбор будет завершен.
Вы увидите список шрифтов, используемых в тексте, а также введите текст, чтобы увидеть, как выглядит указанный тип шрифта. Это отличный способ предварительного просмотра перед записью в другой документ. WhatTheFont бесплатен, потому что они зарабатывают деньги, продавая определенные типы шрифтов.
Плохие шрифты могут испортить впечатление читателя. Использование легко читаемого шрифта всегда безопаснее. Надеюсь, так вы найдете свой любимый шрифт.
Как определить шрифт в пдф файле
pdf — Как узнать, какие шрифты используются в выбранной части документа PDF
Включенные комментарии говорят, что вы должны запускать его так, чтобы отображать используемые шрифты, используемые размеры носителей
Я запустил его в файле локального примера. Вот результат:
ответил Kurt Pfeifle 27 J0000006Europe/Moscow 2010, 17:54:21
Как узнать, какие шрифты используются в выбранной части документа PDF
Тем временем я нашел другой метод для перечисления шрифтов, используемых в PDF (и указать, были ли они встроены или нет), который использует только Ghostscript (нет необходимости в дополнительных сторонних утилитах). К сожалению, это также НЕ удовлетворяет вашему требованию, чтобы узнать о шрифте, используемом для выделенного текста.
Этот метод использует небольшую служебную программу, написанную на PostScript, поставляемую с исходным кодом Ghostscript. Посмотрите в поддиректории панели инструментов для pdf_info.ps файла.
Включенные комментарии говорят, что вы должны запустить его так, чтобы перечислить используемые шрифты, используемые размеры носителей
Я запустил его на локальном примере файла. Вот результат:
В ранних версиях нужно было тренироваться с изображениями каждого персонажа и работать с одним шрифтом за раз. В настоящее время распространены современные системы, способные обеспечить высокую степень распознавания для большинства шрифтов, с поддержкой различных входных форматов файлов цифровых изображений. Некоторые системы способны воспроизводить форматированный вывод, который близко соответствует исходной странице, включая изображения, столбцы и другие нетекстовые компоненты.
Сейчас этот вопрос немного устарел, но я пришел сюда через Google, и кто-то еще мог бы. Мое решение состояло в том, чтобы создать профиль Preflight (Acrobat 9 Pro), который допустил ошибку в информации о шрифте. Нажав на имя шрифта в результатах, вы перейдете на страницу и выделите текст. Недостатком является то, что вы получаете список всех шрифтов на всех страницах, упорядоченный по странице, а не по имени шрифта, но это дало мне решение.
1) Создайте новый пользовательский профиль предварительной проверки Дополнительно | Предварительная проверка | Параметры | Создать новый профиль предварительной проверки
2) Дайте профилю имя (скажем, Fontfinder)
3) В левом окне диалога нажмите «Пользовательские проверки»
4) В правом окне диалогового окна под пустым полем щелкните значок плюса, чтобы создать новую проверку и включить в текущий профиль.
5) Нажмите «текст» в группе, нижнее свойство «Размер текста». Выберите это и нажмите «Добавить»
6) Панель ниже теперь имеет больше вариантов. Нажмите на выпадающие опции, вероятно, с меткой «равно» и выберите «меньше чем»
7) Введите большое значение в поле Number. Я ввел 500
Повторите шаги, описанные выше, для другой проверки ошибок, но изменив опцию 500 на «больше или равно», и отчет о проверке пожаров как текст 500 пт или более
9) Нажмите OK в диалоге редактирования профиля.
10) Запустите профиль в вашем PDF
Тем временем я нашел другой метод для перечисления шрифтов, используемых в PDF (и указать, были ли они встроены или нет), который использует только Ghostscript (нет необходимости в дополнительных сторонних утилитах). К сожалению, это также НЕ удовлетворяет вашему требованию, чтобы узнать о шрифте, используемом для выделенного текста.
Включенные комментарии говорят, что вы должны запустить его так, чтобы перечислить используемые шрифты, используемые размеры носителей
Я запустил его на локальном примере файла. Вот результат:
Шрифты PDF, Adobe Acrobat
Шрифт можно встроить только в том случае, если поставщиком шрифта установлен параметр, допускающий встраивание. Встраивание исключает подстановку шрифта при просмотре или печати файла, поэтому читатель видит текст, набранный первоначальным шрифтом. Встраивание незначительно увеличивает размер файла, за исключением случая использования шрифтов CID — формата шрифтов, используемых для восточных языков. Встроить или подменить шрифты можно как в Acrobat, так и при экспорте документа InDesign в формат PDF.
Встраивать можно как весь шрифт целиком, так и подмножество символов, которые были реально использованы в файле. Использование подмножества обеспечивает применение при печати конкретных шрифтов и метрики шрифтов посредством создания пользовательского имени для шрифта. Таким образом, например, для просмотра и печати документа поставщиком услуг может использоваться ваша версия шрифта Adobe Garamond®, а не версия поставщика. Шрифты Type 1 и TrueType можно встраивать, если они включены в файл PostScript или доступны в одном из каталогов шрифтов, отслеживаемых приложением Distiller, и разрешены для встраивания.
Если шрифт невозможно встроить из-за настроек поставщика шрифта, или пользователь, который открывает или печатает PDF, не имеет доступа к оригинальному шрифту, выполняется временное замещение гарнитуры Multiple Master: гарнитурой AdobeSerifMM для отсутствующего шрифта serif и AdobeSansMM для sans serif.
Гарнитуру шрифта Multiple Master отличает способность сужаться и растягиваться, чтобы подходить по размерам к странице, и в результате строки и разбиение на страницы остаются такими же, как были в документе изначально. При подстановке, разумеется, не всегда удается воспроизвести форму оригинальных символов, особенно если использована нестандартная (например, рукописная) гарнитура шрифта.
шрифтов PDF, Adobe Acrobat
Шрифт может быть встроен, только если он содержит настройка поставщика шрифта, позволяющая встраивать его. Встраивание предотвращает замену шрифта, когда читатели просматривают или распечатывают файл, и гарантирует, что читатели увидят текст в его исходном шрифте. Встраивание незначительно увеличивает размер файла, если в документе не используется CID шрифты. формат шрифта, обычно используемый для азиатских языков. Вы можете вставлять или заменять шрифты в Acrobat или при экспорте InDesign документ в PDF.
Вы можете встроить весь шрифт или только часть символов используется в файле. Подмножество гарантирует, что ваши шрифты и их метрики используются во время печати путем создания собственного имени шрифта. Туда, например, ваша версия Adobe Garamond®, не версия вашего поставщика услуг, всегда может использоваться службой провайдер для просмотра и печати. Шрифты Type 1 и TrueType могут быть встроенными, если они включены в файл PostScript, или доступно в одном из расположений шрифтов, которые Distiller отслеживает и не ограничены для встраивания.
Если шрифт не может быть встроен из-за настроек поставщика шрифта, а тот, кто открывает или распечатывает PDF-файл, не имеет доступа к оригинальный шрифт, шрифт Multiple Master временно заменяется: AdobeSerifMM на отсутствующий шрифт с засечками, и AdobeSansMM для отсутствующего шрифта без засечек.
Гарнитура Multiple Master может растягиваться или сжать по размеру, чтобы гарантировать, что строки и страницы в исходном документ сохраняются. Замена не всегда может соответствовать форма оригинальных персонажей, однако, особенно если персонажи являются нетрадиционными, такими как гарнитуры шрифтов.
Как определить имя шрифта в файле PDF | Small Business
Когда вам нужно определить шрифт в файле PDF, проверьте детали этого фиксированного макета и избегайте трудоемких догадок. Каждый PDF-файл включает свойства документа, в которых указаны шрифты, типы шрифтов и кодировка. Adobe Reader, бесплатная программа для просмотра файлов PDF, позволяет просматривать эти сведения в формате PDF. Например, если вы планируете выпуск серии информационных бюллетеней, использование одного и того же шрифта Arial может обеспечить единообразный внешний вид для просмотра вашими читателями.
Откройте файл PDF с помощью средства просмотра файлов, например Adobe Reader.
Щелкните меню «Файл».
Щелкните «Свойства», чтобы открыть диалоговое окно «Свойства документа», и щелкните вкладку «Шрифты», чтобы просмотреть алфавитный список шрифтов на панели.
Щелкните кнопку «+» на панели, чтобы развернуть список сведений для каждого шрифта, таких как тип и кодировка. Нажмите кнопку «-», чтобы закрыть этот список.
Нажмите «ОК», чтобы закрыть это диалоговое окно.
5 лучших инструментов для извлечения шрифтов из PDF-файлов в Интернете
Вы читаете PDF-файл, и вам нравится тип шрифта. Он четкий, легко читаемый и красиво выглядит. Вы хотите узнать название шрифта, возможно, извлеките файл шрифта, чтобы вы могли использовать его в своей работе. Но как?
Файлы PDF поддерживают форматированный текст, который включает тексты и изображения. Контент может быть написан любым шрифтом и размером, и есть из нескольких вариантов на выбор. Выбор правильного типа шрифта может оказаться непосильной задачей.
Иногда, читая электронные книги, вы сталкиваетесь с шрифтом, который вам нравится, и вы, возможно, захотите использовать, но не знаете названия.
Это легко. Воспользуйтесь одним из инструментов ниже для извлечения шрифтов из PDF-файлов в Интернете. Без лишних слов, приступим.
1. ExtractPDF
ExtractPDF — это мощный экстрактор PDF, который позволит вам извлекать изображения, метаданные, тип шрифта и текст из любого файла PDF. Интерфейс прост в работе, а инструмент прост в использовании. Вы также можете ввести URL-адрес, что означает, что файлы, хранящиеся на сайтах облачных хранилищ, также поддерживаются.
Как вы можете видеть на скриншоте выше, он определил некоторые типы шрифтов, которые использовались в загруженном мной образце PDF. Он также покажет пример жирным шрифтом и курсивом, если он был использован в PDF.
Чтобы загрузить этот шрифт, щелкните имя шрифта и сохраните его локально на жестком диске. Размер файла ограничен 14 МБ.
Выше вы заметите больше вкладок для различных типов данных, которые он собрал, таких как изображения и метаданные, которые вы можете использовать.
2. AConvert
В то время как ExtractPDF может извлекать все данные, которые он может собрать из PDF, AConvert использует избирательный подход. Когда вы посещаете сайт, он попросит вас выбрать файл PDF и тип данных, которые вы хотите извлечь.
Когда вы закончите, нажмите синюю кнопку «Отправить», и вы увидите результаты, показанные ниже. Сайт работает намного медленнее, чем предыдущий, который я тестировал, но выполняет свою работу. Я рекомендую вам использовать его только тогда, когда другие инструменты из этого списка вам не подходят. Ограничение размера файла не разглашается.
3. Конвертер
Konwerter — еще один онлайн-инструмент для извлечения шрифтов из PDF-файлов в Интернете. Просто загрузите файл и выберите «Шрифты» в раскрывающемся меню. Konwerter быстро создаст zip-файл со всеми использованными шрифтами.
Вы можете загрузить zip-файл с файлами шрифтов в формате TTF, готовыми к использованию. Вы также можете загружать вложения вместе со шрифтами.
Обратите внимание, что когда вы загружаете вложения вместе со шрифтами, формат выходного файла будет CFF вместо TTF. Лучше выбирать только шрифты, если это действительно то, что вам нужно.
Хотя не упоминается, как долго файлы будут храниться на сервере, рядом с кнопкой загрузки есть кнопка удаления. Лимит размера файла не разглашается.
4. Преобразование PDF в онлайн
PDF Convert Online — это еще один служебный инструмент PDF, который работает почти так же. Вы загружаете PDF-файл, из которого хотите извлечь шрифты, и он сделает все необходимое. Хотя макет прост и эффективен, инструмент работает очень медленно.
Во время моего теста на преобразование одного файла размером 500 КБ ушло более 5 минут, что показалось мне вечностью. Возможно, в то время у них были проблемы с сервером, поэтому я позволю им сомневаться. Никаких подробностей о размере файла не упоминалось.
5. FontForge
После тестирования нескольких онлайн-инструментов для извлечения шрифтов из файлов PDF я нашел бесплатное программное обеспечение для Windows. FontForge не является онлайн-решением, но полезно, если ваша работа связана со шрифтами.
Загрузите исполняемый файл Windows по ссылке ниже и установите пакет. Вам будет предложено указать свой адрес электронной почты, но подтверждать это не нужно. Итак, вы можете скачать, не получая информационных бюллетеней.
Запустите FontForge и используйте раскрывающееся меню (Фильтр), чтобы выбрать опцию Извлечь из PDF.
Выберите файл PDF на жестком диске. FontForge автоматически обнаружит и покажет список всех шрифтов, используемых в файле PDF.
Дважды щелкните любой шрифт, чтобы создать набор символов для этого конкретного шрифта, который затем можно сохранить на жесткий диск.
Выбор правильного шрифта
Когда вы не уверены, лучше взять то, что уже работает, и использовать это в своей работе. Экономит много времени и сил.
Итак, это были одни из лучших инструментов для извлечения шрифтов из файлов PDF в Интернете. Если вы хотите узнать, как преобразовать PDF-файл в формат Word, чтобы вы могли его редактировать, ознакомьтесь с публикацией ниже.