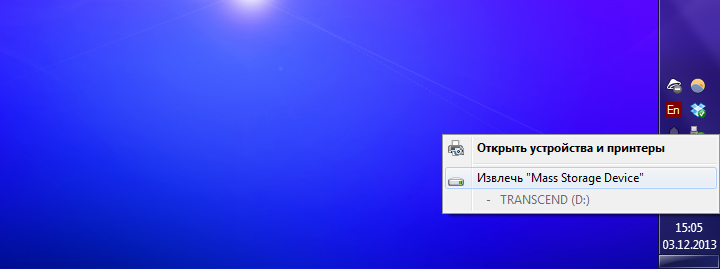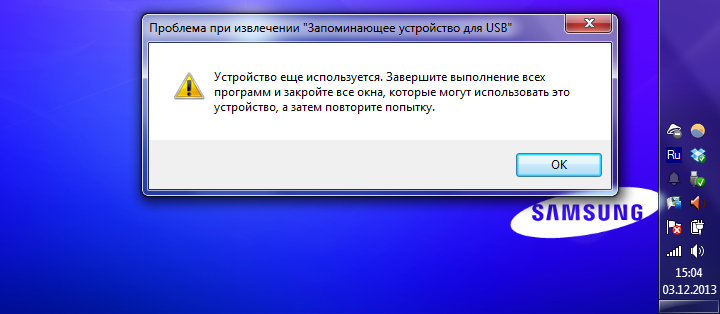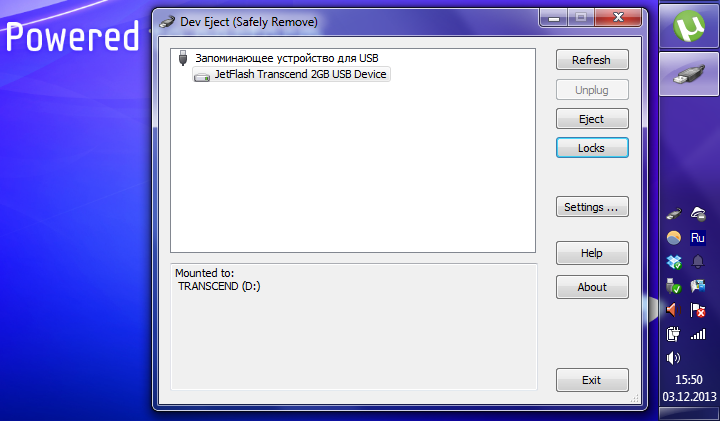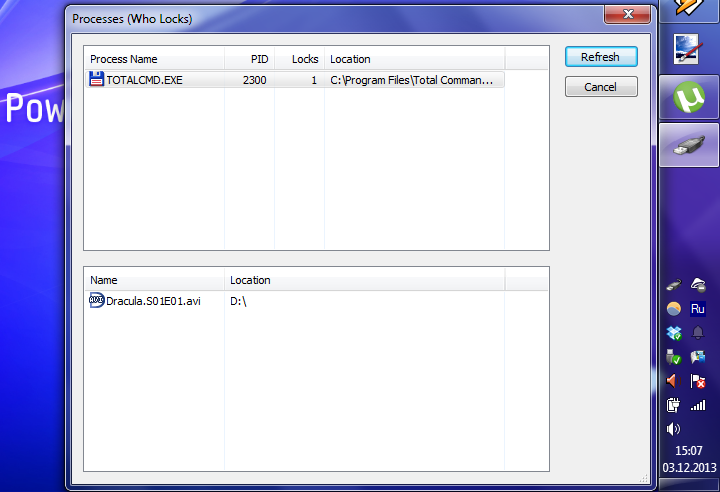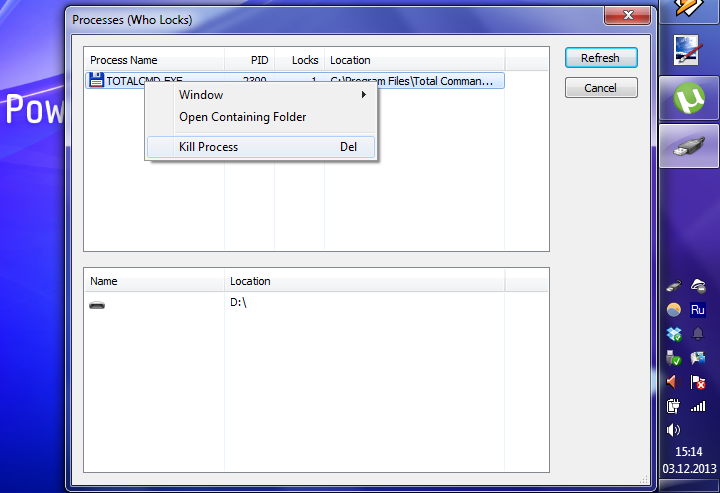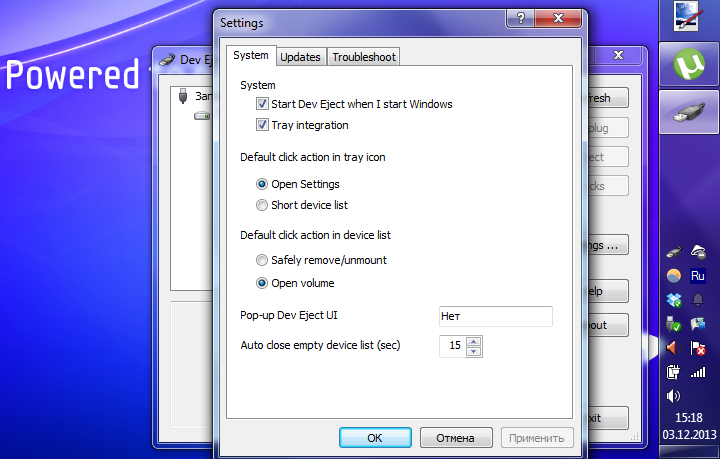как определить чем занята флешка
Как узнать, какая программа мешает извлечению флешки
1 апреля? Вы заболели? Может ПМС?)) iGuides переименовать в Winblows?
Сообщение отправлено из мобильного приложения iGuides
Не буянь. Полезная информация.
Сообщение отправлено из мобильного приложения iGuides
Не тыкай. Давайте писaть ещё тысячи советов по работе с Windows, потому что это «полезная информация». А потом добавим Линукс, Андроид и прочие системы, потому что это тоже «полезная информация». Вот только это iGuides – ресурс о яблочной технике и ПО.
Сообщение отправлено из мобильного приложения iGuides
Вы серьёзно? :/ Я только недавно установил приложение и уже собрался читать iGuides на постоянной основе. Но, похоже, можно смело его удалять, т.к. мне не нужна такая информационная каша. Блин…
Сообщение отправлено из мобильного приложения iGuides
Реально какая то каша в последнее время поперла))
Сообщение отправлено из мобильного приложения iGuides
Сообщение отправлено из мобильного приложения iGuides
Читайте доки — они рулят!
Сообщение отправлено из мобильного приложения iGuides
это народ так умничает. как правило в большинстве случаев накопитель не отпускает виндосовский медиа плеер, не смотря на то, что ассоциации на другом, открываешь диспетчер задач и убиваешь процесс (находишь проигрыватель Win Med pl и завершаешь через контекстное меню все дерево процессов) надеюсь понятно написал)
Сообщение отправлено из мобильного приложения iGuides
Сомнительная статья, я о таких программах знал еще 7 лет назад easyFlash(если память не исзменяет). А вот как узнать это в маке иногда не понятно. Вот это было бы интереснее.
PS iGuides я всегда считал что i в начале говорит об эппл. а тут такое, не формат.
>Бывают случаи, когда нажимаешь на значок безопасного извлечения USB-флешки
Это где такие динозавры обитают?
ну про флешку действительно смешно, а когда пара 3Tb подцеплена — жмешь, куда деваться то)
Сообщение отправлено из мобильного приложения iGuides
Устройство еще используется: как безопасно извлечь флешку или внешний USB-диск
Предупреждение возникает, когда пытаемся безопасно извлечь съемные накопители. На экране отображается уведомление: «Устройство еще используется. Завершите выполнение всех программ и закройте все окна, которые могут использовать это устройство, а затем повторите попытку».
Причина очевидна, но даже при правильном закрытии всех программ и с учетом времени, прошедшего с момента последнего обращения к устройству, оно продолжает препятствовать безопасному извлечению. Узнаем, как это исправить.
Почему возникает предупреждение при извлечении USB?
Уведомление об использовании съемного устройства возникает всего по нескольким причинам:
Способ 1: Извлечение съемного диска через приложение «Этот компьютер»
Если при безопасном извлечении внешнего диска или флешки через иконку, расположенную на панели задач, возникает предупреждение, можно попробовать обойти его, следуя инструкции:
Откройте Проводник Windows и кликните на «Этот компьютер» в левом боковом меню. Если используете Windows 7 и старше нажмите на ярлык «Мой компьютер» на рабочем столе.
Кликните правой кнопкой мыши на съемном носителе и выберите пункт «Извлечь».
При появлении предупреждения о том, что диск еще используется и файлы на нем будут закрыты без сохранения с потерей данных, нажмите «Продолжить». После отобразится уведомление, что устройство можно безопасно извлечь из компьютера.
Способ 2: Определение проблемного процесса через журнал просмотра событий
Как следует из предупреждения, какая-то программа или процесс может использовать данные со съемного диска USB /флешки без вашего ведома или видимого окна. Эту программу невозможно отследить с помощью Диспетчера задач, но можно использовать журнал просмотра событий, чтобы проверить наличие предупреждения, и найти идентификатор этого процесса.
В Панели управления измените просмотр в верхнем правом углу на «Крупные значки» и найдите раздел «Администрирование». Затем выберите «Просмотр событий».
С левой стороны кликните правой кнопкой мыши на вкладку «Журналы приложений и служб», затем перейдите на «Вид» в отобразившемся контекстном меню и установите флажок «Отобразить аналитический и отладочный журналы».
Затем перейдите по пути Журналы Windows – Система. Здесь из длинного списка различных событий нужно найти записи «Kernel-PnP» с примерно таким текстом: «Приложение с ИД процесса xxx остановило удаление или извлечение для устройства…»
Вместо «xxx» будет отображаться число, с помощью которого можно определить процесс, блокирующий извлечение устройства.
Откройте Диспетчер задач одновременным нажатием на Ctrl + Shift + Esc. Перейдите на вкладку «Процессы». Правым кликом на названии любого столбца выведите контекстное меню и отметьте флажком значение «ИД процесса». Найдите приложение, которое соответствует номеру «ИД процесса». Установите на него курсор и нажмите «Снять задачу» в нижней правой части окна.
Теперь проверьте, используется ли USB устройство и можно его безопасно извлечь.
Способ 3: Форматирование USB-накопителей в формате exFAT
Иногда проблема может возникнуть с флешками и USB-дисками, которые отформатированы в формате NTFS. Такие внешние устройства могут быть заблокированы функцией Windows Transactional NTFS, которая ошибочно определяет диски NTFS как несъемные.
Решение заключается в форматировании съемных устройств в формате FAT32 или exFAT. FAT32 не поддерживает файлы объемом больше 4 ГБ, поэтому лучше форматировать в exFAT.
Способ 4: Использование утилиты Process Explorer
Использование инструмента Process Explorer является упрощенным вариантом решения, рассмотренного в способе 2, без необходимости просмотра событий. Эта утилита доступна бесплатно и является официальной программой Майкрософт. Используется для отображения дескрипторов, библиотек DLL и процессов, запущенный в фоновом режиме.
Теперь проверьте, удается ли безопасно извлечь USB устройство.
Какие программы используют мою флешку?
Как узнать, какая программа использует мой USB-накопитель?
Я искал в Интернете, но не нашел ничего перспективного; Одно из решений может быть через Process Explorer, поскольку он показывает дескрипторы, но я не знаю, как использовать его для решения моей проблемы.
Лучшим решением было бы иметь программу, которая может автоматически закрывать эти программы для меня или, по крайней мере, сказать мне, что это за программы.
9 ответов 9
Этот инструмент и этот инструмент выглядят так, как будто бы они служат цели, которую вы пытаетесь достичь. Интерфейс NirSoft немного менее прямой, но я доверяю автору и его способности писать код. Второй, кажется, имеет более полезный пользовательский интерфейс в вашей ситуации, но у меня нет истории с веб-сайтом или автором.
В Windows 7 Pro это работает:
Приложение \Device \HarddiskVolume1 \Program Files \Security \AVAST Software \Avast \AvastSvc.exe с идентификатором процесса 2080 остановило удаление или извлечение для устройства USB \VID_0BC2 & PID_2300 \2GH4ER2Z ____.
Решение @Darth Android также работает с Process Hacker
ProcMon от Sysinternals позволит вам отслеживать все действия с файлами и реестром и фильтровать только те записи, которые ссылаются на ваш флэш-накопитель. Это может быть более подробный способ рассказать обо всех процессах, которые используют ваш диск.
Кроме того, в зависимости от версии Windows, могут использоваться приложения по умолчанию, использующие диск.
Если Win7, проверьте, включен ли SuperFetch на флэш-накопителях USB. Если XP, проверьте, включено ли кэширование записи на диск.
SuperFetch позволяет Windows использовать временное хранилище в качестве дополнительной «оперативной памяти», перемещая кеш диска с системного диска. Кэширование записи на диск позволяет быстрее выполнять передачу файлов на съемные диски и с них, фактически происходя в фоновом режиме и во время простоя системы.
Я вижу это случайно на внешних дисках в формате NTFS (HD и Flash). Даже когда они настроены на «Оптимизация для быстрого удаления» в диспетчере устройств, что-то в системе (возможно, драйвер файловой системы) удерживает то, чего не должно. Ни один инструмент, который я нашел, не способен даже отобразить, какой ресурс удерживается, и Process Explorer не показывает никаких открытых дескрипторов устройства или каких-либо его файлов.
Единственный выход, который я нашел, это либо выключить систему, либо использовать инструмент sync Sysinternal, чтобы очистить все буферы файловой системы и просто выдернуть шнур. Когда я выполняю «грязное» извлечение, я немедленно присоединяю, запускаю chkdsk и после этого могу нормально извлечь диск.
Попробовав много инструментов, я остановился на Unlocker, который помогает в тех случаях, когда Windows жалуется на заблокированные файлы и т.д. Вы можете получить его по адресу http://www.filehippo.com/download_unlocker/. Хотя утилита nirsoft и Process Explorer работают, я думаю, что они предназначены для опытных пользователей. Для быстрого выхода, если способ решения Unlocker работает.
Я решил свою проблему, установив диск в автономном режиме следующим образом:
Диск в карте разделов теперь должен быть удален. Вы должны быть в состоянии безопасно удалить диск без ошибок.
Не забудьте настроить его в следующий раз после подключения накопителя.
Какие программы используют мою флешку?
Как узнать, какая программа использует мой USB-накопитель?
Я искал в Интернете, но не нашел ничего перспективного; Одно из решений может быть через Process Explorer, поскольку он показывает дескрипторы, но я не знаю, как использовать его для решения моей проблемы.
Лучшим решением было бы иметь программу, которая может автоматически закрывать эти программы для меня или, по крайней мере, сказать мне, что это за программы.
Этот инструмент и этот инструмент выглядят так, как будто бы они служат цели, которую вы пытаетесь достичь. Интерфейс NirSoft немного менее прямой, но я доверяю автору и его способности писать код. Второй, кажется, имеет более полезный пользовательский интерфейс в вашей ситуации, но у меня нет истории с веб-сайтом или автором.
В Windows 7 Pro это работает:
Приложение \ Device \ HarddiskVolume1 \ Program Files \ Security \ AVAST Software \ Avast \ AvastSvc.exe с идентификатором процесса 2080 остановило удаление или извлечение для устройства USB \ VID_0BC2 & PID_2300 \ 2GH4ER2Z ____.
Решение @Darth Android также работает с Process Hacker
ProcMon от Sysinternals позволит вам отслеживать все действия с файлами и реестром и фильтровать только те записи, которые ссылаются на ваш флэш-накопитель. Это может быть более подробный способ рассказать обо всех процессах, которые используют ваш диск.
Кроме того, в зависимости от версии Windows, могут использоваться приложения по умолчанию, использующие диск.
Если Win7, проверьте, включен ли SuperFetch на флэш-накопителях USB. Если XP, проверьте, включено ли кэширование записи на диск.
SuperFetch позволяет Windows использовать временное хранилище в качестве дополнительной «оперативной памяти», перемещая кэш диска с системного диска. Кэширование записи на диск позволяет быстрее выполнять передачу файлов на съемные диски и с них, фактически происходя в фоновом режиме и во время простоя системы.
Я вижу это случайно на внешних дисках в формате NTFS (HD и Flash). Даже когда они настроены на «Оптимизировать для быстрого удаления» в диспетчере устройств, что-то в системе (возможно, драйвер файловой системы) удерживает то, чего не должно. Ни один инструмент, который я нашел, не способен даже отобразить, какой ресурс удерживается, и Process Explorer не показывает никаких открытых дескрипторов устройства или каких-либо его файлов.
Единственный выход, который я нашел, это либо выключить систему, либо использовать sync инструмент Sysinternal, чтобы очистить все буферы файловой системы и просто дернуть шнур. Когда я выполняю «грязное» извлечение, я немедленно присоединяю, запускаю chkdsk и после этого могу нормально извлечь диск.
Восстановление флешки.
ВСЕ, ЧТО ВЫ ДЕЛАЕТЕ СО СВОИМ ДЕВАЙСОМ, ВЫ ДЕЛАЕТЕ НА СВОЙ СТРАХ И РИСК!
Флешки в случае неправильной их эксплуатации имеют свойство достаточно быстро ломаться. Часто поломка выражается в виде определения системой неизвестного устройства или карты, имеющей нулевой объем памяти. Флешка может и просто перестать читаться в результате короткого замыкания, если выдернуть её из гнезда, не используя функцию безопасного извлечения.
Первым делом следует определить тип поломки. Для этого вставьте накопитель в USB-разъем, и посмотрите на индикатор:
1. Если лампочка загорелась и не гаснет, имеет место неисправность, которая часто устраняется с помощью специальных приложений без утраты данных.
2. Лампочка погасла и не запускается — налицо физическая поломка, восстановить работоспособность которой тоже можно, но уже с использованием паяльника.
В первом случае, если не работает прога, также возможны варианты того, как восстановить флешку:
* флешка определяется в качестве не отформатированного диска размером 0 Мб — устройство нужно правильно отформатировать.
* накопитель вообще не определяется, вероятно, из-за утраты данных прошивки в результате скачка напряжения — нужно найти ее в интернете и перепрошить флешку.
Система видит накопитель, но не считывает информацию.
Это самый простой случай, когда имеет место сбой данных файловой системы без нарушения разметки кластеров. При попытке отобразить имеющиеся файлы при наличии плохих секторов компьютер зачастую просто виснет, поэтому не нужно пытаться открывать устройство. Вместо этого воспользуемся командной строкой, выполнив следующие действия:
Посмотрите, под какой буквой система определяет накопитель (в нашем случае G).
Запустите командную строку. Для этого нажатием клавиш Win и R или с помощью кнопки «Пуск» вызовите окно «Выполнить», в поле для ввода напишите строчку cmd, нажмите Ok.
В окне командной строки введите CHKDSK G: /f (под буквой G система в нашем случае определяет флеш-накопитель).
Таким образом будет запущена программа CHKDSK проверки на наличие ошибок файловой системы, ключ /f даст ей команду автоматически исправлять найденные проблемы.
По завершении работы утилиты вы скорее всего проведете успешное восстановление флешки без потери данных.
Система определяет USB-накопитель диском размером 0 байт
Имеет место сбой файловой системы, но с нарушением разметки кластеров. Исправит проблему без сохранения данных форматирование, но помогут только специализированные утилиты — обычные средства командной строки здесь не справятся.
Одно из специальных и наиболее универсальных приложений, которым можно отформатировать поврежденную карту — HP USB Disk Storage FormatTool.
Форматирование с HP USB Disk Storage FormatTool.
При помощи этой программы можно качественно и правильно отформатировать USB-носители в FAT32 и NTFS:
Открыв Disk Storage FormatTool, в первом выпадающем списке выберите ваше устройство для форматирования.
В разделе «Опции форматирования» снимите флажок с пункта быстрого форматирования, т. к. в таком режиме программа может не справиться с задачей, если на флешке много битых секторов.
После этого останется нажать «Старт», приложение запустит процедуру форматирования.
Форматирование с HDD Low Level Format Tool.
Если случай сложный и вышеописанное приложение не может справиться с задачей, то для восстановления флешки можно попытаться применить низкоуровневое форматирование. В его ходе происходит полное побайтное стирание секторов и присвоение им нулевого значения, что также означает невозможность в будущем каким-либо способом извлечения из устройства хранившихся на нем данных.
Но если ничего важного на флешке не было, то можно попробовать её спасти при помощи HDD Low Level Format Tool с уничтожением всех данных:
При запуске программы откроется окно, в котором потребуется указать, в каком из режимов — платном или бесплатном пользователь будет использовать приложение.
Выбираем бесплатный режим, нажав кнопку с надписью Continue for free.
Откроется окно со списком подключенных дисков. Выберите вашу флешку и нажмите Continue.
Подтвердите согласие на форматирование, после чего процесс запустится.
В бесплатном режиме программа ограничивает скорость форматирования 50 мегабайтами в секунду, да и сам низкоуровневый процесс не является быстрым. Поэтому приготовьтесь к тому, что форматировать флешку программа будет около часа.
Система не видит USB-накопитель.
Если компьютер определяет убитую флешку как неизвестное устройство, не видит её данных или форматирование не дало положительного результата, возможно, повреждена прошивка — микроприложение, управляющее контроллером устройства. Чтобы успешно найти в интернете прошивку, сначала нужно узнать тип микроконтроллера ремонтируемой флешки.
Как определить тип микроконтроллера
Для извлечения этих данных можно использовать разные утилиты. Одной из лучших является китайская ChipGenius, для контроля результата желательно воспользоваться и отечественной Flash Drive Information Extractor.
Скачивается утилита ChipGenius, вставляется флешка в USB-привод и запускается программа.
В верхнем окне она выведет список всех найденных USB-устройств — выберите ваш накопитель, после чего в нижнем окне появится детальная информация.
Если кликнуть правой кнопкой по этому окну, то вся отображенная информация будет скопирована в буфер, после чего просматривать ее можно будет в обычном блокноте, что гораздо удобнее. Здесь нужно найти:
Идентификаторы VID и PID флешки (строчка USB Device ID);
Производителя и модель контроллера (Controller Vendor и Controller Part-Number).
После этого можно переходить к поиску и скачиванию прошивки.
Как найти, скачать и установить прошивку флешки
Лучший отечественный ресурс с прошивками для флешек — FlashBoot. Поиск с его помощью осуществляется следующим образом:
На странице введите VID и PID устройства.
Будет выведен целый список накопителей с этими идентификаторами — нужно выбрать устройство с определенной нами моделью контроллера.
Когда найдете нужную модель, кликните по ней, после чего будет выведена подробная информация.
Строка UTILS будет содержать название прошивки, которая берется на том же сайте в разделе файлы или в Интернете.
Для некоторых моделей накопителей ссылку для скачивания можно найти непосредственно в окне вышеописанной программы ChipGenius в строчке Tools on web.
Там также будет приведен список устройств, из которого нужно будет найти флешку с вашим контроллером. Вся информация, правда, приводится на английском и китайском языках.
Установка прошивки выполняется следующим образом:
Скачайте и распакуйте архив.
Запустите исполняемый файл.
Если выбрана правильная версия прошивки, в одной из строчек приложения вы увидите название вашей флешки.
Нажмите кнопку Auto и дождитесь окончания прошивки.
Это практически всё, что можно сделать программными методами для реанимации накопителя. Физические же поломки проявляются в отпаивании ножек для питания устройства или других компонентов вследствие короткого замыкания.
Программы для восстановления данных с флешки и других накопителей.
R-Studio_7.8.160829 и новее
Вышла у меня из строя microSD в телефоне. Всеми этими программами пытался форматнуть и никак. Информация что на карте читается но не стирается и не записывается, чего только не пробовал. Заказывал в Китае за дёшево так что не жалко.
Плюсанул каждый пост автора.
Спасибо за инфу, восстановил 16г флэху которая лежала 2 года )))
Почему-то при виде chkdsk C: /f хочется добавить /r, а то и вместе с /b. К чему бы это
На сайте производителя обычно имеются утилиты для восстановления флешки
У меня одного флешки никогда не дохли от простого выдергивания из компа?
Утопец и рис. Красиво спасаем MacBook Air 13-inch, Mid 2012
Сегодняшний пост очень простой, как и ремонт, который в нем описан. В ремонте ничего необычного: очередной водолаз. Но, тут я хотел бы похвастаться аккуратностью своей работы. Простите)
Ранее я уже уточнял, что посты пишу, как памятку и руководства для новеньких с которыми работаю. К сожалению, многие новые коллеги сильно грешат вниманием и аккуратностью и каждый раз доносить им методы работы – не хватает времени. У нас регламент на качество работ. А так ссылку кинул и уже что-то.
В этот раз залетел ко мне любимый A1466 EMC 2559, а это ни что иное как MacBook Air (13-inch, Mid 2012) с платформой 820-3209-A. Причина неисправности – все то же попадание жидкости.
(за качество фото здесь и далее – извините. В этот день телефон категорически отказывался нормально фокусироваться, или синхронизировать частоту мерцания)
Приступаю к диагностике.
1. Внешний, визуальный осмотр портов, механических повреждений, следов попадания жидкости, следов вмешательства («слизанные» шлицы винтов). Контроль нажатия клавиш и трекпада. Контроль поднятия и удержания в заданном положении модуля матрицы.
Тут все хорошо, за исключением мелких царапин, появляющихся за время эксплуатации.
2. Снятие нижней крышки. Визуальный осмотр платы логики, АКБ, обратной стороны крышки и пр. периферии на наличие следов попадания жидкости, механических повреждений, стороннего вмешательства. Если требуется – изымаем платы для осмотра с обратной стороны.
АКБ был подключен. Плата логики имеет явные следы попадания жидкости (коррозия, разводы). Крышка имеет разводы с внутренней стороны. Сам аппарат грязный и немного пыльный. Так же замечаем остатки риса – видимо не помог)))
3. Подача питания и контроль работы, напряжений, потребления тока и нагрева аппарата.
Тут уже бояться нечего. То есть хуже не сделаем. До нас уже тут «поработали». Как видно его тщательно высушили) Я же сделал контрольный продув сжатым воздухом под CPU и PCH. Никакой жидкости не повытекало. Следовательно, можно подавать питание.
Помимо риса явно видно, что винты вкручены не на своих местах и отсутствует силиконовый уплотнитель между кулером и теплоотводной трубкой с радиатором. С уплотнителем то проблем нет. А вот вкручивание винтов не по своим местам часто приводит к очень плачевным последствиям. В точности проблемы с этим винтом (фото ниже) возникают все проблемы при некомпетентном вмешательстве. Если вкрутить в эту гильзу не родной винт, немного длиннее (а на фото вкручен как раз таки не родной, но благо короче, от крепления АКБ), то винт врезается в плату логики, и начинает разрывать слои текстолита и токопроводящих, фольгированных дорожек. А в этом месте, вторым и далее слоем фольгирования проходят шины JTAG, SMBus и пр. сигнальные шины, замкнув которые с легкостью можно вывести CPU из cтроя. Да и процедура восстановления дорожек под гильзой – мало приятна.
Кстати, подготовлю, как-нибудь, статью как раз описанную выше неисправность.
А в рис любят «утопленников» погружать. Бытует мнение, что рис поглощает жидкость (а почему не перловка?). Честно, не исследовал этот вопрос. Но у меня каждый второй «утопленник» приходит с рисом. Но, это, видимо, моя статистическая ошибка – ведь спасённые при помощи риса «утопленники» ко мне не попадают…
Но в одном я уверен точно – не в рис погружать нужно «утопленника», а АКБ срочно отключать и полностью обесточивать!