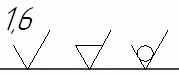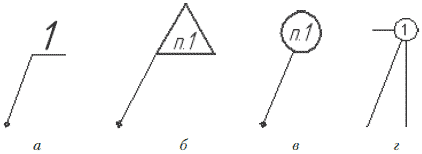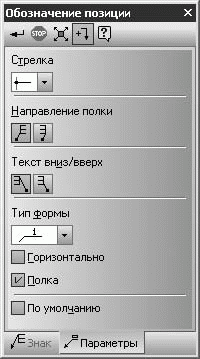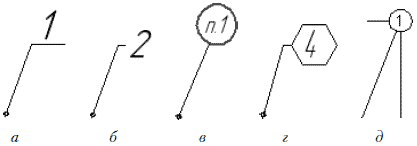Как называть точки в компасе
Урок №3. Проставляем точки в программе Компас-3D
Программа Компас-3D позволяет проставлять точки несколькими различными способами, это позволяет находить оптимальные и менее время затратные варианты в различных ситуациях.
Перед тем, как перейти собственно к механизму построения точек, необходимо немного освоится с интерфейсом. В этом уроке мы будем работать с основным меню и инструментами из вкладки Геометрия. Будет долго постоянно искать нужные инструменты, поэтому лучше вытащить всю вкладку на основной экран. Это можно сделать через Вид – Панель инструментов – Геометрия. Осталось только нажать на нее, уже на инструментальной панели.
Учитывайте, что когда инструментальная панель включается в состав компактной, ее нельзя активировать в основном меню. Для этого необходимо щелкнув на инструментальной панели, извлечь ее из компактной. Используйте видимые маркеры, возле кнопки переключения.
Когда понадобится обратно добавить инструментальную панель, в состав компактной, это сделать просто. Достаточно лишь перетащить нужную панель на поле компактной, при этом зажав клавишу Alt. Как только, возле курсора появится символ +, отпустите клавишу Alt и кнопку мыши.
Однако вернемся к самому принципу построения точек. Первым делом создадим новый фрагмент. Для этого можно использовать основное меню, нажмите Инструменты – Геометрия – Точки – Точка, либо, что гораздо удобнее, активируем кнопку Точка в нашей компактной панели.
Главное задать нужное положение точки, для этого используем мышь. Довольно просто и интуитивно. Альтернативный вариант, задать нужные координаты, выбрав свойства нашей точки. Также необходимо выбрать стиль, в качестве урока рекомендуем Звезда, однако вы можете выбрать любой стиль. Указав окончательное место точки, или задав ей координаты, нажимаем на Enter. Вы всегда можете отменить действия, нажав на кнопку Прервать команду, она находится в панели свойств. Также команду прервать можно вызвать, просто нажав правую клавишу мыши и выбрав в строке сообщений соответствующий пункт.
Всегда можно построить несколько точек, которые разобьют кривую на ровные участки. Фактически автоматизированный метод, выбрать пункт Точки по кривой, для этого выберем кнопку Точка и будем удерживать некоторое время. В выпавшей панели, нам предложат задать количество участков, которые будут разбивать нашу кривую, а мышью необходимо выбрать саму кривую, которую и будем разбивать. Когда кривая одна или не замкнута, то программа сама построит точки, исходя из последних настроек.
Если кривая замкнута, то придется вручную указать первую и последнюю точки.
Еще одна команда Точки пересечения двух кривых используется для построения точек именно на пересечение двух кривых линий. Изначально выбирается первая кривая, которая имеет пересечение, для выбора другой кривой достаточно щелкнуть мощью, а чтобы перестроить точки, нажать на кнопку Указать заново.
Можно указать все места пересечения одной кривой, другими линиями. Для этого достаточно лишь нажать кнопку все точки пересечений кривой. После указания кривой, программа найдет все места пересечения линий и создаст там точки.
Другая полезная команда называется Точка на заданном расстоянии, при ее активации точки ставятся на заданных вами расстояниях, от любой выбранной точки. При этом, необходимо указать количество точек, кривую для их постановки, а также место базовой точки, от которой и будет идти отсчет расстояния. Указанное вами расстояние необходимо занести в специальное поле, на панели свойств. Иногда, расстояние необходимо высчитывать не от одной, а от нескольких точек. В этом случае, достаточно, их просто выделить и программа будет распределять исходя из настроек, по расстоянию между точками.
За рамками урока, остались стили точек, с этим можно ознакомиться самостоятельно. Выбрать меню стилей точек можно в контекстном меню или указать стиль для всех точек в панели свойств.
В ходе урока, мы подробно разобрали механизм установки точек, на кривые лини или чистый лист.
Как называть точки в компасе
Панели Специального управления (она также появляется на экране только после вызова какой-либо команды) находятся кнопки, позволяющие контролировать процесс выполнения команды (ввод объекта, прерывание текущего действия и т.д.).
Для запуска команды с использованием соответствующей кнопки подведите курсор к этой кнопке и щелкните на ней левой кнопкой мыши.
Команда «Точки пересечения двух кривых» служит для построения точек в местах пересечения кривых. Указывается кривая для поиска пересечений, а затем указываются пересекающиеся с ней кривые. Для выбора другой кривой для поиска пересечений нужно нажать кнопку «Указать заново» на панели свойств.
Для указания всех мест пересечений кривой с другими кривыми служит команда «Все точки пересечений кривой». Указывается кривая для поиска пересечений, после этого автоматически создаются точки в местах её пересечения с другими кривыми.
Команды и кнопки Инструментальной панели геометрии
По умолчанию строится последовательность отрезков с концами в указываемых точках. Если нажать одну из кнопок в Строке параметров объектов для переключения на другой тип элемента, из развернувшейся панели можно выбрать другой вариант построения выбранного объекта.
Отрезок – самый простой и наиболее используемый вариант построения отрезка. Создание возможно путем указания на чертеже двух точек (начальной и конечной) или задания начальной точки, угла наклона и длины отрезка.
Параллельный отрезок – после вызова команды вы должны указать любой прямолинейный объект, после чего зафиксировать первую точку отрезка. Далее вы можете перемещать указатель в любую сторону, но фантомное изображение отрезка будет строиться строго параллельно выбранному объекту. Зафиксировав вторую точку, вы получите отрезок, параллельный указанному прямолинейному объекту .
Касательный отрезок через внешнюю точку – для построения отрезка нужно задать любой криволинейный объект и точку, не лежащую на этом объекте. Первой точкой созданного объекта будет внешняя точка, а второй – точка касания воображаемой прямой и указанного объекта.
Команды и кнопки Инструментальной панели геометрии
Для того чтобы закончить ввод последовательности объектов замкнув ее, и начать ввод новой последовательности объектов, нажмите кнопку Замкнуть в Строке параметров
Разомкнутая последовательность
Замкнутая последовательность
Введение одной или нескольких текстовых надписей.
Для ввода текста укажите курсором положение точки его привязки. Затем напечатайте в открывшейся рамке ввода нужное количество строк, заканчивая набор каждой из них нажатием клавиши Enter
Для перехода к созданию новой надписи просто переместите курсор за пределы рамки ввода и нажмите левую кнопку мыши. Предыдущая надпись будет зафиксирована, и откроется новое поле ввода текста в указанном Вами месте.
При необходимости Вы можете изменять внешний вид вводимой надписи или отдельных ее частей (тип шрифта, его высоту и сужение, цвет символов и т.д.) с помощью полей и кнопок в Строке параметров объектов.
Базовыми точками размера будут один из концов отрезка и указанная точка. Задайте нужное положение размерной линии. Положение базовых точек размера меняется в зависимости от положения размерной линии.
Линейный размер от общей базы
Для перехода к простановке другой группы размеров необходимо расфиксировать базовую точку (поле p1 в Строке параметров объектов) и указать ее вновь.
Выбор ориентации размера возможен только до момента фиксации первого размера из группы.
Выбор ориентации размера возможен только до момента фиксации первого размера из группы.
Для перехода к простановке другого размера с общей размерной линией необходимо расфиксировать базовую точку (поле p1 в Строке параметров объектов) и указать ее вновь.
В Строке параметров объектов находятся кнопки, которые используются для переключения способа простановки углового размера.
Команды, дублирующие показанные кнопки, находятся в контекстном меню.
Укажите базовый отрезок, от которого будут строиться размеры, а затем последовательно указывайте очередные отрезки и положения размерных надписей.
Укажите базовый отрезок, от которого будут строиться размеры, а затем второй отрезок и точку положения размерной линии и надписи. После этого указывайте последовательно отрезки для построения остальных размеров с общей линией.
2. Величина угла измеряется автоматически.
выделения или комбинацию клавиш +.
Обозначения на чертеже
Обозначения на чертеже
Команды для простановки обозначений (а также некоторые другие) находятся на панели инструментов Обозначения (рис. 2.50). Эта панель вызывается, как и прочие, щелчком на одноименной кнопке компактной панели.
Рис. 2.50. Панель Обозначения
Для создания элементов оформления предназначены следующие кнопки.
Рис. 2.51. Примеры обозначения шероховатости в КОМПАС
База – предназначена для создания обозначения базы на чертеже. Кнопка недоступна, если документ пуст. Система автоматически отслеживает имеющиеся в чертеже базы, исходя из чего, самостоятельно подбирает букву для обозначения.
Линия-выноска – позволяет создавать на чертеже произвольное количество линий-выносок (рис. 2.52, а).
Знак клеймения – позволяет создать линию-выноску для обозначения клеймения (рис. 2.52, б).
Знак маркировки – дает возможность разместить на чертеже линию-выноску с обозначением маркировки (рис. 2.52, в).
Знак изменения – позволяет обозначить изменения (рис. 2.52, г).
Обозначение позиций – команда, без которой не обойтись при создании сборочного чертежа. Она позволяет размещать на чертеже обозначения позиций, при этом система автоматически следит за нумерацией. Отображение позиционной выноски можно настраивать на вкладке Параметры панели свойств (рис. 2.53). Вы можете изменять тип стрелки (точка, стрелка или без стрелки), направления полки и текста относительно базовой точки, а также выбирать тип формы (рис. 2.54). Флажок Полка служит для управления отображениям полки позиционной линии-выноски.
Рис. 2.52. Варианты линий-выносок: произвольная (а), знак клеймения (б), маркировка (в), обозначение изменения (г)
Примечание
Кнопки Линия-выноска, Знак клеймения, Знак маркировки и Знак изменения на панели Обозначения объединены в одну группу.
Рис. 2.53. Параметры отображения позиционной линии-выноски
Рис. 2.54. Формы отображения обозначения позиций: простой текст (а), открытый текст (б), круг (в), шестиугольник (г), круг с разделителем (д)
Допуск формы – позволяет вставить в чертеж допуск формы и расположения поверхности.
Линия разреза – дает возможность создавать простую или ступенчатую линию разреза на чертеже. Буквенное обозначение разреза устанавливает система. При этом она не использует буквы, которые уже заняты для обозначения баз или других разрезов.
Стрелка взгляда – позволяет строить стрелку, указывающую направление взгляда.
Выносной элемент – создает на изображении обозначение выносного элемента (круг с линией-выноской). Обратите внимание, эта команда создает лишь обозначение выносного элемента! Само изображение, которое попало в пределы, охваченные этим обозначением, вы должны чертить сами (за исключением изображений ассоциативных видов).
Примечание
После завершения выполнения команд Линия разреза, Стрелка взгляда или Выносной элемент запускается команда создания нового вида в чертеже и, соответственно, его обозначения. Это обычный текстовый объект, в состав которого входит буквенное обозначение вида, знак «развернуто» или «повернуто», масштаб и угол поворота вида, номер листа и обозначение зоны. Особенность обозначения вида заключается в том, что оно ассоциативно связано с тем видом, на который указывает. Разместив локальную систему координат, после завершения формирования линии разреза, сечения, вида по стрелке или выносного элемента вы можете приступать к созданию изображения этого вида.
Большинство рассмотренных команд используется в примере, приведенном в конце главы.
Вы наверняка заметили, что я описал не все команды панели инструментов Обозначения. Причина состоит в том, что на этой панели есть несколько команд, не связанных с обозначениями.
Ввод текста – служит для создания текстовых надписей на чертеже или фрагменте. При оформлении текста вы можете выбирать любой шрифт, устанавливать междустрочный и междусимвольный интервалы, задавать выравнивание текста, вставлять в текст различные символы, спецзнаки, использовать дроби, верхние/нижние индексы и пр. Все перечисленные параметры настраиваются на панели свойств.
Ввод таблицы – позволяет поместить на чертеж таблицу. После указания точки привязки таблицы в документе (верхнего левого угла размещаемой таблицы) появится окно создания новой таблицы (рис. 2.55). В нем можно задать количество строк и столбцов, а также их размеры. Чтобы изменить ширину столбцов, можно просто перетащить границы ячеек таблицы мышью.
Рис. 2.55. Диалоговое окно Создать таблицу
Осевая линия по двум точкам – строит осевую линию по двум указанным точкам. Особенность этой команды заключается в том, что она автоматически формирует выступы (их величину можно настраивать на панели свойств) слева и справа от указанных точек. Таким образом, осевая хорошо «ложится» на объект, и ее не нужно дополнительно растягивать.
Автоосевая – также создает осевую линию. Ее преимущество перед кнопкой Осевая линия по двум точкам состоит в том, что она распознает тип указанного пользователем объекта, в зависимости от чего предлагает оптимальный способ построения осевой. Например, при указании окружности команда без каких-либо дополнительных настроек создаст оси симметрии этой окружности. При последовательном указании двух параллельных отрезков осевая линия будет размещена посередине между ними и т. д.
Обозначение центра – предназначена для обозначения центра окружностей, дуг, эллипсов, прямоугольников и пр. По умолчанию обозначение центра формируется в виде двух пересекающихся осей. Можно также указывать центр одной осью или точкой.
Волнистая линия – позволяет автоматически создать волнистую линию обрыва по двум указанным крайним точкам.
Линия с изломами – составляет одну группу с предыдущей кнопкой и позволяет строить на чертеже линию обрыва с изломами.
Данный текст является ознакомительным фрагментом.
Продолжение на ЛитРес
Читайте также
Принятые обозначения
Принятые обозначения Системные вызовы, библиотечные функции, команды shell выделены в тексте курсивом, например open(2), cat(1) или printf(3S). В скобках указывается раздел электронного справочника man(1) (описание справочника приведено в приложении А).Структуры данных, переменные и
ND Grad (Без обозначения градиента)
ND Grad (Без обозначения градиента) Затеняет только определенную часть изображения, не затрагивая при этом цветовой баланс. Фильтр ND Grad (Без обозначения градиента) можно использовать в тех случаях, когда, например, требуется подчеркнуть отличие между землей и небом
Размеры и обозначения
Размеры и обозначения Ни один чертеж не может считаться полноценным, если в нем нет размеров и различных обозначений (знаков шероховатостей, баз, отклонений, линий выносок и пр.), предусмотренных стандартами. Система КОМПАС-График содержит большой набор средств для
Статистическая информация о чертеже
Глава 5 Обозначения
Обозначения
Статистическая информация о чертеже
Статистическая информация о чертеже
Обозначения
Обозначения Для того чтобы текст книги был более понятен, мы будем использовать некоторые соглашения.Прежде всего, код программ и текст XML-документов будет выделяться моноширинным шрифтом Courier. Листингам многих примеров будут предшествовать заголовки видаЛистинг 2.1.
Обозначения
Обозначения Ниже перечислены обозначения, используемые в данной книге.? attributeОбязательный атрибут.? attributeНеобязательный атрибут.? attribute=»строка»Атрибут со строковым параметром.? attribute=»<строка>«Атрибут со строковым параметром, значение которого является шаблоном
Обозначения
Обозначения Прототип функции имеет следующий синтаксис:тип1 функция(тип2, тип3, тип4?)Здесь тип1 — тип возвращаемого значения, тип2, тип3, тип4 — типы передаваемых параметров.При этом символ «?» обозначает аргумент, который может быть опущен, а символ * служит для обозначения
Условные обозначения
Условные обозначения Для лучшего понимания материала в книге принято несколько условных обозначений. Любое слово, выделенное моноширинным шрифтом, является командой, функцией или другим элементом синтаксиса ActionScript. Все эти элементы можно найти в документации по Flash.
3.1.2 Обозначения и указания
3.1.2 Обозначения и указания a) Обозначение описания продуктаОписанию продукта должно быть присвоено индивидуальное обозначение как документу. Оно может иметь наименование, отличное от «описания продукта», например «Описание функциональных возможностей», «Информация о
4.4. Расположение видов на чертеже и создание трехмерных моделей деталей
4.4. Расположение видов на чертеже и создание трехмерных моделей деталей Задание 4, пример выполнения которого показан на рис. 4.28, содержит задачи по сравнению чертежей в прямоугольных проекциях с наглядными изображениями (аксонометрическими проекциями). При выполнении