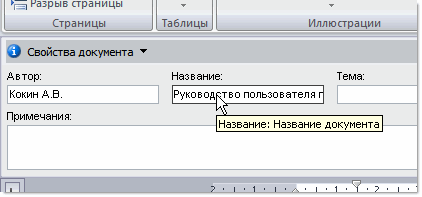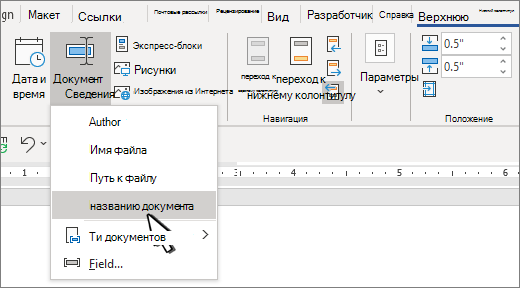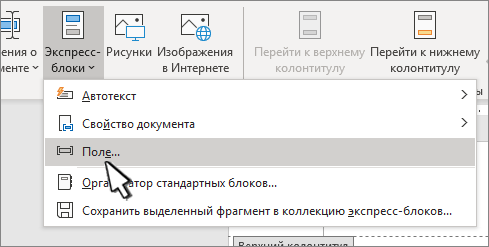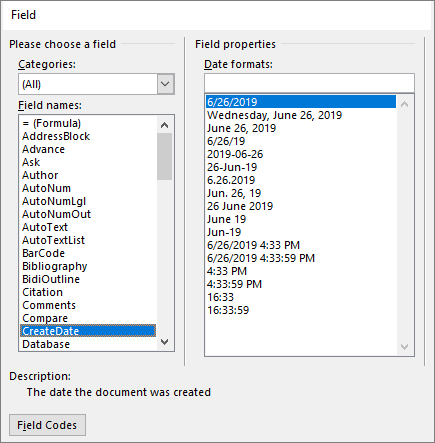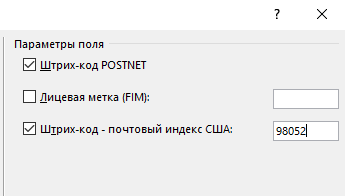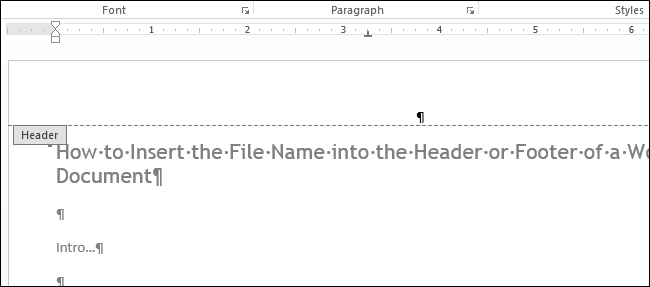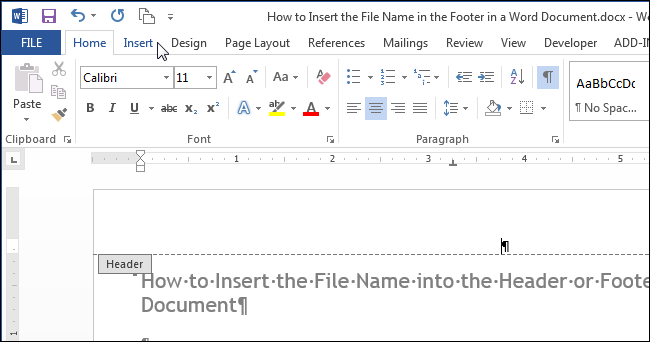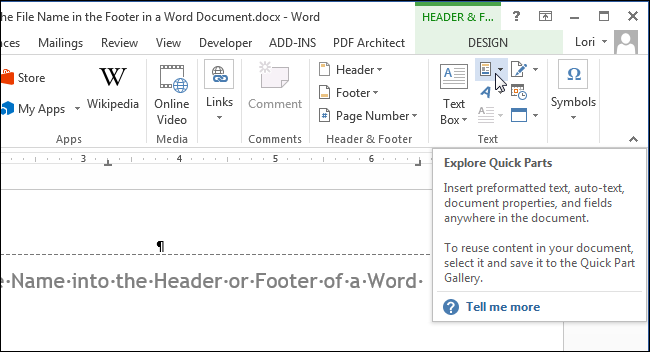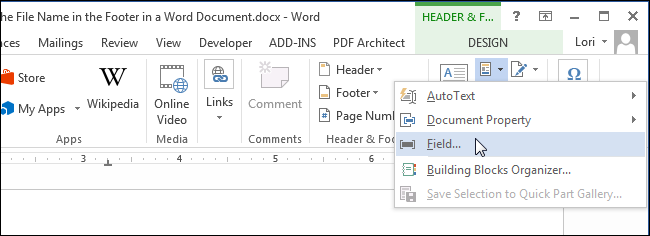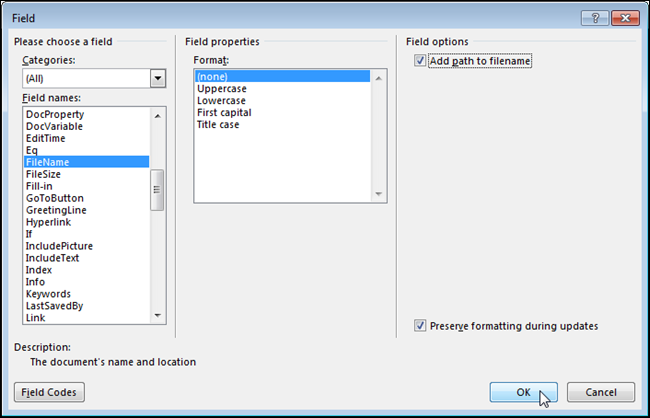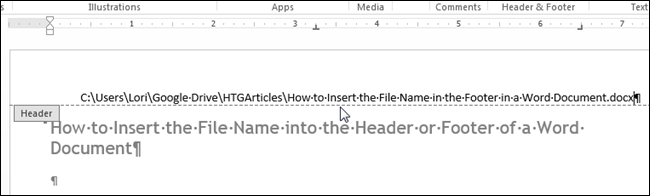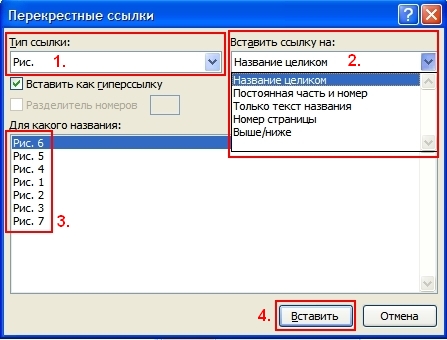Как назвать документ в ворде
Статьи из блога
Кстати, если впоследствии вы измените это свойство документа, то после обновления полей документа, его название, вставленное вами в текст документа, будет автоматически обновлено.
Чтобы вставить название документа в текст в редакторе Word 2003, выполните следующие действия:
Если вы работаете с редактором Word 2007:





















Вы можете помочь в развитии сайта, сделав пожертвование:
—> Или помочь сайту популярной криптовалютой:
BTC Адрес: 1Pi3a4c6sJPbfF2sSYR2noy61DMBkncSTQ
ETH Адрес: 0x7d046a6eaa1bd712f7a6937b042e9eee4998f634
LTC Адрес: LUyT9HtGjtDyLDyEbLJZ8WZWGYUr537qbZ
USDT (ERC-20) Адрес: 0x7d046a6eaa1bd712f7a6937b042e9eee4998f634
Яндекс Деньги: 410013576807538
Добавление имени файла, даты, автора или других свойств документа в заглавный или footer
Использование данных о документе
Для получения общих сведений, таких как имя автора, имя файла, дата или путь к файлу, выполните следующие действия:
Дважды щелкните его.
Выберите сведения о документеи выберите нужные сведения.
Примечание: Выберите Свойство документа, чтобы выбрать дополнительные сведения, такие как название, компания или тема.
Для выхода нажмите кнопку Закрыть окно колонтитулов или клавишу ESC.
Использование кодов полей
Если вам не удалось найти нужные сведения, например размер файла или сведения о том, кем он в последний раз был сохранен, можно использовать коды полей для добавления различных свойств документа.
Примечание: Если вы уже добавили в галерею новый или новый, эта процедура может заменить или изменить форматирование текущего.
На вкладке Вставка нажмите кнопку Верхний колонтитул или Нижний колонтитул.
Выберите Изменить header или Edit Footer.
Выберите «Быстрые части»и «Поле».
В списке Имена полей выберите нужное поле (например, FileName, Date, Author или Title) и в разделе Свойства поля выберите нужный формат.
Если свойство поля имеет дополнительные параметры, выберите любой из них в разделе Параметры поля.
Для выхода нажмите кнопку Закрыть окно колонтитулов или клавишу ESC.
Word в Интернете не поддерживает добавление имен файлов и других свойств документа в header or footer.
Выберите Открыть в Word, чтобы открыть документ в настольной версии Word, если он у вас есть, и следуйте этим Windows вкладке.
Дополнительные сведения о колонтитулах см. в статье Колонтитулы в Word.
Как вставить имя файла в колонтитул документа Word
Колонтитул в документе Word позволяет вставить информацию так, что она будет показана на каждой странице. По многим причинам Вы можете захотеть добавить в верхний или в нижний колонтитул имя файла. В этой статье мы покажем, как это делается.
Примечание: Иллюстрации к статье взяты из Word 2013. В этом примере мы добавляем имя файла в верхний колонтитул.
Откройте вкладку Вставка (Insert) и вставьте пустой верхний или нижний колонтитул. Мы создали верхний колонтитул, чтобы вставить в него имя файла.
После того, как верхний (или нижний) колонтитул добавлен, перейдите на вкладку Вставка (Insert).
В разделе Текст (Текст) нажмите кнопку Экспресс-блоки (Quick Parts).
Примечание: Иногда подпись кнопки может не отображаться, это зависит от размера окна Word. Если подпись не видна, ищите иконку, указанную курсором на картинке ниже.
В выпадающем меню выберите Поле (Field).
Откроется одноимённое диалоговое окно. В списке Поля (Field names) найдите FileName. Если нужно указать имя файла и полный путь к нему, поставьте галочку напротив параметра Добавить путь к имени файла (Add path to filename) в разделе Параметры поля (Field options). Нажмите ОК, чтобы сохранить настройки и закрыть диалоговое окно.
Имя файла будет вставлено в верхний (или нижний) колонтитул.
Чтобы вернуться к основной части документа, дважды кликните по тексту документа или нажмите кнопку Конструктор > Закрытие > Закрыть окно колонтитулов (Design > Close > Close Header and Footer).
Примечание: Если Вы воспользуетесь кнопкой Закрыть окно колонтитулов (Close Header and Footer), то вернётесь к тому месту документа, где стоял курсор до начала редактирования колонтитулов. Если же выйти из режима редактирования колонтитулов двойным щелчком мыши, курсор окажется в том месте, по которому вы кликнули.
Департамент ИТ
Часть 1 Часть 2
Названия используются, для того, чтобы подписать объект (рисунок, главу, текст, диаграмму и прочее) и в дальнейшем ссылаться на него.
В этой новости мы мы покажем, как задавать названия объектов и как создавать текстовые ссылки на эти названия, изменяемые автоматически.
Теперь настало время создать название объекта и поместить его в рамку с объектом, для этого поместите курсор в рамку с объектом нажмите «Ссылки» – «Вставить название» (Рис. 1).
В открывшемся окне выберите подпись, которую будете использовать для всех объектов этого типа, например «Рисунок» и нажмите «ОК» (Рис. 2 пункт 2. и 4.). После этого появится надпись отображаемая в графе название (Рис. 2 пункт 1.). Эта надпись будет отредактирована, так же как текст, в который она вставляется или же по умолчанию, если текста рядом нет. Формат по умолчанию отображается в графе название (Рис. 2 пункт 1.).
Далее, когда вы создаете следующие объекты и снабжаете их названиями, они нумеруются в той последовательности, в которой были созданы. Для того чтобы они стали пронумерованы в той последовательности, в которой они расположены в документе, «Ссылки» – «Вставить название» (Рис. 1) и в открывшемся окне нажмите «Нумерация…» (Рис. 2 пункт 3.) и в открывшемся окне выберете вид нумерации и нажмите «ОК» (Рис. 3).
После этого действия ваши названия автоматически переименуются в той последовательности, в которой они находятся в документе. Для обновления нумерации в объектах надо выделить их и нажать клавишу F9 на клавиатуре, для обновления нумерации во всём тексте, следует выделить весь текст.
Теперь, когда у вас есть несколько пронумерованных объектов, вы можете делать ссылки на них в тексте. Для того чтобы нумерация ссылки менялась вместе с нумерацией объекта, не достаточно просто написать его название в тексте, необходимо использовать перекрёстную ссылку «Ссылки» – «Перекрестная ссылка» (Рис. 4).
В открывшемся окне выбрать тип названия, на которое вы собираетесь ссылаться (Тип ссылки), выбрать в каком виде будет вставлена ссылка (Вставить ссылку на: ), указать ваш объект (Для какого названия: ) и нажать «Вставить». В моём случае я создал тип ссылки «Рис.» нумеруемый обычными цифрами без описаний (Рис. 5).
Для обновления нумерации в ссылках надо выделить их и нажать клавишу F9 на клавиатуре. Для обновления нумерации во всём тексте, следует выделить весь текст.
Важно: если в названиях ваших объектов не будет описания, т.е. они будут выглядеть как « Рис. № », то ссылки не будут обновляться при нажатии F9 на клавиатуре. Чтобы решить эту проблему добавьте в конец названия каждого объекта пробел, чтобы оно стало выглядеть вот так « Рис. № _ »
Молодцы! Все очень подробно и понятно!
‘Макрос, который убирает “постоянную часть” из ссылок на рисунки и таблицы и оставляет только номер рисунка (таблицы).
Sub ПереименоватьЗакладкиНаРисТаб()
‘
‘ ПереименоватьЗакладкиНаРисТаб Макрос
‘ (c) Сергей Попов, СПб, 2014
‘
Selection.WholeStory
ActiveWindow.View.ShowFieldCodes = True
Selection.Find.ClearFormatting
Selection.Find.Replacement.ClearFormatting
With Selection.Find
.Text = “\# 0”
.Replacement.Text = “”
.Forward = True
.Wrap = wdFindAsk
.Format = False
.MatchCase = False
.MatchWholeWord = False
.MatchWildcards = False
.MatchSoundsLike = False
.MatchAllWordForms = False
End With
Selection.Find.Execute Replace:=wdReplaceAll
Selection.Find.ClearFormatting
Selection.Find.Replacement.ClearFormatting
With Selection.Find
.Text = “\h”
.Replacement.Text = “\# 0\h”
.Forward = True
.Wrap = wdFindAsk
.Format = False
.MatchCase = False
.MatchWholeWord = False
.MatchWildcards = False
.MatchSoundsLike = False
.MatchAllWordForms = False
End With
Selection.Find.Execute Replace:=wdReplaceAll
‘ActiveWindow.View.ShowFieldCodes = Not ActiveWindow.View.ShowFieldCodes
ActiveWindow.View.ShowFieldCodes = False
Selection.Fields.Update
Selection.MoveRight Unit:=wdCharacter, Count:=1
End Sub
Добрый день!
Все очень замечательно!
Остался вопрос. Я вставляю свое название для рисунка, или использую уже встроенное и все хорошо работает. А теперь я хочу изменить формат названия. И как это сделать – каждый раз щелкать нужным стилем на вставленном названии не очень охота. Есть какие-то варианты как это сделать? я не смог найти…
или ссылку на нужную информацию, плиз
Урок 29. Название объекта
Документ без рисунков, схем, фотографий, диаграмм скучен и неинтересен. Если в документе один рисунок, то пусть стоит в гордом одиночестве. А если рисунков несколько и нужны порядковые номера и названия рисунков? А если по тексту необходимо сказать: «смотри на рисунок 10»? К сожалению, чаще всего номера рисунков, таблиц, диаграмм проставляются вручную, и ошибки неизбежны. А представьте ситуацию, когда вам приходиться делать объединение нескольких документов! Так что научится правильно вставлять название объекта просто необходимо.
По окончании урока вы сможете:
Скачайте документ тут. Откройте документ. Внимание! Все рисунки и объекты взяты из открытых источников.
1. Вставка «Название объекта»
1.1. Для таблиц
Шаг 1. Щёлкаем ЛМ перед названием таблицы «Виды нормативных актов»:
Шаг 2. Открываем диалоговое окно «Название» (Лента Ссылки → группа команд Названия → кнопка Вставить название):
Появится диалоговое окно «Название».
Шаг 3. Нажимаем кнопку выпадающего меню на поле «подпись»:
Шаг 4. Выбираем из впадающего меню название Таблица:
Конструкция названия таблицы:
Щёлкаем ОК. Получаем такую картину:
На уроке 13 Встроенные стили и уроке 15 Лишние стили текста мы говорили, в каких ситуациях появляются новые стили текста в области задач Стили.
Кстати, пока мы не ушли в другое место документа и курсор стоит после номера таблицы, поставьте сразу точку и пробел:
Теперь поговорим о стиле текста «Название объекта». Как видите, по умолчанию характеристика стиля не соответствует принятым нормам оформления документа:
Шаг 5. Выделяем Абзац «Таблица 1. Виды нормативных актов» (см. Урок 2).
На ленте Главная устанавливаем:
Шаг 6. Перемещаем курсор в область задач Стили на название стиля «Название объекта». Когда на названии стиля появится кнопка выпадающего меню, нажимаем эту кнопку. Из выпадающего меню выбираем команду «Обновить «Название объекта» в соответствии с выделенным фрагментом»:
Для других таблиц я расписываю алгоритм:
1.1. Для рисунков
Шаг 1. Щёлкаем ЛМ перед названием рисунка «Инструктаж»:
Шаг 2. Открываем диалоговое окно «Название» (Лента Ссылки → группа команд Названия → кнопка Вставить название):
Появится диалоговое окно Название.
Шаг 3. Нажимаем кнопку выпадающего меню на поле «подпись»:
Шаг 4. Выбираем из впадающего меню название Рисунок:
Конструкция названия рисунка:
Щёлкаем ОК. Получаем такую картину:
И пока мы не ушли в другое место документа и курсор стоит после номера рисунка, поставьте сразу точку и пробел:
Так как мы уже поправили стиль текста Название объекта, то больше ничего делать не надо.
Для других рисунков я расписываю алгоритм:
Вставим по всему документу название объекта для каждой таблицы и каждого рисунка по этому алгоритму.
2. Создание нового стиля абзаца «Название рисунка» и «Название таблицы»
Согласно правилам оформления документа название таблицы должно быть выравнено по левому краю, а название рисунка по правому краю. Кстати в некоторых организациях требуют выравнивать название таблицы по правому краю. А ещё встречаются документы, в которых необходимо составить перечень таблиц и перечень рисунков, также перечень диаграмм, схем и так далее). Подготовимся к этой «приятной» неожиданности.
Перейдите к первой таблице (в принципе это необязательно, но лучше всегда начинать с начала).
Шаг 1. Выделяем название первой таблицы (для этого достаточно щёлкнуть ЛМ по полосе выделения, когда курсор повернётся к тексту «лицом» см. Урок 2):
Мы уже создавали новый стиль (см. Урок 9 Создание собственного стиля…). Тогда мы использовали кнопку, которая находится внизу области задач Стили:
Но сейчас мы пойдём другим путём, но результат будет тот же.
Шаг 2. Вызываем диалоговое окно «Создание стиля» (Лента Главная → Группа команд Стили → кнопка выпадающего меню → команда «Создать стиль» из выпадающего меню):
Как вы будете создавать стиль ‒ дело ваше, но я могу назвать ещё по меньшей мере 4 способа.
В результате мы увидим окно:
Шаг 3. Вводим в поле Имя название нового стиля «Название таблицы»:
В области задач Стили появился новый стиль с именем «Название таблицы»:
Пройдёмся по документу, попутно присваивая каждому названию таблицы стиль «Название таблицы».
А вот названия рисунков, как правило, должны быть выравнены по центру.
Шаг 4. Выделяем (см. Урок 2) название рисунка 1 и выравниваем его по центру страницы, используя ленту Главная → группу команд Абзац → кнопка Выравнивание по центру:
Шаг 5. Вызываем диалоговое окно «Создание стиля» (Лента Главная → Группа команд Стили → кнопка выпадающего меню → команда «Создать стиль» из выпадающего меню):
Шаг 6. Вводим в поле Имя название нового стиля «Название рисунка»:
Пройдёмся по документу, попутно присваивая каждому названию рисунка стиль «Название рисунка».
Вопрос: почему я предлагаю такие имена для стилей текста «Название …»? Просто в этом случае стили располагаются рядом в списке стилей, и стили удобно находить при работе.
| Понять и запомнить! | Называйте новые стили так, чтобы они располагались в определённой логической последовательности. |