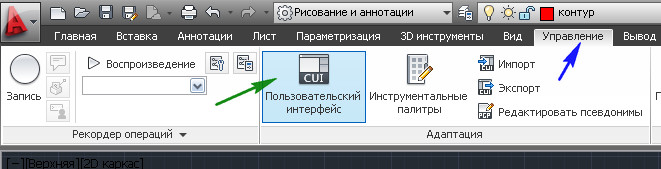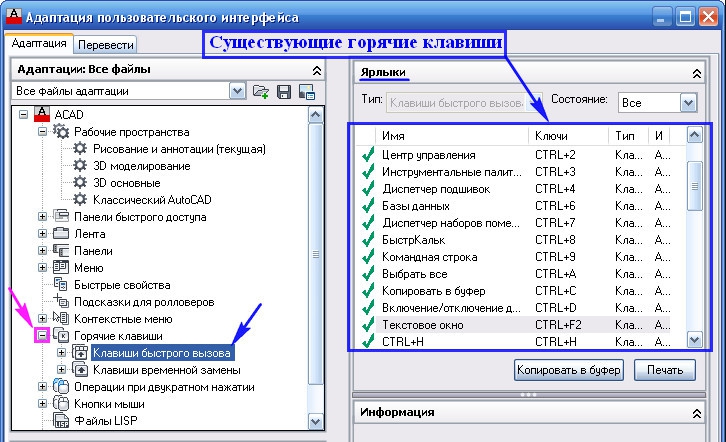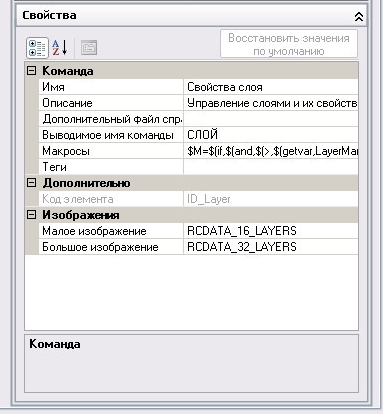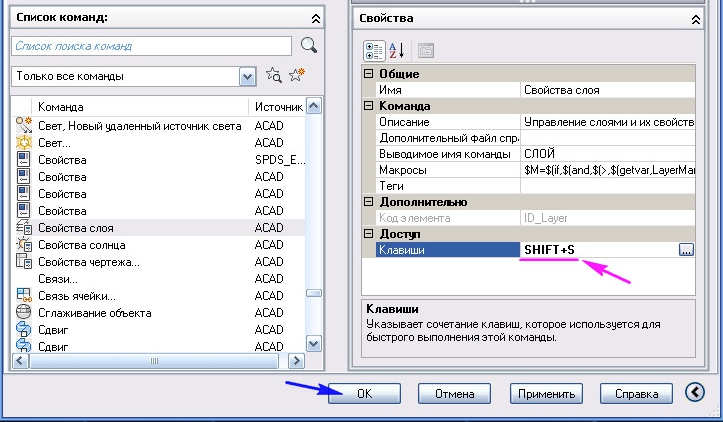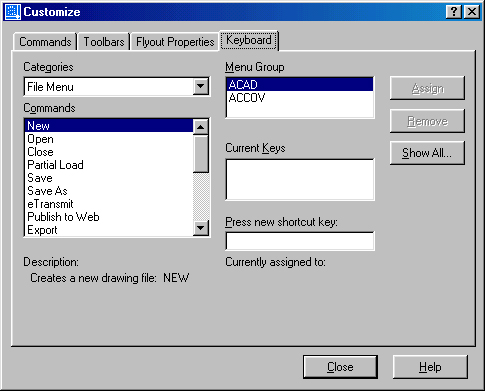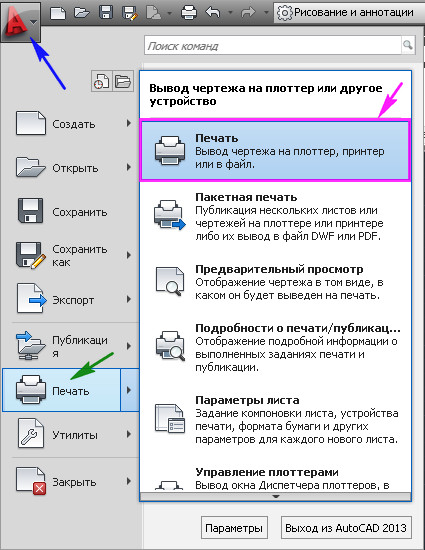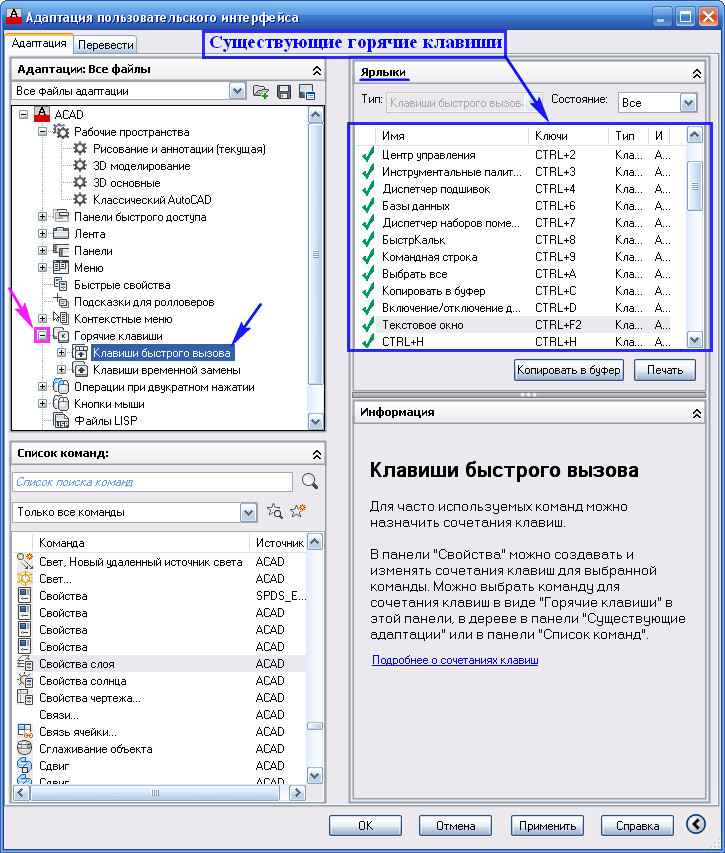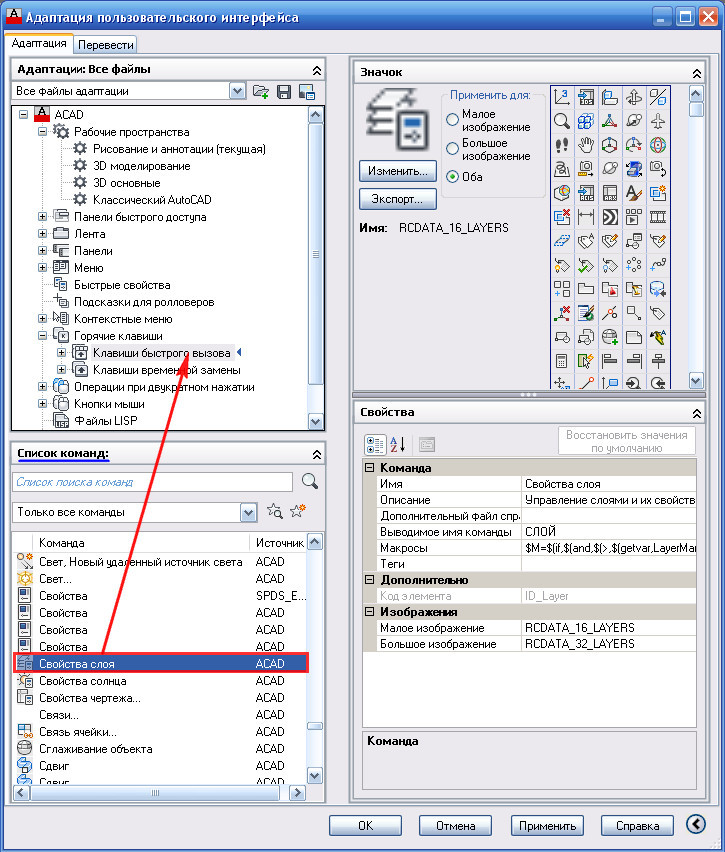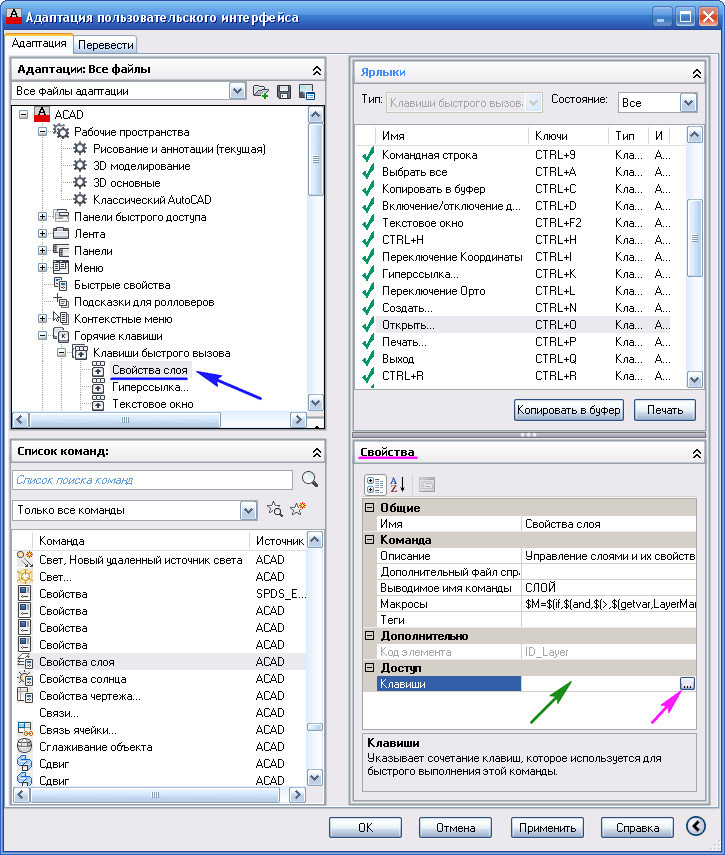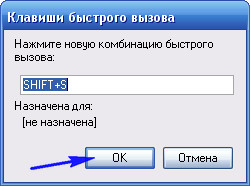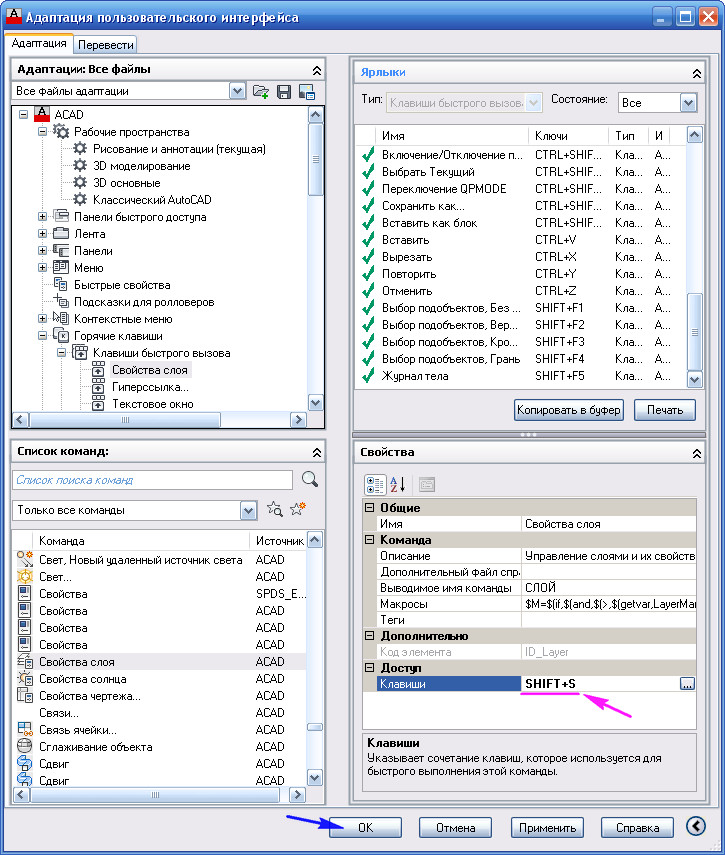Как назначить клавиши в автокаде
Работа с горячими клавишами в Автокаде
Когда перед тобой такой инструмент, как клавиатура, когда одним нажатием можно вмиг выполнить действие, которое мышкой нужно «вылавливать 2 часа», безусловно, от такой возможности никто отказываться не будет. Более того, часто мы даже и не знаем, как по-другому выполнить какие-то наиболее распространённые действия, так они «прижились» на клавиатуре.
Функционал программы Автокад позволяет настраивать работу с горячими клавишами.
Причём, что очень важно, все эти приёмы работы по умолчанию действуют во всех программах, даже совершенно разных по своему назначению – в том числе и в AutoCAD. Эти клавиши и настраивать не надо. В Автокаде есть, безусловно, и специальные команды для копирования, удаления, но это значительно проще делать с помощью приведённых команд работы с буфером обмена, а удаление – так достаточно одной только клавиши Del.
Кроме того, для такой программы, как Автокад, использование горячих клавиш особенно важно, в ней ведь постоянно приходится выполнять множество мелких одних и тех же действий. Горячие клавиши AutoCAD’a позволяют сберечь очень много времени на разработке чертежа.
Собственно, организация работы с этими клавишами в программе ничем не отличается от организации работы с ними во всех других программах, и держится она на 3 «китах». Во-первых, используются все возможности, предоставляемые операционной системой – работа с буфером из их числа. Во-вторых, используются встроенные возможности самой программы, которые указываются рядом с каждым пунктом меню, справа. Среди таких:
В-третьих, разработчик сам может настроить свою работу и привязать к наиболее часто используемым командам горячие клавиши. Проблема только заключается в одном – в огромном количестве версий данного приложения, которые «ходят» среди пользователей. По существу, в 95% постоянно используемых возможностей Автокад 2002 – 2006 лет ничем не отличается от версии 2013, 2014, 2015 или даже 2017 года. Но вот порядок настройки горячих клавиш в них отличается существенно. Это нужно иметь в виду.
Настройки в последних версиях
Возможно, для всех настройка горячих клавиш Автокада начнётся с разрешения использовать клавишу Shift для её общепринятого использования в нажатом состоянии – для выделения нескольких объектов, вернее, для добавления к одному выделенному второго, третьего и так далее. Такая настройка делается в меню «Параметры». Далее выбираем закладку «Выбор» и справа в открывшемся окне – вторая строка – переключатель «Использовать Shift для добавления».
Настраивать же клавиши для остальных действий уже придётся другим способом. Для этого выбираем меню «Управление» – в ленте появляется соответствующий набор групп настроек. Выбираем «Адаптация» и далее – «Пользовательский интерфейс».
В открывшемся окне нам нужна будет область слева – «Адаптация: Все файлы», а в ней список «Горячие клавиши» и находящийся в нём список – «Клавиши быстрого вызова».
Не забудем, что в Автокаде один и тот же элемент можно построить несколькими способами, например, окружность построить по центру и диаметру, по трём точкам, по трём касательным, и каждому способу можно назначить своё клавиатурное сокращение.
Именно поэтому сначала в списке «Клавиши быстрого вызова» выбираем объект, а ниже выбираем список доступных команд. Из списка необходимую команду перетаскиваем мышкой в окно «Клавиши быстрого вызова». Далее, выделяем выбранную команду, и в окне справа внизу появляются её свойства, где и можно провести назначение.
Здесь нас интересует группа свойств «Доступ», раскрываем эту группу и видим всего одну строку – «Клавиши». По кнопке справа с тремя точками (обращаем внимание – в нижней части этого окна при выборе любого свойства появляется его описание) открывается окно «Клавиши быстрого вызова». Здесь просто нажимаем на необходимое сочетание клавиш (Shift, Ctrl, Alt в сочетании с другими, любая функциональная, тут главное будет заключаться в одном – чтобы не перекрыть уже существующие назначения системы или самого приложения). Для фиксации назначения нажимаем на «OK».
Настройки в более ранних версиях
Если в вашем распоряжении не такая нагруженная дизайном версия 2002 года – одна из лучших до сих пор, то здесь настройки горячих клавиш проводим по-другому. Сначала открываем меню «View» – «Вид». Здесь нам необходима самая нижняя строка – «Toolbars» – «Панели инструментов».
В отрывшемся окне выбираем закладку «Keyboard» – «Клавиатура», а в ней – категорию – по существу, пункт меню, внутри которого будем работать. Если выбираем «Draw» – «Рисовать», то в списке ниже появляются все объекты, доступные для построения в программе.
Далее, выбираем объект и справа видим уже назначенное клавиатурное сокращение (если оно есть) – в строке «Current Keys» – «Текущие клавиши», а ниже – новое назначение («Press new shortcut key» – «Нажмите новые горячие клавиши»).
Во избежание конфликтов назначения, если выбранные клавиши уже назначены другой команде, под строкой назначения появляется надпись «Currently assigned to» – «Текущий выбор назначен для» и приводится команда, которой данные клавиши назначены. Если выбранное назначение свободно, то появляется сообщение – [unassigned] ([не назначено]).
Назначение происходит по кнопке справа – «Assign» – «Назначение». Если понадобиться сделанное назначение удалить, то сначала выбираем объект слева – его назначение появится в окне «Current Keys», а затем с помощью кнопки «Remove» – «Удалить» производим удаление. Обращаем внимание, что удаление производится безвозвратно и без предупреждения о невозможности исправить ситуацию (как это обычно принято в других подобных ситуациях удаления). Получить все назначения горячих клавиш можно кнопкой «Show all» – «Показать всё».
Таким образом, любому действию можно назначить любое клавиатурное сокращение. Трудность будет заключаться только в одном – как все эти назначения запомнить. Но эта трудность уже из другой оперы – работать нужно постоянно, вот и запомнится. Поэтому мы и говорим, что такое назначение в основном для профессионалов, которые «сидят» в Автокаде каждый день и «часами».
AutoCAD LT
Не удалось извлечь оглавление
Создание и настройка комбинаций клавиш быстрого вызова
Клавиши быстрого вызова — это комбинации клавиш, используемые для вызова команд.
Например, для открытия файла чертежа можно нажать CTRL + O, а для сохранения — CTRL + S. Результат будет тем же, что и при выборе команд «Открыть» и «Сохранить» на панели быстрого доступа.
В следующей таблице приведены свойства клавиш быстрого вызова для команды «Сохранить», в том виде, в котором они отображаются в панели «Свойства».
Свойства клавиш быстрого вызова для команды «Сохранить»
Элемент панели свойств
Строка, используемая для ссылки на клавишу быстрого вызова в редакторе АПИ; не отображается в интерфейсе пользователя.
Строка описания элемента; не отображается в интерфейсе пользователя.
Сохранение текущего чертежа
Дополнительный файл справки
Имя файла и код дополнительной подсказки, отображаемой при задержании курсора над кнопкой на панели инструментов или панели ленты.
Выводимое имя команды
Макрос команды. В нем применяется стандартный синтаксис для макросов.
Ключевые слова, связанные с командой. Теги можно вводить в дополнительное значение для поиска в поле поиска в меню приложения.
Указывается комбинация нажатий клавиш, используемая для выполнения данного макроса команды. Нажмите кнопку [ … ], чтобы открыть диалоговое окно «Клавиши быстрого вызова».
Горячие клавиши Автокад
Одним из способов ускорения работы в Автокад является применение горячий клавиш.
В этом уроке мы рассмотрим стандартные Горячие клавиши Автокад, их применение и создание своих горячих клавиш.
Рис. 1. Открыть окно Печати.
AutoCAD 2013 включает в себя следующие стандартные горячие клавиши:
Клавиши общего назначения.
Esc – используется для снятия выделения или отмены команды
Пробел (или Enter ) – используется для запуска последней выполненной программы. Также для подтверждения параметров команды.
Del – удаляет выделенные объекты
Горячие клавиши F1-F12.
F1 — Вызов справочной системы
F2 – Включить / отключить текстовое окно (информация о процессе работы, порядке построение объектов).
F3 — Включить / отключить объектные привязки
F4 — Включить / отключить 3Dпривязку
F5 — Циклическое переключение между изометрическими плоскостями
F6 — Разрешить / запретить динамическую ПСК (изменяется системная переменная UCSDETECT)
F7 — Отобразить / скрыть сетку (изменяется системная переменная GRIDMODE)
F8 — Ортогональное ограничение построения и перемещения (изменяется системная переменная ORTHOMODE)
F9 — Включить / отключить шаговую привязку (изменяется системная переменная SNAPMODE)
F10 — Включить / отключить полярное отслеживание
F11 — Включить / отключить режим отслеживания объектной привязки
F12 — Включить / отключить динамической ввод
Клавиши для работы с буфером обмена:
Ctrl+X — вырезать выделенные объекты в буфер обмена
Ctrl+C — копировать выделенные объекты в буфер обмена
Ctrl+Shift+C — копирование выделенных объектов в буфер обмена с базовой точкой
Ctrl+V — вставка данных из буфера обмена
Ctrl+Shift+V — вставка данных из буфера обмена единым блоком.
Клавиши для работы с файлами:
Ctrl+N — создание нового чертежа
Ctrl+O — открытие существующего файла чертежа
Ctrl+S — сохранение текущего чертежа
Ctrl+Shift+S — сохранить как
Ctrl+P — вывод текущего чертежа на печать
Ctrl+Q — закрыть программу
Ctrl+Z — отмена последней операции
Ctrl+Y — отмена последней операции «отменить»
Клавиши CTRL+0… CTRL+9
CTRL+0 — Включение и отключение режима чистого экрана
CTRL+1 — Включение и отключение палитры «Свойства»
CTRL+2 — Включение / отключение центра управления
CTRL+3 — Открытие / закрытие окна инструментальных палитр
CTRL+4 — Включение /отключение диспетчера подшивок
CTRL+5 — Включение /отключение информационной палитры
CTRL+6 — Включение /отключение диспетчера подключения к БД
CTRL+7 — Включение /отключение диспетчера наборов пометок
CTRL+8 — Включение / отключение палитры калькулятора БыстрКальк
CTRL+9 — Включение / отключение окна команд (командной строки)
Дополнительные клавиши CTRL +…
CTRL+A — Выбор объектов в чертеже
CTRL+SHITF+A — Включение /отключение групп
CTRL+B — Включение /отключение шаговой привязки
CTRL+D — Включение /отключение динамических ПСК
CTRL+E — Циклическое переключение между изометрическими плоскостями
CTRL+F — Переключение текущих режимов объектной привязки
CTRL+G — Включение и отключение сетки
CTRL+H — Включени е/отключение переменной PICKSTYLE
CTRL+I — Включение /отключение системной переменной COORDS
CTRL+J — Повторное выполнение последней команды
CTRL+L — Включение и отключение режима ортогональных построений
CTRL+M — Повторное выполнение последней команды
CTRL+R — Циклическое переключение между видовыми экранами листов
CTRL+T — Включение и отключение режима «Планшет»
CTRL+[ — Прерывание текущей команды
CTRL+\ — Прерывание текущей команды
CTRL+PAGE UP — Перемещение на следующую вкладку слева от текущей.
CTRL+PAGE DOWN — Перемещение на следующую вкладку справа от текущей
Клавиши ALT +…
ALT+F11 — Вызов редактора Visual Basic
ALT+F8 — Вызов диалогового окна «Макросы»
Создание горячих клавиш в Автокад.
Мы видим, что по умолчанию, количество горячих клавиш не так велико. Многие команды Автокад, которые используются часто, не имеют таковых. К счастью производители Автокад предоставляют нам возможность создания своих горячих клавиш. И эта процедура совсем не сложная.
Рис. 2. Пользовательский интерфейс.
(или наберите в командной строке CUI и нажмите на клавиатуре Enter ).
Рис. 3. «Адаптация пользовательского интерфейса».
В окне «Список команд» найдите команду « Свойства слоя » Поставьте на нее указатель мыши, нажмите левую кнопку и не отпуская ее, ведите указатель к надписи « Клавиши быстрого доступа » И только там отпускаем кнопку. См. Рис. 4.
Рис. 4. Добавление команды в Горячие клавиши.
Рис. 5. Поле «Клавиши».
Рис. 6. Клавиши быстрого вызова.
Рис. 7. Поле «Клавиши».
Все горячая клавиша готова. Давайте ее проверим.
Нажмите сочетание клавиш SHITF+S. Откроется окно « Диспетчера свойств слоев ». См. Рис. 8.
Рис. 8. Диспетчера свойств слоев.
Нажмите SHITF+S еще раз и окно закроется.
Создайте горячие клавиши для команд, которые Вы используете часто или для тех, до которых вам трудно добраться при помощи мыши и ваша работа в AutoCAD станет быстрее. А ваши коллеги будут удивляться тому, как быстро Вам удается вызывать команды.
Надеюсь, что эта статья оказалось кому-то полезной, и Ваша работа в AutoCAD стала более комфортной.
Если у Вас появились вопросы, задавайте их в комментариях.
Я с удовольствием отвечу.
Если вы хотите получать новости с моего сайта. Оформляйте подписку.
Как настроить горячие клавиши в Autocad?
Как настроить горячие клавиши в автокаде 2020?
Как переназначить клавиши в автокаде?
Для этого выбираем меню «Управление» – в ленте появляется соответствующий набор групп настроек. Выбираем «Адаптация» и далее – «Пользовательский интерфейс». В открывшемся окне нам нужна будет область слева – «Адаптация: Все файлы», а в ней список «Горячие клавиши» и находящийся в нём список – «Клавиши быстрого вызова».
Как сохранить в Автокаде с клавиатуры?
CTRL+S Сохранение текущего чертежа. CTRL+SHIFT+S Сохранить как.
Как отменить действие в AutoCAD?
Как включить режим Орто в автокаде?
е. где будут использоваться углы 0°, 90°, 180°, 270°). Для включения этого режима нужно щелкнуть левой кнопкой мыши по кнопке «Режим ОРТО» в строке состояния (или нажать на клавишу «F8» на клавиатуре). Выключить режим можно, еще раз щелкнув по кнопке «Режим ОРТО» (или еще раз нажать на клавишу «F8» на клавиатуре).
Как развернуть строку меню в автокаде?
Панели в последних версиях Автокада
В более новых программах панели представляются в двух видах – лентой и классическим меню. Если у вас «лента», и она исчезла, то для вывода достаточно нажать на комбинацию клавиш «Ctrl+0». При повторном нажатии клавиш этой же комбинации панель исчезнет снова.
Как Забиндить клавиши в автокаде?
На вкладке «Адаптация» панели «Адаптации выберите узел «Горячие клавиши». На панели «Ярлыки» выполните фильтрацию типа и статуса горячих клавиш для печати. В раскрывающемся списке «Тип» выберите тип горячих клавиш (все клавиши, клавиши быстрого вызова или клавиши временной замены) для отображения.
Как настроить горячие клавиши Автокад 2016?
Для этого нужно в Ленте выбрать вкладку “Управление” и нажать кнопку “Пользовательский интерфейс”. В открывшемся окне “Адаптация пользовательского интерфейса” во вкладке “Адаптация” находится дерево функций. В нём находим пункт “Горячие клавиши” и раскрываем его. Затем раскрываем пункт “Клавиши быстрого вызова”.
Как перемещаться по чертежу в автокаде?
Где в автокаде рука?
Поместите курсор на вид чертежа, который нужно переместить. Появляется граница вида чертежа. Щелкните внутри границы вида, чтобы выбрать вид чертежа. Ручка отображается в центре вида.
Как в AutoCAD сделать повторение последнего действия?
Первый способ быстрого повтора команд клавиша пробела на клавиатуре. При нажатие пробела повторяется последняя команда в автокаде. Второй способ быстрого повтора команд в автокаде, настраивается. На рабочем окне правой кнопкой мыши вызываем контекстное меню.
Как открыть командную строку в автокаде?
Используйте сочетание клавиш CTRL + 9 (CMD + 3 в AutoCAD for Mac), чтобы включить командную строку. Введите команду КОМСТР. Возможно, для этого потребуется включить динамический ввод (см. раздел Включение и отключение динамического ввода в AutoCAD).
Как включить команду Undo отменить в Autocad?
Войти UNDO > С управление> N один, затем включите отмену снова, введя UNDO > LL.
Как отменить уже выполненную команду?
Как в автокаде отменить объединение?
Как отменить объединение в Автокаде
Можно воспользоваться командой «Разделить» на панели «Редактирование тела». Однако учтите, что разделить составной объект можно в том случае, если нет общих точек соприкосновения.
Настройка кнопок мыши для AutoCAD 2006
Удачи с дисертацией!
:insname(‘gvs’)» target=»_blank» rel=»nofollow» style=»text-decoration: underline;»>gvs, Инструменты/Опции/Настройки пользователя/»Горячие» меню/Настройка правой кнопки мыши (даю названия так, как перевели с английского в моей версии)
Эта процедура касается только штатных вариантов действий только правой кнопкой.
А вот я озаботился закрепить команду _zoom_window на одну из боковых кнопок пятикнопочного грызуна.
Кто это уже (с)делал? Поделитесь опытом? Или отфутбольте к пункту матчасти. Сам пока не нашел.
Эта процедура касается только штатных вариантов действий только правой кнопкой.
А вот я озаботился закрепить команду _zoom_window на одну из боковых кнопок пятикнопочного грызуна.
Кто это уже (с)делал? Поделитесь опытом? Или отфутбольте к пункту матчасти. Сам пока не нашел.
проектирование автомобильных дорог
| Можно изменить стандартные действия устройств указания в программе. |
С помощью кнопок мыши можно управлять устройством указания Windows. В редакторе адаптации интерфейса пользователя (АПИ) можно настроить поведение мыши или другого устройства указания. Если у устройства указания больше двух кнопок, можно изменить функции второй и третьей кнопок. Функцию первой кнопки любого устройства указания изменить в редакторе адаптации интерфейса пользователя (АПИ) невозможно.
Используя клавиши SHIFT и CTRL, можно создать ряд комбинаций, отвечающих потребностям пользователя. Количество команд, распознаваемых устройством указания, соответствует количеству кнопок. Раздел кнопок мыши узла дерева упорядочен в соответствии со следующими сочетаниями: щелчок, SHIFT+щелчок, CTRL+щелчок, и CTRL+SHIFT+щелчок. Кнопки планшета имеют последовательную нумерацию. Перетащите команду, чтобы назначить ее для кнопки мыши. Чтобы создать дополнительные кнопки, перетащите команды в узел щелчков.
В следующей таблице приведены свойства нажатия кнопки мыши в том виде, в каком они отображаются в панели «Свойства».
Вот купил вчера A4Tech Swop80. Драйвер был на диске (драйвер с сайта испытаю позже). Испытание на ноуте (кад 2005) показали следующее.
1. Esc на левой боковой кнопке работает, как мечтал полжизни.
2. Отрубилось напрочь панорамирование от нажатого колеса.
3. Отрубился напрочь зуммэкстенс от двойного клика колесом.
4. Зуммирование колесом без изменений.
5. Контекстное меню от ПКМ без изменений в сравнении с прешним грызуном.
Временный вывод: частично доволен, но вот вопросы:
1. Как вернуть панораму от нажатого колеса?
2. Как вернуть зуммэкстенс от двойного клика колесом?
3. Как кад-команды вписать ВМЕСТО встроенных офисных команд? Или как сделать это безконфликтным образом? Желательно, в качестве примера, просто любого вашего кода в НПИ.
4. Можно ли на кнопки 6 и 7 настроить вызов некоторых окон (напр., Св-ва, или что потребуется)
Хелп подробностями не блещет: можно всё или много, но процедура туманна пока.