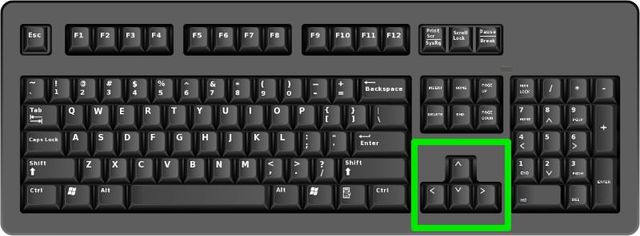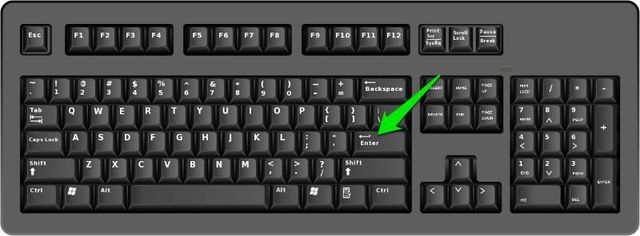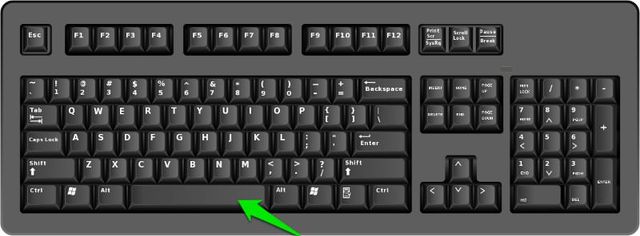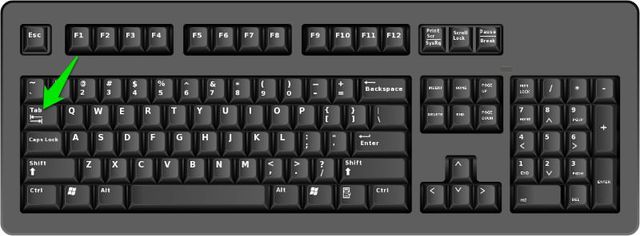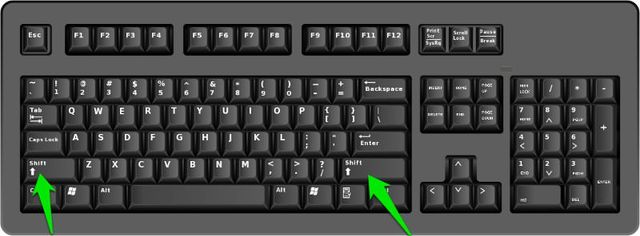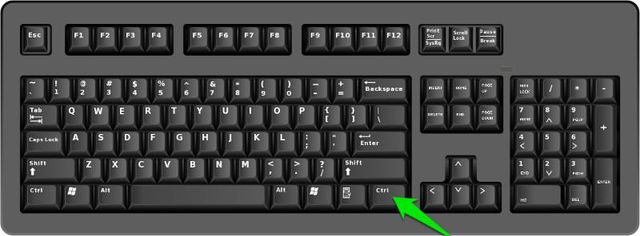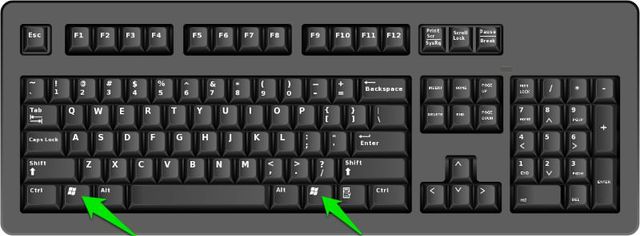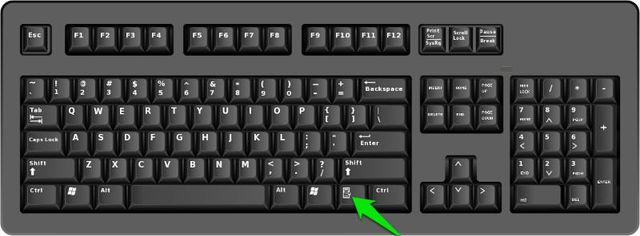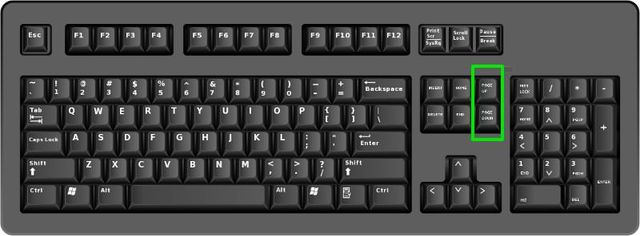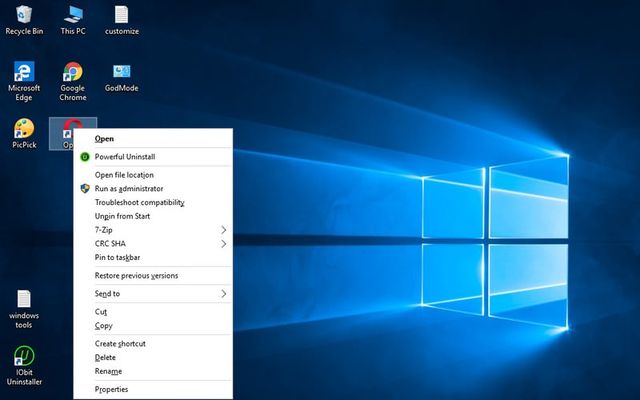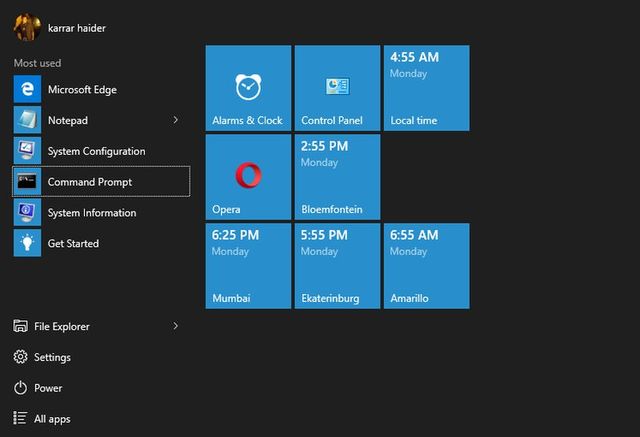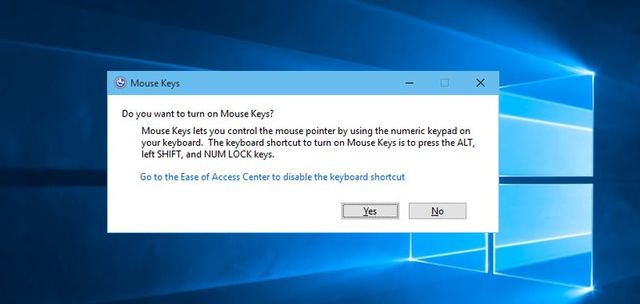Как нажать пуск без мышки
Работаем на компьютере без мыши
Управляем ПК без мыши
В наш обиход уже давно вошли различные манипуляторы и другие средства ввода. Сегодня компьютером управлять можно даже с помощью прикосновений к экрану или вовсе обычными жестами, но так было не всегда. Еще до изобретения мыши и трекпада все команды выполнялись с помощью клавиатуры. Несмотря на то что техника и разработка ПО достигли довольно высокого уровня, возможность применения сочетаний и одиночных клавиш для вызова меню и запуска программ и управляющих функций операционной системы осталась. Этот «пережиток» и поможет нам протянуть какое-то время до покупки новой мыши.
Управление курсором
Самый очевидный вариант – заменить мышь клавиатурой для управления курсором на экране монитора. В это нам поможет нумпад – цифровой блок справа. Для того чтобы использовать его в качестве управляющего средства, необходимо произвести некоторые настройки.
Теперь можно управлять курсором с нумпада. Все цифры, кроме нуля и пятерки, определяют направление движения, а клавиша 5 заменяет левую кнопку мыши. Правую кнопку заменяет клавиша вызова контекстного меню.
Для того чтобы отключить управление можно нажать NUM LOCK или совсем остановить выполнение функции вызовом диалогового окна и нажатием кнопки «Нет».
Управление рабочим столом и «Панелью задач»
Поскольку скорость перемещения курсора с помощью нумпада оставляет желать лучшего, можно применить другой, более быстрый способ открытия папок и запуска ярлыков на рабочем столе. Делается это сочетанием клавиш Win+D, которое «кликает» по десктопу, тем самым активируя его. При этом на одном из значков появится выделение. Перемещение между элементами осуществляется стрелками, а запуск (открытие) – клавишей ENTER.
Если доступу к значкам на рабочем столе мешают открытые окна папок и приложений, то очистить его можно с помощью комбинации Win+M.
Для перехода к управлению элементами «Панели задач» нужно нажать уже знакомую нам клавишу TAB, находясь на рабочем столе. Панель, в свою очередь, также состоит из нескольких блоков (слева направо) – меню «Пуск», «Поиск», «Представление задач» (в Win 10), «Область уведомления» и кнопка «Свернуть все окна». Также здесь могут находиться и пользовательские панели. Переключение между ними осуществляется клавишей TAB, перемещение между элементами – стрелками, запуск – ENTER, а раскрытие выпадающих списков или сгруппированных элементов – «Пробелом».
Управление окнами
Переключение между блоками уже открытого окна папки или программы – списком файлов, полями ввода, адресной строкой, областью переходов и прочими — осуществляется все той же клавишей TAB, а перемещение внутри блока – стрелками. Вызвать меню «Файл», «Правка» и т.д. – можно клавишей ALT. Контекст раскрывается нажатием стрелки «Вниз».
Закрываются окна по очереди комбинацией ALT+F4.
Вызов «Диспетчера задач»
«Диспетчер задач» вызывается сочетанием CTRL+SHIFT+ESC. Далее с ним можно работать, как с простым окном – переключаться между блоками, открывать пункты меню. Если требуется завершить какой-либо процесс, то сделать это можно клавишей DELETE с последующим подтверждением своего намерения в диалоговом окне.
Вызов основных элементов ОС
Далее перечислим комбинации клавиш, помогающих быстро перейти к некоторым основным элементам операционной системы.
Блокировка и перезагрузка
Перезагрузка компьютера осуществляется с помощью всем известной комбинации CTRL+ALT+DELETE или ALT+F4. Также можно зайти в меню «Пуск» и выбрать нужную функцию.
Экран блокировки вызывается сочетанием клавиш Win+L. Это самый простой из доступных способов. Есть одно условие, которое необходимо выполнить для того, чтобы данная процедура имела смысл – установка пароля учетной записи.
Заключение
Не стоит паниковать и впадать в уныние при отказе мыши. Управлять ПК без труда можно и с клавиатуры, главное, запомнить комбинации клавиш и последовательность некоторых действий. Информация, представленная в данной статье, поможет не только временно обойтись без манипулятора, но и значительно ускорить работу с Windows в нормальных рабочих условиях.
Помимо этой статьи, на сайте еще 12526 инструкций.
Добавьте сайт Lumpics.ru в закладки (CTRL+D) и мы точно еще пригодимся вам.
Отблагодарите автора, поделитесь статьей в социальных сетях.
Как без мышки управлять компьютером с клавиатуры Windows 7-10?
Как без мышки управлять компьютером с клавиатуры? Довольно часто бывает, что компьютерная мышь начинает глючить из-за определённой поломки. То колёсико не работает, то вообще она перестаёт подчинятся. Но, если у вас именно настольный компьютер, а не ноутбук, то «Touchpad» у вас отсутствует. Разумеется, есть возможность начать управление и переключение окошек с применения горячие клавиши (Tab, Alt + Tab, стрелочки). Но, что делать, если вам необходим именно курсор мышки?
Для этих целей я подобрал для вас небольшое руководство. Оно вам поможет в трудную минуту, тем более, мышь обычно ломается в самый неподходящий момент. В этом случае пользователю помогут горячие клавиши Alt (слева) + Shift (слева) + Num Lock.
Должен вам напомнить, что по данным кнопочкам необходимо кликать по очереди с удержанием. Но, бывает, что нажимать на них необходимо одновременно, пока появится оповещение, или сигнал звуком с системного блока. Оповещения обычно сообщают что-то подобное:
Нам необходимо нажать на «Да», или на «Ввод». После этого, клавиатура принимает управление возможностями мышки на себя. Управление находится справа, в области цифр.
Что означают кнопки клавиатуры?
Честно говоря, это не так удобно, как можно подумать, но, делать нечего. Если ваша мышь совсем не реагирует, подойдут и эти методы.
Всё это хорошо, но, всё же, данные методы неудобны. Поэтому, с утра лучше сходить в компьютерный магазин и купить приличную мышь.
Вывод: вы теперь имеете представление, как без мышки управлять компьютером с клавиатуры. Теперь вы знаете, что это возможно. Успехов!
Как открыть меню «Пуск» не используя мышку?
Как открыть меня Пуск если не работает мышь компьютера?
В стародавние времена, когда не существовало клавиатур с клавишей «Win», а меню «Пуск» уже приделали к интерфейсу Windows, это меню можно было открыть комбинацией клавиш Ctrl+Esc. Эта комбинация и сейчас работает.
Клавиша «Windows» (с окнами) в нижнем ряду клавиатуры.
Чтобы открыть меню «пуск» без использования мышки, нужно нажать на клавишу, обведенную красным квадратиком на картинке.
Обычно она находится в самом нижнем ряду клавиш, как правило, вторая или третья слева.
НА клавиатуре есть значок Windows На нее нажать и откроется меню Пуск
Хороший вопрос. Честно говоря было время, когда у меня на работе стояло несколько ЭВМ. Да именно так их тогда называли и они не были персоналками. И тогда мы просто понятия не имели, что и как пользоваться мышками. Но как-то мышка вышла из строя и пришлось вспомнить молодость, как мы тогда называли поработать курсором. Ну а вот собственно как это можно сделать сейчас.
Существует два варианта открытия меню «Пуск», которые многие даже и не знают.
Нажать на кнопку пуск, она выглядит,как значок WINDOWS
Мышью стала пользоваться лишь в начале 90-х, когда у нас на работе закупили такие компьютеры.
Да и без этого известно, что мышь «родилась» позже клавиатуры.
Лично не больше всего нравятся мыши, клавы и, особенно, веб-камеры от фирмы Logitech. Они органично вписываются к любым компьютерам с любыми ОС без головных болей и каких-либо проблем.
Но, как говорится, «на вкус и цвет товарищей нет». Это всего лишь моё мнение, не более того.
А так, по большому счёту, фирма-изготовитель имеет мало значения. В первую очередь надо смотреть на дизайн, характеристики, функциональность, свой вкус и своё желание видеть в этот то, что Вам хочется.
Я пользуюсь в основном следующими комбинациями «горячих клавиш»:
Компьютерную мышь, тоже надо чистить наряду с системным блоком, монитором, клавиатурой и другими элементами и деталями компьютера. Не знаю кто как, а я лично для чистки всего названного(кроме системного блока, его его я чищу пылесосом, поставив его на режим «выдув»). Клавиатуру, блок(снаружи) чищу чистящим средством для окон. Этакой пшикалкой. Пшикаю, а потом протираю тряпкой. На компьютерной мыши грязь так и налипает, потому что человек который часто работает за компьютером не выпускает её из рук практически. От чего она очень сильно пачкается. Пшикнули из пульвелизатора, дали чуть постоять, протёрли. Потом, если этого мало, повторяете процесс до нужной степени чистоты мыши. Не забудьте протереть потом хорошо глазок мыши от моющего средства(чистящего то есть) А то мышь не будет видеть экран монитора, пока не уберёте жидкость или пока она не высохнет сама. Ну если СВЕРХ сильно загрязнена, возьмите моющее средство и зубную щётку(какую не жалко) например и хорошенько почистите мышку ей. Следя за тем, чтобы внутрь мыши не попадала вода и прочая влага. Я предпочитаю всё это делать в комплексе. Конечно может напрячь где то или кого то. Но. Блок почистил, снаружи средством, внутри продул, а клавиатура грязная. Так что чищу всё раз в месяца три. Так же ещё совет, на забывать мыть руки и до работа за компьютером и после. Тогда и руки чистыми будут и мышь будет чистой, будет лучше выглядеть и лучше работать. То есть выполнять свои функции.
Для меня удобна белая клавиатура с красными русскими и чёрными латинскими буквами. Буквы одинакового цвета меня раздражают.
Ещё важный момент: чтобы при разборке клавиатуры не было бы отдельных резиновых мембран на каждую букву, а одна большая. Именно такую клавиатуру я и нашёл для себя. Разобрал её, промыл, высушил, собрал. Из-за стёршихся букв пришлось сделать новые с помощью шаблона, скачанного с «Яндекс-картинки» и распечатанного с помощью цветного принтера на бумаге с липким слоем. Сверху буквы защитил скотчем, каждую вырезал и приклеил к клавишам липким слоем бумаги. О таком способе изготовления букв я уже писал в своих ответах.
И вот этой старой, но надёжной клавиатурой я и пользуюсь. Новые, честно говоря, гораздо хуже. Мою же можно назвать «неубиваемой».
Как нажать пуск без мышки
Если у вас нет собаки.
В общем, да, хотя это больше напоминает езду на велосипеде без педалей: графический интерфейс Windows создавался именно в расчете на мышь. И тем не менее во многих случаях без нее вполне можно обойтись. Более того, при плотной, длительной работе по набору и редактированию текстов или по вводу данных и формул в электронные таблицы, когда у вас заняты обе руки, весьма желательно основные функции управления иметь на клавиатуре.
В главном меню и панели задач
В прикладных программах
В программах для Windows всегда есть некоторый набор горячих клавиш для выполнения самых важных операций. Но помнить их наизусть вовсе не обязательно.
Обратите внимание, что в названии каждого из пунктов меню какая-то буква подчеркнута. Например, написано Файл или Сервис, Edit или Window. Это сделано для быстрого перехода в соответствующий пункт меню комбинацией Alt-подчеркнутая буква. Например, Alt-ф или Alt-e.
Нажмете и попадете в меню, причем оно сразу откроется. И в меню тоже найдутся строки с подчеркнутыми буквами, так что вы сможете не ходить по меню стрелочками, а нажать интересующую вас букву на клавиатуре. Если в строке была команда, она запустится, если было подменю, оно откроется.
В связи с этим возникает такой интересный вопрос: что будет, если вам надо нажать Alt-ф (для перехода в меню Файл), а раскладка клавиатуры в этот момент выбрана латинская? То есть вместо Alt-ф вы фактически введите команду Alt-а (латинское). Поймут ли вас?
В проводнике
В диалоговых окнах
В диалоговых окнах нам будут встречаться управляющие элементы pазных типов: переключатели, выключатели, строки ввода, списки. Все они тоже управляются с клавиатуры.
Для переключателя и этого не нужно: по его строкам вы сможете пер щаться стрелками управления курсором, точечка в кружке будет переходить в соответствующую строку переключателя вместе с вами.
Если диалоговое окно многостраничное, то переход между вкладками по клавиатурной комбинации Ctrl-Tab.
Короче говоря, жить без мышей (компьютерных), наверно, можно. Но как на свете без мышей прожить?!
Как работать на компьютере без мышки с помощью клавиатуры
В этом руководстве мы расскажем, как работать на компьютере без мышки с помощью клавиатуры. Если у вас сломалась компьютерная мышь, или по какой-либо другой причине вы не можете использовать ее, не стоит паниковать. Клавиатура имеет все необходимые клавиши и ярлыки для выполнения основных функций Windows.
Также вы можете выучить некоторые сочетания клавиш, чтобы повысить свою производительность во время работы на компьютере.
Важные клавиши для управления Windows:
Клавиши со стрелками: позволяют перемещаться вверх, вниз, влево и вправо на странице или в меню (где это возможно).
Ввод (Enter): используется для выполнения любой команды или подтверждения диалога.
Пробел: обычно используется для прокрутки. Но если вы работаете только с клавиатурой, без мышки, вы можете использовать клавишу Проблем для включения/выключения различных опций в окне с помощью панели управления или свойств системы.
Tab: позволяет перейти к следующему элементу, текстовому полю или ссылке на странице. Клавиша Tab выделяет все, на что можно щелкнуть на странице для дальнейшего взаимодействия.
Shift: позволяет использовать дополнительные функции отдельных клавиш. Например, комбинация клавиш Shift + Tab позволяет перейти к предыдущему элементу на странице, в отличие от простого нажатия Tab.
Ctrl: используется в сочетании с другими клавишами для быстрого выполнения различных действий.
Клавиша Windows (WIN): клавиша с логотипом Windows называется клавишей Windows. Ее можно использовать для запуска Пуска, или в сочетании с другими клавишами для выполнения различных действий.
Клавиша Меню: данная клавиша расположена между пробелом и правой клавишей Ctrl. Она позволяет перемещаться по клавишам со стрелками. Также клавиша Меню выполняет подобное действие при нажатии правой кнопки мыши, но не аналогичное, потому что она открывает меню только для выделенного элемента.
Page Up/Page Down: эти клавиши позволяют переместиться на одну страницу вверх или вниз. Страница обычно представляет собой размер содержимого, которое вы видите на экране в данный момент.
Открыть рабочий стол с помощью клавиатуры
При нажатии клавиш Windows + D вы переходите на рабочий стол из любой программы. Независимо от того, хотите ли вы выбрать операционную систему, отменить проверку диска или ввести пароль Windows, все это можно выполнить с помощью клавиш со стрелками и кнопки Enter.
Открыть Пуск без мышки с помощью клавиатуры
Вы можете нажать клавишу Windows, чтобы открыть меню «Пуск». Дальше используйте клавиши со стрелками вверх/вниз для перемещения между элементами.
Также вы можете использовать клавишу Tab, чтобы перейти в другую часть меню «Пуск».
Использовать курсор мыши с помощью клавиатуры
Операционная система Windows позволяет управлять курсором мыши с помощью кнопок клавиатуры. Конечно, это не так удобно, как с использованием настоящей мыши, но если у вас нет другого выбора, этот способ может быть полезен.
Чтобы включить управление курсором мыши с помощью клавиатуры, нажмите клавиши левый Alt + левый Shift + Num Lock, и затем нажмите Enter, чтобы подтвердить появившееся диалоговое окно.
После включения вы можете использовать клавиши на цифровой клавиатуре справа для перемещения курсора мыши. Клавиши 8, 4, 2 и 6 используются для перемещения, в то время как клавиша 5 позволяет выполнить щелчок, аналогичный левому щелчку мышки.
Чтобы щелкнуть правой кнопкой мыши, вы должны сначала нажать клавишу 5 и клавишу – (Минус).
Другие важные сочетания клавиш, о которых вам следует знать
Следующие комбинации клавиш будут полезны не только тем, у кого нет мышки, а также для более быстрого и удобного использования компьютера.
Вывод
Различные клавиши клавиатуры и их сочетания должны помочь вам при работе с компьютером без мышки. Конечно, это не полный список доступных функций и клавиш, но этого должно быть достаточно для начальной работы с компьютером.
С другой стороны, клавиатура не может полностью заменить мышку, поскольку она необходима для использования во многих приложениях и играх. Рано или поздно вам все же придется приобрести мышку.
Если у вас остались вопросы по теме, как работать на компьютере без мышки с помощью клавиатуры, напишите в комментариях ниже.