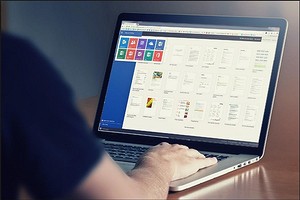Как нажать поиск в ворде
Поиск и замена текста
Совет. Видео не на вашем языке? Попробуйте выбрать Скрытые субтитры 
Перейдите на главная > Заменить или нажмите CTRL+H.
В поле Найти введите искомое слово или фразу.
В поле Заменить введите новый текст.
Нажимайте кнопку Найти далее, пока не перейдете к слову, которое нужно изменить.
Нажмите кнопку Заменить. Чтобы обновить все вхождения одновременно, нажмите кнопку Заменить все.
Чтобы найти только вхождения в верхнем или нижнем регистре, нажмите кнопку Больше и установите флажок Учитывать регистр.
Дополнительные параметры см. в статье Поиск и замена текста.
Поиск и замена обычного текста
В правом верхнем углу документа в поле поиска 
Чтобы заменить найденный текст:
Щелкните значок увеличительного стекла и нажмите кнопку Заменить.
Введите замещающий текст в поле Заменить на.
Нажмите Заменить все или Заменить.
Вы также можете открыть область Найти и заменить, нажав клавиши CONTROL+H.
При замене текста рекомендуется нажимать Заменить, а не Заменить все. Таким образом можно проверить каждый элемент перед заменой.
С помощью меню Формат вы можете найти текст с определенным форматированием, таким как полужирный шрифт или выделение.
Выберите Вид > Область навигации.
В области навигации щелкните значок увеличительного стекла.
Нажмите кнопку параметров 
Щелкните стрелку в нижней части диалогового окна Найти и заменить, чтобы отобразить все параметры.
В меню Формат выберите нужный параметр.
Если откроется второе диалоговое окно, выберите нужные параметры и нажмите кнопку ОК.
В диалоговом окне Поиск и замена нажмите кнопку Найти далее или Найти все.
С помощью меню Формат вы можете найти и заменить текст с определенным форматированием, таким как полужирный шрифт или выделение.
Выберите Вид > Область навигации.
В области навигации щелкните значок увеличительного стекла.
Нажмите кнопку параметров 
В верхней части диалогового окна нажмите кнопку Заменить.
Щелкните стрелку в нижней части диалогового окна Найти и заменить, чтобы отобразить все параметры.
В поле Найти введите текст, который хотите найти.
В меню Формат выберите нужный вариант форматирования.
Если откроется второе диалоговое окно, выберите нужные параметры и нажмите кнопку ОК.
Щелкните в поле Заменить на.
В меню Формат выберите замещающее форматирование. Если появится второе диалоговое окно, выберите нужные форматы и нажмите кнопку ОК.
Нажмите Заменить, Заменить все или Найти далее.
Выберите Вид > Область навигации.
В области навигации щелкните значок увеличительного стекла.
Нажмите кнопку параметров 
Щелкните стрелку в нижней части диалогового окна Найти и заменить, чтобы отобразить все параметры.
В меню Специальный выберите нужный специальный знак.
Нажмите кнопку Найти далее.
Выберите Вид > Область навигации.
В области навигации щелкните значок увеличительного стекла.
Нажмите кнопку параметров 
Щелкните стрелку в нижней части диалогового окна Найти и заменить, чтобы отобразить все параметры.
В верхней части диалогового окна Найти и заменить выберите Заменить, а затем выберите в поле Найти, но не введите ничего. После этого при выборе специального знака Word автоматически поместит код знака в соответствующее поле.
Примечание: Щелкните стрелку в нижней части диалогового окна Найти и заменить, чтобы отобразить все параметры.
В меню Специальный выберите нужный специальный знак.
Щелкните в поле Заменить на.
В меню Специальный выберите специальный знак, который нужно использовать для замены.
Нажмите кнопку Заменить или Найти далее.
Выберите Вид > Область навигации.
В области навигации щелкните значок увеличительного стекла.
Нажмите кнопку параметров 
Установите флажок Подстановочные знаки.
Если флажок Подстановочные знаки недоступен, нажмите 
В меню Специальный выберите подстановочный знак и введите любой дополнительный текст в поле Найти.
Нажмите кнопку Найти далее.
Чтобы остановить поиск, нажмите клавиши 
Вы также можете ввести подстановочный знак непосредственно в поле Найти поле, вместо выбора элемента из всплывающего меню Специальные.
Чтобы найти символ, который определен как подстановочный знак, введите косую черту (\) перед искомым символом. Например, введите \?, чтобы найти вопросительный знак.
Для поиска выражения и последующего изменения порядка его компонентов используйте подстановочный знак \ n. Например, введите (Селезнев) (Глеб) в поле Найти и \2 \1 в поле Заменить на, чтобы найти словосочетание «Селезнев Глеб» и заменить его на «Глеб Селезнев».
Чтобы заменить найденный текст:
Откройте вкладку Заменить и выберите поле Заменить на.
Во всплывающем меню Специальный выберите подстановочный знак и введите любой дополнительный текст в поле Заменить на.
Нажмите Заменить все, Заменить или Найти далее.
Совет: При замене текста рекомендуется нажимать Заменить, а не Заменить все. Это позволить проверить каждый из элементов и убедиться в правильности замены.
Поиск можно уточнить с помощью любого из следующих подстановочных знаков.
Выражение к?т позволяет найти слова «кот» и «кит».
Любая строка символов
Выражение п?л позволяет найти слова «пол» и «пошел».
Один из указанных символов
Выражение кр[еа]н позволяет найти слова «крен» и «кран».
Любой символ из указанного диапазона
Выражение [б-м]ой позволяет найти слова «бой», «вой» и «мой».
Диапазон должен быть в алфавитном порядке.
Любой символ, кроме символов, указанных в скобках
Выражение по[!р]ол позволяет найти слова «посол» и «помол», но не «порол».
Любой символ, кроме символов, которые находятся в диапазоне, указанном в скобках
Выражение к[!е-р]а позволяет найти слова «кода» и «коса», но не слова «кожа» и «кора».
Диапазон должен быть в алфавитном порядке.
Ровно n появлений символа или выражения подряд в тексте
Выражение жарен<2>ый позволяет найти слово «жаренный», но не слово «жареный».
Как минимум n появлений символа или выражения подряд в тексте
Выражение жарен<1,>ый позволяет найти слова «жареный» и «жаренный».
Диапазон появлений символа или выражения подряд в тексте
Выражение 10 позволяет найти числа «10,» «100,» и «1000».
Любое, однократное или повторяющееся, появление символа или выражения в тексте
Выражение больше@ позволяет найти слова «больше» и «большее».
Выражение (ель)> позволяет найти слова «ель» и «шрапнель», но не слово «ельник».
Word в Интернете позволяет искать и заменять обычный текст. Вы можете использовать параметры «Учитывать регистр» или «Только слово целиком». Чтобы использовать другие параметры, откройте документ в классическом приложении Word.
Поиск и замена в word
Word предлагает функцию поиска, которая позволяет легко находить текст в документе. Можно не только найти слово или фразу, но также можно автоматически заменить найденный текст другим текстом. Все примеры, рассмотренные в этой статье выполнены в Word 2016
Поиск слова в ворде
Команда «Найти» может искать один символ, слово или группу слов. Для поиска слов или фраз с помощью команды «Найти» выполните следующую процедуру:
Панель навигации появится в левой части экрана. Нажмите в текстовом поле панели навигации, введите слово или фразу, чтобы найти. В области навигации будут перечислены все вхождения текста, которые искали в документе.
Нажмите на любой текст в списке на панели навигации, Word выделит текст в документе.
Настроить поиск текста
Щелкните значок увеличительного стекла в текстовом поле «Поиск документа» на панели навигации. Появляется раскрывающееся меню:
Нажмите «Параметры». Откроется диалоговое окно «Параметры поиска». Выберите один или несколько параметров в диалоговом окне.
Нажмите OK, чтобы диалоговое окно исчезло.
Навигация между страницами
Word может отображать все страницы в виде эскизов. Вы можете просмотреть эти уменьшенные изображения и нажать на страницу, которую вы хотите просмотреть более подробно.
Нажмите вкладку Страницы в панели навигации.
Нажмите на эскиз страницы, которую вы хотите просмотреть.
Как найти искомое в Word
Грамотно используя Word, вы можете найти все, что вам нужно даже в многостраничном документе. Для этого надо расширить так называемую «Область навигации», чтобы ускорить и упростить поиск внутри документа. Мы покажем, как отображать это меню и что можно сделать с его помощью.
Иногда многостраничный текстовый документ становится тайной за семью печатями, метафорой Бермудского треугольника — найти в нем хоть что-то не представляется возможным. Однако для этого существуют специальные методы, которые значительно облегчат данную задачу.
Поиск в Word 2013 и 2016
В версиях Word 2013 и 2016 панель навигации выбирается одинаково. Если вам надо активировать эту функцию в Word 2013 и 2016, сначала нажмите на вкладку «Вид». Активируйте в разделе «Показать» флажок «Область навигации». Кроме того, вы можете использовать волшебное сочетание клавиш [Ctrl] + [F], открывающее поисковую строку где угодно, включая браузеры.
Область навигации разделена на три категории: «Заголовки», «Страницы» и «Результаты». В категории заголовков вы найдете все, что определено как заголовок (MS Office определяет это, ориентируясь на таблицу стилей). Если вы нашли то, что хотели, и теперь вам надо перейти на определенную позицию в документе, кликните на соответствующую запись.
В разделе «Страницы» вы найдете эскизы всех страниц вашего документа Word с соответствующей нумерацией. Здесь также можно выделить нужное место в документе одним щелчком мыши.
Категория «Результаты» предоставляет множество полезных возможностей поиска. Пользуясь ею, можно искать слово и текст, графики, таблицы, формулы, сноски и комментарии. Если вы введете словосочетание или слово в поисковую строку, а затем перейдете на вкладку «Заголовки», то увидите цветное выделение, под которым будут отображаться результаты поиска.
Поиск в Word 2010
Чтобы перейти в «Область навигации» в Word 2010, необходимо включить вкладку «Вид», затем — перейти к области «Показать» и далее — собственно в навигацию. Слева появляется область «Навигация», в которой так же, как в более поздних версиях, есть три вкладки.
Первая вкладка — «Просмотр заголовков в документе» — показывает схему документа. Одним кликом по заголовку поместите курсор в нужное положение. Кроме того, вы можете, удерживая левую кнопку мыши, перемещать часть текста в другое место в документе. Если поисковый запрос введен в поле ввода «Поиск в документе» в верхней части области, Word будет отмечать заголовки разделов, содержащих искомое слово.
Вторая вкладка — «Просмотр страниц документа» — представляет все страницы в виде миниатюр. При вводе поискового запроса Word уменьшает количество страниц, оставляя только те, которые содержат этот запрос.
Последняя вкладка — «Просмотр результатов поиска»— ограничена текущим заданным термином поиска и количеством результатов в документе.
Примечание: вы можете не только искать простые текстовые части. Нажмите стрелку вниз рядом с «Поиском в документе». В открывшемся меню можно искать графики, таблицы и формулы. Используйте «Параметры», чтобы определить способ поиска. Здесь можно задать Word’у тип поиска: искать заглавные или строчные буквы, или же рассматривать только целые слова.
Фото: авторские, компаний-производителей
Блог Евгения Крыжановского
Я научу вас ремонтировать свой компьютер!
Поиск в «Word». Как выполнить поиск в «Word» по слову

Как вызвать окно поиска в Ворде?
Включить в Ворде поиск можно применяя два варианта:
— первый заключается в нажатии кнопки Найти в основном меню приложения, она расположена на главной панели инструментов в группе справа; этот вариант поиска самый простой, но и самый трудоемкий;
— второй же представляет собой нажатие определенного сочетания клавиш, запомнив его, вы сможете включить форму поиска в любом программном приложении; итак, жмете Ctrl + F и созерцаете вкладки Найти, Заменить, Перейти; именно команда Найти как раз таки и позволяет находить в тексте вордовского документа нужные слова к примеру; Заменить – позволяет одновременно заменить по всему тексту какое-то слово, Перейти – позволяет перемещаться по документу.
Как найти в вордовском документе определенные слова?
Найти определенное слово по всему тексту – это найти в прямом смысле слова одинаково повторяющиеся знаки. Например, в искомом контенте нужно найти сколько раз встречается слово девочка. Естественно, что это слово склонялось в различных падежах, изменялись его окончания и суффиксы. Девочка, девочки, девочкам, девочку, девочкой – все эти формы имеют одинаковое сочетание букв – девочк. Вот его и нужно задавать в поиске. Нажав кнопку «Найти» далее, вы получите результат выделения всех слов, содержащих это повторение букв.
Бывают слова и посложнее, например, парень. Как найти это слово в тексте, когда при его склонении корень меняется, е выпадает, и получает парн – парни, парню, парнем… Тогда в поиске следует задать пар, результат будет содержать не только видоизменную форму слова парень, но и однокоренные с ним слова.
Как в Ворде эффективно проверить орфографию?
Как раз таки потенциальная возможность поиска помогает исправить многие орфографические ошибки в тексте. Например, многие пользователи всегда делают ошибки при написании таких слов как « чтобы» и «что бы». Нажав поиск и одного и другого, можно наглядно сразу исправить ошибки.
Как быстро отформатировать отдельные знаки и слова?
Окно поиска дает возможность пользоваться не только потенциалом поиска, но и иными командами. Так, можно выделить найденные знаки с последующим их постепенным форматированием. Например, бывают ситуации, когда по всему контенту нужно срочно исправить форму скобок, иногда они просто выглядят не эстетично, что портит всякое впечатление о написанной работе. Отформатировать их в желаемый результат можно в несколько кликов: вписываем знак отрывающейся скобки в поиск, нажимает Найти, выбираем опцию Основной документ, Ворд выделит все знаки в тексте. После их можно форматировать, изменяя тип используемого шрифта.
Открывающиеся скобочки также находятся по этому алгоритму действий и форматируются в нужный вид, используя приемлемые шрифты.
Этим потенциальным функционалом можно пользоваться и при поиске определенного слова для выделения в тексте. При этом нужно понимать, что выделяться будут одинаковое сочетание знаков.
Как быстро заменить знаки в тексте?
Поиск и выделения – это еще не все секреты эффективной работы в Ворде. Если вы в окне поиска нажмете на Заменить, то увидите две строки. В первую вписывается то выражение, слово или знак, которые нужно найти, а во вторую вписывается то, на что именно нужно заменить найденное.
Замена тоже заключается в редактировании только одинаковых сочетаний знаков.
Итак, давайте разберемся подробнее на примере. Так, очень нужно поменять перед запуском в печать в документе все дефисы на тире, что более грамотно с точки зрения пунктуации. Для этого в поиск вписывается пробел, дефис, пробел, а в замену – пробел, тире, пробел. Нажав клавишу Заменить все, в секунду дела все дефисы будут отображаться в виде тире.
Очень часто, копируя контент в Интернете, можно в нем наткнуться на тот момент, что тире в нем заменяет двойной дефис. Ну, это как то не корректно. Изменить эту грубую ошибку вручную слишком утомительно, а если использовать способ, описанный выше, то делается это так: в поиск задаем пробел, двойной дефис, пробел, в замену – пробел, тире, пробел, нажимаем Заменить все и любуемся результатом уже через несколько секунд.
Выше рассмотренные хитрости помогают редактировать очень быстро тексты больших объемов.
Примечания, сноски, исправления
Эти функции в Ворде позволяют править наглядно текст, оставлять целенаправленные примечания с объяснениями и выносками, при этом опираться в сносках на определенный источник. Этот потенциал очень удобен для тех, кому приходится нести тяжкий груз профессии педагога.
Подробно обработанный исправленный текст со всеми объяснениями не вызывает вопросов у ученика и избавляет учителя от излишних консультаций.
Порыскав по панелям инструментов Ворда в свободное время, можно нарыть очень много полезных функций, которыми мы зачастую и не пользуемся. А ведь как раз таки Ворд является самым эффективным программным приложением создания текстовых носителей информации, в которых акцент делается не только на текст, но и на вставку изображений и видео.
Здесь предусмотрена возможность изменять шрифт, выставлять нужные границы полей, создавать списки и табличные формы, разделять текст на колонки или несколько разноформатных листов, отправлять из Ворда электронную почту.
ВЫ еще всем этим функционалом не воспользовались? Тогда вы многое теряете в направлении эффективности и оперативности вашей работы за компьютером.
Программные разработчики вручили нам в руки совершенный продукт, так что мы должны научиться пользоваться его максимальным функциональным потенциалом. Найдя свободную минутку, изучите набор инструментов Ворда и вы поймете, что это уникальный ресурс для плодотворной работы каждого пользователя ПК.
Запись опубликована 16.07.2015 автором katrinas11 в рубрике Программы. Отблагодари меня, поделись ссылкой с друзьями в социальных сетях:
Как в Ворде в тексте быстро найти нужное слово
После написания объемной статьи возникает необходимость найти неудачное слово или символ. Перечитывать весь документ достаточно трудоемкий процесс, который требует повышенного внимания и концентрации. Однако текстовый редактор Microsoft Office Word обладает функцией поиска. Данная статья о том, как в ворде найти слово в тексте.
Окно Навигация
Чтобы начать искать слова в тексте необходимо открыть панель навигации. Сделать это можно следующим образом:
В ворде запрограммированы горячие клавиши для быстрого вызова панели Навигация. Для этого необходимо одновременно нажать Ctrl+F.
Совет! Чтобы сразу найти повторяющиеся слова, выделяете одно и нажимаете сочетание кнопок Ctrl+F. Оно автоматически будет вписано в строку поиска.
Расширенный поиск
Расширенные поиск в ворде позволяет искать в тексте не только отрывки предложений, но и специальные знаки, а также скрытые символы форматирования.
Существует два способа вызова данной функции: через Найти во вкладке Главная или используя панель Навигация.
В первом случае необходимо выполнить следующие действия:
Во втором случае, в верхней строке нажимаете стрелку рядом со значком лупы и выбираете Расширенный поиск. Остальные действия аналогичны описанным в первом методе.
Совет! Для того, чтобы найти картинки, формулы или таблицы, рекомендуем использовать расширенный поиск из панели Навигации.
Дополнительно стоит отметить возможность в текстовом редакторе найти нужное слово и заменить его другим. Во вкладке Главная есть отдельная кнопка Заменить.
Меню выглядит следующим образом:
Заполняете нужные поля и нажимаете Заменить. Если предварительно хотите просмотреть искомые слова, то нажимаете на Найти далее и прорабатываете весь файл. Используя эту функцию можно за один раз поменять одинаковые слова на другие, что ускоряет процесс работы с документом.
Как видите, функция поиска слов и символов в ворд очень полезна и удобна. С ней легко справится даже новичок. Также этот инструмент позволяет искать ключевые слова в документе. А для более специфических условий рекомендуем использовать расширенный поиск, который позволяет искать специальные знаки, а также таблицы, рисунки и формулы.
Поделись с друзьями в соц.сети!