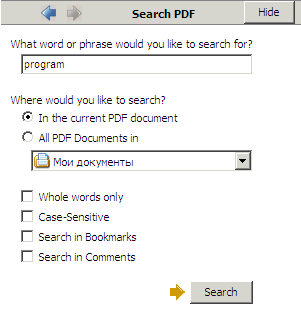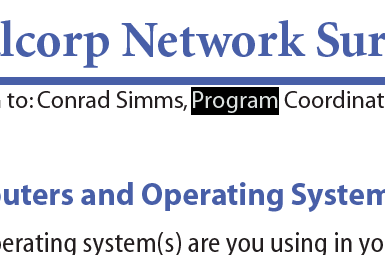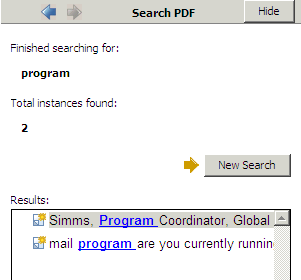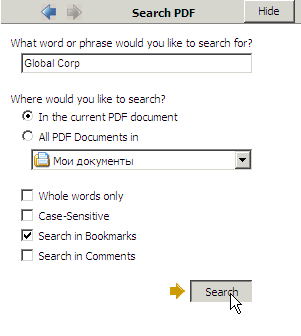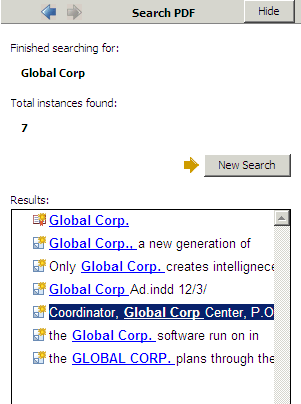Как нажать поиск в пдф
Как найти слово в PDF? (Windows, MacOS, Android и IOS)
поиск слов в PDF это то, что мы должны знать на любой платформе, поскольку, когда документы очень обширные, и мы хотим найти слово или фразу, не читая весь текст, необходимо знать способы ее выполнения..
Первое, что вы должны знать, это открыть документ в формате PDF (PDF означает Формат переносимого документа, по его аббревиатуре на английском) нужно скачивать специальные приложения. Наиболее распространенные типы файлов могут быть преобразованы в формат PDF, потому что они предназначены для легкого обмена между пользователями.
Зачем использовать файлы PDF? Есть несколько причин. Эти документы намного легче, чем документ Word, и их графический интерфейс плавный, потому что он предназначен для чтения. Мы должны знать, что эти файлы обрабатывают информацию в этом, как если бы это было изображение (поэтому это быстро).
PDF документы имеют встроенную интеллектуальную поисковую систему, которая эффективно найдет то, что мы ищем.
Windows
Чтобы открыть PDF-документы на компьютере, необходимо установить Adobe Acrobat Reader DC. Если у вас его нет, мы предлагаем вам выполнить следующие действия:
Установите Adobe Acrobat Reader в Windows
1- Скачать установщик программное обеспечение, нажав здесь.
2- Снимите все отметки и нажмите «Установить сейчас».
5- При этом откроется окно, где мы должны нажать «Выполнить».
Windows 10
Чтобы выполнить поиск, первое, что мы собираемся сделать, это открыть документ. После открытия мы будем нажимать клавиши Ctrl + F на нашей клавиатуре.
Окно откроется в верхней правой части программы.
В этом поле мы вводим слово или фразу для поиска и нажимаем «Далее». Adobe Acrobat Reader выполнит поиск по всему нашему документу и выделит совпадения с нашим поиском..
Кнопки «Следующая» и «Предыдущая» можно использовать для перехода от одного совпадения к другому, если слово или совпадение найдено более одного раза..
MacOS X
На Mac у нас также должно быть установлено приложение для просмотра PDF-документов; В случае, если он не установлен, мы должны выполнить следующие шаги:
Установите Adobe Acrobat Reader DC на Mac
4. Мы откроем окно, в котором дважды щелкнем «Установить Adobe Acrobat Reader DC», а затем подтвердим, хотим ли мы открыть файл..
5- Кликаем по финишу и у нас будет установлена программа.
MacOS
Мы должны открыть PDF-документ с помощью Adobe Acrobat Reader; после открытия мы должны нажать клавиши команды + F.
Мы откроем окно поиска в верхней правой части документа, здесь мы должны ввести слово или фразу, которую мы хотим найти, и нажать «Далее».
IOS
Мы запускаем приложение iBooks на нашем iPhone или iPad.
Мы помещаем файл, который хотим открыть, в нашу библиотеку:
Когда мы откроем его, нам будет показано меню в верхней части, где мы должны выбрать увеличительное стекло.
Сделав это, мы можем ввести слово или фразу, которую мы хотим найти, а затем нажать «Поиск» на клавиатуре..
Android
Первое, что мы должны иметь в виду, это то, что для открытия PDF-документов на нашем устройстве Android у нас должно быть установлено приложение, которое позволяет нам открывать файлы с расширением «.pdf»..
Первое, что вы должны сделать, это проверить, есть ли на вашем устройстве приложение, разработанное для этого, например, OfficeSuite + PDF Editor. Если у вас его нет, откройте Play Store и введите OfficeSuite + PDF Editor.
Выбрав его, вы нажимаете «Установить».
Мы надеемся, что программа будет загружена и установлена автоматически.
После завершения загрузки нажимаем «Открыть»..
Он загрузит главную страницу программы и, как только мы откроем ее в первый раз, попросит прочитать политику конфиденциальности и свои собственные внутренние правила (EULA)..
Если мы согласны со всем, что там написано, нажмите «Принять и продолжить».
Он покажет нам главное окно загруженного приложения. Оказавшись там, мы нажимаем «PDF».
Будет загружено окно, похожее на предыдущее, мы нажимаем «Обзор».
Выберите папку, в которой находится файл, который вы хотите открыть.
Документ, который мы выбрали, будет открыт, и мы должны нажать на карандаш, который находится ниже.
Затем мы переходим на домашнюю вкладку и выбираем «Поиск» (шаг 1 и шаг 2).
Вверху откроется панель навигации, где мы напишем слово или фразу, которую мы хотим найти. Приложение заштрихует все совпадения, найденные в открытом документе. Чтобы просмотреть каждый из них, вам просто нужно нажать левую или правую клавишу, которая отображается в строке поиска.
Часто задаваемые вопросы
Что делать, если мы хотим сделать более сложный поиск в Windows и Mac OS?
Если у вас уже есть документ PDF, открытый в Adobe Reader, вы должны нажать Ctrl + Shift + F (если это Windows).
В случае Mac OS нажмите Shift + команда + F.
Вы должны оставить окно с более широкими возможностями для поиска:
Поиск в документах PDF
Если вы работаете с большим количеством взаимосвязанных PDF-документов, вы можете сделать из них каталог в Acrobat Pro с PDF-индексацией всех PDF-документов. Поиск в PDF-каталоге вместо поиска в самих документах PDF значительно увеличивает скорость поиска. См. Создание индексов PDF.
Обзор функций поиска и замены
Поиск выполняется, чтобы найти определенные объекты в документах PDF. Если нужно найти определенное слово внутри отдельного файла, можно запустить простой поиск. Когда нужно найти разные виды данных в одном или нескольких документах PDF, можно запустить более сложный поиск. Можно заменить сегменты текста.
Можно запустить поиск, используя либо окно «Поиск», либо панель инструментов «Найти». В обоих случаях Acrobat ищет текст документа PDF, слои, поля форм и цифровые подписи. В поиск можно также включить закладки и комментарии. Только панель инструментов «Найти» содержит параметр «Заменить на».
Теперь при вводе первых букв для поиска в файле PDF программа Acrobat предлагает варианты совпадения слов и частоту их появления в документе. При выборе слова Acrobat выделяет все соответствующие результаты в файле PDF.
Окно Поиск предлагает больше вариантов и видов поиска, чем панель инструментов «Найти». При использовании окна «Поиск» поиск идет также среди данных объекта и метаданных изображений XIF (расширенный формат файлов изображений). При поиске в нескольких документах PDF Acrobat также ищет свойства документа и метаданные XMP, а при поиске в PDF-индексе ищет теги индексированной структуры. Если в документах PDF, по которым идет поиск, имеются вложенные файлы PDF, их можно также включить в поиск.
Документы PDF могут иметь несколько слоев. Если некоторые из результатов поиска находятся на скрытом слое, при выборе этого результата на экране появляется предупреждение с вопросом о том, нужно ли сделать этот слой видимым.
Доступ к функциям поиска
В зависимости от типа поиска используются разные средства поиска. Используйте панель инструментов «Найти» для быстрого поиска и замены текста в текущем документе PDF. Используйте окно «Поиск» для поиска слов или свойств документа в нескольких документах PDF; используйте параметры дополнительного поиска и ищите в PDF-индексах.
Отображение панели инструментов «Найти»
A. Поле поиска B. Найти ранее C. Найти далее D. Поле «Заменить на» можно развернуть, чтобы ввести текстовую строку
Открытие окна «Поиск»
Выберите Редактирование > Расширенный поиск (Shift+Ctrl/Command+F).
Окно «Поиск» появляется в виде отдельного окна. При этом его можно перемещать, изменять его размер, сворачивать или располагать частично или полностью за окном документа PDF.
Размещение окна документа PDF и окна «Поиск»
Acrobat изменяет размеры или размещает два окна рядом друг с другом, так что вместе они почти заполняют весь экран.
Примечание. Повторное нажатие кнопки Упорядочить окна изменяет размер окна документа, но оставляет без изменений окно «Поиск». Если вы хотите увеличить или уменьшить размер окна «Поиск», перетащите его угол или край, как если бы вы изменяли размер любого другого окна в вашей операционной системе.
Поиск и замена текста в документах PDF
Поиск и замена текста в документе PDF
Панель инструментов «Найти» производит поиск в открытом в данный момент документе PDF. Можно заменить часть поискового термина альтернативным текстом. Можно поочередно заменить каждое вхождение текста. Вы не можете внести изменения во всем файле PDF или в нескольких файлах PDF.
Только слова целиком
Поиск только полных слов, введенных в поле текста. Например, при поиске слова год слова погода и годный найдены не будут.
Поиск только тех слов, в которых регистр букв совпадает с регистром букв слова, введенного в поле поиска. Например, при поиске слова Web слова web и WEB найдены не будут.
Искать в закладках
Поиск ведется и в тексте панели «Закладки».
Поиск текста ведется также во всех комментариях.
Acrobat переходит к первому из найденных вхождений, которое при этом выделяется.
Нажмите «Заменить», чтобы заменить выделенный текст или нажмите «Далее», чтобы перейти к следующему экземпляру поискового термина. Кроме того, можно нажать «Назад», чтобы вернуться к предыдущему экземпляру поискового термина.
Поиск текста в нескольких документах PDF
Откройте Acrobat на рабочем столе (не в веб-браузере).
На панели инструментов «Найти» введите текст для поиска, затем выберите Открыть полный поиск Acrobat в выпадающем меню.
Введите искомый текст в окне «Поиск».
Во время поиска можно щелкнуть результат или использовать сочетания клавиш для перемещения по результатам, не прерывая при этом поиск. Нажатие кнопки «Стоп», расположенной под индикатором хода поиска, отменяет дальнейший поиск, и результаты поиска ограничиваются теми, которые уже найдены. Это не приводит к закрытию окна «Поиск» или к удалению списка результатов. Для просмотра дополнительных результатов запустите новый поиск.
Просмотр и сохранение результатов поиска в документе PDF
Просмотр результатов поиска
После запуска поиска из окна «Поиск» результаты будут появляться под именем документа, в котором ведется поиск, в том порядке, в котором они расположены на страницах документа. Каждый из перечисленных элементов включает несколько слов из контекста (если необходимо) и значок, показывающий тип местонахождения.
Переход к конкретному элементу в результатах поиска (только для отдельных документов PDF)
Сортировка вхождений в результатах поиска
Значки для результатов поиска
Значок рядом с вхождением в результатах поиска показывает область поиска, в которой найдено это вхождение. При выборе этого значка произойдет следующее.
Позволяет сделать документ активным в окне документа. Разверните список, чтобы показать отдельные результаты поиска в этом документе.
(Основной) Значок «Результаты поиска»
В документах PDF позволяет перейти к этому вхождению искомого слова, обычно в основном тексте документа PDF. Вхождение искомого слова в документе выделяется.
Значок «Результаты поиска по файлам, не являющимся файлами PDF» или «Метаданные»
Позволяет открыть файл, не являющийся файлом PDF. Если открытие файлов такого типа запрещено, открывается диалоговое окно сообщения.
Открывает панель «Закладки» и выделяет вхождения искомых слов.
Открывает панель «Комментарии» и выделяет вхождения искомых слов.
Может появиться сообщение с указанием того, что слой является скрытым, и запросом, нужно ли сделать его видимым.
Открывает файл, прикрепленный к родительскому PDF, по которому проводился поиск, и отображает вхождения искомых слов.
Сохранение результатов поиска
Результаты поиска можно сохранить в формате PDF или CSV. Видеоролик представлен на странице Сохранение результатов поиска в Acrobat.
Расширенные параметры поиска
По умолчанию в окне «Поиск» отображаются только базовые параметры поиска. Нажмите кнопку Показать расширенные параметры в нижней части окна, чтобы отобразить дополнительные параметры. Чтобы показывать только базовые параметры, щелкните кнопку Показать основные параметры в нижней части окна.
Можно задать установки таким образом, что в окне «Поиск» будут всегда отображаться расширенные параметры поиска. В диалоговом окне «Установки» в разделе «Категории» выберите «Поиск».
Ограничивает поиск текущим документом PDF, открытым портфолио PDF (если применимо), индексом или папкой на компьютере. Если выбран поиск, ограниченный индексом, расположением или портфолио PDF, дополнительные параметры появляются ниже кнопки «Использовать дополнительные критерии».
Какое слово или фразу искать
Введите текст или фразу, которые будут учитываться при поиске.
Отобразить результаты, содержащие
Ограничивает результаты поиска в соответствии со следующими выбранными параметрами.
Точное совпадение слова или фразы
Поиск всей строки символов целиком, включая пробелы, в том же порядке, в котором они располагаются в текстовом поле.
Совпадение любого слова
Поиск любых вхождений, где встречается по крайней мере одно из введенных слов. Например, при поиске каждый из в результатах будут присутствовать все вхождения, в которых присутствует одно или оба из этих двух слов: каждый, из, каждый из или из каждый.
Совпадение всех слов
Поиск вхождений, содержащих все слова, заданные поиском, но не обязательно в том же порядке, в котором они введены. Эта функция доступна только для поиска в нескольких документах PDF или файлах определения индекса.
Примечание. Нельзя искать шаблоны при помощи звездочек (*) или знаков вопроса (?) при поиске в PDF-индексе.
Использовать дополнительные критерии (параметры текста)
Включает следующие стандартные параметры поиска плюс пять дополнительных параметров.
Поиск близких слов
Искать в закладках
Поиск в тексте любой закладки, как показано на панели «Закладки».
Поиск в тексте любых комментариев к документу PDF, как показано на панели «Комментарии».
Искать во вложенных файлах
Поиск по файлам, прикрепленным к текущему PDF, или другим прикрепленным файлам PDF (не более двух уровней вложения).
Использовать дополнительные критерии (свойства документа)
Примечание. Вы можете выполнить поиск только по свойствам документа путем использования параметров свойств документа в сочетании с поиском определенного текста.
Применяет к поиску набор критериев в трех связанных параметрах. (Флажок устанавливается автоматически при вводе данных в любом из трех параметров в этом наборе. После того как параметры заданы, снятие флажка не приводит к удалению записей; они лишь не будут применяться к поиску.)
Первое меню (свойство)
Второе меню (модификатор)
Третье меню (значение или текст)
Отображает введенную совпадающую информацию. Если в первом меню выбрана дата, можно щелкнуть стрелку, чтобы открыть календарь, по которому можно будет перемещаться, чтобы найти и выбрать нужную дату.
Логические операторы
Обычно используются следующие логические операторы.
^ (исключающее OR)
Чтобы узнать больше о логических запросах, синтаксисе и других логических операторах, которые можно использовать при поиске, ознакомьтесь с информацией в соответствующей литературе, на веб-сайтах или в других источниках с более полными сведениями по математической логике.
Поиск в файлах индекса каталогизированных документов PDF
Полнотекстовый индекс создается в том случае, если Acrobat используется для определения каталога документов PDF. Вы можете проводить поиск по индексу, вместо просматривания всего каталога в поисках определенного документа PDF. Поиск по индексу выдает список результатов со ссылками на найденные примеры в индексированных документах.
Для поиска в PDF-индексе необходимо открыть Acrobat как отдельное приложение (не в веб-браузере).
В Mac OS индексы, созданные в некоторых предыдущих версиях Acrobat, несовместимы с функцией поиска Acrobat X. Если вы недавно выполняли обновление, обновите индекс перед выполнением поиска с помощью Acrobat X.
Поиск в файле PDF
Для поиска информации в файле PDF, открытом в программе Acrobat, используется панель Search PDF (Поиск в PDF). Кроме того, если у вас есть открытое соединение с Интернетом, то с помощью этой панели вы можете искать в Интернете файлы Adobe PDF, удовлетворяющие критериям поиска.
В этом уроке вы займетесь поиском в только что созданном файле PDF. Предположим, что ваш отдел маркетинга пожелал заменить слово «program» (программа) на слово «application» (приложение) во всех случаях, когда слово «program» используется по отношению к компьютерной программе. Для начала мы выполним поиск в файле GC_Presentation.pdf и определим, насколько часто в нем используется слово «program».
Обратите внимание, что здесь можно проводить поиск как в активном документе, так и во всех документах в отдельной папке или местоположении. Кроме того, вы можете уточнить поиск, задавая параметры критериев поиска. Дополнительные критерии открываются щелчком мыши на ссылке Use Advanced Search Options (Использовать дополнительные параметры поиска) внизу панели Search PDF (Поиск в PDF). Чтобы вернуться к ограниченным критериям поиска, щелкните мышью на ссылке Use Basic Search Options (Использовать основные параметры поиска) внизу панели Search PDF (Поиск в PDF),
Сейчас мы выполним поиск в текущем документе PDF по одному слову.
При необходимости можно расширить поиск, включив в него закладки и комментарии.
Обратите внимание, что значок перед первым найденным экземпляром выражения Global Corp. отличается от других. Этот значок указывает, что искомое выражение найдено в закладке.
Поиск, замена и редактирование
Поиск по всему документу, включая комментарии, верхние и нижние колонтитулы и метаданные.
Доступно на FineReader PDF для Windows
Как осуществлять поиск в PDF-файлах
Поиск по тексту в PDF
Ищите слово с помощью панели поиска, сортируйте все документы, включая комментарии, верхние и нижние колонтитулы и даже метаданные, чтобы быстро находите ключевые слова или фразы. Благодаря фоновому распознаванию все документы (включая отсканированные) становятся доступными для поиска сразу после открытия.
Управление результатами поиска
Результаты поиска по ключевым словам видны по всему документу. Просматривайте, сортируйте и изменяйте список найденных результатов, отображаемый на отдельной панели, а также выделяйте, зачеркивайте или подчеркивайте результаты поиска непосредственно в тексте.
Замена текста в файлах PDF
Обновляйте содержимое PDF-файлов быстро, не просматривая PDF постранично. Используйте поиск, чтобы найти ключевые слова и фразы и заменить их с помощью вкладки «Заменить».
Редактирование текста в PDF
Проверьте PDF-документы на наличие конфиденциальной информации, прежде чем делиться ими или публиковать их с помощью функции поиска. Выделите найденные ключевые слова для редактирования из всего документа или создайте и используйте список ключевых слов. Отредактированная информация становится недоступной и заменяется черными прямоугольниками или звездочками в самом документе, что не дает результатов при поиске. Копирование или получение иным образом отредактированной информации невозможно.