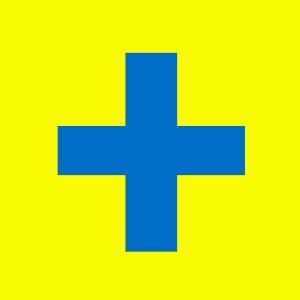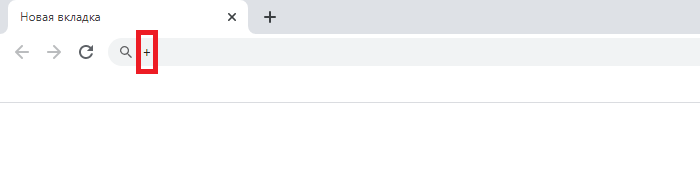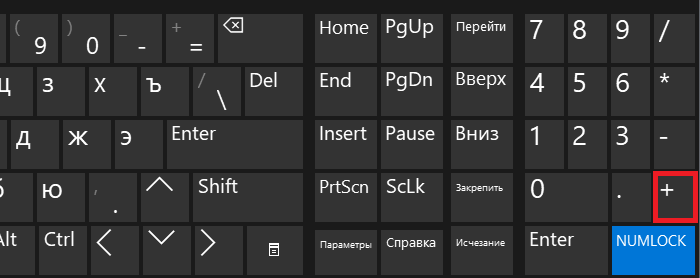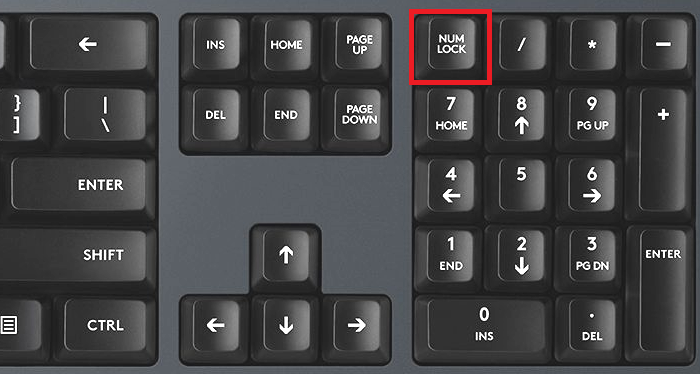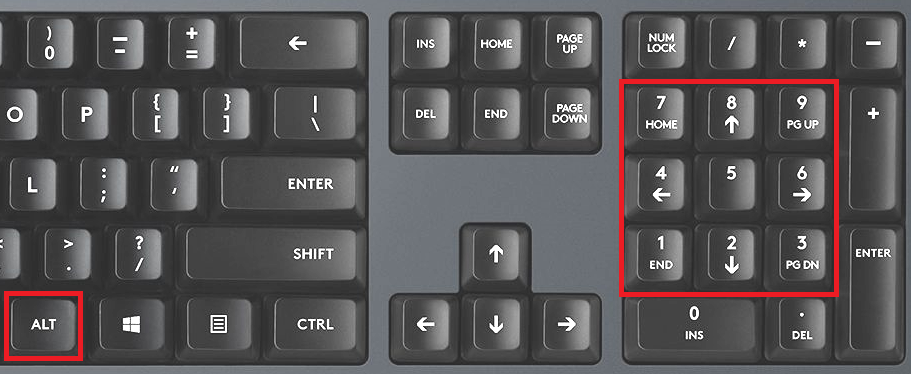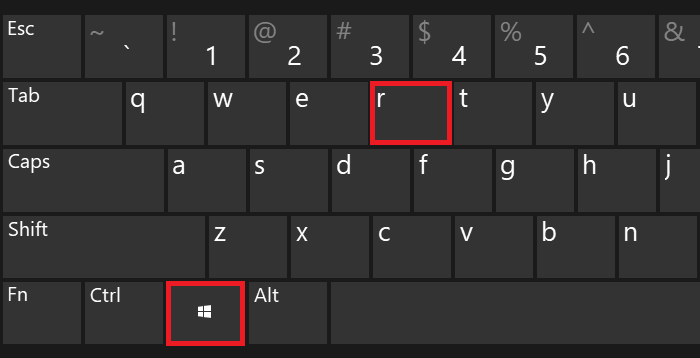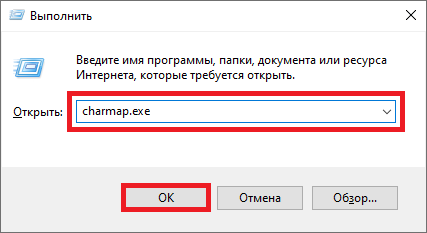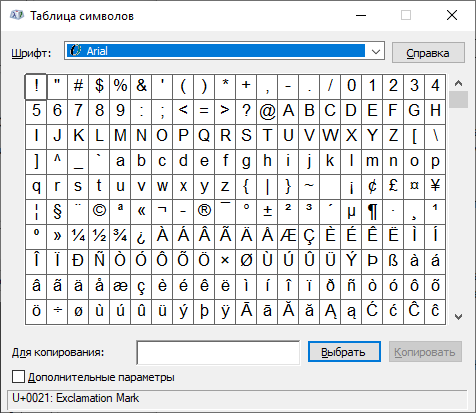Как нажать плюс на клавиатуре ноутбука
Блог молодого админа
Увлекательный блог увлеченного айтишника
Как поставить плюс на клавиатуре компьютера или ноутбука?
Символ плюса на клавиатуре компьютера или ноутбука можно смело использовать, например, при составлении математических примеров. Вот только не все пользователи знают, как набрать знак плюса. А мы знаем — и готовы поделиться этой информацией с вами. Традиционно мы покажем несколько способов.
Первый способ
Самый простой, удобный и надежный.
Найдите символ в виде плюса, он располагается за цифрами в верхней части клавиатуры.
Простое нажатие на клавишу приведет к тому, что вы увидите знак равно, поэтому нажмите Shift и, удерживая, нажмите на указанную клавишу, после отпустите Shift.
Второй способ
Рядом с цифровой клавиатурой, что находится справа, можно найти кнопку с символом плюса. Просто нажмите на нее.
Третий способ
Включите цифровую клавиатуру при необходимости с помощью кнопки Num Lock.
Затем зажмите Alt и наберите цифры 43, после чего отпустите Alt.
Четвертый способ
Появится окно «Выполнить». Добавьте команду charmap.exe и нажмите ОК, либо на клавишу Enter на клавиатуре.
Появилась таблица символов.
Находите знак плюса, кликаете по нему, после чего нажимаете на кнопки «Выбрать» и «Копировать» — именно в такой последовательности.
Знак плюс +
В этом материале собрана вся информация про знак «Плюс» (+). Если вы не нашли, что искали, обязательно оставьте заявку в комментариях! Мы будем обновлять эту страницу по запросам пользователей.
Юникод и другие форматы
| Unicode | U+002B |
| HTML-код | + |
| CSS-код | \002B |
| Мнемоника | + |
| Alt-код | Alt 43 |
| Вконтакте | ➕ |
Картинки и иконки
Нужны еще иконки или картинки?
Нет, этого достаточно
Как поставить плюс на клавиатуре компьютера или ноутбука
Плюс — это самый популярный знак (кроме букв), который используется при наборе текста. Не всегда очевидно, где его найти на клавиатуре ПК или смартфона.
1 способ
Самый очевидный и простой. Нужно найти клавишу с изображением знаков «=» и «+». Обычно она находится в правом верхнем углу рядом с клавишей Backspace (стереть последний символ).
Многие видят эту клавишу. Но при нажатии на нее на экране отображается символ «равно». Так и должно быть. Чтобы получить «плюс», нужно нажать клавишу Shift, удерживать ее и одновременно нажать на «=».
2 способ
Если на вашей клавиатуре есть цифровой блок (обычно располагается справа), то здесь плюсик нажимается еще проще. Не нужно никаких сочетаний клавиш. Просто находите нужную и жмете на нее.
3 способ
Убедитесь, что цифровая клавиатура включена. Сделать это можно с помощью клавиши Num Lock.
Теперь нажмите клавишу Alt, удерживайте ее в нажатом состоянии и наберите цифрами число 43. Затем отпустите клавишу Alt.
4 способ
Так вы запустите системную таблицу символов. Найдите в ней нужный знак, выделите его курсором мыши. Затем нажмите на кнопки Выбрать — Копировать. Так символ «+» будет скопирован в буфер обмена. После чего вы сможете вернуться в исходный документ и вставить его туда с помощью сочетания клавиш Ctrl+V.
Как найти «+» на телефоне
Хоть это и просто, но не всегда очевидно на первый взгляд. Поэтому приводим простую инструкцию для наглядности.
В каком бы приложении вы ни пытались набрать текст, клавиатура на телефона обычно одна и та же. Найдите клавишу в левом нижнем углу с тимолами «?123» и нажмите на нее.
Теперь вы легко сможете найти нужную кнопку.
Этот метод работает одинаково хорошо как для телефонов, так и для планшетов с операционными системами Android и iOS.
Интересные факты
В 1489 году нашей эры. Применил его Иоганн Видман в своем коммерческом трактате. Он применил символ для обозначения признака увеличения.
Для обозначения сложения его использовали в 16 веке Генрих Грамматеус и его ученик Кристоф Рудольф.
Еще древние египтяне использовали знаки для обозначения сложения и вычитания. Правда выглядели они немного «по египетски» ))). Сложение обозначалось двумя ногами, которые смотрят вправо. А вычитание обозначалось двумя ногами, смотрящими влево.
 или или |
Николай Орем — один из первых математиков, которые использовали в своих работах этот символ. Он жил в 14 веке нашей эры. Но на протяжении еще долгого времени математики предпочитали использовать буквы P и M для обозначения простейших арифметических операций.
Сегодня активно используется не только для этого. Вот другие варианты использования знака:
Для детей (увлекательный видео-урок)
Как набрать плюс на клавиатуре ноутбука
Как набрать «скрытые» символы на клавиатуре с помощью Alt кодов и HTML мнемоник
Существующих символов — а это не только буквы, цифры, знаки математические и пунктуационные, и многие другие, — гораздо больше, чем клавиш на клавиатуре компьютера. Сотрудники компании Microsoft, разработавшие систему Windows, решили эту проблему, присвоив каждому символу уникальный код, ввод которого осуществляется при помощи клавиши Alt.
Для справки: Unicode — стандарт кодирования символов, позволяющий представить знаки практически всех письменных языков. Изначально Unicode был создан для устранения ошибок с кодировкой.
Чтобы перевести таблицу в удобную для вас кодировку, нужно поставить галочку напротив «Дополнительных параметров просмотра» и при помощи выпадающего меню выбрать необходимый набор символов («кириллица» для русского языка).
Alt коды
Для набора Alt кода нужно зажать клавишу Alt и поочерёдно нажать указанные цифры кода, после клавиша Alt отпускается. Символ появится после отпускания клавиши.
HTML мнемоники
Помимо Alt кодов приведены в таблице приведены HTML мнемоники.
Мнемоника — это кодовое представление символа в HTML, начинающегося со знака амперсанда «&» и завершающееся точкой с запятой «;».
Соответственно в HTML, например, символ «больше» можно записать двумя способами:
> — как обычный символ
> — как код-мнемоника;
Символ может быть отображен только в том случае, если представлен в используемом шрифте. В противном случае, вы увидите прямоугольник, знак вопроса и нечто иное, обозначающее отсутствие изображения для указанного символа.
Сейчас данная проблема успешно решается благодаря подключаемым шрифтам.
Мы уже рассказывали о дополнительных символах, которые кроются в наборе цифровой клавиатуры, но некоторые знаки требуются намного чаще. Например, арифметический знак «плюс минус», который легко можно найти по отдельности среди клавиш стандартной раскладки.
В качестве основы возьмём текстовый редактор Microsoft Word, который установлен у большинства российских пользователей. И, как только нам потребуется написать знак «плюс минус», выбираем семейство шрифтов «Times New Roman», обычно, он установлен в Word- е по умолчанию. После зажимаем клавишу «ALT», и на цифровом блоке набираем числовое значение — 0177. Стоит отпустить «ALT», и знак «плюс минус» появится с среди введённого текста.
Всё до безобразия просто, и от Вас потребуется лишь запомнить комбинацию клавиш. Для остальных же можем посоветовать просто скопировать знак из другого документа и вставить в свой, либо воспользоваться встроенной таблицей специальных символов.
Каждый современный пользователь рано или поздно сталкивается с задачей под названием «набор текста». Это операция, которая никаких особых навыков не требует. Достаточно нажимать на кнопки на клавиатуре. Иногда в электронных документах приходится ставить разнообразные знаки и символы. Ими могут быть знаки препинания или константы точных наук. Как их напечатать? Можно найти часть знаков на клавиатуре. Ниже будет рассказано все о том, как ставить в электронных документах те или иные символы. Рассмотрим процессы на примере работы в «Виндовс» и в «Ворде».
Способы набора
Как поставить знаки? На клавиатуре расположена только часть специальных символов. И с их набором обычно не возникает никаких проблем.
Среди возможных способов набора специальных символов выделяют:
Кроме того, можно вставлять символы на компьютере:
Какой именно вариант использовать? Все зависит от личных предпочтений. Поэтому далее заострим внимание на самых популярных приемах решения поставленной задачи.
Кнопки на клавиатурной панели
На клавиатуре знаки располагаются в разных местах. Обычно специальные символы можно найти справа и слева от основного алфавита или над ним. Речь идет о кнопках с цифрами.
При наборе символов посредством клавиш на клавиатуре используют или русскую раскладку, или английскую. Например, чтобы поставить точку, можно:
Как правило, знаки на клавиатуре, набранные подобным образом, ограничиваются слэшами, скобками и символами препинания. Набрать их не составляет никакого труда.
Сочетания клавиш
Второй метод решения поставленной задачи — это работа с сочетаниями клавиш на клавиатурной панели. Подобный расклад напоминает ранее представленный принцип.
Во время его использования требуется:
Чтобы было понятно, о чем идет речь, рассмотрим наглядный пример. Как на клавиатуре набрать знак вопроса?
Для этого потребуется:
Быстро, просто и очень удобно. К сожалению, можно найти не все знаки на клавиатуре. Чтобы вставлять разнообразные специальные символы, обычно используют Alt-коды и Unicode.
Работа с командами «Копировать» и «Вставить»
Перед тем как изучать подобные приемы, стоит обратить внимание на еще один. Речь идет об использовании опций «Копирование» и «Вставка». Они могут включаться при помощи клавиатуры.
Чтобы напечатать тот или иной спецсимвол, пользователю потребуется:
Такой подход не слишком часто встречается на практике. Чтобы им воспользоваться, приходится искать готовые тексты с символами. Это не так просто, как кажется.
«Альт»-коды
Как поставить знаки на клавиатуре? Очередное решение — это использование alt-кодов. Подобное решение позволяет быстро набирать специальные символы на компьютере.
Инструкция по работе с alt-кодами выглядит так:
После этого в текстовом документе появится тот или иной символ. Таким образом знаки на клавиатуре набираются очень быстро.
Чтобы описанным способом поставить в «Ворде» знак бесконечности, на клавиатуре необходимо с зажатым «Альтом» набрать код 8734. Это приведет к печати символа ∞. Для печати сердечка ( ) требуется зажать Alt + 3.
«Юникод» в помощь
Знаки на клавиатуре можно печатать при помощи «Юникода». Это еще один простой способ набора специальных символов.
Чтобы воспользоваться им, пользователю придется:
Узнать «Юникод» того или иного символа. Найти его можно в «Таблице символов Windows» или в разделе «Специальный символ» в Word.
После проделанных действий произойдет обработка запроса и преобразование надписи в символ.
Чтобы понять, как набирать знаки на клавиатуре через «Юникод», рассмотрим пример печати символа %. Для этого потребуется:
О таблицах символов
Теперь выясним, где находится специальная вставка в «Ворде» и «Таблица символов» в Windows. Это поможет печатать знаки на клавиатуре.
В первом случае потребуется:
Во втором случае можно действовать так:
Работая с документами в Microsoft Word, может возникнуть необходимость напечатать символ, которого нет на клавиатуре. Например, это может быть знак приблизительно, сумма, плюс минус, апостроф, галочка или крестик. Искать их в Интернете копировать и вставлять в документ конечно можно, но зачем, если можно просто добавить нужный, выбрав его из специальной таблицы в Word.
В данной статье давайте рассмотрим, как можно сделать плюс минус в нашем любимом графическом редакторе. Расскажу про вставку его из списка символов, и как добавить данный знак, используя комбинацию клавиш.
После этого, знак плюс минус будет вставлен на страничку в указанном Вами месте.
Если цифровой клавиатуры нет, тогда можно использовать специальный код для вставки плюс минус. В нем есть цифры, можно использовать те, которые расположены на клавиатуре над буквами, и буквы, они английские.
Думаю, описанных способов достаточно, и теперь, чтобы в Ворде вставить плюс минус, Вам не придется искать нужный символ в сети, а достаточно воспользоваться определенным сочетанием клавиш или таблицей.
Часто при первом знакомстве с персональным компьютером у пользователя возникает вопрос о том, какие знаки на клавиатуре есть и как их вводить. В рамках данной статьи детально будет описана каждая группа клавиш с указанием ее назначения. Также будет изложен метод ввода нестандартных символов с использованием ASCII-кодов. Наибольший интерес этот материал представляет для тех, кто работает с текстовым редактором, например Microsoft Word или другим аналогичным приложением (OpenOffice Writer).
Функциональный набор
Начнем с Их на клавиатуре 12 штук. Располагаются они в самом верхнем ряду. Назначение их зависит от открытого приложения в текущий момент времени. Обычно внизу экрана высвечивается подсказка, и это наиболее часто выполняемые операции в данной программе (например, создание директории в Norton Commander — это «F7»).
Ключи и регистр
Особая группа клавиш — это ключи. Они управляют режимом работы другой части клавиатуры. Первый из них — это «Caps Lock». Он изменяет регистр букв. По умолчанию вводятся строчные знаки. Если же мы однократно нажмем данный ключ, то уже при нажатии клавиш будут появляться Это наиболее простой и удобный способ того, как поставить знаки на клавиатуре с разным регистром. Второй ключ — это «Num Lock». Он используется для переключения цифровой клавиатуры. При его выключенном состоянии ее можно использовать для навигации. А вот при включении она работает как обычный калькулятор. Последняя клавиша данной группы — это «Scroll Lock». Она используется в табличных процессорах. При неактивном ее положении идет переход по ячейкам, а при включении — прокручивается лист.
Управление
Отдельно стоит рассмотреть клавиши управления. В первую очередь это стрелочки. Они перемещают курсор на одно положение влево, вправо, вверх и вниз. Еще есть постраничная навигация: «PgUp» (страница вверх) и «PgDn» (страница вниз). Для перехода в начало строки используется «Home», в конец — «End». К управляющим клавишам принадлежат «Shift», «Alt» и «Ctrl». Их сочетание переключает раскладку клавиатуры (это зависит от настроек операционной системы).
При зажатом «Shift» изменяется регистр вводимых символов и появляется возможность ввода вспомогательных символов. Например, выясним, как набрать знаки на клавиатуре из этого набора. Введем «%». Для этого зажимаем «Shift» и «5». Набор вспомогательных символов зависит от активной раскладки клавиатуры в текущий момент времени. То есть в английской раскладке доступны одни знаки, а в русской — другие.
Обращаем внимание на обозначения, которые есть на клавиатуре. Удаление символа слева — «Backspace», а справа — «Del». «Enter» — переход на новую строку. Еще одна особенная клавиша — это «Tab». В таблице она обеспечивает переход на следующую ячейку, а в конце добавляет новую строчку. Для текста ее нажатие приводит к появлению «увеличенного» отступа между символами. А в файловом менеджере ее нажатие приводит к переходу на другую панель.
Основной набор
Основной набор зависит от активной раскладки в текущий момент времени. Это может быть русская или английская. Переключение между ними осуществляется с помощью комбинаций «Alt» + «Shift» слева или «Ctrl» + «Shift». Выбранное сочетание определяется в настройках операционной системы. Выяснить активную комбинацию можно путем подбора. То есть нажимаем первую из них и смотрим на состояние языковой панели (расположена в правом нижнем углу экрана). Если произошла смена языка, значит, это нужное нам сочетание (например, с «En» на «Ru» или наоборот). По умолчанию устанавливается первое из них.
Буквенные знаки на клавиатуре располагаются в ее центральной части и разделены на три ряда. Чем чаще символ используется, тем он ближе к центру, чем реже — тем он дальше от него. То есть буквы распределены не по алфавиту, а по Вначале к такому принципу организации распределения знаков трудно привыкнуть, но чем больше вы работаете, тем больше привыкаете и понимаете, что это действительно удобно. Еще один нюанс, который нужно учитывать. Для кратковременного переключения между заглавными и прописными буквами лучше использовать «Shift», а для длительного набора — «Caps Lock».
Цифровая клавиатура
Еще один обязательный компонент таких устройств ввода — это цифровая клавиатура. Она расположена в правой его части. У нее есть два режима функционирования: ввод и навигация. В первом случае набираются знаки на клавиатуре (это цифры и основные математические операции). Это удобно при работе с большим А во втором варианте дублируются клавиши перемещения курсора и постраничной навигации. То есть стрелочки для перемещения маркера, «PgUp», «PgDn», «Home» и «End» — все это здесь присутствует.
Переключение между ними выполняется с помощью ключа «Num Lock». При выключенном его состоянии (светодиод неактивен) работает навигация, а при включении — цифровой набор. При необходимости можно установить нужный режим работы после загрузки персонального компьютера в BIOS (это лучше делать продвинутым пользователям, поскольку у новичков с этой операцией могут возникнуть проблемы).
Знаки препинания
Знаки препинания на клавиатуре сосредоточены большей частью возле правой клавиши «Shift». Это точка и запятая. Также в английском варианте раскладки здесь находится Остальные символы (двоеточие, вопросительный и восклицательные знаки) находятся на основной цифровой клавиатуре, которая расположена сразу же под функциональными клавишами. Для их ввода кратковременно зажимаем «Shift» и вместе с ним соответствующую кнопку.
О том, чего нет
А как же знаки, которых нет на клавиатуре? Можно ли их каким-то образом получить? Ответ на этот вопрос положительный. Существует два способа набора таких символов. Первый из них подразумевает использование текстового редактора Word. После его запуска переходим на панель инструментов «Вставка» и там выбираем пункт «Символ». В открывшемся списке выбираем «Другие». Затем откроется специальное окно ввода. Тут с помощью клавиш навигации находим нужный символ и нажимаем «Enter».
Дополнительные знаки на клавиатуре можно набрать еще одним способом — с использованием ASCII-кодов. Это работает во всех Windows-приложениях — основной плюс. Минус же его — использование большого кода, который нужно помнить. Для начала выясняем цифровой код нужного нам знака на официальном сайте корпорации Microsoft или в любом другом источнике, где есть соответствующая таблица, и запоминаем его. Затем переходим в нужное нам приложение.
Обязательно включаем «Num Lock», зажимаем «Alt» и на цифровой клавиатуре справа последовательно набираем код, найденный на предыдущем этапе. В конце нужно отпустить «Alt» и после этого нужный символ должен обязательно появиться. Например, для ввода « » используется комбинация «Alt»+«9829». Это удобно использовать для нестандартного
Оформления текстовых сообщений в чате или страниц в социальных сетях. Ведь намного удобнее запомнить нестандартную запись, чем обычную. И такое решение этому как раз способствует.
Итоги
В рамках данного материала были описаны все знаки на клавиатуре, которые есть на сегодняшний день. Указано назначение всех клавиш и приведены практические примеры работы. Также показана методика работы, позволяющая выйти за рамки обычного набора знаков с применением ASCII-кодов. Все это в сумме поможет начинающему пользователю досконально разобраться с работой клавиатуры и понять основные принципы функционирования персонального компьютера.
Если вы работаете с математическими формулами, может возникнуть необходимость поставить значок ±. Поскольку на клавиатуре такого символа нет, придется прибегнуть к небольшим хитростям, чтобы вставить этот символ. В этой статье мы расскажем о том, как поставить значок плюс минус в Ворде.
Нелишним будет напомнить, что не все символы, которые пользователь может ввести в Ворде, доступны на клавиатуре. Многие значки скрыты в так называемой таблице символов, а некоторые вводятся через символьные последовательности, которые следует заблаговременно выучить перед использованием. Ниже мы опишем несколько способов задействования значка ± в тексте.
Как поставить значок плюс минус в Word 2003?
В версии текстового редактора от Майкрософт 2003 года вставить значок ± абсолютно элементарно. Первый способ – это использовать символьную комбинацию.
Вы вправе повторить эту последовательность действий несколько раз, или использовать комбинации клавиш Ctrl-C/Ctrl-V. Также вы можете воспользоваться операциями контекстного меню, вызываемого по нажатии правой клавиши мыши при выделенном текстовом фрагменте.
Второй метод – это задействовать встроенную в текстовый процессор таблицу символов.
Как видите, методика довольно простая и доступная. В других версиях Ворда все работает абсолютно схожим образом.
Как поставить значок плюс минус в Word 2007, 2010, 2013?
В последующих версиях программного продукта поставить значок ± совершенно не труднее, чем в релизе 2003-го года. Теперь вместо верхнего меню используется обычная лента, а все ее категории получили аналогичные названия. Заходим в раздел «Вставка» и находим опцию «Символ», после чего отыскиваем в списке искомый значок и вставляем его в текст.
Как поставить значок плюс минус в Word 2016?
В наиболее актуальной на сегодняшний день версии текстового редактора от Майкрософт пункты меню немного изменились, но механика добавления значка плюс минус в текст была сохранена неизменной. Если окно редактора не растянуто на полный экран, пункт меню для добавления символа из таблицы приобретает название «Символы», но если вернуть все обратно в полноэкранный режим, все возвращается на круги своя. В остальном все то же самое.
Как видите, разобраться во всех премудростях Ворда не составляет особого труда, — главное знать, с какой стороны к этому подойти и как своими знаниями распорядиться. В остальном процедура никаких сложностей не вызывает, и мы можем с уверенностью сказать, что это работает.