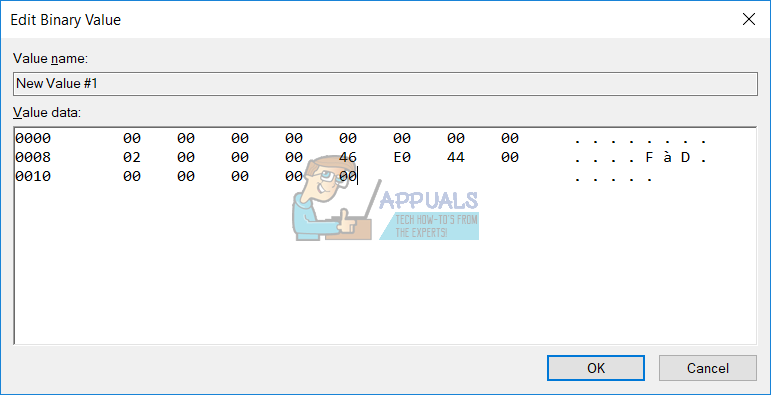Как нажать паузу на ноутбуке
Клавиша Break, Pause: каковы же ее функции в 2021 году?
Эта клавиша расположена вокруг кнопок Scroll Lock, Home и End. Ее используют редко, так как мало кому известно, зачем она нужна. Какое функциональное назначение имеет Break/Pause, список функций, которые она выполняет в работе персонального компьютера и полезные сочетания для быстрых команд.
Основные функции
Она впервые появилась на клавиатуре IBM Model M 101 в 1985 году. Ее задачей была приостановка игры или прокрутки, прерывание модемного соединения и так далее. Изначально это было две отдельные кнопки, позже их соединили в одну.
Их функции отличаются:
Главная задача – приостановить или прервать работающую программу или фрагмент кода.
Если клавиша отсутствует
На некоторых ноутбуках нет этой кнопки. Вместо этого используют Fn с другими сочетаниями для получения Break/Pause.
В разных моделях используют такие комбинации:
Это основные сочетания, если у вас ноутбук другого производителя, пробуйте одну из них.
Полезные комбинации
Кроме остановки программы или запуска ее с момента паузы, Break/Pause при одновременном нажатии с другими кнопками выполняет такие задачи:
В настройках Windows 7 Professional клавиша переключает язык на клавиатуре.
Знание разнообразных сочетаний кнопок стандартной компьютерной клавиатуры поможет в работе с разными программами. Break/Pause имеет множество опций, что помогут освоить управление аудио, видео, документами и другими приложениями для повышения качества работы с ПК.
Что такое клавиша паузы? Почему и когда это используется?
Что такое клавиша паузы
Вот факт, ключ Паузы в современном мире не имеет цели. Ключ впервые появился на картине в 20 веке. Основная цель – приостановить или прервать работающую программу или фрагмент кода. Как я уже говорил ранее, клавиша Pause сопровождается клавишей Break, и они являются двумя разными клавишами. Первый приостановит программу, а второй покажет обычный вывод и возобновит программу с того места, где она ушла.
Когда используется кнопка паузы/прерывания
Эти клавиши впервые появились на клавиатуре IBM Model M 101 в 1985 году. Основной функцией была приостановка игры или приостановка прокрутки, прерывание модемного соединения и так далее. Так, где мы используем это сегодня? Если вы программист или работаете с непрерывным выводом или откройте Свойства системы.
1] Используйте в командной строке, чтобы приостановить вывод
2] Свойства открытой системы
Когда вы нажимаете Windows + Pause/Break, открывается окно «Свойства системы». Вы также должны увидеть выделенные изменения.
3] Приостановить экран POST
Если вы хотите прочитать, что на экране POST, нажмите кнопку Pause/Break. Нажмите еще раз, и тест POST или Power On Self продолжится.
Отсутствует Пауза/Разрыв Клавиши
На ноутбуках или клавиатурах меньшего размера нет выделенной клавиши. Вместо этого клавиша Fn используется с другой клавишей для репликации функции клавиши Пауза.
Lenovo использует Ctrl + Fn + F11 или Ctrl + Fn + B или Fn + B. Samsung использует ту же комбинацию Fn + B, в то время как Dell использует Fn + Win + B. Базовая линия, она есть на вашем ноутбуке или клавиатуре, обязательно спросите об этом с поддержкой клиентов или через их документацию.
Надеюсь, это прояснит ситуацию.
Значение клавиш F1-F12: на обычной клавиатуре и на ноутбуке

Сегодняшняя заметка будет носить справочный характер (предназначена в первую очередь для не искушенных пользователей, да и мне будет куда сослаться, чтобы подсказать при вопросах с клавиатурой. ).
Так вот, к теме. Практически на любой клавиатуре, помимо алфавитно-цифровых клавиш, присутствует ряд функциональных F1-F12 (см. фото ниже 👇). Предназначены они для ускоренного обращения к некоторым функциям Windows (да и ПК/ноутбука в целом), а в некоторых случаях — без них и не туда, и не сюда.
Ниже я приведу все основные их значения, а также краткие примеры, когда и в каких случаях их стоят задействовать. Освоив их, вы сможете куда быстрее работать за ПК, и меньше использовать мышь 👌.
На обычной классической клавиатуре
Под «классической» клавиатурой понимается самая обычная типовая модель, у которой на функциональных клавишах нет никаких доп. значков (т.е. всё по «дефолту»).
Отмечу, что перечисленные ниже функции актуальны в том числе и для ноутбучной клавиатуры (только у них, как правило, есть доп. возможности, но об этом во второй части статьи).
Функциональные клавиши F1-F12 на типовой клавиатуре
Мало-используемая клавиша, в основном нужна в прикладных программах. Например, в MS Office с помощью этой клавиши можно проверить орфографию документа, в файловых коммандерах — создать новый каталог.
В некоторых BIOS/UEFI — переключение с расширенного меню на обычное (и обратно).
F9-F12
Разумеется, в добавок к выше-перечисленному в некоторых приложениях могут быть доп. свои значения (которые на них «повесели» разработчики). Кстати, вы также можете на них добавить нужные вам 👉 функции, например, с помощью приложения Volume 2.
На клавиатуре ноутбука
На ноутбуках, помимо выше-оговоренных функций, есть дополнительные. Чтобы они сработали, клавиши Fn-F12 нужно нажимать совместно с FN.
Я в качестве примера взял ноутбук ASUS (см. скрин ниже 👇).
Фото клавиатуры ноутбука Asus (ZenBook 310)
Значок с буквой «Zz»
Подобный знак означает отправку ноутбука в сон (режим гибернации, в зависимости от предустановок).
Значок с самолетом
Предназначена для быстрого включения режима «в самолете» (все сети будут откл.). Полезна только для тех, кто часто летает на самолетах.
F3-F4
Значок с клавиатурой и «солнышком»
Прибавить/убавить яркость подсветки клавиатуры (есть не на всех ноутбуках). Полезно при работе в темноте.
F5-F6
Значок с прямоугольником и «солнышком» по центру
Регулировка яркости экрана (часто-используемая штука, особенно для ноутбуков, которые нередко приходится переносить из одного помещения в другое).
Значок прямоугольника и крестика внутри
Быстрое выключение экрана. Например, чтобы никто не увидел, чем вы сейчас занимаетесь.
Значок с двумя прямоугольниками
Быстрая настройка изображения при подключении ноутбука к ТВ или доп. экрану/проектору.
Быстрое включение/отключение тачпада (иногда он очень мешает, например, при наборе текста).
F10-F12
Значки с динамиками
Отключение звука, регулировка громкости. Очень полезные функции, когда у вас открыто какое-нибудь приложение и до ползунков регулировки в Windows (аудио-плеере) добраться нелегко.
Также нередко на F1-F12 размещают функции для быстрого включения/отключения адаптеров Wi-Fi, Bluetooth, регулировки системы охлаждения (это на игровых ноутбуках) и пр.
Какая альтернатива клавишам Pause и Break? —
Используете ли вы клавиатуру, которая не имеет клавиши Pause или Break? Если да, то вы не можете выполнять некоторые действия, такие как остановка команд, игра или что-то еще. В наши дни производители не производят клавиатуры с клавишами Pause или Break, и если вы хотите их использовать, вам нужно будет сделать несколько вещей, которые представлены в следующих методах.
Мы создали 4 метода, которые помогут вам найти альтернативу отсутствующим ключам. Итак, начнем.
Способ 1: заменить клавиатуру
Если вам не хватает клавиши «Пауза» или «Прерывание», и вы не хотите вносить какие-либо системные изменения или использовать дополнительное программное обеспечение для создания сочетаний клавиш, вам следует заменить клавиатуру. Если вы используете компьютер, вы можете купить еще одну клавиатуру за несколько долларов на сайте Amazon. Существуют различные бренды, включая Logitech, Corsair, Microsoft, Razer, Dell, HP или другие.
Если вы используете ноутбук, вы не сможете приобрести другую клавиатуру с клавишей Pause или Break. Обратите внимание, что не все клавиатуры совместимы со всеми ноутбуками. Но что вы можете сделать? Вы можете использовать дополнительную USB-клавиатуру с включенной клавишей Pause или Break.
Способ 2: использовать сочетания клавиш
Если вы не хотите покупать другую клавиатуру только потому, что отсутствуют клавиши Pause или Break, мы рекомендуем вам использовать комбинированные клавиши, которые будут имитировать клавиши Pause или Break. Есть больше комбинационных клавиш, которые вы можете проверить на своем компьютере или ноутбуке. На клавиатуре есть комбинированные клавиши, в том числе Fn + B, CTRL + Fn + B, CTRL + Scroll Lock, CTRL + Fn + S, CTRL + C, CTRL + Fn + Pause, Fn + вправо SHIFT, CTRL + Fn + INSERT, Fn + F12 и другие. Если эти комбинированные клавиши не работают на вашем ноутбуке, ознакомьтесь с технической документацией или руководством пользователя для клавиатуры, компьютера или ноутбука.
Способ 3: использовать экранную клавиатуру
В этом методе мы будем использовать экранную клавиатуру, которая интегрирована в операционные системы Windows. Это означает, что вам не нужно загружать и устанавливать экранную клавиатуру на вашем компьютере с Windows. Это действительно просто запустить и использовать. Мы покажем вам, как работать в Windows 10. Экранная клавиатура доступна в операционных системах от Windows XP до Windows 10.
Способ 4: добавить или изменить ключ в базе данных реестра
В этом методе мы добавим новое двоичное значение с именем Scancode Map в реестр база данных. Если ваша Windows уже имеет это значение в реестре, вам нужно будет только отредактировать значение. Перед тем, как вы выполните какие-либо настройки реестра, мы рекомендуем вам сделать резервную копию базы данных реестра. Зачем вам нужно делать резервную копию реестра? В случае неправильной конфигурации вы можете вернуть базу данных реестра в предыдущее состояние, когда все работает без проблем. Для этого метода вам нужно будет использовать учетную запись пользователя с правами администратора, поскольку стандартной учетной записи пользователя запрещено вносить какие-либо системные изменения.
Клавиатура ноутбука: назначение клавиш, описание для начинающих. Как пользоваться клавиатурой ноутбука: функции кнопок
Рабочая панель современного ноутбука содержит большое количество клавиш. На одни из них нанесены цифры, на другие буквы. Есть клавиши, на которые нанесена иностранная символика. Для понимания сути значения клавиш на клавиатуре ноутбука, их описания, предназначения, необходимо более подробно разобраться в этом вопросе.

Встроенная клавиатура ноутбука
Функциональные возможности клавиш
Одними из важных кнопок на рабочей панели, выполняющие специальные или управляющие функции, являются следующие клавиши:

Разбивка значения символов клавиатуры
К функциональным клавишам относят значения F1-F12. Они позволяют проводить следующие действия:

Выделенная кнопка Fn
На каждой модели ноутбука значения клавиш F1-F12 могут отличаться, единых стандартов в этой области нет.
Рядом с клавишами обычно имеются графические изображения, которые помогают определить ее функцию. Например, обозначена антенна рядом с цифровым символом, значит, данная клавиша управляет действиями Wi-Fi.









Основные комбинации на клавиатуре

Ноутбук обладает специфичной кнопкой, обозначенной Fn. Она предусматривает использование особых функций в сочетании с другими кнопками:
Алфавитно-цифровые клавиши
Данная группа кнопок является самой многочисленной на панели. На каждой из них начертаны изображения букв, цифр, знаки препинания, указания действий. Русифицированные клавиатуры содержат дополнительные значения латинских букв. Переключение раскладки с одного языка на другой осуществляется нажатием комбинации Alt+Shift. Ввод в текстовом редакторе заглавных букв осуществляется с помощью нажатия и удерживания клавиши Shift и необходимой буквы. Эту же кнопку используют для ввода текстовых знаков, к примеру набор верхнего знака скобок или кавычек.
Горячие клавиши компьютера
Сочетания клавиш помогают упростить и, как правило, более быстрый способ навигации и выполнения команд в компьютерных программах. К клавишам быстрого доступа обычно относятся клавиша Alt (на компьютерах, совместимых с IBM), клавиша Command (на компьютерах Apple), клавиша Ctrl или клавиша Shift вместе с другой клавишой. В стандарте для описания сочетания используется, символ + (плюса) и другой ключ. Другими словами, «Ctrl + S» говорит вам нажать и удерживать клавишу Ctrl, а затем нажать клавишу S.
Вы также можете найти сочетания клавиш в своей программе, зажав Alt.

Зажав клавишу Alt в проводнике, видим подсказки сочетаний
Либо вы можете раскрыть меню программы, у популярных программ есть так же подсказки.

Подсказки горячих клавиш в фотошопе
Клавиши для перемещения
Отдельным блоком на панели выделены управляющие стрелки. Их применение позволяет передвигать курсор по пунктам меню. В эту же группу относя:

Выделенные подсветкой кнопки движения
Назначение клавиш
Блок клавиш, расположенный над стрелками в правой части клавиатуры, обеспечивает навигацию курсора в пределах окна, отображаемого для пользователя. Увеличить или уменьшить количество функций можно. Функции для каждой из клавиш:
Примечание! В играх такая кнопка будет работать, если они запущены в оконном режиме или через эмулятор. В остальных случаях игра предоставляет свои кнопки для создания скриншотов.
Функциональные комбинации для клавиши alt
Одна из самых используемых кнопок в сочетание с другими, которая расширяет функционал действий на клавиатуре. Использование клавиши Alt с другими дают следующие действия:
Основные клавиши и их функции
рис.1
1. Клавиша Enter выглядит на панели клавиатуры так или так. По-русски называется «Ввод» или ОК. Она подтверждает ввод команды, которую вы даете компьютеру. А когда вы печаете текст, то нажав на Ентер, перейдёте на начало новой строки.
2. Клавиша Escape (Esc)очень полезная, особенно для новичков. Она отменяет последнюю операцию, которую вы совершали на компьютере. например, вы ошибочно нажали какую-либо клавишу и даже не запомнили какую именно. Тогда вспомните про Esc, и она вернёт вас на шаг назад. А ещё при помощи Esc можно коротким путём выходить из некоторых программ.
3. Клавиша Пробел обычно не подписана. Она самая длинная и нужна, чтобы отделять слова друг от друга или печатать их с р а з р я д к о й бук. Это просто запомнить.
4. CTRL или Control (Контроль) это вспомогательная клавиша. Она сама по себе в системе Windows ничего не делает, однако, помогает другим клавишам выполнять дополнительные функции. Например, если удерживая Контроль нажать ещё и + (плюс) или (-)минус, то увеличится / уменьшится масштаб экрана компа. А если удерживать Ctrl и нажать «C» (в любой раскладке),то копируется объект, который вы выделите. Это может быть картинка, текст, страница любого сайта и, вообще, всё, что можно копировать. Соответственно, чтобы вставить скопированный объект в нужное место, нужно удерживать Контроль и нажать V (в любой раскладке: в русской или латинице). Такой процесс использования дополнительных клавиш называется Сочетание клавиш и указывается обычно так: CTRL+V — вставить, CTRL+A – выделить всё, — CTRL+Z — отменить последнее действие и т.д.
5. Alt-клавиша похожа на Контроль и используется в сочетании с другими.
6. Блок клавиш со стрелками двигает курсор по страничке или по объекту в указанном на кнопке направлении. 7. На некоторых клавишах клавиатуры, особенно цифровых, есть дополнительные значки, которые нанесены на верхней части кнопок. Для того, чтобы ввести эти значки используется клавиша
Shift, что означает «Сдвиг». Удерживаете её и ещё нажимаете нужную клавишу. Ещё Shift можно использовать, чтобы написать слово с заглавной буквы. 8. В случае если нужно написать слово только ЗАГЛАВНЫМИ буквами, используется клавиша Caps Lock. Когда заглавные буквы больше не требуются, отожмите Caps Lock, нажав на неё ещё раз. Обычно эта клавиша при включении подсвечивается, чтобы не запутаться. 9. Клавиша Tab имеет два варианта обозначения. Она делает отступ абзаца слева — т. е. красную строку. 10. Backspace при наборе текста удаляет букву слева, т. е. там, куда и показывает стрелка. рис. 11
11. Клавиша Delete (рис. 11) удаляет полностью выделенный объект или символ справа от курсора (картинку, слово, абзац, текст).
12. Переключить раскладку клавиатуры с родного языка на английский и обратно можно горячими клавишами:
Функциональные комбинации для клавиши ctrl
Совместно с другими кнопками ctrl выполняются такие действия: