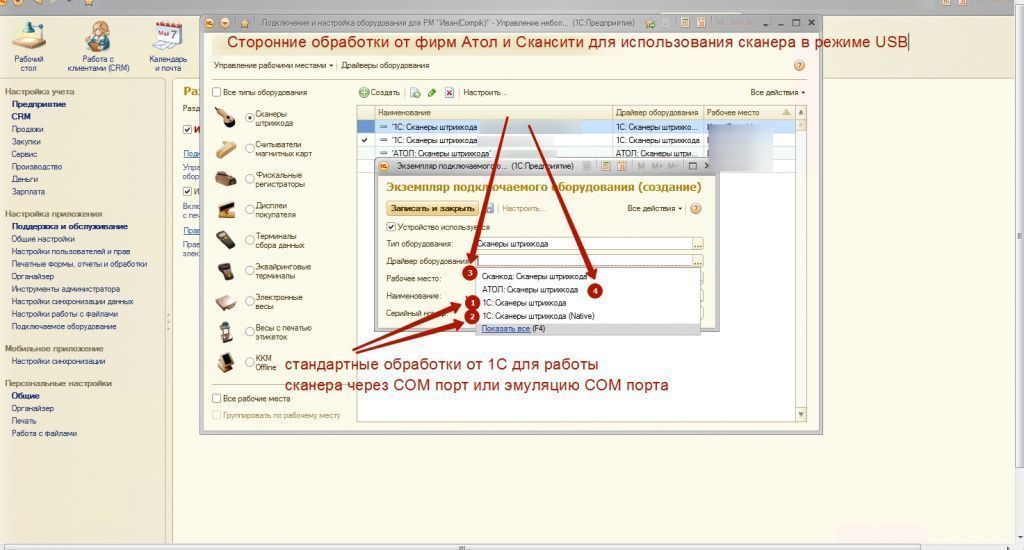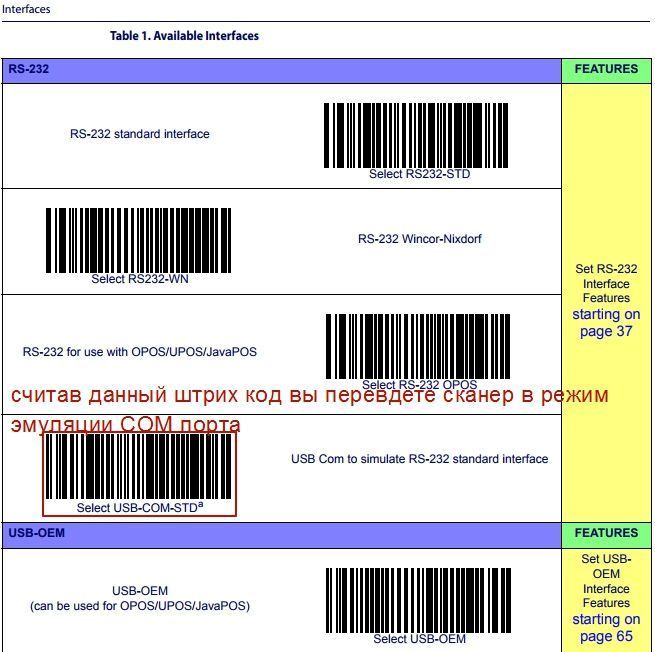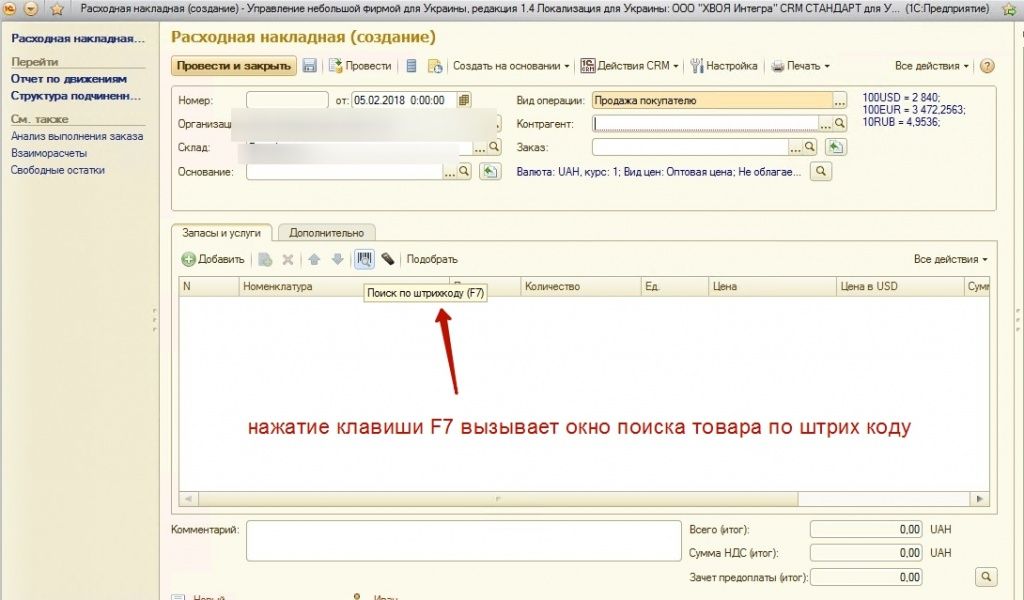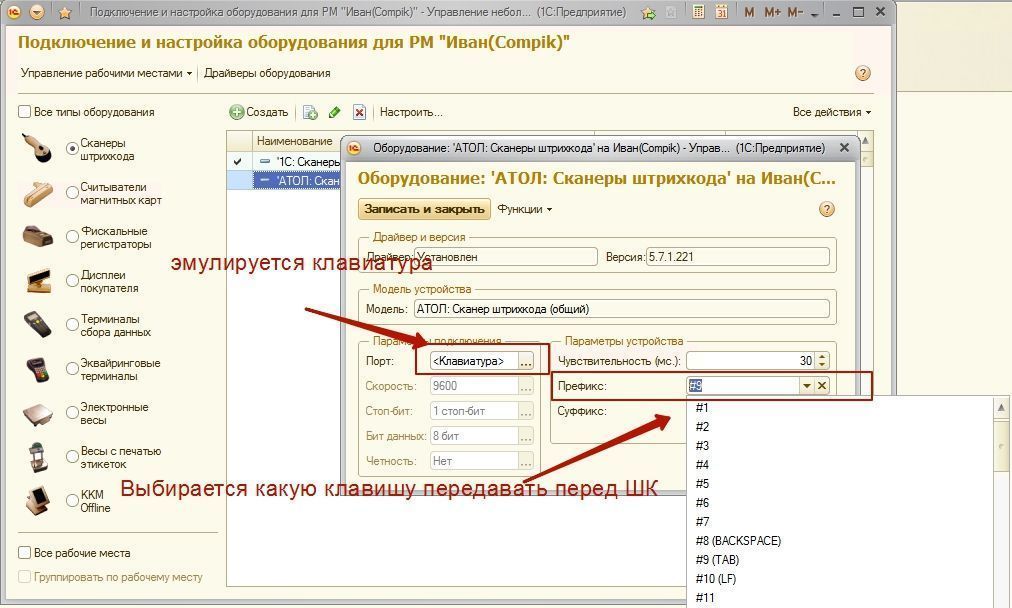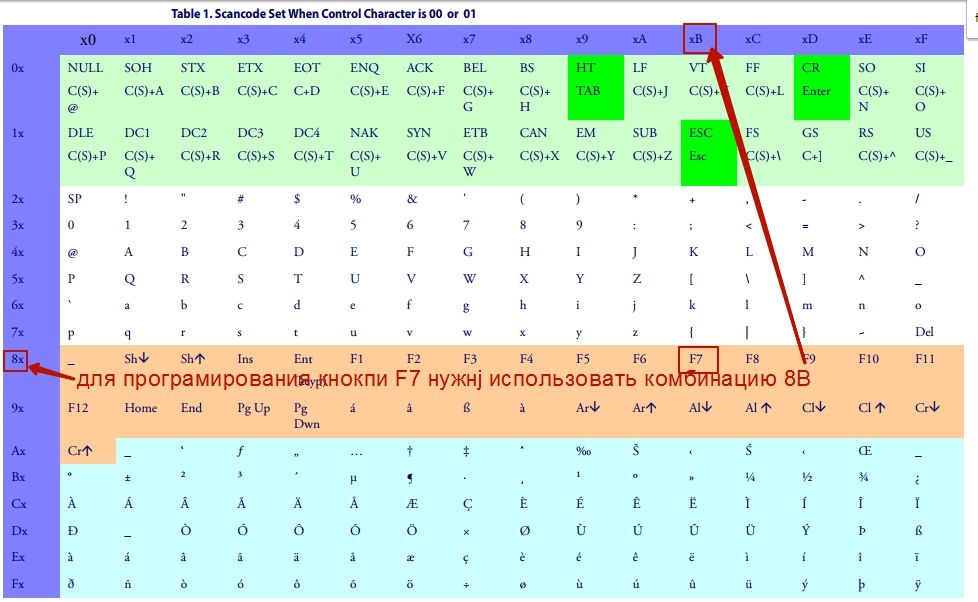как настроить префикс f7 для сканера штрих кода
В наушниках по жизни
Прошло достаточно много времени с момента написания мной статей про подключение и настройку торгового оборудования в 1С. Статьи стали довольно популярными и у читателей часто стал вопрос про настройку префикса у сканеров-штрих кодов. Поэтому, в дополнение к статье про настройку сканера Eclipse MS 5145 LS я решил написать данный мануал, по настройке префикса.
Преамбула
У пользователей, которые используют старые версии конфигураций «Розницы» и Управление торговлей» имеется проблема с наличием обработок работы сканеров в оригинальной конфигурации. Старые версии не знают, как нормально работать с оборудованием в режиме COM порта и поэтому, сканеры не работают, как положено во всех меню конфигураций.
Поясню. Если в новой конфигурации, в режиме COM порта, при сканировании ШК товара, конфигурация сама автоматически вызывает окно поиска, вставляет туда ШК и нажимает Enter, то в старых конфигурациях такой обработки нет. Требуется нажатие на кнопку F7, чтобы вызвать меню поиска, затем считать сканером ШК и только после этого, товар будет добавлен в список, например, в режим Кассира.
Согласитесь, это крайне неудобно. Было бы куда проще, если бы сканер, перед вставкой ШК сам программно «нажимал» F7. Такая функция существует. За работу в таком режиме отвечают префиксы.
По идее, можно было бы просто зайти в 1С и в настройках оборудования, задать сканеру ШК префикс. Но проблема в том, что префикс клавиши F7, вводится, как код 150, а в списке указаны коды только доя 127. Конечно, можно самому изменить конфигурацию, но как-то это не по нашему, не правильно, да и не логично. Поэтому гораздо более правильный вариант, это задать префикс в настройках самого сканера.
Настройка
И так. Нам понадобится инструкция сканера Eclipse MS 5145 LS USB. Алгоритм задания префикса следующий:
Примечание! Для работы сканера по данной схеме, сканер должен быть подключен в режиме USB, будьте внимательны.
Всё. Теперь при считывании ШК, сканер будет выдавать следующую последовательность:
Это должно работать в бОльшей части старых конфигураций, которые не умеют нормально работать с оборудованием в режиме COM порта.
Настройка префикса «F7» и суффикса «Enter» для сканера Honeywell Voyager 1430/1450g/1452g/1450g2DHR
Данный способ подключения может быть удобен, кода работа с 1С идет через RDP-соединение или есть проблемы с настройкой драйверов и обработок обслуживания.
При подключении сканера в «разрыв клавиатуры» работа в 1С происходит по следующему алгоритму: в документе нажимается клавиша F7, открывается окно ввода штрихкода, сканером считывается штрихкод с этикетки, нажимается кнопка «ОК» (или клавиша «Enter»), 1С находит товар по штрихкоду и добавляет его в табличную часть документа. Если в документ необходимо добавить несколько товаров или есть необходимость отойти со сканером от компьютера (подбор товара в зале, инвентаризация), то данный алгоритм работы вызывает ряд неудобств. Чтобы избежать данной ситуации, можно запрограммировать сканер штрихкодов на выполнение автоматических действий при одном нажатии на кнопку сканера. В этом случае сканер будет выдавать следующую последовательность:
где [F7] – префикс штрихкода, [Штрихкод] – штрихкод товара на этикетке, [Enter] – суффикс штрихкода.
При таком режиме работы сканера товар в документ 1С будет добавляться автоматически без каких-либо дополнительных нажатий на клавиатуре или мыши.
Настройка префикса «F7» и суффикса «Enter» для сканера Honeywell Voyager 1430/1450g/1452g/1450g2DHR
1. Сканируем системный штрихкод, который сбросит настройки сканера на заводские настройки (при необходимости).
2. Сканируем системный штрихкод, ответственный за программирование префикса.
3. Сканируем набор кодов, соответствующих клавише F7: 9, 9, 1, С, сохраняем данные
4. Сканируем штрихкод, ответственный за программирование суффикса «Enter»
На этом настройка сканера завершена.
Кроме описанного способа программирования сканера, можно воспользоваться утилитой EZConfig (подробная информация по настройке сканера и использованию утилиты EZConfig содержится в инструкции по программированию на сайте производителя оборудования Honeywellaidc).
Настройка префикса f7 для сканера штрихкодов. Режим разрыва клавиатуры
Инструкция по установке префикса для сканера MINDEO CS2190 для работы с 1С Предприятие в режиме разрыва клавиатуры.
Рассмотрим настройку сканера MINDEO CS2190 с USB кабелем для работы с 1С Предприятие в режиме разрыва клавиатуры или имитации клавиатуры.
Сам сканер легко подключается к компьютеру в любой порт USB, и Windows быстро и легко сама устанавливает необходимые драйвера. После чего сканер готов работе, и это можно проверить сканированием в блокнот. Но для работы сканера с 1С, которая находится еще удаленно на терминале, придется немного изменить настройки сканера.
Сканер MINDEO CS2190 может имитировать подключение в след. вариациях:
1. Для включения режима клавиатура, необходимо просканировать след. штрихкод:
2. Далее необходимо включить имитацию задержки ввода символов, тк при передаче данных сканером окно ввода штрихкода быстро закрывалось. Для соединения с 1С по RDP мне было достаточно 40 мс. Сканируем сканером это значение:
Примечание: альтернативный вариант вызова задержки: несколько раз вызвать нажатие клавиши F7
3. Для вызова в 1С окна ввода штрихкода, необходимо в качестве префикса штрихкода передавать символ нажатия клавиши F7. Добавим данный префикс. Сканируем последовательно сверху вниз:
4. Сканер после ввода штрихкода автоматически имитирует нажатие Enter, поэтому суффикс к штрихкоду добавлять не требуется. Но на всякий случай опишу как это сделать с данным сканером:
Сканируем последовательно сначала первую колонку, затем вторую
Полная таблица ASC кодов символов, если нужно вызвать нажатие другой любой клавиши или символа:
После проведенных манипуляций, сканер при сканировании будет сначала нажимать кнопку F7, затем заполнять сканируемый штрихкод и нажимать Enter.
Имея такой алгоритм ввода, можно без труда в 1С написать соответствующие обработчики на создание новой номенклатуры при ненайденном штрихкоде и реализовать автозаполнения документа в 1С.
Полная документация по сканеру доступна с
Прошло достаточно много времени с момента написания мной статей про подключение и настройку торгового оборудования в 1С. Статьи стали довольно популярными и у читателей часто стал вопрос про настройку префикса у сканеров-штрих кодов. Поэтому, в дополнение к я решил написать данный мануал, по настройке префикса.
Преамбула
У пользователей, которые используют старые версии конфигураций «Розницы» и Управление торговлей» имеется проблема с наличием обработок работы сканеров в оригинальной конфигурации. Старые версии не знают, как нормально работать с оборудованием в режиме COM порта и поэтому, сканеры не работают, как положено во всех меню конфигураций.
Поясню. Если в новой конфигурации, в режиме COM порта, при сканировании ШК товара, конфигурация сама автоматически вызывает окно поиска, вставляет туда ШК и нажимает Enter, то в старых конфигурациях такой обработки нет. Требуется нажатие на кнопку F7, чтобы вызвать меню поиска, затем считать сканером ШК и только после этого, товар будет добавлен в список, например, в режим Кассира.
Согласитесь, это крайне неудобно. Было бы куда проще, если бы сканер, перед вставкой ШК сам программно «нажимал» F7. Такая функция существует. За работу в таком режиме отвечают префиксы.
По идее, можно было бы просто зайти в 1С и в настройках оборудования, задать сканеру ШК префикс. Но проблема в том, что префикс клавиши F7, вводится, как код 150, а в списке указаны коды только доя 127. Конечно, можно самому изменить конфигурацию, но как-то это не по нашему, не правильно, да и не логично. Поэтому гораздо более правильный вариант, это задать префикс в настройках самого сканера.
Настройка
Примечание! Для работы сканера по данной схеме, сканер должен быть подключен в режиме USB, будьте внимательны.
Всё. Теперь при считывании ШК, сканер будет выдавать следующую последовательность:
Это должно работать в бОльшей части старых конфигураций, которые не умеют нормально работать с оборудованием в режиме COM порта.
В чем состоит универсальность описываемого способа подключения? В том, что сканер подключается к программе 1С без участия самой программы 1С, и другого дополнительного ПО. По сути, для подключения нам понадобится только инструкция самого сканера с системными штрихкодами и драйвер оборудования.
Все, кто подключал сканер к 1С, знают, что сканер штрихкодов подключаемый к 1С в «разрыв клавиатуры» работает, но немного не так как хотелось бы. О чем собственно речь? Если вы откроете в 1С документ, установите курсор в табличную часть документа, просканируете сканером штрихкод товара, то увидите, что товар в документе не появится. А вот если вы нажмете на кнопку поиска по штрихкоду или клавишу F7 на клавиатуре, а потом просканируете штрихкод, то товар в документе появится. Так происходит, потому что 1С видит USB-сканер как клавиатуру. USB-сканеры подключаются к компьютеру как имитирующие клавиатуру устройство. Это как если бы на сканере были кнопки от 0 до 9 и вы их нажимали вместо считывания штрихкода лазерным лучом сканера.
Фактически если вы нажмете клавишу F7 и введете в окошко поиска штрихкода штрихкод с обычной клавиатуры эффект будет тот же самый – 1С добавит товар в табличную часть документа. В чем же тогда преимущество использования сканера штрихкодов? Чтобы ощутить полезный эффект от использования сканера, нужно правильно его запрограммировать на работу с программой 1С.
ПРОГРАММИРУЕМ СКАНЕР НА РАБОТУ В 1С БЕЗ НАЖАТИЯ КЛАВИШЫ F7
Для этого нам понадобится:
1. Драйвер подключения сканера к ОС Windows (или другой ОС). Обычно установка драйверов у USB-сканеров происходит автоматически при первом подключении сканера к компьютеру. С этим проблем быть не должно.
2. Инструкция сканера с системными штрихкодами. С помощью них будет настраиваться корректная работа сканера в 1С.
В чем смысл операции?
Нам нужно запрограммировать наш сканер так, чтобы операция по считыванию штрихкода и попадания номенклатуры в документ сводилась только к нажатию по кнопке сканера без нажатия клавиши F7 и прочих лишних действий со стороны пользователя.
АЛГОРИТМ ПРОГРАММИРОВАНИЯ СКАНЕРА ДЛЯ 1С
Разбираем алгоритм 1С, заменяем выполнение ручных операций
1. Кнопка вызова окна поиска штрихкода в 1С. Окно поиска штрихкодов в 1С вызывается нажатием клавиши F7, следовательно, нам нужно сканеру объяснить, что перед тем как просканировать штрихкод нужно нажать F7. Как это сделать? У сканера есть такое понятие как «префикс», который предназначен для ввода чего-либо перед штрихкодом. Углубляться в тему префиксов не будем, лишь берем на заметку, что это как раз то что нам нужно. Открываем инструкцию с системными штрихкодами, которая шла в комплекте со сканером (находим инструкцию в интернете) и находим раздел программирования префикса. Затем находим штрихкоды, отвечающие за ввод букв, цифр. Например, чтобы запрограммировать F7 для сканера Motorola Symbol LS 2208 нужно считать следующие штрихкоды: 5,0,0,7. Для других моделей оборудования набор цифр может быть другим.

2. Если мы запрограммируем сканер вводом только префикса, то сканирование в 1С в документ остановится на вызове окна поиска и конвертации штрихкода в цифирный вид.. Для завершения операции не хватает нажатия по клавише «Enter». Только после нажатия по «Enter» 1С произведет поиск в базе номенклатуры по штрихкоду и добавит товар в документ. Следовательно, нам нужно объяснить сканеру, что мы хотим после считывания штрихкода нажать кнопку «Enter». На языке сканера ввод символов после штрихкода означает «суффикс». Программируем суффикс. Принцип тот же что и с программированием префикса. Находим раздел программирования суффикса, считываем системный штрихкод программирования суффикса, а затем считываем набор цифр, которые на языке сканера означают «Enter». Например, для сканера Motorola Symbol «Enter» состоит из последовательного считывания цифр: 1,0,0,5.
Таким образом, после программирования сканера системными штрихкодами мы получаем абсолютно универсальный сканер, подключаемый к любой конфигурации 1С на любом компьютере, а не только на том ПК где в 1С сделаны специальные настройки, подключены обработки обслуживания оборудования от 1С или Атол. Запрограммировав сканер системными штрихкодами вы перестаете быть зависимым от настроек 1С и можете свободно использовать сканер где угодно. Ниже приведена инструкция со штрихкодами для программирования сканера Motorola Symbol LS 2208 для работы с программой 1С. На примере данной инструкции можно подключить абсолютно любой сканер к 1С используя его персональные системные штрихкоды.
Настройка сканера штрих-кода происходит быстро и легко, путём считывания служебных штрих кодов со страниц мануала, достаточно следовать пунктам. Но тем не менее она часто вызывает ряд вопросов как у обычных пользователей, решивших автоматизировать свой магазин, так и у некоторых системных администраторов.
Итак, вы купили сканер и хотите подключить его к своей 1С Предприятие 8: Управление торговлей 11, для того чтобы заносить позиции в накладную сканируя товар.
На странице 68 находятся служебные штрихкоды по активации установки префикса и суффикса.
Сами префиксы и суффиксы вводятся в виде кода ASCII, выбранного по таблице для конкретного случая.
Сам процесс описан на странице 260 манула.
Пример таблицы ASCII по различным клавшам:
Всё. Префикс настроен. Суффикс настраивается аналогично, только на втором шаге сканируется код Set Global Suffix.
Сканеры других производителей настраиваются аналогично, так же у некоторых (например Intermec) разработаны специальные программы для настройки, которые её значительно облегчают!
Настройка сканера штрихкода в 1С и других программах

1. Возможность эмулировать COM порт
2. Возможность передачи префикса
3. Возможность передачи суффикса
4. Возможность передачи кнопки ENTER
Механизмы встроенные в 1С для работы со штрих-кодами
И так самое главное, что вы должны понимать то, что сама программа 1С имеет встроенный функционал для работы со сканерами штрих кода за которые отвечают специальные обработки. Эти обработки в последнее время встроены в конфигурации 1С, предназначенные для торговли и реализованные на управляемых формах (в 1С на обычных формах, данные обработки нужно отдельно инсталлировать с диска ИТС). Если у вас конфигурация 1С Бухгалтерия, то, конечно, у вас не будет встроенных обработок и доставить их с диска тоже не возможно, так как функционал этой конфигурации не предусматривает работу со штрих кодами. Вот, к примеру, в нашей учетной программе это выглядит вот так:
Драйвера для сканера штрих кода для 1С – это отдельные программы, которые после инсталляции взаимодействуют с данными обработками. Зачастую драйвера можно скачать БЕСПЛАТНО и установить с диска ИТС идущего в комплекте с приобретенной вами лицензией или же с официального сайта 1С при наличии ОПЛАЧЕННОЙ подписки. Итак, для того, чтобы начать установку сканера штрих кода с 1Ской, вы:
— Устанавливаете драйвер и в обработке указываете, что именно этот драйвер нужно использовать
Теперь ваша 1С готова принимать штрих код.
Зачем использовать нестандартные драйвера 1С для сканера штрихкода
а драйвера можно скачать на нашем сайте в разделе техподдержки, а так же они доступны на официальном сайте производителя или идут на диске укомплектованном в коробку со сканером. На данный момент практически все сканеры штрих кода с ценой выше 50 USD имеют функцию эмуляции компорта и поэтому, приобретая устройство в таком ценовом диапазоне, вы на 99% можете быть уверены, что он заработает с вашей 1С-кой (но все же лучше уточните у менеджера этот момент).
ПОЛНАЯ ВИДЕО ИНСТРУКЦИЯ ПО ПЕРЕВОДУ СКАНЕРОВ DATALOGIC В РЕЖИМ ЭМУЛЯЦИИ КОМ-ПОРТА
Вывод: Установив стандартные 1С-ные драйвера и обработки и, купив сканер способный эмулировать COM порт, У ВАС ВСЕ ПОЛУЧИТСЯ, при этом это будет наиболее правильный путь, который рекомендуют разработчики 1С.
ВАЖНО: Использование сканера без эмуляций освобождает вас от установки дополнительных драйверов USB to COM и программирования сканера
Так что, подводя итог, можно сказать, что любой сканер заработает с любой 1С-кой, разница только лишь в том, с помощью каких драйверов это будет организовано. Дальше мы расскажем более подробно об использовании сканеров НЕ умеющих эмулировать КОМпорт.
Как работает сканер штрихкода с 1С по USB с эмуляцией клавиатурного ввода
Например в нашей программе поиск по штрих коду в расходной накладной реализован через нажатие клавиши F7, вот ее нажатие и эмулирует атоловский драйвер. В нашей учетной программе это выглядит вот так:
и называется это ПРЕФИКС по аналогии с префиксом при изучении строения слова. Здесь стоит также отметить момент, что многие программы для торговли в магазинах в наше время используют как раз юсб сканера с эмуляцией клавиатуры и уже не заморачиваются на счет давно забытых КОМ портов и эмуляций. Исходя из изложенного выше, становится очевидным, что даже если сканер не умеет эмулировать компорт, то вы все равно сможете «заюзать» его с 1C, а тем более с любой другой программой для автоматизации торговли.
Расширенные настройки сканеров штрих кодов для 1С
Если вы внимательно читали статью, то должны были заострить внимание на двух основных моментах: для работы с 1С-кой нужны префиксы и второй момент заключается в том, что сканеры должны что-то эмулировать. Эмуляция компортов и клавиатуры программировалась в сканерах и в дальнейшем подхватывалась драйверами устройств ввода, после чего через драйвер задавался префикс. На сегодняшний день мы хотим сказать вам, что все это можно сделать без использования 1С-овских драйверов вовсе, а с помощью программирования самого сканера штрих кода. Любой уважающий себя производитель давно позаботился об этом функционале. Все сканера по умолчанию работают в режиме клавиатурного ввода будь то «дешевый китаец», или же это брендовый Datalogic, Motorola или Honeywell. Так вот у брендовых устройств всегда имеется руководство пользователя (USER GUIDE или USER Manual), которые доступны на нашем сайте и официальных сайтах производителей, и в этих источниках вы всегда можете изучить поочередность действий для программирования префиксов, суфиксов, либо каких-нибудь других информационных данных, требующихся для ваших целей и, передающихся вместе со штрих кодом. Это означает, что эмуляцию нажатия кнопки F7 или любой другой кнопки служащей для поиска товара по штрих коду в вашей конфигурации, мы можем запрограммировать в сам сканер. Такая РАБОТА СКАНЕРА штрих кода предполагает использования устройства БЕЗ 1С-ных ДРАЙВЕРОВ, БЕЗ 1Сных Обработок и БЕЗ ЭМУЛЯЦИЙ. Это реализовано следующим образом: открыв документ в программе 1С и став в табличную его часть, вы просто считываете штрих код и префикс F7 передается перед ним, и вызывает окно поиска товара по штрих коду без использования 1С-овского драйвера. В инструкциях у разных производителей это выглядит по-разному и реализовано с помощью считывания управляющих штрих кодов, но все же практически любой админ или же 1С-ник должен справится с программирования префикса через руководство пользования к сканеру штрих кода. Вот так, к примеру, это выглядит у торговой марки Datalogic:
для того, чтобы запрограммировать это, нужно провести следующие манипуляции со сканером:
1. войти в режим программирования
2. считать штрих код, означающий цифру 8
Быстрая настройка ПРЕФИКСА, СУФФИКСА сканера ZEBRA MOTOROLA SYMBOL LI4278 2208 через эмуляцию клавиатуры F7
Распечатайте инструкцию, или сканировать с экрана и пользуйтесь
Для настройки по инструкции LI4278
1. Откройте файл №1 и определитесь, к чему будете подключать сканер IOS ANDROID или WINDOWS
выполните сканирование по инструкции
2. откройте файл №2 и установите режим ПРЕФИКС ИНФОРМАЦИЯ СУФФИКС
3. откройте файл №2 и установите сам приставок и суффиксов
конечно, можно и загрузить программу настройки сканеров 123Scan2
но для скорости просто распечатайте инструкцию и быстро настроите, например если у сканера форуме USB только Bluethooth
в архиве также прикрепил файлы настройки сделаны в программе 123scan
Скачать файлы
Специальные предложения
Обновление 09.09.19 23:45
См. также
Анализ продаж детальный (Прибыль с продаж и KPI, рекомендации по товарному запасу) УТ 10-11, УПП, ERP1-2 Промо
Анализ продаж расширенный для 1C: Управление Торговлей 10, УПП update: Так же версия для Управление Торговлей 11 торговли и ERP 2.
27.05.2016 45479 99 Indgo 18
Скорость продаж для УТ 11 с учетом наличия товаров
Отчет для типовой конфигурации «Управление торговлей» 11.х. Платформа 8.3.17.1386. Выводит дни наличия и отсутствия, остатки на начало, конец периода и средние, продажи, приход, расход, скорость продаж, оборачиваемость товаров за период и оборачиваемость на конец периода. Предназначен для оптимизации складской логистики (уменьшения затрат) и устранения дефектуры товара (упущенной прибыли). Встраивается в дополнительные отчеты.
28.07.2020 5633 27 yc_2011 8
Ведомость по товарам на складах и у комиссионеров (ERP 2.4, УТ 11.4, КА 2.4)
Внешний отчет «Ведомость по товарам на складах и у комиссионеров» для ERP 2.4, УТ 11.4, КА 2.4 необходим для вывода информации об остатках и движении номенклатуры в количественном и суммарном выражении при заданном типе цены.
03.03.2020 9841 20 SergAl 12
Ведомость по товарам в ценах номенклатуры с отбором по типу документа и Оценка остатков товаров (ERP 2.4, УТ 11.4, КА 2.4)
Внешний отчет «Ведомость по товарам в ценах номенклатуры с отбором по типу документа и Оценка остатков товаров» для ERP 2.4, УТ 11.4, КА 2.4 состоит из двух предустановленных вариантов отчетов: 1. Ведомость по товарам в ценах номенклатуры с отбором по типу документа. 2. Оценка остатков товаров. Первый вариант отчета нужен для анализа склада по каким именно документам был приход и расход по складу. Второй вариант отчета для суммарной оценки складских запасов.
26.02.2020 13245 53 SergAl 5
Анализ активности продавцов для УТ 11 Промо
Отчет позволяет проанализировать качество работы продавцов, а также сравнить показатели розничных точек продаж (магазинов).
26.11.2018 18637 6 Zalipaka 0
Наглядные доп.реквизиты товара в табличной части документа за 5 минут
Это расширение конфигурации даёт возможность отображать произвольные «дополнительные реквизиты» Номенклатуры и Характеристик в колонках табличной части «Товары». Позволяет свои настройки доп.реквизитов для каждого пользователя и для каждого типа документа. Без программиста и без конфигуратора, подключи в базу файл, задай настройки и получи в документах СВОИ столбцы с доп.данными о товаре.
20.11.2019 11215 45 itsmith 27
Табло сборки на складе
Высокий уровень комфорта клиентов включает в себя системы информирования о бизнес-процессах, происходящих в организации. При ожидании выдачи заказа покупателю комфортнее наблюдать за изменениями статуса сборки товаров.
07.10.2019 6914 12 Ликреонский 8
Быстрые товары списком в РМК 1С: Розница
Альтернативный вариант работы с палитрой быстрых товаров в РМК 1С: Розница, проверялось и тестировалось на версии 2.2.11.30.
21.08.2019 13236 14 independ 4
Товарный отчет Торг-29 с фактической стоимостью продажи, себестоимостью и отклонениями Промо
Товарный отчет Торг-29 с фактической стоимостью продажи, себестоимостью и отклонениями.
17.04.2013 23531 60 pryaneg2008 9
Компактный шаблон чека для ККТ Атол
Всем привет! Сделали для себя максимально компактный шаблон кассового чека. В стандартном шаблоне место используется, скажем так, не очень рационально. Если вы устали менять кассовую ленту несколько раз в день, а самому возиться с редактором шаблонов лениво, то этот шаблон для вас. Шаблон тестировался на кассе Атол 22Ф (АТОЛ FPrint-22ПТК), ширина чека 48 символов (80мм).
02.08.2019 14282 11 Rans 2
Отчет за смену из РМК для УТ 11
Краткий отчет о продажах за смену из режима РМК (рабочее место кассира) для УТ 11
19.06.2019 9726 21 kassbar 11
ABC-XYZ анализ продаж с остатками на складах для УТ 11.4
Отчет выводит показатели ABC-XYZ анализа продаж с остатками на складах для УТ 11.4.
13.05.2019 13778 123 artfa 17
Отчет по среднему чеку в торговле УТ 11; КА 2 Промо
Данный отчет позволяет посмотреть средние чеки в разрезе продавцов, магазинов и ККМ в конфигурации «Управление торговлей 11». Данный отчет был протестирован на конфигурации Управление торговлей 11.4.12.91.
15.03.2018 24760 47 zaika007 23
Декларации по формам 11 и 12 алкогольной продукции, интеграция с ПО Декларант-Алко
Конфигурация на обычных формах, платформа 1С 8.2.19.130 и выше, с помощью которой можно сформировать Декларации по формам 11 и 12 алкогольной продукции, гибрид/интеграция с ПО Декларант-Алко версии 4.31.05 и выше.
25.03.2019 14315 13 independ 28
Контроль списания бонусов в магазине. Списание бонусных баллов через отправку СМС-кода покупателю
11.03.2019 12359 22 denmax 5
Шаблон чека для УТ 11.4
Доработка для отражения в чеке ККМ подробной информации о скидках/наценках для УТ 11.4.
01.03.2019 18422 35 Il 27
Время продаж чеков по магазинам в УТ 11, КА. Аналитический отчет + Диаграмма Промо
Отчет «Диаграмма по времени продаж чеков» предназначен для планирования графиков работы продавцов-менеджеров, для планирования маркетинговых мероприятий.
16.03.2018 28224 27 zaika007 19
Мобильное приложение: Терминал сбора данных (Автоматизация работы склада в режиме он-лайн)
Мобильное приложение предназначено для автоматизации работы склада в режиме он-лайн. Программа работает на ТСД (или на смартфоне) под управлением Android. Для работы необходим постоянный доступ к веб-публикации центральной базы данных через интернет.
10.12.2018 23083 104 prof-it60 31
Вывод остатка товаров на складе в документ Чек ККМ (РМК) (для конфигурации Управление Торговлей 11.3 / 11.4)
Данное расширение добавляет колонку «Остаток на складе» в Чек ККМ и выводит остаток по каждой позиции.
26.10.2018 13594 45 BARBAROSSA88 14
Анализ доступности товаров на складах с ценами из заказов
Доработанный типовой отчет, который показывает стоимостную оценку склада в ценах заказов покупателей.
26.09.2018 8772 0 SITR-utyos 1
Валовая прибыль (1С: Розница 2.3) Управляемые формы Промо
Отчет позволяет проанализировать продажи. Пригодится тем, кому не подходит или неудобен стандартный функционал расчета себестоимости в рознице 2.2 и 2.3.
26.04.2017 52569 196 cezarj 55
Конфигурация «Мобильный курьер»
Конфигурация на мобильной платформе для курьерской доставки. Реализовано построение маршрута по активным заказам (Google Maps), запуск навигационной программы с адресом доставки, звонок клиенту, фиксирование приема оплаты и сдачи выручки.
07.09.2018 18096 84 mikukrnet 22
Форма справочника номенклатуры с расширенными возможностями для 1С Розница версии 2.2.6.ХХХ и выше, платформа не ниже 8.3.10.
17.03.2018 22300 78 independ 35
Цена и остаток в списке номенклатуры. Розница 2.3.*
17.03.2018 16323 65 gigabyte-leha 38
Конфигурация «Ревизор». Автоматизация работы ревизора и товароведа Промо
Конфигурация предназначена для работы ревизора с документами на планшетном ПК со сканером ШК или на стандартной рабочей станции. Обмен документами посредством текстовых файлов по сети с центральной ИБ.
09.02.2017 27754 3 etmarket 26
Подарочные сертификаты с произвольной суммой в УТ 11
Небольшая доработка УТ 11, которая позволяет устанавливать стоимость подарочного сертификата в момент продажи, т.е. мы можем продавать подарочные сертификаты на любую сумму.
13.03.2018 17758 21 Kutuzov 16
Анализ продаж на карте России (Карта продаж)
Обработка с использованием Яндекс API 2.1. Отображения информации по регионам и сумм продаж в них. Детальное отображение каждого адреса покупателя. Раскраска регионов и ФО, вывод меток и их кластеризация. Не привязан к какой-либо конфигурации.
12.12.2017 10100 40 kbragin 4
Печать ценников из документа Внутреннее перемещение. 1С: Розница
Вызов обработки Печать ценников и этикеток из документа внутреннего перемещения для 1С Розница 2.2.X.XX.
22.11.2017 18232 38 independ 24
06.11.2015 56879 465 omenfarsh 43