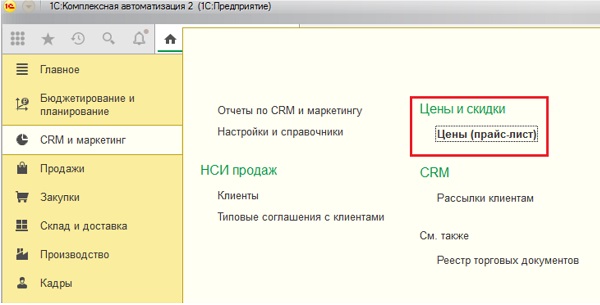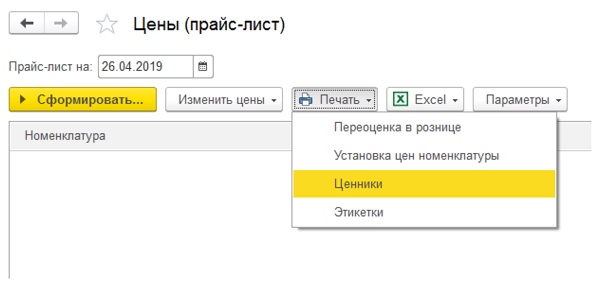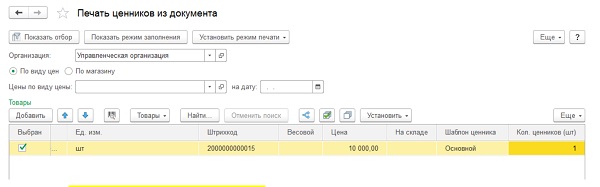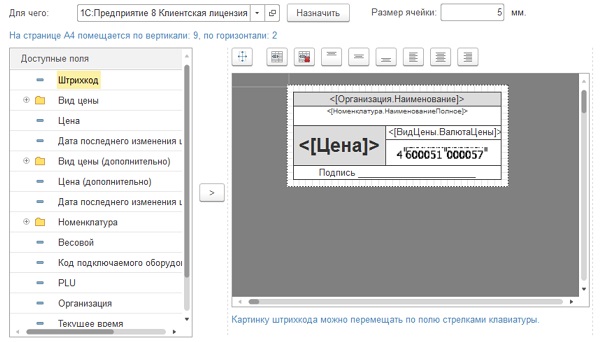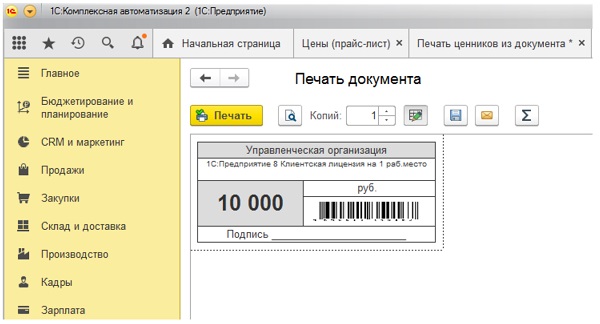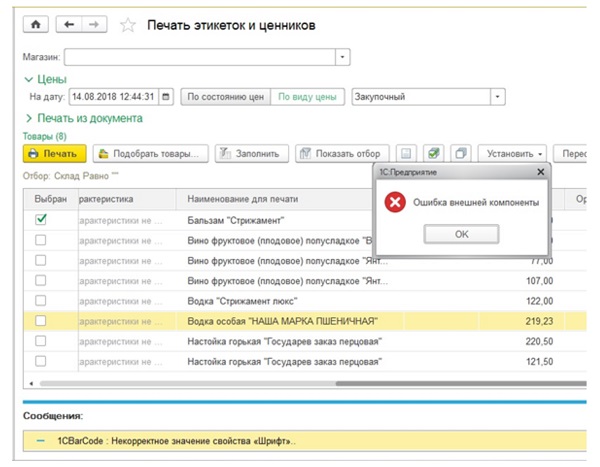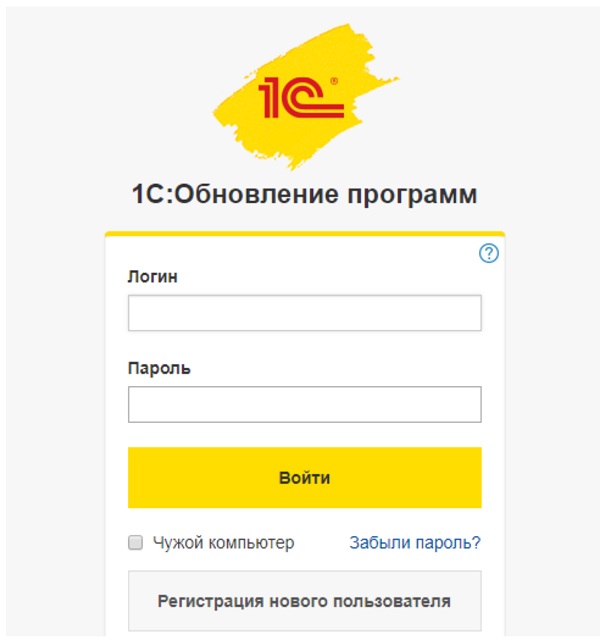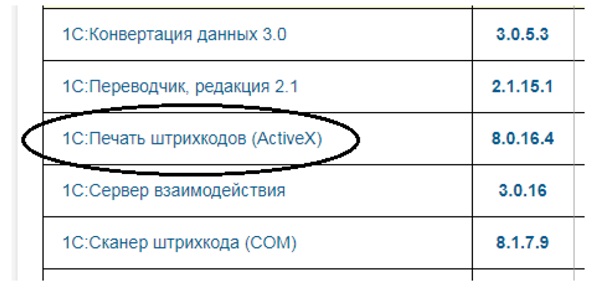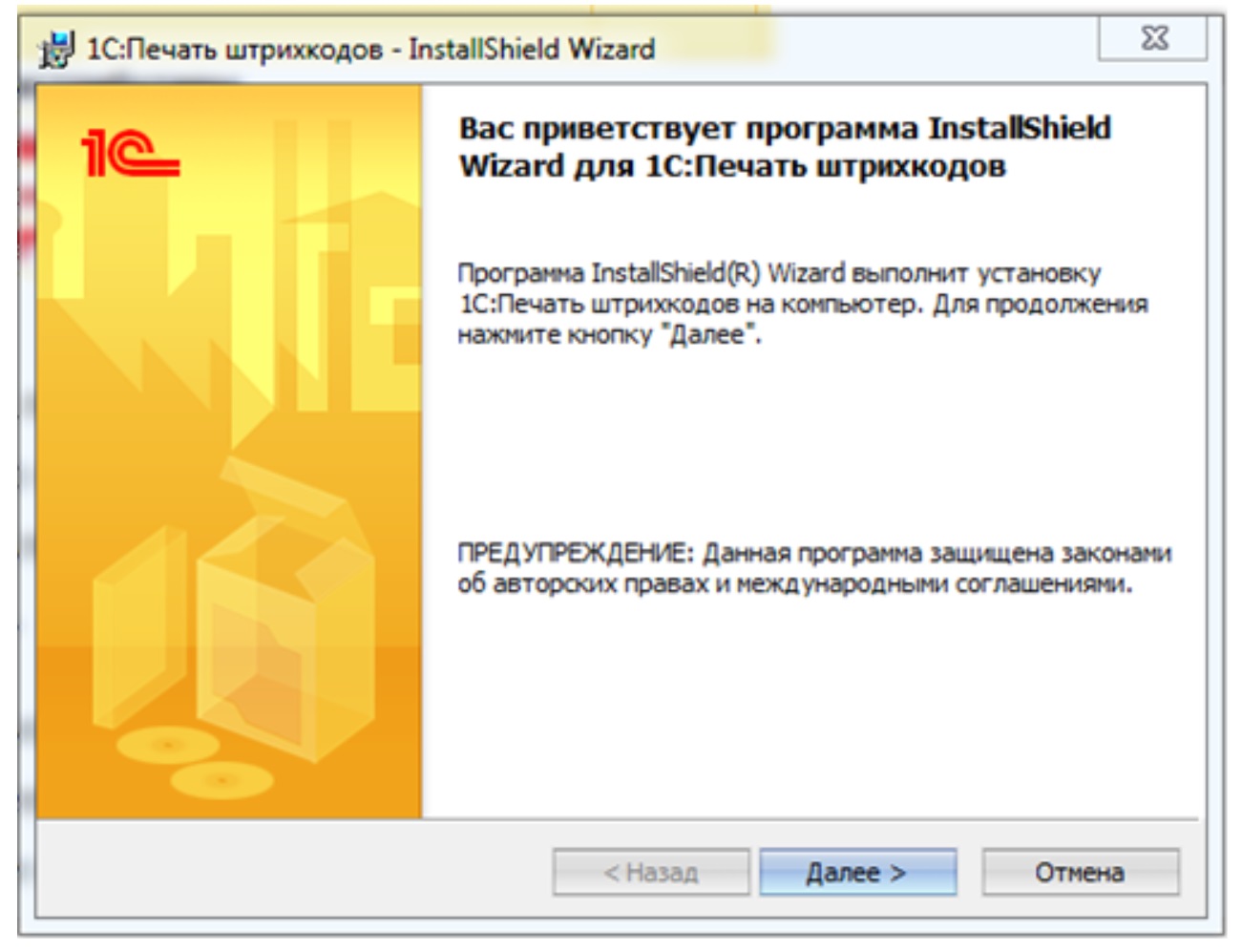как напечатать штрих коды на принтере этикеток
Способы печати этикеток товара со штрих-кодом
Печать этикеток возможна как для весового, так и для штучного товара. Приведенные ниже примеры тестировались на релизе 7.70.907 конфигурации «Торговля+Склад».
Весовым товаром считается товар, для которого в форме позиции номенклатуры установлен флаг «Весовой».
Вес товара можно указать вручную в поле «Вес». В качестве единицы измерения веса для весового товара используется заданная в его форме базовая единица измерения, поэтому для весовых товаров необходимо в качестве базовой единицы выбирать соответствующую единицу измерения веса. В том случае, если подключены электронные весы, вес товара будет считываться автоматически. Вопросы подключения торгового оборудования описаны в документации «Конфигурация Торговля+Склад. Редакция 9.0. Описание» в приложении 3 «Интеграция с торговым оборудованием».
В результате использования обработки будет сформирована печатная форма этикетки, содержащая штрих-код с информацией о весе товара.
Этикетку на весовой товар можно сразу распечатать на принтере или предварительно просмотреть на экране, а затем распечатать.
Печать этикеток также предусмотрена для штучного товара. В отличии от весового товара, для которого штрих-код создается при выполнении обработки этикетирования, для штучного товара необходимо сформировать штрих-код в форме элемента позиции номенклатуры. Штрих-код может быть задан для любой упаковки товара. Заполнение штрих-кода для упаковки товара производится в справочнике единиц измерения для позиции номенклатуры (кнопка «Единицы» в форме позиции номенклатуры). Заполнение поля «Штрих-код» может быть произведено различными способами. Можно задать штрих-код вручную, можно заполнить поле «штрих-код» с помощью сканера штрих-кода. В том случае, если для позиций номенклатуры необходимо задать внутренний штрих-код (используемый на данном предприятии) можно воспользоваться кнопкой «Сформировать».
Печать этикетки для упаковки товара производится из справочника единиц измерения товара по кнопке «Этикетка». В том случае, если этикетка печатается с помощью групповых обработок или из списка справочника «Номенклатура» используется штрих-код базовой единицы измерения товара.
Печать этикеток возможна как на различные специализированные принтеры (печатающие на термобумаге этикетки небольшого формата), так и на обычные принтеры.
Формирование и вывод этикеток на специализированный принтер в том случае, если для штучного товара необходимо распечатать несколько этикеток, лучше всего выполнять из справочника «Номенклатура». Для этого:
Специализированный принтер в конфигурации подключается точно так же, как любой принтер. Для его работы необходимо наличие соответствующего драйвера, позволяющего работать в среде «WINDOWS».
Для печати этикеток на обычной бумаге рекомендуется использовать лазерные принтеры, позволяющие добиваться наиболее высокого качества печати (иначе есть вероятность того, что сканер не сможет прочитать штрих-код). Так как на одном листе можно вывести целый набор этикеток для различных штучных товаров, то целесообразно воспользоваться групповой обработкой справочника «Номенклатура», с помощью которой можно перед печатью отобрать необходимые товары по различным критериям.
Для печати этикеток на обычный принтер нужно сделать следующие действия:
Печать штрих-кодов: все, что нужно знать
В последнее время большое распространение получили технологии автоматического считывания и идентификации данных посредством компьютерной техники, одной из этих технологий и является штрихкодирование. Такие способы повышают производительность труда, в несколько раз снижают затраты, увеличивают скорость обслуживания клиентов.
Штрихкод — специальный информационный знак, который используется для автоматизированного распознавания и учета данных, закодированных посредством монохромных полос.
В статье подробно рассмотрим как печатать штрих-коды EAN-13 онлайн, в 1С и Эксель, а также выясним, где скачать компоненту для печати штрих-кода в 1С 8.3.
Печать штрих-кода в 1С
Бывают ситуации, когда пользователям программы 1С нужно вывести штрихкод на печатную форму какого-либо документа или, к примеру, на этикетку. Для этих целей применяется специальная система штрих-кодирования товарных позиций, дающая возможность быстро и удобно подбирать номенклатуру, а также выполнять множество других операций. В основе системы лежит компонента «1С: Печать штрих-кодов». Используя этот элемент управления, можно сформировать штриховые коды форматов:
В компоненте заложено автоматическое определение формата, можно задавать символьное представление штрихового кода с контрольным символом и без него, отключать отображение контрольного символа на готовом рисунке.
Как напечатать штрих-код в 1С КА
Рассмотрим процесс печати ценников номенклатурных позиций на примере конфигурации «1С:Комплексная автоматизация 2.4» по шагам:
1. Задай вопрос нашему специалисту в конце статьи.
2. Получи подробную консультацию и полное описание нюансов!
3. Или найди уже готовый ответ в комментариях наших читателей.
Как выполнить печать штрих-кода из 1С 7.7
Печать этикеток из 1С реализована и для штучных, и для весовых номенклатурных позиций. Давайте рассмотрим, как же напечатать штрих-коды в 1С 7.7 из конфигурации «Торговля+Склад» (ред. 9.2).
Весовым считается товар, в элементе справочника которого стоит флажок «Весовой». Чтобы напечатать этикетку такого товара в 1С 7.7 нужно использовать специальную обработку — «Этикетирование». Ее можно вызвать из меню «Сервис», далее «Этикетирование» либо из справочника «Номенклатура», нажав на кнопку «Этикетка». В результате выполнения этой обработки будут напечатаны этикетки со штриховыми кодами, содержащими сведения о весе товаров.
Для штучных товарных позиций предусмотрена другая процедура. Штриховой код нужно сначала сформировать на форме элемента справочника «Номенклатура» вручную либо с помощью сканера. А уже затем по кнопке «Этикетка» вывести ценник на печать.
Компонента для печати штрих-кода в 1с 8.3: где скачать
Чтобы на вашем ПК стала доступна печать штриховых кодов из 1С, нужно скачать и установить специальную компоненту «1CBarCode.exe». Если такой элемент не инсталлирован, то при попытках вывести на печать форму документа или ценник товара, компьютер выдаст ошибку.
Соответственно, придется эту компоненту найти и установить. Кроме того, в процессе печати могут выводиться и прочие сообщения об ошибках.
Эти проблемы также устраняются установкой «1С:Печать штрихкодов» актуальной версии. План действий по шагам:
Печать этикеток со штрих-кодом без специальных программ
Не все могут позволить себе покупку дорогостоящего программного обеспечения, предназначенного для генерации этикеток, поэтому в данной статье мы расскажем, как создать и напечатать этикетку на обычном или специализированном принтере, без использования специальных программ.
Печать этикеток со штрих-кодом позволяет оптимизировать процедуры приёма, инвентаризации и учёта товара, а также облегчить контроль за его хранением и перемещением. Когда на продукте есть этикетки со штрих-кодом, это позволяет использовать в работе с ним ТСД, или сканер штрих-кодов, тем самым автоматизировав и облегчив большую часть торговых процессов.
Для формирования и выпуска наклеек и бирок со штрих-кодом применяются специализированное печатающее оборудование. Принтер этикеток – это оборудование, которое переносит заданное изображение штрих-кода на самоклеющуюся ленту или термоэтикетку. Скорость работы и функциональность печатающего устройства зависит от производителя оборудования и конкретной модели устройства.
По производительности принтеры этикеток делятся на:
Настольные– предназначены для выпуска самоклеящихся этикеток. Принтеры данного класса обычно устанавливают непосредственно на рабочее место и подсоединяют к основному устройству, кассовому аппарату, либо ПК.
Мобильные. Благодаря наличию аккумуляторной батареи могут использоваться как переносное оборудование. Отличительной чертой устройства является небольшой размер, также некоторые модели имеют специальную ручку для удобства транспортировки с места на место.
Промышленные принтеры – обладают высокой производительностью и позволяют выпускать до 10000 этикеток за 24 часа. Оборудование относится к профессиональным устройствам и может использоваться без перерывов на протяжении всей смены.
Перед тем как отправить этикетку в печать, необходимо предварительно, используя графические программы, создать её макет. Обычно при покупке принтера на него установлены тестовые версии программ для создания этикеток и по истечении пробного периода, нужно приобретать платный лицензионный ключ.
Не все могут позволить себе покупку дорогостоящего ПО, поэтому в данной статье мы расскажем, как сгенерировать и напечатать этикетку на принтере без использования специальных программ.
Как создать и напечатать этикетку в Excel
Конечно, в крупных организациях без специальной программы по созданию этикеток обойтись довольно сложно, но для обеспечения потребностей небольшой или средней компании вполне достаточно стандартного Microsoft Excel.
Наиболее лёгкий способ распечатать этикетки из Excel документа это создание макета в таблице. Если нужно несколько копий, то макет копируется несколько раз и отправляется в печать. Это удобно, если на этикетке должно быть наименование продукта, без обозначения его характеристик (изготовитель, срок годности и т.п.)
Для создания штрих-кода, необходимо применить надстройку TBarcode, её можно скачать с сайта разработчика. Данная программа интегрируется с Windows, и может использоваться через Excel или Word. Создатели предоставляют бесплатную тестовую версию, но по истечению её срока действия придётся оплатить лицензионный ключ.
Создавать макеты вручную для большого количества товаров очень долго поэтому пользователи прибегают к помощи готовых решений, способных переносить информацию из таблицы.
К примеру, программа Lables даёт возможность легко и быстро осуществить печать этикетки из документа Excel. Нужно только создать макет и в нужной строке обозначить наименование ячейки, для перемещения из неё информации о товаре. Для того чтобы её использовать, нужно только скачать установочный файл и активировать его. После установки, программа перенесёт из указанной ячейки всю, нужную для создания ярлыка, информацию и сгенерирует штрих-код.
Еще для создания этикеток используются простые в использовании готовые программы, такие как E-ценник или LablelJoy. Они применяют данные из вспомогательных документов, среди которых не только Excel.
К примеру, Е-ценник может интегрироваться не только с таблицами Excel, но и с прайсами 1C, скачанными на компьютер. Для того чтобы приступить к работе, нужно только выбрать шаблон из программной библиотеки, а также исходную таблицу или документ. Обозначить определённым цветом строчки или столбики (Желтый – поставщик и т.п.). После чего программа самостоятельно внесёт информацию в шаблон, и этикетки можно будет отправить в печать.
Как создать и напечатать этикетку в Word
Напечатать этикетку в Word можно любым из следующих способов:
Установка границ документа под размеры самоклеящейся бумаги. К примеру, необходимо создать этикетку 6х4 сантиметра, для этого нужно войти в Word, открыть меню, перейти в [Разметка страницы], выбрать [Размер] → [Другие параметры] и выставить нужные габариты (в нашем случае высота 6, а ширина 4). После чего откорректировать отступы, и заполнить строки готового шаблона (наименование товара, штрих-код, стоимость и т.п.), указать количество экземпляров, выбрать устройство для печати и подтвердить действие.
Использование инструментов Word. Для того чтобы подготовить к печати одну или несколько этикеток в Word 2010, войдите во вкладку [Рассылки] и откройте [Наклейки]. Откроется окно [Конверты и наклейки], напишите нужный текст, после чего обозначьте параметры будущей этикетки и нажмите [Создать]. На листе отобразится сетка с будущими этикетками. При желании в них можно добавить графические картинки или штрих-код. Для этого используйте программу TBarcode.
Печать этикеток путём слияния документов. Макет этикетки генерируется в Word, а данные по каждому товару программа получает из таблицы Excel.
Печать этикеток: обзор онлайн сервисов
Также печатать этикетки со штрих-кодом без использования платных программ можно воспользовавшись одним из онлайн графических сервисов. Вот несколько из них:
Canva. Используя данный конструктор, можно с нуля создать макет будущей этикетки, после чего сохранить документ в подходящем формате. Для работы в программе придётся пройти обязательную регистрацию, также надо знать, что только часть макетов являются бесплатными.
Avery Design & Print — для работы в программе придётся пройти обязательную регистрацию, после чего можно приступать к созданию макета, или выбрать один из имеющихся и просто вставить в него данные по товару.
LiteBox - ресурс представляет собой облачный сервис и позволяет, как работать с готовыми шаблонами, так и даёт возможность создания собственных. Для того чтобы отправить этикетку в печать, требуется всего пара кликов. Разработчики предоставляют только 14 дней бесплатного использования программы, потом придется приобрести лицензионный ключ.
Это только несколько онлайн сервисов, позволяющих создавать и распечатывать макеты этикеток.
Печать самоклеющихся этикеток для бутылок
Для бутылок с пищевыми и промышленными жидкостями требуется создание прочных, долговечных этикеток, поэтому в качестве основы предприниматели выбирают полиэтиленовую, капроновую или полипропиленовую пленку. Но если требуется печать обычной самоклеющейся этикетки, то для создания макета подойдут все перечисленные выше программы и инструменты.
Конечно, сам процесс создания наклейки на бутылку чуть более сложный, в сравнении с разработкой стандартных этикеток, и требует внимательности и точности расчётов. Поэтому в подобных случаях всё же лучше приобрести специализированную платную программу и специализированные расходные материалы.
Печать этикеток в программе 1C:Розница
Если организация использует в своей работе 1C, то с её помощью можно создавать и отправлять в печать ценники и этикетки.
К примеру, создание и печать этикеток в стандартной версии 1C:Розница осуществляется при помощи команды [Печать ценников и этикеток]. Ознакомится с макетами, а также внести в них изменения и указать количество копий, можно в разделе [Печатные формы], открыв предварительно [Шаблоны этикеток, чеков и ценников KKM].
Когда все параметры и характеристики будут выставлены, подтвердите действие, нажав [OK]. Если вы планируете использовать созданный макет в последующем, то нужно нажать [Записать и сохранить].
Создание этикеток в 1С Розница 2.2, а также в остальных конфигурациях может незначительно отличаться (к примеру, названиями разделов), но основной алгоритм работы будет одинаковым:
Откройте программное меню и выберите [Закупки], после чего откройте [Сервис] и войдите в [Печать этикеток].
Укажите режим печати, нажмите [Печать этикеток], а затем [Установить].
Выделите товар, для которого создаётся этикетка, укажите по необходимости параметры (стоимость, штрих-код, наименование и.т.п).
Обозначьте для выбранных товаров общий макет, или свой для каждой позиции.
Откройте предпросмотр и, если всё сделано верно, отправьте макет в печать.
Поможем выбрать принтер этикеток, подходящий для вашего бизнеса.
Оставьте заявку и наши менеджеры вам перезвонят в кратчайшие сроки.
Генератор штрих кодов
В этой статье рассказывается, как сгенерировать штрих коды для товаров вашего магазина. Здесь же вы сможете скачать бесплатный файл Excel, при помощи которого вы сможете сгенерировать нужное количество штрихкодов и распечатать их на обычном принтере либо на принтере этикеток.
Маленькое научное отступление
В мире существует несколько (до десятка или чуть больше) различных систем штрих кодирования товара. Среди этих систем нас с вами в первую очередь интересует система EAN13 (аббревиатура EAN расшифровывается как European Article Number, т.е. Европейский Код Товара. Несмотря на название, этот код используется по всему миру, включая Америку, Китай, Японию и все остальные страны мира:), так как именно этой системой кодируются 99.9% товаров во всем мире.
код EAN13
Код EAN13 состоит из тринадцати цифр, разные места этой 13-символьной последовательности имеют различный смысл. В рамках этой статьи нам интересно только, что:
Из вышесказанного следует, что если магазину необходимо присвоить штрихкоды продаваемым товарам, эти штрихкоды ни в коем случае нельзя придумывать из головы: придуманные цифры скорее всего не попадут в формат EAN13 и сканер штрих кодов просто не прочитает такой штрихкод. Для того, чтобы решить эту проблему, институт EAN (разработчик стандарта EAN13) предусмотрел специальный диапазон штрихкодов (любые штрих коды, начинающиеся с цифр 200, 201, 202 и так далее вплоть до 299 и заканчивающиеся правильно расчитанной контрольной цифрой) для использвания внутри магазинов, а мы подготовили специальный файл Excel, который генерирует штрихкоды в этом диапазоне и предлагает вам их распечатать на принтере.
Скачивание генератора штрих кодов
Для того, чтобы генерировать штрихкоды на своем компьютере, вам необходимо скачать бесплатную рабочую книгу Excel для генерации штрихкодов и сохранить ее на жестком диске вашего компьютера. Собственно, скачаете вы не просто файл Excel, а архив, содержащий три файла:
Скачайте и разархивируйте этот файл на жесткий диск вашего компьютера, после чего приступайте к установке штрихкодового шрифта ean13.ttf в Windows.
Установка штрифта для печати штрих кодов
Сейчас вам нужно установить в Windows штрифт EAN13.TTF, без которого вы не сможете печатать штрихкоды. Пожалуйста:
В Windows XP и более ранних версиях этой операционной системы:
Выберите кнопку Пуск, далее Панель Управления, в ней запустите иконку Шрифты
В результате запуска у вас на экране появится окно со списком установленных штрифтов. Щелкните мышкой пункт меню «Добавить новый шрифт» и в появившемся окне выберите файл штрифта EAN13.TTF, сохраненный на жестком диске (см. предыдущую главу).
В Windows 7 и Windows Vista:
В Windows 7 кнопка «добавить шрифт» исчезла из окна Шрифты. Найдите в проводнике файл шрифта EAN13.TTF, «скопируйте» его при помощи правой кнопки мыши и затем «вставьте» его в список шрифтов Windows..
Запуск генератора штрих кодов
Теперь штрих кодовый шрифт проинсталлирован в Windows. В той папке, куда вы разархивировали скачаные файлы, запустите двойным щелчком мыши файл Генератор штрих кодов.xls. Возможно, при запуске вы увидите такую картину:
Это значит, что в вашем Office для безопасности компьютера выключены макросы, и вам необходимо их включить.
Однако этим пользуюся не только программисты. Популярность Microsoft Office и мощь встроенного в него языка программирования привлекли к себе внимание хакеров и вирусописателей со всего мира, начиняющих хакерскими подпрограммами электронные таблицы и документы Office и выкладывающих их в Интернет. Единственной мерой, который смог придумать Майкрософт для безопасности пользователей было отключение запуска макросов по умолчанию.
Если вы решили нам доверять, включите макросы в Excel и «запустите» скачанный файл Генератор штрих кодов.xls. Когда рабочая книга Excel для печати ценников откроется, вы сразу же сможете сгенерировать штрихкоды после указания несложных настрок генератора:
В этом окне вам необходимо указать:
После того, как настройки генератора штрихкодов будет выполнены, вы можете нажать кнопку Создать штрихкоды. В ответ на это генератор штрих кодов создаст для вас новый лист Excel и заполнит его сгенерированными штрихкодами (колонка А). Дополнительно эта программа заполнит колонку B «картинками» штрихкодов, «нарисованных» при помощи того самого шрифта EAN13, который вы скачали вместе с генератором штрихкодов:
Вы можете распечатать эту страницу на принтере и потом удалить ее из рабочей книги, а можете удалить даже не печатая: вы всегда можете сгенерировать эти штрих коды заново и вам т.о. просто незачем сохранять их на жесткий диск.
Как это работает
Послесловие
5 Бесплатных Программ для Печати Этикеток со штрих кодом на принтерах Datamax, Godex, TSC, Zebra, Proton — скачать программу для создания и печати QR, Datamatrix штрих кодов на этикетках для термопринтера
Программы для печати этикеток Честный Знак и кодов маркировки Datamatrix, QR кодов
Бесплатные программы для печати этикеток дата матрикс
Есть две бесплатные программы генератора для печати этикеток Честный Знак:
Обе эти программы позволяют бесплатно печатать этикетки из CSV или Excel файла, который генерируется и скачивается из системы Честный Знак.
Что лучше, Golabel или LabelOnline
С точки зрения разработки дизайна этикеток, программа Golabel более навороченная и позволяет некоторые вещи с этикетками делать проще.
Печать этикеток из PDF
Если вы выгрузили этикетки из Честного Знака в формате PDF, то для печати этикеток не требуется специальная программа.
Вы можете распечатать этикетки из любой бесплатной программы для просмотра pdf.
Но обратите внимание на шаблон этикеток в системе Честный Знак. Этот шаблон должен соответствовать по размеру физическому размеру этикеток (по умолчанию там стоит А4 – т.е. не подходит).
Платные программы для печати этикеток Честный Знак
Если ваш принтер другой марки (не Godex и не Proton), то у вас есть три варианта:
Второй вариант будет подороже, но более универсальный (потому что будет совместим с принтером этикеток любой марки).
Самая недорогая программа для печати этикеток
Для печати этикеток на принтерах Zebra, Datamax, Intermec, Toshiba, Honeywell подходит российская программа LabelOnline.
Label Online умеет печатать этикетки из:
Дорогие программы для печати этикеток
Иностранные программы, такие как Bartender, NiceLabel, конечно гораздо дороже, но и умеют очень много. Кроме этого, они гораздо более удобные.
Стоимость начинается, примерно, от 29 000 руб.
В то же время за $299 можно купить новый принтер Godex g500 и бесплатно скачать программу GoLabel на русском для печати этикеток из файла csv с кодами маркировки датаматрикс.
Выбор решения зависит от вашего парка техники (принтеров этикеток, компьютеров) и от сложности дизайна этикеток.
Как купить принтер этикеток или программу для печати этикеток
Если Вам потребуется купить программу для печати этикеток
или принтер этикеток вместе с программой для печати кодов маркировки,
то свяжитесь с нами.
Мы подберём подходящую конфигурацию
и выставим счет по безналичному расчету.
Программы Bartender Professioanl, Zebra Designer Pro
Данные программы стоят дороже, чем NiceLabel Express, поэтому их покупают только в особых случаях.
Из какой программы можно создать штрих код и печатать этикетки бесплатно?
Этикетки можно печатать бесплатно из любой офисной программы, например, из ворда или эксела (MS Word, MS Excel). Если этикетка должна содержать код дата матрикс, то придется использовать специальные программы.
Для печати этикеток достаточно сделать шаблон этикета в Word, установить размер листа равным размеру этикетки и всё напечатается.
Штрих код в экселе тоже можно напечатать, но сделать это достаточно сложно.
Для печати небольших этикеток подходит термопринтер или термотрансферный принтер этикеток и штрих кодов.
Для печати больших этикеток (размером с лист А4) можно использовать обычный офисный принтер или промышленный принтер этикеток с шириной печати более 210 мм.
Зачем тогда нужны специальные программы для создания и печати этикеток?
Есть четыре причины для использования специальной программы:
Кроме этого, если Вы печатаете много этикеток, то использование специальной программы увеличит скорость печати.
Вам требуется помощь с созданием этикеток,
штрих кода, печатью штрих кода из 1с или из файлов?
Напечатаем этикетки за Вас, также с кодом DataMatrix, чтобы освободить Вас от следующих забот: