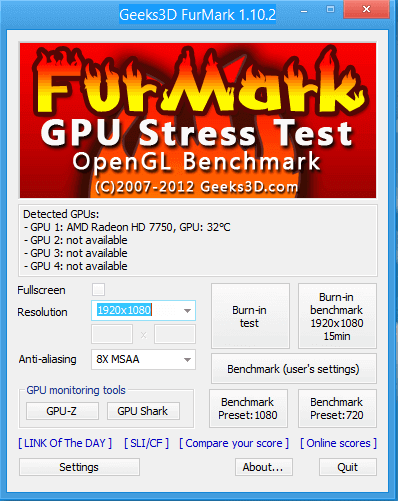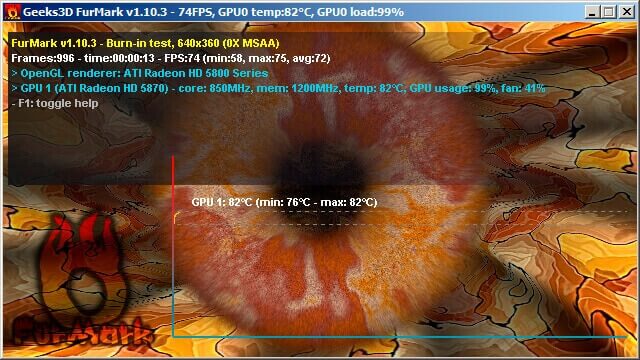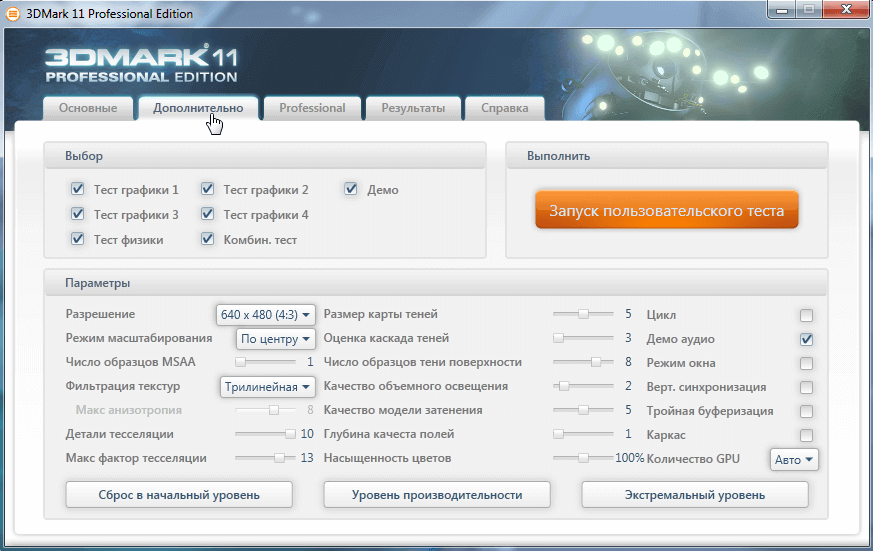Как нагрузить видеокарту и процессор
Что сильнее ускорит игры: новый процессор или видеокарта? Проверяем
Решили посмотреть на реальные цифры fps в нескольких популярных и тяжёлых играх, которых можно достичь, заменив процессор на более мощный. Кроме того посмотрели, насколько могут раскрыть потенциал видеокарты разные модели CPU от Intel.
Наверное, почти каждому хочется, чтобы игрушки на наших ПК запускались и работали более плавно и выдавали большее количество кадров в секунду. Ведь какой бы мощной и дорогой не была система, всегда находится какая-то игра, которая, которая сможет обратить на себя внимание не только сюжетом и геймплеем, но и тем, что идёт недостаточно плавно, порой и вовсе падая ниже 60 fps.
И вот вроде бы видеокарта ещё актуальна, хотя недавно NVIDIA выпустила RTX 30-й серии, AMD анонсировала свежие Radeon-ы 6800XT и модели попроще, а также процессоры Ryzen 5 серии на Zen3, а у Intel есть Core i9, который в принципе может прокачать сборку ещё дальше. Что же окажется наиболее эффективным для апгрейда? Стоит ли вкладывать средства в новую видеокарту или лучше потратиться сначала на процессор? Давайте проверим.
Сегодня проводим эксперимент и делаем выводы, кто окажется главнее в вопросе повышения fps в играх. В этом нам ассистируют NVIDIA RTX 2080 Supre FE и Intel Core i5-9600KF + Intel Core i9-10900. В первом случае процессор без разгона, во втором он в принципе этого не умеет. Подобные испытания мы постоянно проводим и делимся результатами в Telegram. Точно рекомендуем вам подписаться на наш канал 😉
FullHD или 4k
Не секрет, что игрушки запущенные в FullHD и UHD Разрешениях по-разному нагружают ваше железо.
В UHD больше всего нагрузки получит видеокарта. При условии, что процессор у вас не самый старый и сможет нагрузить графический ускоритель по полной. Именно видеокарте придётся отрисовывать сложные и тяжеловесные кадры. Процессор же будет обсчитывать физику лишь для того количества кадров, которые смогла видать видеокарта.
При игре в FullHD ситуация меняется. Здесь видеокарте становится проще, она успевает выдавать в разы большее количество кадров, потому и процессору задач тоже приваливает автоматически.
По сути мы получаем 2 типа игроков: UHD-фаны любят чёткую и максимально нашпигованную визуальными деталями картинку, а также чёткие шрифты. Приверженцы FHD ценят плавность игрового процесса и максимальное количество fps. Но для наслаждения такими вещами придётся ещё и игровой монитор прикупить с высокой частотой обновления и в идеале с низким временем отклика матрицы. Правда в случае высокого fps и достойного монитора, получается ещё один плюс по детализации. В динамике изображение будет менее мыльным за счёт более тщательной и быстрой отрисовки и возможности увидеть большее количество кадров.
Сегодня мы гоняем несколько игр, чтобы посмотреть, насколько сильно в них работают видеокарта и процессор, и как изменится ситуация, если процессор в систему поставить более современный. Для этого мы собрали два максимально близких друг к другу тестовых стенда, установили один и тот же билд Windows 10 и драйверов для видеокарты NVIDIA.
Компоненты получились следующие.
При втором тестировании материнская плата Asus Prime Z390-P сменилась на Asus ProArt Z490-CREATOR 10G и процессор i5-9600KF был заменён на i9-10900. Чуть позже мы надеемся повторить этот эксперимент, заменив видеокарту на RTX 30-й серии. Все остальные компоненты, в том числе и корпус остались неизменны при тех же настройках.
Вот та самая красотка от Asus.
В играх выбраны максимальные настройки графики, предусмотренные разработчиками. RTX и DLSS активны там, где они есть.
Нагружаем NVIDIA RTX 2080 Super в паре с Intel Core i5-9600KF
Первый тест с игрой Shadow of the Tomb Raider. Ниже видим графики нагрузки на процессор и видеокарту в разрешении FullHD слева и UHD справа.
При этом получаем средние значения частоты кадров в секунду 107 и 71 соответственно.
Здесь наглядно видно подтверждение вышесказанному, что при UHD видеокарта нагружена почти на 100%, процессор при этом получает большую часть времени не более 60% нагрузки. В ситуации с FullHD и большем количестве кадров картина меняется. Процессору уже приходится значительно тяжелее, а нагрузка на видеокарту отнюдь не пиковая.
В случае с Assasin’s Creed: Odyssey получаем FHD — 70 fps и UHD — 42 fps.
Опять в случае с FullHD нагрузка на процессор выше, чем в случае с UHD. При этом в разрешении UHD видеокарта трудится почти на пределе. При FullHD нагрузка графического адаптера сопоставима, но чуть более пилообразная.
Далее смотрим на FarCry: New Dawn. FHD — 65 fps, UHD — 56 fps.
Судя по графикам, в разрешении FullHD ни процессор ни видеокарта не нагружены по максимуму, а в при переходе в UHD видеокарте уже приходится трудиться на 100%.
Metro Exodus, FullHD — 75 fps, UHD — 44 fps.
На первом графике в первой половине видим момент, пришедшийся на загрузку, который не затронул видеокарту. Но при старте тестовой сцены в обоих разрешениях картина идентичная. У процессора ещё есть свободные ресурсы, а видеокарта трудится на пределе.
The Division 2, FullHD — 185 fps, UHD — 131 fps.
Эта игрушка оказалась более требовательной к процессору, но ни в одном из случаев всё равно не нагрузила i5-9600KF до максимума. Зато в случае с высоким разрешением получили бутылочное горлышко в лице видеокарты.
Напоследок посмотрим на то, что получилось при прогоне Ashres of the Singularity при фокусе рендеринга на CPU. FullHD — 33,8 fps, UHD — 33,4 fps.
Ожидаемо нагрузка на Intel, NVIDIA лишь помогает.
Нагружаем NVIDIA RTX 2080 Super в паре с Intel Core i9-10900
Теперь меняем процессор на i9-10900. Тестовые стенды при этом максимально одинаковые, различаются лишь процессором и материнской платой.
Снова пробуем прогнать те же самые игры при аналогичных настройках.
Assasin’s Creed: Odyssey, FullHD — 83 fps, UHD — 46 fps.
Перейдя на более современный и производительный процессор смогли достичь заметного прироста в частоте кадров при FullHD разрешении и небольшого при UHD. В обоих вариантах упор в видеокарту, у процессора потенциал ещё велик.
Shadow of The Tomb Raider, FullHD — 140 fps, UHD — 70 fps.
Здесь очень похожая ситуация с ростом частоты кадров в FullHD и практически неизменным значением в UHD. В последнем случае даже получилось на 1 fps ниже.
FarCry: New Dawn, FullHD — 112 fps, UHD — 68 fps.
Почти двукратный рост при разрешении FullHD и менее заметный, но всё равно ощутимый при UHD. Процессор при этом нагружен совсем слабо. В случае с i5-9600KF он тоже был недозагружен, хотя там ему трудиться приходилось сильнее.
Metro Exodus, FullHD — 74 fps, UHD — 44 fps.
Эта игра однозначно хочет максимально производительную видеокарту. Процессор ей совсем не так важен. По сравнению с i5, i9 не добавил к плавности вообще ничего.
The Division 2, FullHD — 218 fps, UHD — 132 fps против 185 и 131 у более слабого процессора.
Судя по графикам, лучшим апгрейдом для этой игры окажется именно замена видеокарты. Хотя, она и без того выдаёт отличный фреймрейт. Действительно ли вам надо больше?
Напоследок, опять Ashes of the Singularity, FullHD — 50,6 fps и UHD — 52,3 fps.
Любопытно, что в случае с i5-9600KF игрушка пыталась выжать из него все соки, то в случае с i9-10900 она не стремится нагрузить процессор целиком. Видеокарта в обоих случаях участвует, не на полную катушку.
Что в итоге?
Результаты получаются индивидуальными под каждую игру, которую вы можете захотеть запустить на своей системе. Но в большинстве случаев, если у вас процессор Intel не ниже 9 поколения линейки i5, его хватит для того, чтобы узким местом сборки стала именно видеокарта, если вы ещё не успели приобрести себе RTX 30-й серии или не владеете хотя бы RTX 2080 Ti. Апгрейд процессора, как видно, даёт во многих случаях ощутимый прирост fps, что оценят те, кто хочет играть на высокочастотном мониторе. Но если выбираете для себя 4K-гейминг, то к Новому году стоит задумываться о прокачке видеокарты.
Тогда можно поддержать её лайком в соцсетях. На новости сайта вы ведь уже подписались? 😉
Или закинуть денег на зарплату авторам.
Или хотя бы оставить довольный комментарий, чтобы мы знали, какие темы наиболее интересны читателям. Кроме того, нас это вдохновляет. Форма комментариев ниже.
Что с ней так? Своё негодование вы можете высказать на zelebb@gmail.com или в комментариях. Мы постараемся учесть ваше пожелание в будущем, чтобы улучшить качество материалов сайта. А сейчас проведём воспитательную работу с автором.
Если вам интересны новости мира ИТ также сильно, как нам, подписывайтесь на наш Telegram-канал. Там все материалы появляются максимально оперативно. Или, может быть, вам удобнее «Вконтакте» или Twitter? Мы есть также в Facebook.
Как нагрузить видеокарту в играх
После разгона, да и не только есть необходимость проверить стабильность работы вашей видеокарты, нужно дать ей нагрузку до 100% на какое то время. А вот чем и какой программой нагрузить видеокарту не каждый знает. При этом в первую очередь нужно смотреть на температуру карточки, так как повышенная температура плохо сказывается на сроке эксплуатации. Старайтесь не допускать чтобы нагрев был выше 70-80 градусов Цельсия.
Я ради интереса нагревал видюху до 104 градусов, после чего сработала авто защита и карточка отключилась. Но не стоит так экспериментировать. Также во время нагрузки нужно проверять наличие артефактов на мониторе, если они появляются это значит что нужно снизить частоту GPU и памяти GDDR при условии если вы делали разгон, если нет, то стоит искать причину их появления в драйверах и других деталях. Ладно съехали с темы, рассмотрим две программы которые способны загрузить видеокарту до 100%.
FurMark – бесплатная программа именуемая в народе как «Бублик» которая способна полностью загрузить процессор видеокарты и нагреть её как жаренную сосиску). И это при том что вес программки всего около 5mb.
Можно выбрать практически любое разрешение для тестирования и его длительность по времени. Есть возможность в тесте включитьотключить сглаживание Anti-alasing.
В FurMark есть ограничитель температуры в котором можно выставить максимально допустимую температуру нагревания, заодно давая возможность проверить эффективность системы охлаждения карточки.
Скачать программу FurMark можно по ссылкам ниже:
3DMark – популярная программа для тестирования производительности ставшая для многих стандартом для измерения мощности видеокарты и системы в целом. В этом пакете содержится набор различных тестов имитирующие реальный игровой процесс, которые покажут реальные возможности карточки.
Стоит отметить что присутствуют также и тесты для центрального процессора компьютера, путем эмуляции игровой 3d графики. Размер этой программы может различаться в зависимости от версии, но стандартный размер начинается от 300mb и выше.
Современный игровой ПК с актуальной видеокартой NVIDIA (GTX 1050 и лучше) в дополнительной настройке не нуждается. Большинство игр само устанавливает оптимальное качество графики для нормальной производительности, а если нет – это можно сделать самому. Но старые и слабые десктопы, а также недорогие ноутбуки, могут даже в таком случае выдавать очень низкий FPS, и включение низкого качества не спасает. Что делать в таких случаях, как настроить NVIDIA для игр – сейчас разберемся.
Настройка NVIDIA для игр в несколько кликов
Для быстрой настройки NVIDIA для игр кликните по свободной области рабочего стола правой кнопкой мыши. Во всплывающем контекстном меню найдите пункт «Панель управления NVIDIA» и запустите программу.
В открывшемся окне, в левом списке опций, найдите пункт «Параметры 3D». Он отвечает за настройку картинки в трехмерных приложениях (коими и являются игры). Пункт «Регулировка настроек изображения с просмотром» позволяет настроить баланс между качеством картинки и производительностью.
Если игры тормозят – установите переключатель напротив «Пользовательские настройки с упором на:» и переходите к ползунку. Двигая его, можно увидеть, как меняется качество отрисовки объекта, поэтому нужно установить его на минимум, выбрав «Производительность».
Сохраните настройки, нажав «Применить» внизу. Запустите игру, которая до этого плохо шла. Если FPS поднялся, игра идет более плавно и четко – настройка NVIDIA для игр закончена. Если нет – переходим к следующей инструкции.
Настройка параметров 3D для всех игр
Следующий подпункт, «Управление параметрами 3D», позволяет вручную задать настройки для обработки трехмерной картинки видеокартой. Вкладка «Глобальные параметры» отвечает за работу графического процессора с любой игрой или программой. С нее и начнем.
Пункт «DSR – Плавность» отвечает за повышение качества картинки путем рендеринга в более высоком разрешении. Его надо отключить, так как более высокое разрешение – выше нагрузка на ГП, а расход памяти больше. Также нужно убрать и «DSR – Степень», так как нет улучшенного рендеринга – степени тоже не нужны. Пункт «Анизотропная фильтрация» отвечает за улучшенную проработку текстур. Детализованные текстуры занимают больше памяти, а потому отключаем этот параметр.
« Вертикальный синхроимпульс» тоже не нужен, так как при вертикальной синхронизации частота кадров подгоняется под частоту монитора. К примеру, если монитор имеет частоту 60 Гц, а игра выдает 37 FPS – видеокарта урежет частоту кадров до ближайшего делителя развертки монитора, в данном случае 30 FPS, картинка станет менее плавной.
Следующий пункт («Заранее подготовленные кадры…») можно не трогать, так как виртуальная реальность в нашем случае не интересна. А вот «Затенение фонового освещения» стоит выключить, так как чем лучше проработка теней – тем выше нагрузка на графический процессор, а качество изображения при этом растет не сильно.
« Кэширование шейдеров» – штука полезная, так как с ней самые часто используемые шейдеры хранятся в кэше, и при надобности просто считываются из памяти, а не кодируются процессором заново. То же самое касается параметра «Максимальное количество заранее…». В нем нужно выбрать наибольшее значение, чтобы центральный процессор готовил побольше кадров для графического.
Сглаживание – это повышение детализации картинки, уменьшение ступенчатости контуров. Оно делает объекты более гладкими, но нагружает видеокарту. Чтобы повысить детализацию вдвое – придется увеличивать и нагрузку на нее, поэтому параметры «Многокадровое сглаживание MFAA», «Сглаживание FXAA», «Сглаживание – гамма-коррекция» и другие с этим словом нужно убрать.
Настройку «Потоковая оптимизация» можно не трогать, так как она отвечает за задействование многоядерности. Если игра не умеет использовать все ядра процессора сразу – установка параметра не поможет, а если умеет – смысла трогать пункт нет.
« Режим управления электропитанием», установленный на значение «максимальная производительность», позволяет заставить видеокарту поддерживать более высокие частоты, пусть и с большим расходом энергии. Но если у вас ноутбук – убедитесь, что он не подвержен перегреву, перед включением этого параметра. Ведь с ним видеокарта может греться еще сильнее.
Тройную буферизацию можно не трогать, так как при выключенной синхронизации она не работает. Пункты, ответственные за работу фильтрации, стоит включить, в параметре «качество» задав значение «Высокая производительность». Это позволит оптимизировать обработку картинки.
Примените настройки и проверьте, выросла ли производительность в интересующей игре. Если не помогает – стоит попробовать индивидуальную настройку конкретного приложения. Также настраивать только одну (или несколько) игру можно, если везде производительности хватает, и лишь в отдельных случаях FPS не достаточно. Об этом – следующий пункт.
Настройка NVIDIA для отдельных игр
Вкладка «Программные настройки» позволяет установить параметры видеокарты для конкретных приложений. Перейдите в нее и во всплывающем списке выберите нужную игру. Кликните на нее и перейдите к настройке.
Все параметры, которые откроются в меню, идентичны предыдущему подразделу. За что отвечает какой из них – написано выше. Соответственно, установите значения настроек аналогичным образом и нажмите «Применить» для сохранения установок. После этого снова запустите игру и попробуйте, стала ли она идти быстрее.
Если ни одна из инструкций выше не помогла – для начала обновите драйверы видеокарты до последней версии. После этого снова попытайтесь провести настройку и проверить изменения.
Если ничего не помогает – увы, программными средствами сделать что-то не получится. Это свидетельствует о том, что вашей видеокарте NVIDIA никакая настройка для игр не поможет. Если у вас настольный ПК – стоит задуматься о смене графического процессора на более современный. Если ноутбук – придется или смириться, или покупать модель с видеокартой помощнее.

Давайте разберемся, в чем же причина.
Установка/Обновление драйверов
Операционная система, особенно Windows, очень уязвима к различным сбоям, из-за которых могли слететь драйвера. Или при автоматическом обновлении они установились не корректно. В таком случае следует полностью избавиться от всех старых драйверов на плату и установить новые.
Как это сделать:
Проблема должна решиться, чтобы это проверить запустите любую требовательную игру и проверьте показатель FPS, он должен выситься.
Процессор старого поколения
Причиной тому, почему видеокарта не работает на полную мощность, вполне может быть процессор. Если у вас мощная видеоплата, например GTX1050, а процессор старенький, или вовсе бюджетный, например corei3-3220, corei5-3470, тогда проблема найдена – не хватает мощности процессора для раскрытия всего потенциала видеоплаты.
Не удалось устранить проблему? Обратитесь за помощью к специалисту!
Решением здесь будет только замена процессора на более новый, можно взять тот же i7-6700K.
Переключение видеоплаты
Как вы, наверное, знаете, что при прослушивании музыки, работе с текстовыми редакторами, в целях экономии ресурсов ноутбука по умолчанию задействуется встроенный графический адаптер.
В то время как при запуске любой требовательного приложения – дискретный. Переключение между ними должно срабатывать в автоматическом режиме, но иногда это не происходит и необходимо самостоятельно менять настройки.
Разберем, как изменить настройки для карт Nvidia:
Как изменить настройки для карт AMD Radeon:
Таким образом, мы заставим видеокарту работать на полную мощность в нужном нам приложении.
Так же можно отключить встроенную плату, чтобы автоматически задействовалась внешняя, как это сделать, ранее я писал здесь.
Не удалось устранить проблему? Обратитесь за помощью к специалисту!
Теперь предлагаю воспользоваться специальной программой для мониторинга работы видеоплаты. Она полностью бесплатная, скачайте ее с оф. сайта и запустите.
Для того, чтобы узнать начала ли наша видеокарта работать на полную мощность, нужно перейти в раздел «Sensors» и запустить игру.
Обратите внимание на показатель «GPU Load» — степень нагрузки на графическое ядро, он должен быть выше 80-90%.
Дополнительно можно проверить и в других программах.
Еще одно решение разобрано в этом видео
Не удалось устранить проблему? Обратитесь за помощью к специалисту!
Профессиональная помощь
Если не получилось самостоятельно устранить возникшие неполадки,
то скорее всего, проблема кроется на более техническом уровне.
Это может быть: поломка материнской платы, блока питания,
жесткого диска, видеокарты, оперативной памяти и т.д.
Важно вовремя диагностировать и устранить поломку,
чтобы предотвратить выход из строя других комплектующих.
В этом вам поможет наш специалист.
Это бесплатно и ни к чему не обязывает.
Мы перезвоним Вам в течении 30 мин.
Загрузка видеокарты в играх: как проверить, почему нагружена не на 100%, что такое раскрытие
Технические гайды для геймеров на ПК
В этом гайде мы расскажем о загрузке видеокарты. Многих волнует вопрос, какая же нагрузка должна быть у видеокарты в играх. Нормально ли, что видеокарта загружена на 100% или, например, всего на 60%?
Как проверить, на сколько загружена видеокарта и процессор
Чтобы вообще понять суть проблемы, нужно сначала узнать, какая загрузка у вашей видеокарты в конкретной игре. Для этого воспользуйтесь бесплатной программой MSI Afterburner. Мы уже подробно рассказывали о ней в гайде «Как настроить мониторинг MSI Afterburner в играх», поэтому здесь повторяться не будем.
Видеокарта загружена на 100%
Если в играх ваша видеокарта загружена на 100%, то это абсолютно нормально. Она работает на полную мощность и каких-либо проблем с железом нет. Но если FPS при этом низкий, значит ваша карточка просто не справляется с игрой.
Если же видеокарта остается под нагрузкой даже в простое (когда вы ничего не запускали) или при выполнении несложных задач, то это плохой признак. Вероятно, в системе засел вирус-майнер. При помощи диспетчера задач выявите процесс, который грузит видеокарту и завершите его. Далее, нужно будет почистить систему. Подробнее можно прочитать в нашем гайде о перегревах видеокарты.
Видеокарта загружена не на 100% (недогружена). Нормально ли это?
Если видеокарта недогружена, то все гораздо сложнее. Само по себе это еще ни о чем не говорит, но нужно разбираться. Происходит это потому, что на видеокарту нет нагрузки. Такое часто происходит в нетребовательных играх или при низких настройках графики, когда приложение не может создать серьезной нагрузки на железо. Но если игра требовательная и современная, то могут быть несколько причин.
Первое, на что нужно смотреть — частота кадров. Если у вас стоит ограничение, например, на 60 кадров и видеокарта их выдает, то беспокоиться не о чем. Попробуйте поднять качество графики или убрать ограничение, чтобы повысить загрузку. Если же видеокарта недогружена и FPS при этом низкий, игра тормозит, то это непорядок.
Как заставить видеокарту работать на 100%
Если видеокарта недогружена и это проблемный случай, то нужно выяснять, почему так происходит. Самые распространенные причины: слабый процессор или плохая оптимизация игры. О них мы поговорим подробнее.
Слабый процессор. Есть такое понятие «раскрытие видеокарты процессором». Кто-то считает, что это миф, а кто-то принимает за чистую монету. На самом деле проблема несоответствия процессора и видеокарты имеет место, но она гораздо сложнее. Дело в том, что один и тот же процессор может как «раскрыть», так и не «раскрыть» видеокарту. К примеру, в разрешении 1080p видеокарта недогружена, но стоит перейти в 4К и загрузка увеличивается. Вот и все раскрытие.
Но важно вот что: если процессор не может обеспечить комфортный FPS, то и видеокарта будет простаивать. Она хоть и может выдать больше кадров, но процессор нет. Поэтому вместо плавного геймплея получите слайд-шоу. В таком случае нужно обновить процессор или разогнать его. В последнем случае чудес ждать не стоит. Если процессор совсем устарел, разгон не поможет.
Кроме того, не лишним будет проверить и температуру процессора. Как это сделать, мы рассказывали в подробном гайде. Вполне возможно, что CPU перегревается и начинает троттлить (пропускать такты и снижать производительность) поэтому и не вывозит игры. Позаботьтесь о достойном охлаждении.
Если у вас проблемы такого рода, то попробуйте обновить или переустановить драйвера, систему Windows или саму игру (если на нее есть патчи). Однако когда причина в кривом коде, никакие переустановки драйверов не помогут, пока проблему не исправят.
Прочие проблемы. Могут быть и другие причины. Так, сама видеокарта может быть неисправна. В этом случае стоит проверить ее с другим железом или протестировать в стресс-тестах типа Furmark. Кроме того, узким местом в системе могут быть и другие комплектующие. Производительность может зависеть от оперативной памяти. К примеру, в ноутбуках часто ставят только одну планку памяти и работает она в одноканальном режиме.
Также стоит проверить режимы энергосбережения и другие настройки видеокарты и Windows для игр. Подробнее об этом читайте в гайдах «Как настроить Windows 10 для игр» и «Как настроить видеокарту NVIDIA для игр».