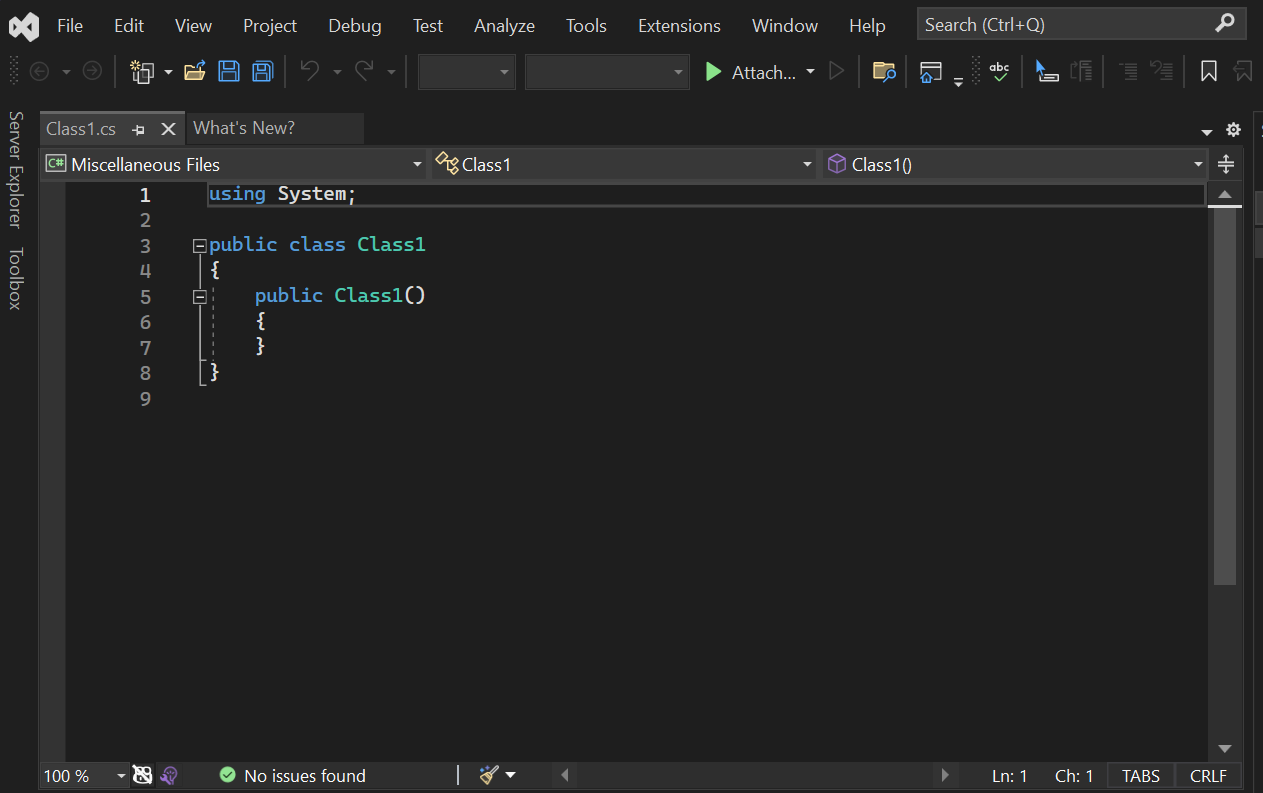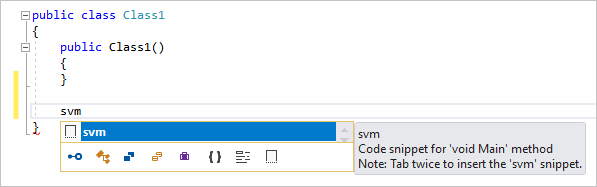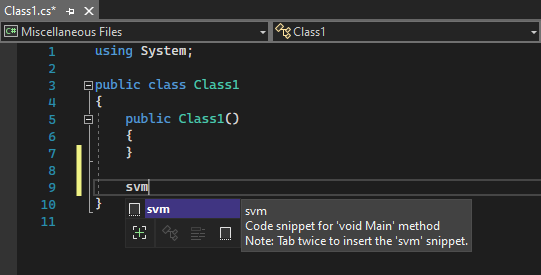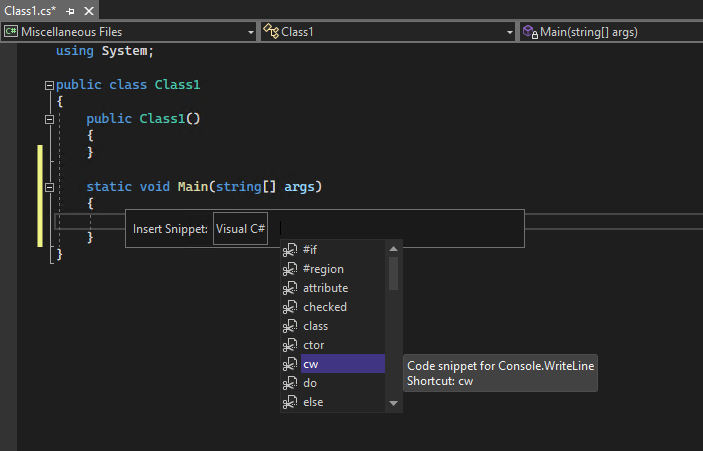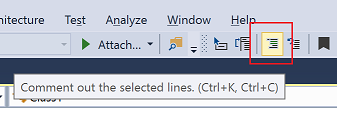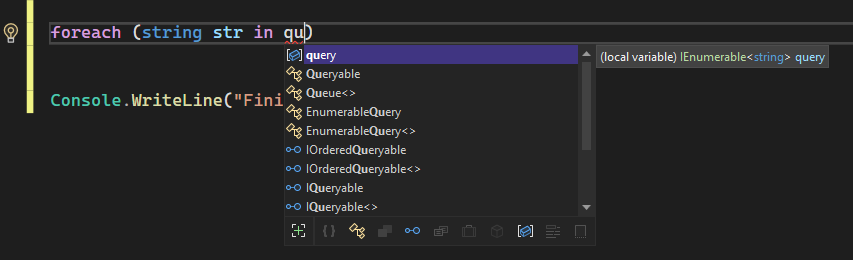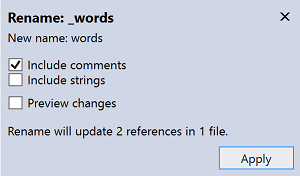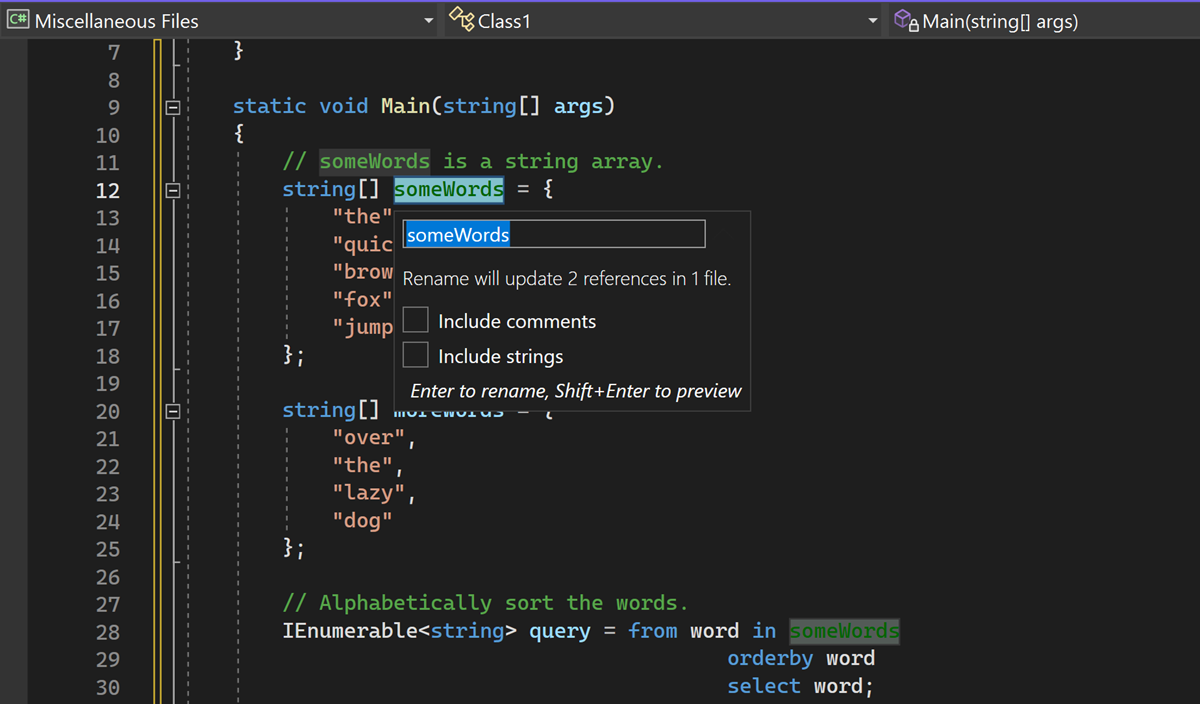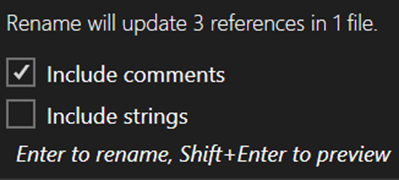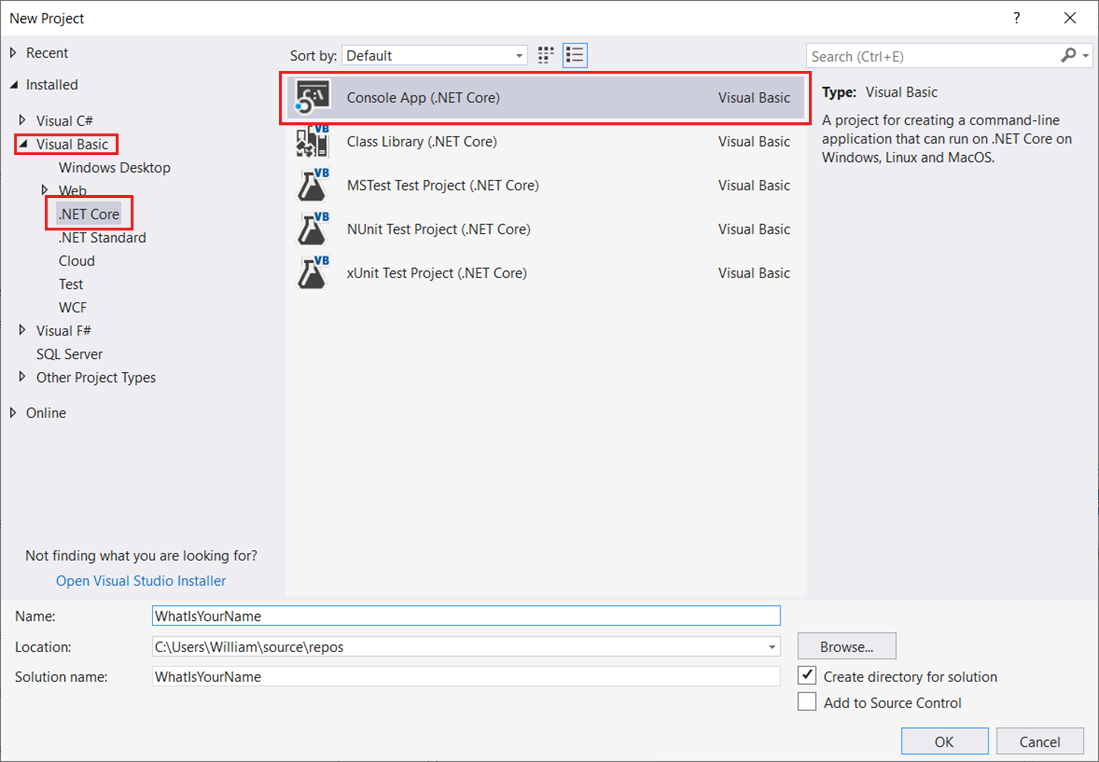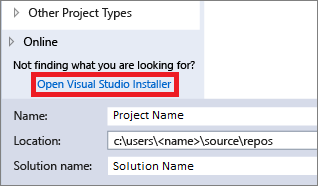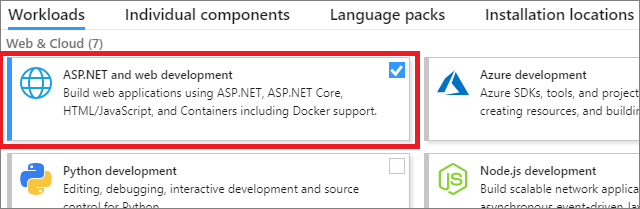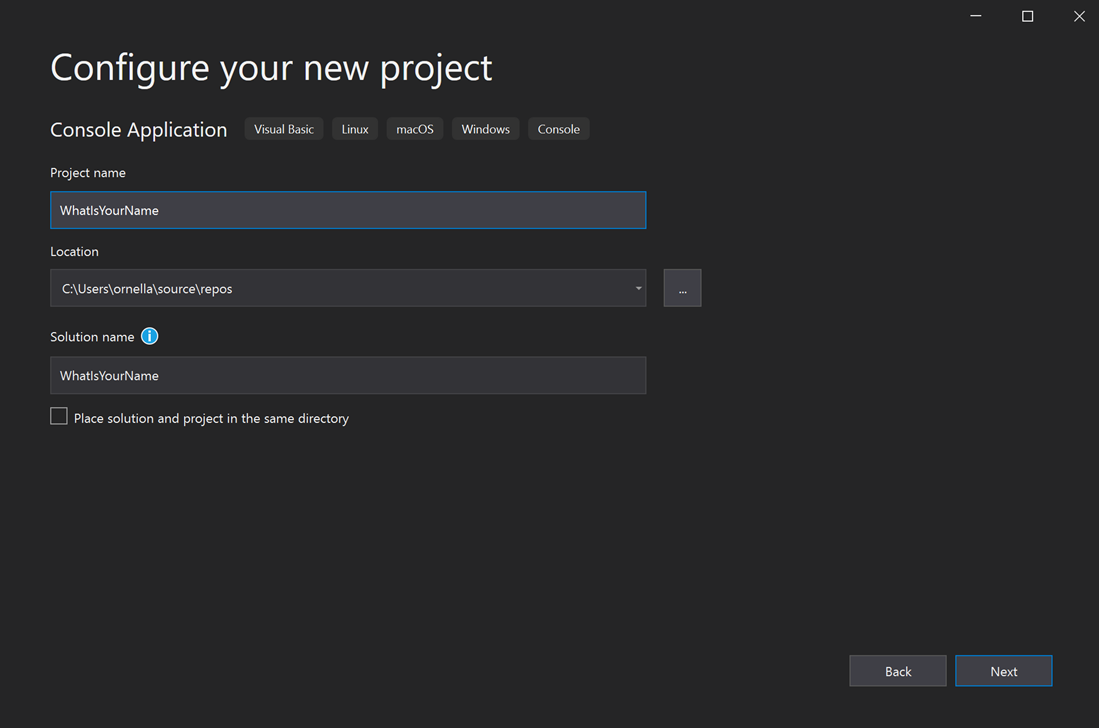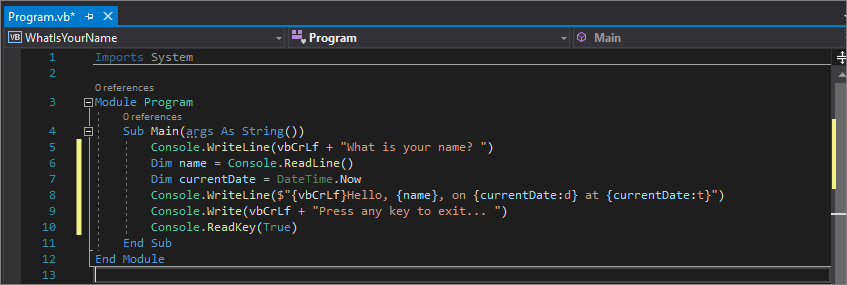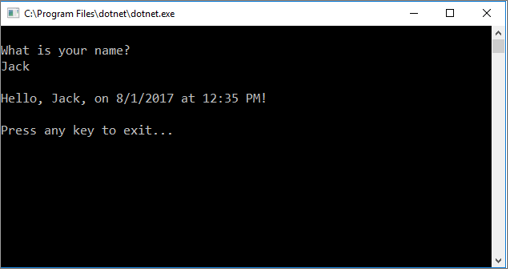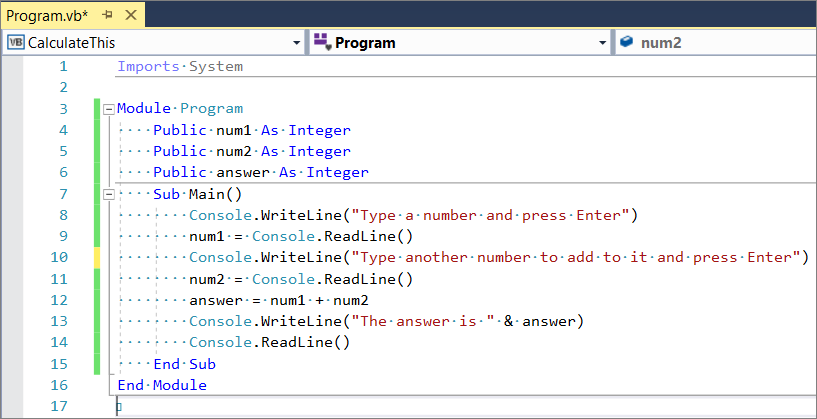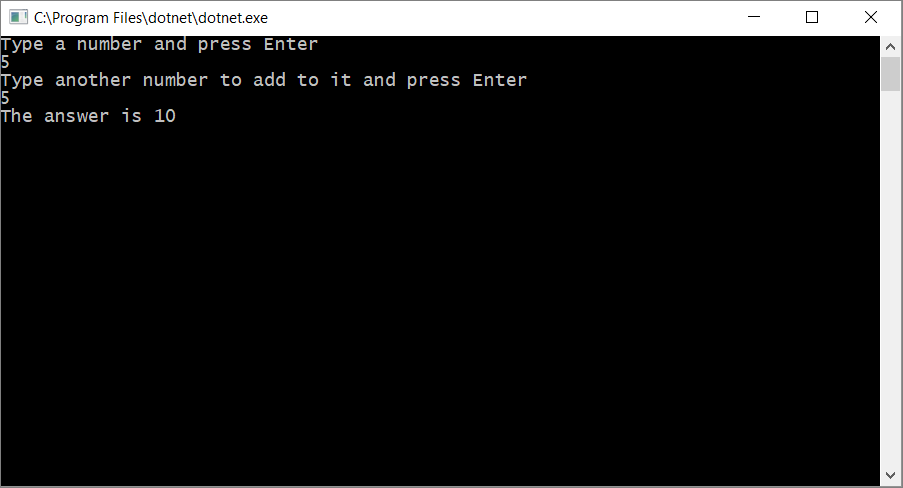как начать писать код в visual studio 2019
Создание проекта консольного приложения С++
Обычной отправной точкой для программиста на C++ является приложение «Hello World», выполняемое в командной строке. Именно его вы и создадите в Visual Studio на этом шаге.
Предварительные требования
Создание проекта приложения
Visual Studio использует проекты, чтобы упорядочить код для приложения, и решения, чтобы упорядочить проекты. Проект содержит все параметры, конфигурации и правила, используемые для сборки приложения. Он управляет связью между всеми файлами проекта и любыми внешними файлами. Чтобы создать приложение, сначала создайте проект и решение.
В диалоговом окне Настроить новый проект в поле Имя проекта введите HelloWorld. Выберите Создать, чтобы создать проект.
Visual Studio создаст проект. Вы можете приступать к добавлению и изменению исходного кода. По умолчанию шаблон консольного приложения добавляет исходный код приложения Hello World:
Когда код в редакторе будет выглядеть таким образом, вы можете перейти к следующему шагу и начать разработку приложения.
В Visual Studio в меню Файл выберите пункты Создать > Проект, чтобы открыть диалоговое окно Новый проект.

В диалоговом окне Новый проект выберите пункт Установленные > Visual C++ если он еще не выбран, а затем выберите шаблон Пустой проект. В поле Имя введите HelloWorld. Нажмите кнопку ОК, чтобы создать проект.

Visual Studio создаст пустой проект. Вы можете приступать к его настройке в соответствии с типом создаваемого приложения и добавлению файлов исходного кода. Поэтому вы сделаете это сейчас.
Настройка проекта как консольного приложения
Visual Studio позволяет создавать приложения и компоненты самых разных типов как для Windows, так и для других платформ. Шаблон Пустой проект не определяет тип создаваемого приложения. Консольное приложение — это приложение, которое выполняется в консоли или в окне командной строки. Чтобы создать его, необходимо сообщить Visual Studio, что приложение будет использовать подсистему консоли.
В Visual Studio в меню Проект выберите пункт Свойства, чтобы открыть диалоговое окно Страницы свойств HelloWorld.
Теперь Visual Studio знает, что создаваемый проект предназначен для выполнения в окне консоли. Далее вы добавите файл с исходным кодом и введете код приложения.
Добавление файла исходного кода
В обозревателе решений выберите проект HelloWorld. В меню Проект выберите команду Добавить новый элемент, чтобы открыть диалоговое окно Добавление нового элемента.
Visual Studio создаст пустой файл исходного кода и откроет его в окне редактора, где в него можно ввести код.
Добавление кода в файл исходного кода
Скопируйте код в окне редактора с файлом HelloWorld.cpp.
Код в окне редактора должен выглядеть следующим образом:
Когда код в редакторе будет выглядеть таким образом, вы можете перейти к следующему шагу и начать разработку приложения.
Следующие шаги
Руководство по устранению неполадок
Здесь приведены решения распространенных проблем, которые могут возникнуть при создании первого проекта C++.
Создание проекта приложения: проблемы
Если проект с таким именем уже существует, выберите другое имя для проекта. Можно также удалить существующий проект и повторить попытку. Чтобы удалить существующий проект, удалите папку решения (содержащую файл helloworld.sln) в проводнике.
Если проект с таким именем уже существует, выберите другое имя для проекта. Можно также удалить существующий проект и повторить попытку. Чтобы удалить существующий проект, удалите папку решения (содержащую файл helloworld.sln) в проводнике.
Настройка проекта как консольного приложения: проблемы
Если в списке Свойства конфигурации нет элемента Компоновщик, нажмите кнопку Отмена, чтобы закрыть диалоговое окно Страницы свойств. Перед повторной попыткой убедитесь в том, что в обозревателе решений выбран проект HelloWorld. Не выбирайте решение HelloWorld или другой объект в обозревателе решений.
Раскрывающийся список не открывается в поле свойства Подсистема, пока не будет выбрано свойство. Щелкните поле ввода, чтобы выбрать его. Можно также последовательно переходить по элементам управления в диалоговом окне с помощью клавиши TAB, пока не будет выделено поле Подсистема. Щелкните раскрывающийся список или нажмите клавиши ALT+стрелка вниз, чтобы открыть его.
Добавление файла исходного кода: проблемы
Файлу исходного кода можно спокойно присвоить другое имя. Однако не добавляйте в проект несколько файлов с одинаковым кодом.
Если вы добавили в проект файл неправильного типа, например файл заголовка, удалите его и повторите попытку. Чтобы удалить файл, выберите его в обозревателе решений. Затем нажмите клавишу DELETE.
Добавление кода в файл исходного кода: проблемы
Если вы случайно закрыли окно редактора с файлом исходного кода, его можно легко открыть снова. Чтобы сделать это, дважды щелкните файл HelloWorld.cpp в окне обозревателя решений.
Если в редакторе исходного кода какие-либо элементы подчеркнуты красной волнистой линией, проверьте, соответствуют ли их написание, пунктуация и регистр символов используемым в примере. В коде на C++ регистр имеет важное значение.
Узнайте, как использовать редактор кода
В этом 10-минутном введении, посвященном редактору кода в Visual Studio, мы добавим код в файл, чтобы рассмотреть некоторые способы, упрощающие написание, понимание кода и навигацию по нему в Visual Studio.
Установите Visual Studio бесплатно со страницы скачиваемых материалов Visual Studio, если еще не сделали этого.
Установите Visual Studio бесплатно со страницы скачиваемых материалов Visual Studio, если еще не сделали этого.
Установите Visual Studio бесплатно со страницы скачиваемых материалов Visual Studio, если еще не сделали этого.
Эта статья предполагает, что вы уже знакомы с языком программирования. В противном случае рекомендуется сначала посмотреть одно из кратких руководств по языкам программирования Python или C# либо по созданию консольного приложения с помощью Visual Basic или C++.
Чтобы выполнять действия, описанные в этой статье, выберите нужные параметры C# для Visual Studio. Сведения о настройке параметров для интегрированной среды разработки (IDE) вы найдете в этой статье.
Создание файла кода
Для начала создайте файл и добавьте в него код.
Запустите Visual Studio.
В меню Файл в строке меню выберите Создать > Файл.
В диалоговом окне Новый файл в разделе Общие выберите Класс Visual C# и нажмите кнопку Открыть.
Новый файл открывается в редакторе с каркасом класса C#. (Обратите внимание, что нам не нужно создавать полный проект Visual Studio, чтобы получить некоторые преимущества редактора кода. Вам нужен только файл кода!)
Запустите Visual Studio. Нажмите клавишу ESC или нажмите Продолжить без кода в окне запуска, чтобы открыть среду разработки.
В меню Файл в строке меню выберите Создать > Файл.
В диалоговом окне Новый файл в разделе Общие выберите Класс Visual C# и нажмите кнопку Открыть.
Новый файл открывается в редакторе с каркасом класса C#. (Обратите внимание, что нам не нужно создавать полный проект Visual Studio, чтобы получить некоторые преимущества редактора кода. Вам нужен только файл кода!)
Запустите Visual Studio. Нажмите клавишу ESC или щелкните команду Продолжить без кода в окне запуска, чтобы открыть среду разработки.
В меню Файл в строке меню выберите элементы Создать > Файл или нажмите клавиши CTRL+N.
В диалоговом окне Новый файл в разделе Общие выберите Класс Visual C# и нажмите кнопку Открыть.
Новый файл открывается в редакторе с каркасом класса C#.
Использование фрагментов кода
Visual Studio предоставляет удобные фрагменты кода, позволяющие быстро и легко создавать часто используемые блоки кода. Фрагменты кода доступны для различных языков программирования, включая C#, Visual Basic и C++.
Давайте добавим фрагмент void Main C# в файл.
Два раза нажмите клавишу TAB, чтобы вставить фрагмент кода.
Для разных языков программирования доступны различные фрагменты кода. Вы можете просмотреть фрагменты кода, доступные для используемого языка, выбрав Изменить > IntelliSense > Вставить фрагмент и указав папку вашего языка. Для C# список выглядит следующим образом.
Два раза нажмите клавишу TAB, чтобы вставить фрагмент кода.
Для разных языков программирования доступны соответствующие фрагменты кода. Вы можете просмотреть фрагменты кода, доступные для используемого языка. Для этого выберите элементы Изменить > IntelliSense > Вставить фрагмент или нажмите клавиши CTRL+K и CTRL+X, а затем укажите папку для своего языка программирования. Для C# список фрагментов кода выглядит следующим образом.
Список включает фрагменты кода для создания класса, конструктора, цикла for, операторов if и switch и многое другое.
Закомментирование кода
Панель инструментов, которая находится в строке кнопок под строкой меню в Visual Studio, поможет повысить продуктивность написания кода. Например, можно переключить режим завершения IntelliSense (IntelliSense — это помощник в написании кода, который отображает список подходящих методов и многое другое), увеличить или уменьшить отступ строки или закомментировать код, который вы не хотите компилировать. В этом разделе мы закомментируем код.
Символы комментария C# // добавляются в начало каждой выбранной строки, чтобы закомментировать код.
Панель инструментов текстового редактора, которая представляет строку с кнопками под строкой меню в Visual Studio, делает написание кода более продуктивным. Например, вы можете переключить режим завершения IntelliSense, увеличить либо уменьшить отступ для строк или закомментировать фрагмент кода, который не нужно компилировать.
Давайте закомментируем некоторую часть кода.
Символы комментария C# // добавляются в начало каждой выбранной строки, чтобы закомментировать код.
Если нужно раскомментировать строки, выберите их, а затем нажмите кнопку Раскомментировать выбранные строки на панели инструментов текстового редактора. Если вы предпочитаете использовать клавиатуру, нажмите клавиши CTRL+E, U.
Свертывание блоков кода
Просмотр определений символов
Щелкните правой кнопкой мыши любой из экземпляров string и выберите пункт Показать определение в контекстном меню. Или нажмите Alt+F12.
Закройте окно просматриваемого определения, щелкнув небольшое поле со знаком «x» в его правом верхнем углу.
В редакторе Visual Studio можно легко проверить определение типа, метода или переменной. Один из способов — перейти к файлу, который содержит определение. Для этого выберите команду Перейти к определению или нажмите клавишу F12 в любом месте, где указана ссылка на этот символ. Сделать это еще быстрее и даже без перемещения фокуса с кода можно, щелкнув команду Показать определение.
Щелкните правой кнопкой мыши любой из экземпляров string и выберите пункт Показать определение в контекстном меню. Или нажмите клавиши ALT+F12.
Закройте окно просматриваемого определения, щелкнув небольшое поле со знаком Х справа в верхнем углу.
Использование IntelliSense для завершения слов
Технология IntelliSense крайне полезна при написании кода. Она может отображать сведения о доступных членах типа или сведения о параметрах для различных перегрузок метода. Вы также можете использовать IntelliSense для завершения слова после того, как ввели достаточно знаков для однозначного его определения. Давайте добавим строку кода для вывода упорядоченных строк в окне консоли — это стандартное место для отображения выходных данных программы.
Чтобы вставить оставшуюся часть слова query с помощью функции завершения слов IntelliSense, нажмите клавишу Tab.
Технология IntelliSense крайне полезна при написании кода. Она может отображать сведения о доступных членах типа или сведения о параметрах для различных перегрузок метода. Вы также можете использовать IntelliSense для завершения слова после того, как ввели достаточно знаков для однозначного его определения.
Давайте добавим строку кода для вывода упорядоченных строк в окне консоли — это стандартное место для отображения выходных данных программы.
Чтобы вставить оставшуюся часть слова query с помощью функции завершения слов IntelliSense, нажмите клавишу TAB.
Рефакторинг имени
Поместите курсор на определение переменной _words и выберите пункт Переименовать в контекстном меню или нажмите клавиши CTRL+R, CTRL+R.
В верхней правой части редактора отображается всплывающее диалоговое окно Переименование.
Введите нужное имя words. Обратите внимание, что ссылка на words в запросе также переименовывается автоматически. Перед нажатием клавиши ВВОД установите флажок Включить комментарии во всплывающем окне Переименование.
Нажмите клавишу ВВОД.
Поместите курсор на определение переменной someWords и выберите команду Переименовать в контекстном меню или нажмите клавишу F2.
Справа в верхней части окна редактора отобразится диалоговое окно Переименование.
Введите имя unsortedWords. Вы увидите, что ссылка на unsortedWords в операторе назначения query также переименовывается автоматически. Прежде чем нажать клавишу ВВОД или щелкнуть действие Применить, установите флажок Включить комментарии во всплывающем окне Переименовать.
Нажмите клавишу ВВОД или щелкните команду Применить в диалоговом окне Переименование.
Оба вхождения someWords в коде, а также текст someWords в комментарии к коду были переименованы.
Руководство. Начало работы с Visual Basic в Visual Studio
В этом руководстве по Visual Basic вы будете работать со средой Visual Studio для создания и запуска нескольких разных консольных приложений. Вы также ознакомитесь с некоторыми возможностями интегрированной среды разработки (IDE) Visual Studio.
Установите Visual Studio бесплатно со страницы скачиваемых материалов Visual Studio, если еще не сделали этого.
Установите Visual Studio бесплатно со страницы скачиваемых материалов Visual Studio, если еще не сделали этого.
Создание проекта
Сначала мы создадим проект приложения Visual Basic. Для этого типа проекта уже имеются все нужные файлы шаблонов, что избавляет вас от лишней работы.
Откройте Visual Studio 2017.
В верхней строке меню последовательно выберите Файл > Создать > Проект.
Добавление рабочей нагрузки (необязательно)
Вариант 1: использование диалогового окна «Новый проект»
Щелкните ссылку Открыть установщик Visual Studio в левой области диалогового окна Новый проект.
Вариант 2: использование меню «Сервис»
Закройте диалоговое окно Создать проект и в верхней строке меню выберите Сервис > Получить средства и компоненты.
На некоторых снимках экрана в этом учебнике используется темная тема. Если вы не используете темную тему, но хотите переключиться на нее, см. страницу Персонализация интегрированной среды разработки и редактора Visual Studio.
Запустите Visual Studio.
На начальном экране выберите Создать проект.
В окне Создание проекта выберите Visual Basic в списке языков. Затем выберите Windows в списке платформ и Консоль в списке типов проектов.
Применив фильтры по языку, платформе и типу проекта, выберите шаблон Консольное приложение и щелкните Далее.
Если шаблон Консольное приложение отсутствует, его можно установить в окне Создание проекта. В сообщении Не нашли то, что искали? выберите ссылку Установка других средств и компонентов.
Затем нажмите кнопку Изменить в Visual Studio Installer. Вам может быть предложено сохранить результаты работы; в таком случае сделайте это. Выберите Продолжить, чтобы установить рабочую нагрузку. После этого вернитесь к шагу 2 в процедуре Создание проекта.
В поле Имя проекта окна Настроить новый проект введите WhatIsYourName. Нажмите кнопку Далее.
В окне Дополнительные сведения для целевой платформы должна быть указана версия .NET Core 3.1. Если это не так, выберите .NET Core 3.1. Затем нажмите Создать.
Новый проект открывается в Visual Studio.
Запустите Visual Studio.
На начальном экране выберите Создать проект.
В окне Создание проекта выберите Visual Basic в списке языков. Затем выберите Windows в списке платформ и Консоль в списке типов проектов.
Применив фильтры по языку, платформе и типу проекта, выберите шаблон Консольное приложение и щелкните Далее.
Если шаблон Консольное приложение отсутствует, его можно установить в окне Создание проекта. В сообщении Не нашли то, что искали? выберите ссылку Установка других средств и компонентов.
Затем нажмите кнопку Изменить в Visual Studio Installer. Вам может быть предложено сохранить результаты работы; в таком случае сделайте это. Выберите Продолжить, чтобы установить рабочую нагрузку. После этого вернитесь к шагу 2 в процедуре Создание проекта.
В поле Имя проекта окна Настроить новый проект введите WhatIsYourName. Нажмите кнопку Далее.
В окне Дополнительные сведения для целевой платформы должна быть указана версия .NET 6.0. Если это не так, выберите .NET 6.0. Затем нажмите Создать.
Новый проект открывается в Visual Studio.
Создание приложения для запроса имени
Давайте создадим приложение, которое запрашивает имя пользователя, а затем выводит его вместе с датой и временем. Вот как это сделать.
Откройте проект WhatIsYourName, если он еще не открыт.
Введите следующий код Visual Basic между первой открывающей скобкой после строки Sub Main(args As String()) и строкой End Sub :
Этот код заменяет существующие операторы WriteLine, Write и ReadKey.
Нажмите зеленую кнопку Пуск или клавишу F5, чтобы создать и запустить свое первое приложение.
Когда откроется окно консоли, введите свое имя. Окно консоли должно выглядеть так, как показано на следующем снимке экрана:
Для закрытия консольного окна нажмите любую клавишу.
В проекте WhatIsYourName введите следующий код Visual Basic между первой открывающей скобкой после строки Sub Main(args As String()) и строкой End Sub :
Этот код заменяет существующие операторы WriteLine, Write и ReadKey.
Нажмите зеленую кнопку Пуск или клавишу F5, чтобы создать и запустить свое первое приложение.
Когда откроется окно консоли, введите свое имя. Окно консоли должно выглядеть так, как показано на следующем снимке экрана:
Для закрытия консольного окна нажмите любую клавишу.
В проекте WhatIsYourName введите следующий код Visual Basic в файле Program.vb между первой открывающей скобкой после строки Sub Main(args As String()) и перед строкой End Sub :
Код заменяет существующий оператор WriteLine.
Нажмите зеленую кнопку Пуск или клавишу F5, чтобы создать и запустить свое первое приложение.
Когда откроется окно консоли, введите свое имя. Окно консоли должно выглядеть так, как показано на следующем снимке экрана:
Для закрытия консольного окна нажмите любую клавишу.
Создание приложения «Калькулятор»
Откройте Visual Studio 2017 и в верхней строке меню выберите Файл > Создать > Проект.
Введите следующий код между строками Module Program и End Module :
Окно кода должно выглядеть так, как показано на следующем снимке экрана:
Щелкните CalculateThis, чтобы запустить программу. Окно консоли должно выглядеть так, как показано на следующем снимке экрана:
На начальном экране выберите Создать проект.
В окне Создание проекта выберите Visual Basic в списке языков. Затем выберите Windows в списке платформ и Консоль в списке типов проектов.
Применив фильтры по языку, платформе и типу проекта, выберите шаблон Консольное приложение и щелкните Далее.
Затем в поле Имя проекта окна Настроить новый проект введите CalculateThis. Затем щелкните Далее.
В окне Дополнительные сведения для целевой платформы должна быть указана версия .NET Core 3.1. Если это не так, выберите .NET Core 3.1. Затем нажмите Создать.
Введите следующий код между строками Module Program и End Module :
Окно кода должно выглядеть так, как показано на следующем снимке экрана:
Щелкните CalculateThis, чтобы запустить программу. Окно консоли должно выглядеть так, как показано на следующем снимке экрана:
На начальном экране выберите Создать проект.
В окне Создание проекта выберите Visual Basic в списке языков. Затем выберите Windows в списке платформ и Консоль в списке типов проектов.
Применив фильтры по языку, платформе и типу проекта, выберите шаблон Консольное приложение и щелкните Далее.
Затем в поле Имя проекта окна Настроить новый проект введите CalculateThis. Затем щелкните Далее.
В окне Дополнительные сведения для целевой платформы должна быть указана версия .NET 6.0. Если это не так, выберите .NET 6.0. Затем нажмите Создать.
В файле Program.vb введите следующий код между строками Module Program и End Module :
Окно кода должно выглядеть так, как показано на следующем снимке экрана:
Нажмите зеленую кнопку «Пуск» рядом с проектом CalculateThis, чтобы запустить программу. Окно консоли должно выглядеть так, как показано на следующем снимке экрана:
Добавление системы управления исходным кодом Git
Теперь, когда вы создали приложение, вы можете добавить его в репозиторий Git. Мы их предоставим. Visual Studio упрощает этот процесс с помощью инструментов Git, которые вы можете использовать непосредственно из IDE.
Git — это наиболее широко используемая современная система контроля версий, поэтому, независимо от того, являетесь ли вы профессиональным разработчиком или учитесь программировать, Git может быть для вас весьма полезным. Если вы новичок в Git, вы можете начать с сайта https://git-scm.com/. Там вы найдете памятки, популярную электронную книгу и видеоматериалы по основам GIT.
Чтобы связать свой код с Git, вы начинаете с создания нового репозитория Git, в котором находится ваш код. Вот как это сделать.
В строке состояния в правом нижнем углу Visual Studio нажмите Добавить в систему управления версиями и выберите Git.
В диалоговом окне Создать репозиторий Git войдите в GitHub.
Имя репозитория заполняется автоматически в зависимости от расположения вашей папки. По умолчанию ваш новый репозиторий является частным. Это означает, что только вы можете получить к нему доступ.
Независимо от того, является ли ваш репозиторий общедоступным или частным, лучше всего иметь удаленную резервную копию кода, надежно хранящуюся на GitHub. Даже если вы не работаете с командой, удаленный репозиторий позволит получать доступ к коду с любого компьютера.
Щелкните Создать и отправить.
После того как вы создали свой репозиторий, вы увидите информацию о статусе в строке состояния.
Первый значок со стрелками показывает, сколько исходящих и входящих фиксаций в вашей текущей ветке. Вы можете использовать этот значок, чтобы получать любые входящие или исходящие фиксации. Вы также можете выбрать отображение этих фиксаций в первую очередь. Для этого щелкните значок и выберите Просмотреть исходящие/входящие.
Второй значок с карандашом показывает количество незафиксированных изменений в вашем коде. Щелкните этот значок, чтобы просмотреть эти изменения в окне Git Changes.
Чтобы узнать больше о том, как использовать Git с вашим приложением, см. документацию по управлению версиями Visual Studio.
Быстрые ответы на часто задаваемые вопросы
Ниже приведен краткий список вопросов и ответов, с помощью которого вы сможете ознакомиться с некоторыми основными понятиями.
Что такое Visual Basic?
Visual Basic — это типобезопасный язык программирования, который прост в изучении. Он является производным от языка BASIC (Beginner’s All-purpose Symbolic Instruction Code — универсальный код символических инструкций для начинающих).
Что такое Visual Studio?
Visual Studio — это интегрированный набор средств разработки. Его можно рассматривать как программу для создания приложений.
Что такое консольное приложение?
Консольное приложение принимает входные данные и выводит результаты в окне командной строки (также называется консоль).
Следующие шаги
Поздравляем с завершением этого учебника! Для получения дополнительных сведений перейдите к следующему руководству.