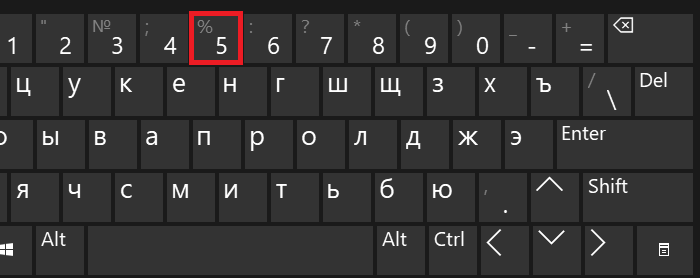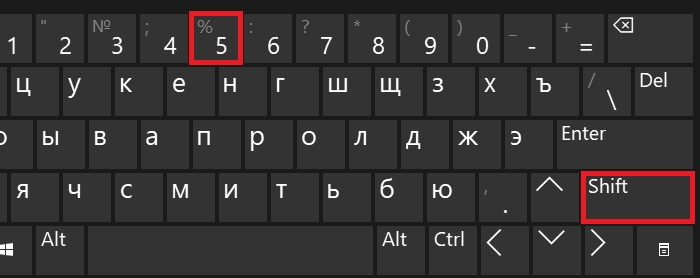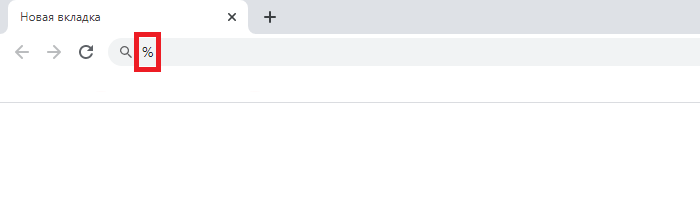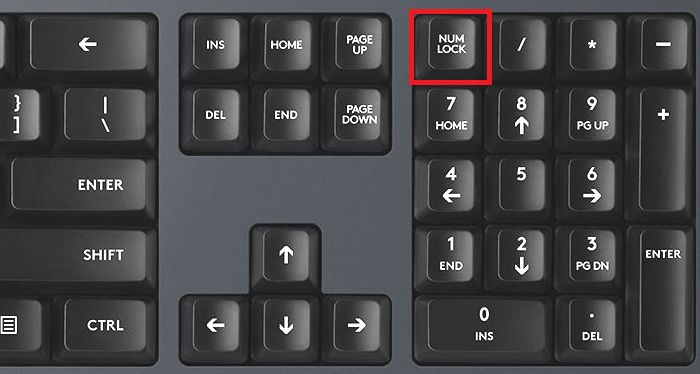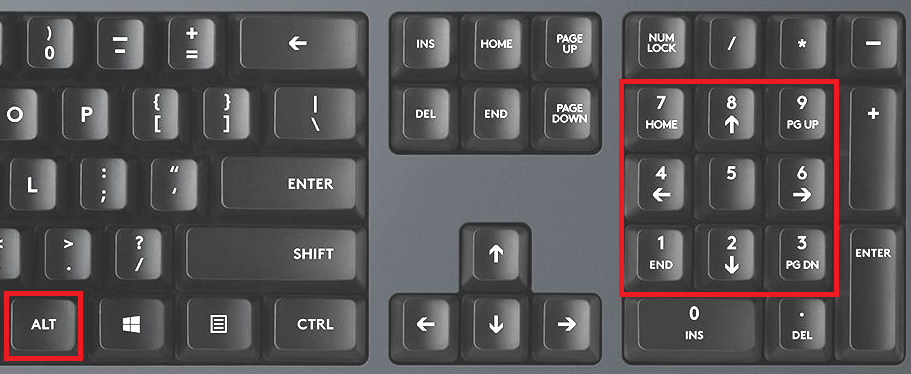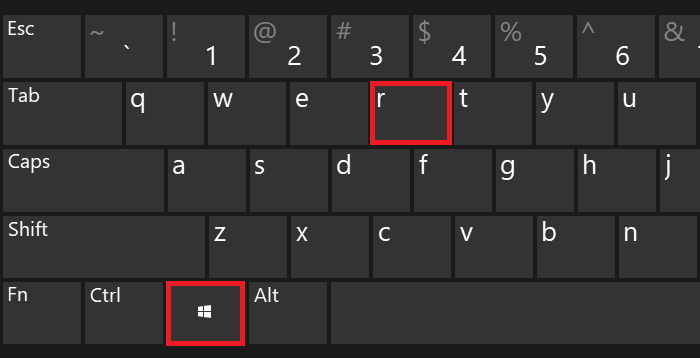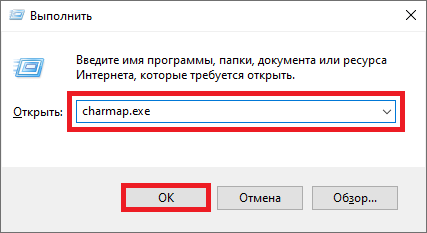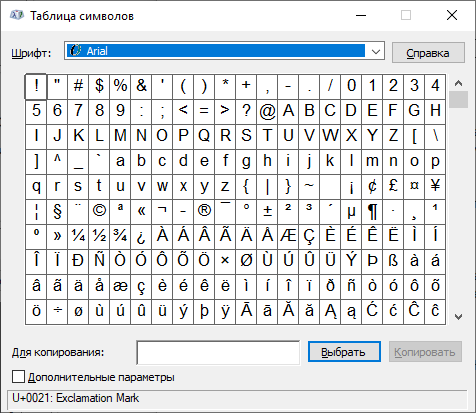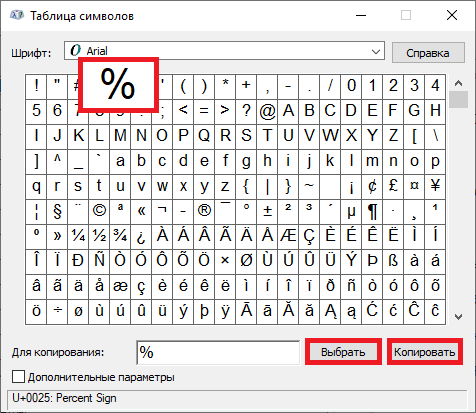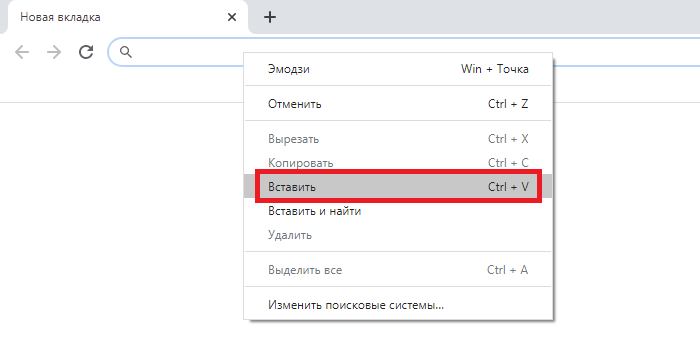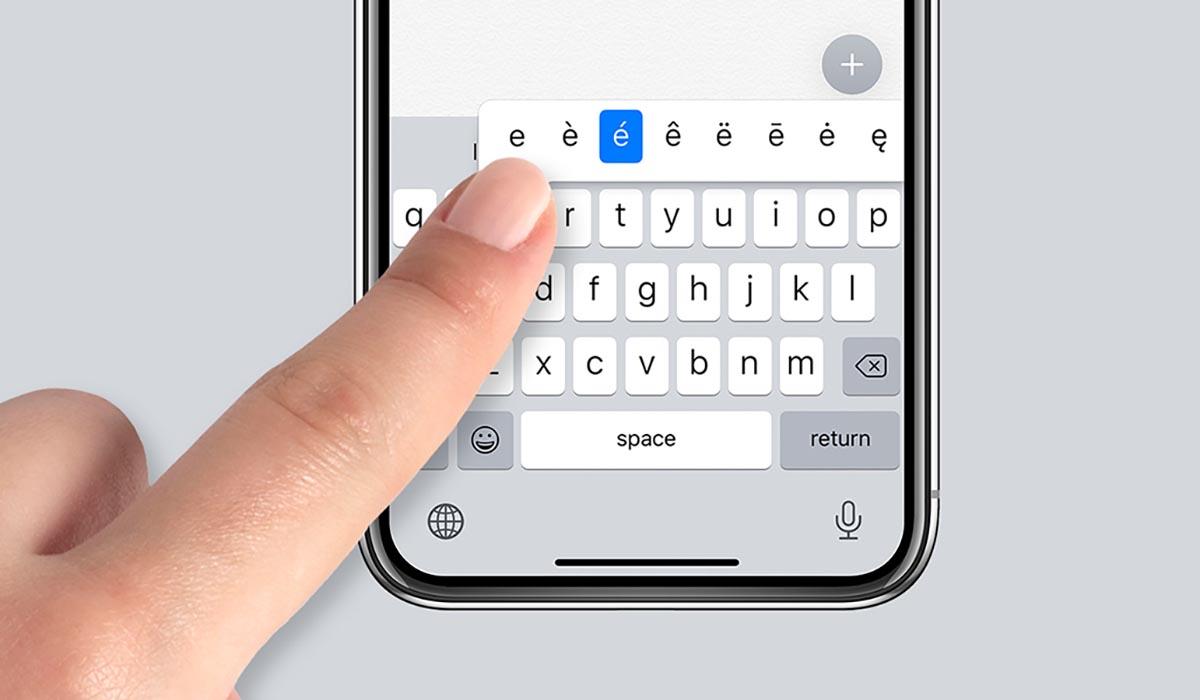Как набрать проценты на клавиатуре
Блог молодого админа
Увлекательный блог увлеченного айтишника
Как поставить процент на клавиатуре компьютера или ноутбука?
Если вам приходится работать с процентами при написании текста или математических примеров на клавиатуре, вам нужно обязательно знать, как ставить этот символ. Забегая вперед скажем — делается это очень просто, причем мы покажем вам несколько способов. Какой из них лучше? Это вы можете рассказать нам с помощью комментариев под статьей.
Первый способ
Пожалуй, самый простой и удобный.
Посмотрите на цифровую панель своей клавиатуры, а точнее — на цифру 5:
Видите, на ней же имеется символ процента? Чтобы его поставить, необходимо зажать Shift и нажать на клавишу 5, после чего убрать палец с Shift.
Если все сделано верно, вы увидите знак процента:
Радует и тот факт, что этот способ работает как при использовании русскоязычной раскладки, так и англоязычной.
Второй способ
Не понравился предыдущий метод? Воспользуйтесь другим.
Включите цифровую клавиатуру, что находится в правой части основной клавиатуры, с помощью клавиши Num Lock, если в этом имеется необходимость.
Затем нажмите Alt (правый или левый) и, удерживая, наберите на цифровой клавиатуре 37.
Что у вас должно получиться:
Как и в предыдущем случае, раскладка не имеет значения.
Третий способ
А его мы бы назвали самым неудобным среди представленных.
Перед вами — окно «Выполнить». Добавьте команду charmap.exe, нажмите ОК или Enter на клавиатуре.
Запущена таблица символов Windows.
Необходимо найти значок процента и нажать на него. Затем нажмите «Выбрать» и «Копировать» — именно в такой последовательности.
Символ скопирован, вставьте его.
Думается, трех способов более чем достаточно.
Как поставить знак процент на смартфоне?
Как поставить % на смартфоне?
Иногда при наборе текста на смартфоне нужно набрать знак процента ( % ), можно, конечно, и словом написать, но как-то несолидно, да и один знак гораздо быстрее набрать, чем слово из семи букв.
При первом взгляде на клавиатуру этого знака не видно. Но если нажать на «?123», то появляется вторая часть клавиатуры смартфона.
В первом верхнем ряду можно увидеть цифры от 0 до 9.
Я скажу следующее. Все зависит от клавиатуры. Вот даже возьмем андроид. Вроде все везде одинаково, однако можно скачать или просто обновить клавиатуру. И вот у вас уже все по другому. У меня вот она после обновления изменилась. Не сказать, что добавили что-то новое, но перестановка некоторая произошла точно. Не сразу привык и поначалу ставил точку вместо замены языка.
Но давайте ближе к делу. Есть такой значок, он выглядит так 12. Он в левом нижнем углу. Нажимаем на него и видим клавиатуру из знаков и цифр. Но это только первый лист знаков, есть и второй.
После того как вы нажмете 12!? нужно нажать значок 1|2. Он тоже в нижнем левом углу над буквами Абв. Значок процент на моей клавиатуре третий по счету от левого верхнего угла.
На клавиатуре нужно в левом нижнем углу нажать знак «1@#», там есть еще левее клавиша «RU». Вот при нажатии клавиши «1@#», выбираете в появившемся окне %. У Вас все получится!Удачи!
Там где шрифт выбираете «знаки»), а потом выбираете нужный Вам знак.
Как поставить знак процента на клавиатуре? Где он находится?
Какие существуют способы, с помощью которых можно набрать (написать) проценты на клавиатуре?
Знак процента на клавиатуре
В связи с тем, что процент (%) является одним из наиболее часто используемых математических символов, то для него на клавиатуре была предусмотрена специальная клавиша.
Чтобы поставить знак процента, достаточно нажать одновременно клавиши «Shift» и «5». Раскладка клавиатуры (русская или английская) значение не имеет.
Нажимаем Num Lock, чтобы включить цифровую клавиатуру.
Зажимаем клавишу «Alt».
Последовательно нажимаем цифры 3 и 7 (так как проценту соответствует Alt-код 37).
Если вам вдруг понадобилось набрать знак процента на клавиатуре Андроид, то это также не составит большого труда.
Сначала переключаемся на специальную клавиатуру с цифрами и символами (кнопка «?123»):
Казалось бы, нет ничего проще. Здесь многое зависит от того, в какой программе работаете. Но есть два общих способа, действующих в системе Windows на всех прогах.
Ну, или можно скопировать знак процента где-нибудь с интернета и вставить его в нужный текст.
Лично я знаю, как минимум, три способа «простановки» того или иного символа, имеющегося на клавиатуре (если символа нет на клавиатуре, то количество способов уменьшается ровно на единицу) в текст документа.
1 способ: Зажать кнопку «Shift» и нажать кнопку «5», в любой раскладке (русской и английской).
2 способ: Нажать «Num Lock» в правой части клавиатуры, зажать клавишу «ALT» и затем набрать код «37» там же, в цифровой раскладке.
3 способ: Зайти в «Таблицу символов» (вверху листа), найти там знак и поставить в текст.
4 способ: Найти в любом другом месте любого текста знак «%» и выделить, затем скопировать себе в текст.
Но знак процента не имеет различий, на каком бы языке вы не печатали, переключаться на другой не нужно.
Смотрим на верхнюю цифровую панель и находим цифру пять.
Вверху пятерки есть знак %. Чтобы его напечатать, нужно нажать клавишу Shift и, удерживая ее, нажать на клавишу с процентом.
Знак процента «%» находится, где цифра «5», во втором ряду клавишей. Чтобы получить знак процента «%», надо нажать клавиши Shift и 5.
Правда знак не совсем такой, как мы обычно привыкли видеть, но вот такой он на клавиатуре.
Процент на клавиатуре набирается очень легко, даже без использования сложных кодов. Зажимаете клавишу Shift+5 (на основной клавиатуре). Причем это действует как при англоязычной раскладке, так и при русскоязычной.
Есть большое количество способов с помощью которых можно вставить значок процента в текст или браузер.
Так же можно вставить этот знак из Вставка, таблица символов.
Как вводить скрытые символы на клавиатуре iPhone. 30 полезных знаков и пиктограмм
Очень часто во время переписки или общения в мессенджере возникает необходимость ввести редко используемый символ, которого нет на клавиатуре iPhone.
Кто-то в таких случаях пишет значение символа словами, кто-то ищет необходимую пиктограмму в сети. Однако, на стандартной клавиатуре iOS есть практически все нужные знаки и обозначения.
📌 Спасибо re:Store за полезную информацию. 👌
Какие скрытые символы есть в iOS
Большая часть специальных символов спрятаны за стандартными кнопками на клавиатуре и вызываются зажатием клавиш.
Зажатие клавиш на русской клавиатуре не даст никакого результата, а вот половина кнопок английской раскладки позволяют вводить диакритические знаки. Необходимость в них возникает далеко не у всех пользователей.
Просто помните, если нужен символ из другого языка, знак для транскрипции или буква с ударением, зажимайте похожую клавишу в английской раскладке.
А вот символьная клавиатура содержит гораздо больше нужных и полезных знаков, которые часто нужны при переписке.
1. Символ градуса ° – используется для обозначения угла и температуры и вводится зажатием цифры 0.
2. Дефис –, минус –, тире —, точка маркер • – эти символы скрываются за клавишей дефис. Именно такой символ вводится на клавиатуре по умолчанию, при зажатии кнопки доступен более длинный минус или самое длинное тире, а еще здесь есть символ маркера для разделения списков или ввода команд азбуки Морзе.
3. Обратный слэш \ – вводится путем зажатия кнопки прямого слэша /, хоть для обратного и предусмотрена специальная кнопка во втором разделе символов.
4. Символы разных валют: доллар $, евро €, фунт £, йена ¥ и даже южнокорейская вона ₩ – доступны для выбора при зажатии клавиши ₽.
5. Символ параграфа § – скрывается за клавишей амперсанд &.
6. Всевозможные виды кавычек: открывающая, закрывающая, нижняя и «ёлочки» – спрятаны за кнопкой “.
7. Символ многоточие … – можно ввести после зажатия кнопки точка ., а вот поставить три точки подряд у вас не получится)
8. Перевёрнутые вопросительный ¿ и восклицательный ¡ знаки – скрыты за обычными клавишами ? и !.
9. Апостроф ‘, гравис ` и одинарный штрих ′ – эти символы можно получить при зажатии кнопки одинарные кавычки ‘.
10. Символ номера № – скрыт за кнопкой с символом решетки #.
11. Знак промилле ‰ – можно ввести путем долгого нажатия на символ проценты %.
12. Символ неравенства ≠ и приблизительного равенства ≈ – эти полезные для математиков и физиков знаки спрятаны за клавишей равно =.
13. Быстрый ввод доменов – доступен при зажатии клавиши точка . во время активации адресной строки в браузере.
14. Символ – можно получить путем автозамены. Для этого нужно создать правило автозамены по пути: Настройки – Основные – Клавиатура – Замена текста (яблочко можно скопировать из начала данной строки). Там же можно добавить другие варианты.
Теперь ваши письма и сообщения станут более насыщенными и интересными.
Как поставить знак плюс-минус (±) на клавиатуре?
Существует много способов, благодаря которым можно нажать «плюс/минус» на клавиатуре. Итак, сегодня мы разберём все способы для Windows и для других устройств.
Способ 1. Таблица символов
У Windows есть программа, который называется «таблица символов» и в неё входят все символы, которых нет на обычной клавиатуре. Среди этих символов есть и знак ±, умножения, деления, больше или равно и все основные символы, поэтому если вам понадобится такие знаки, то вы можете зайти в данную таблицу символов.
Чтобы найти «таблицу символов» необходимо зайти в «пуск», затем во «все программы», дальше «стандартные», там выбираем «служебные» и ищем там «таблицу символов».
Этот способ поможет тем, у кого компьютер но ОС Windows.
А если вам нужен этот знак в приложении Word, то вы можете воспользоваться таблицей символов от этого приложения. Она находится верхней панели, ищите символы и выбираете знак.
Способ 2. Код
Существует такой способ, которым пользуются все аналитики, математики. Он не такой сложный, просто необходимо запомнить, нужную комбинацию цифр. А именно сначала нажимаем на «NumLock». Клавиша находится в правой части клавиатуры, вверху больших цифр. Затем после того как вы нажали на эту клавишу зажимаете «Alt” и набираете код 0177 и сразу же выходит ± там, где установлен курсор.
Если у вас ноутбук, то на вашей клавиатуре нет того места с большими цифрами, вы можете найти клавиатуру NumLock в верхней части клавиатуры. На некоторых ноутбуках находится на F11, на некоторых на F10 и других кнопках F.
Способ 3. Копирование
Никто не отменял такой простой способ, копирования. Это не совсем удобно, если вам нужно этот знак постоянно, но если он понадобился вам один раз, то можно найти в интернете знак ± и просто скопировать его в нужное место.