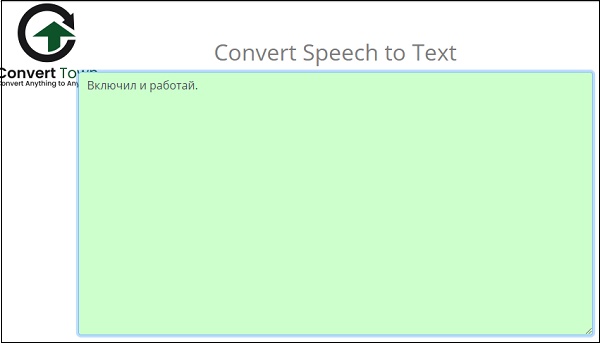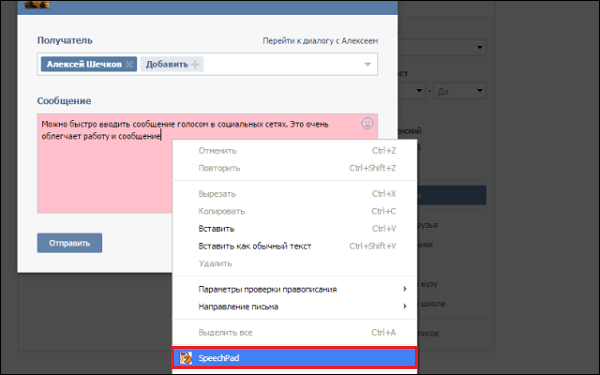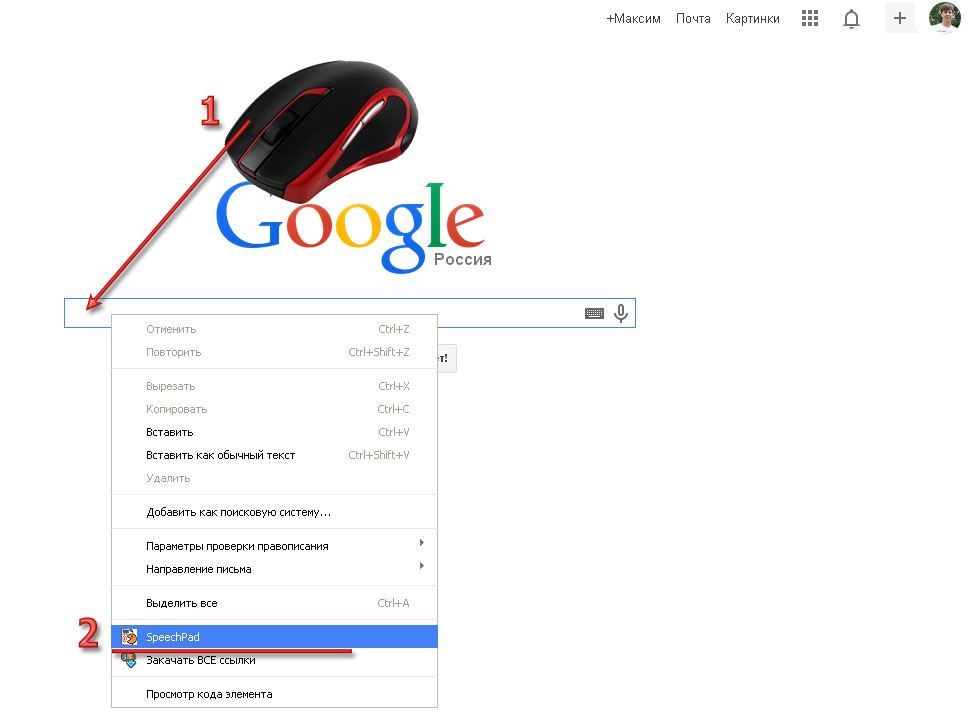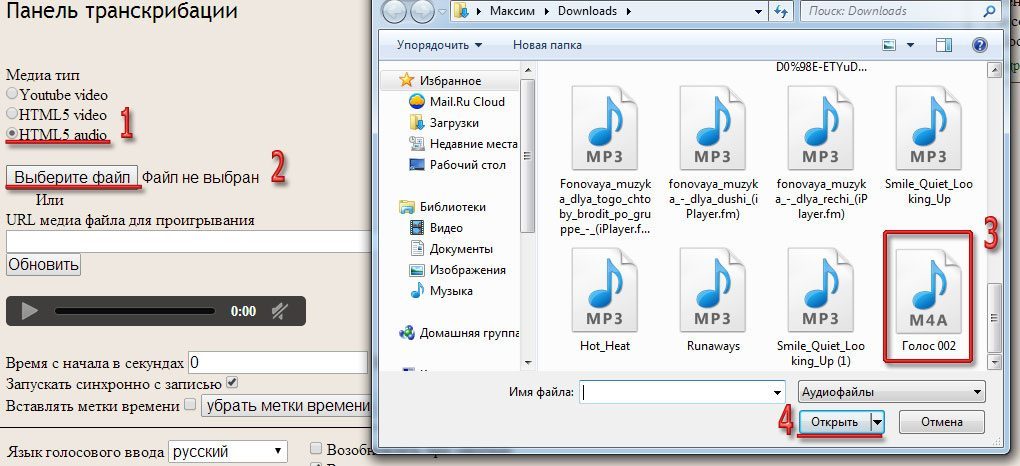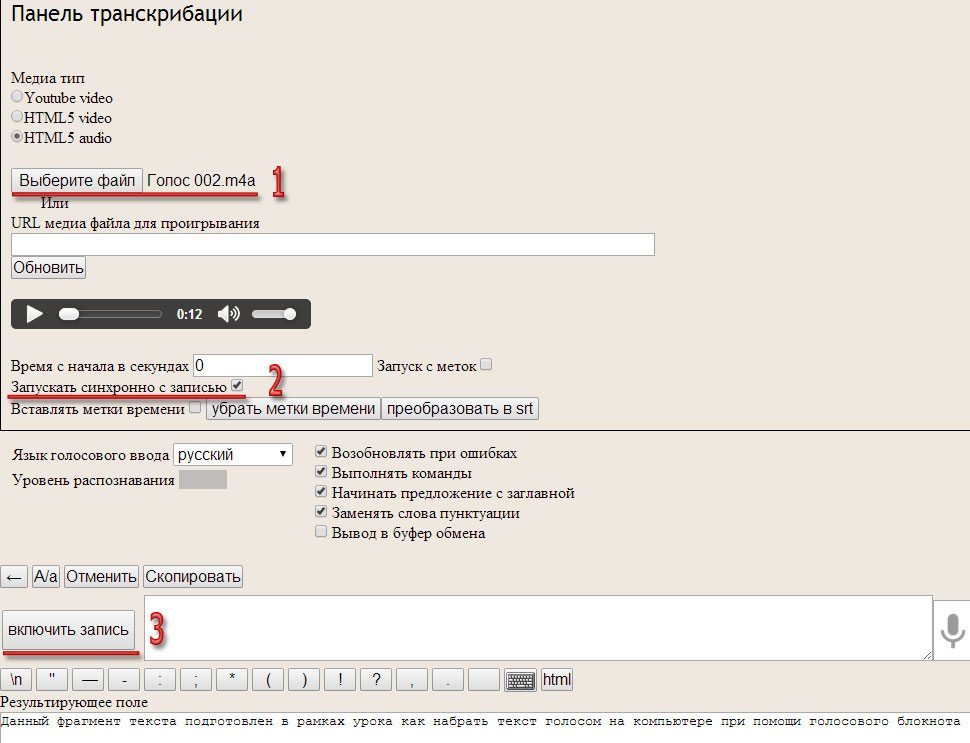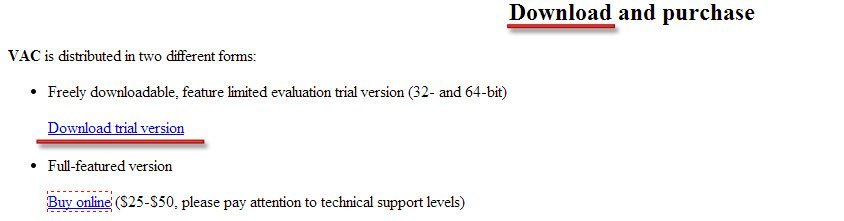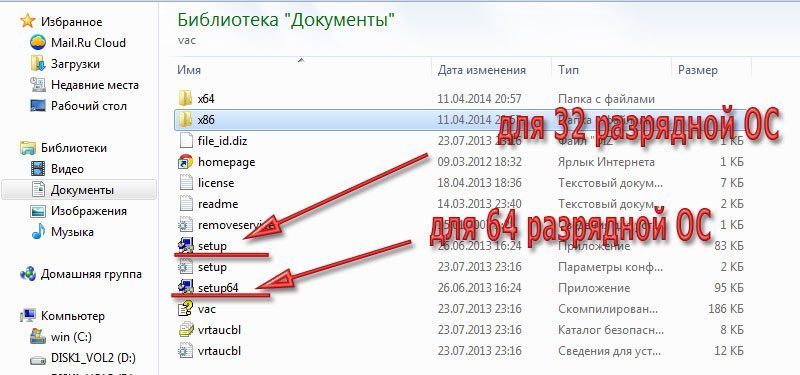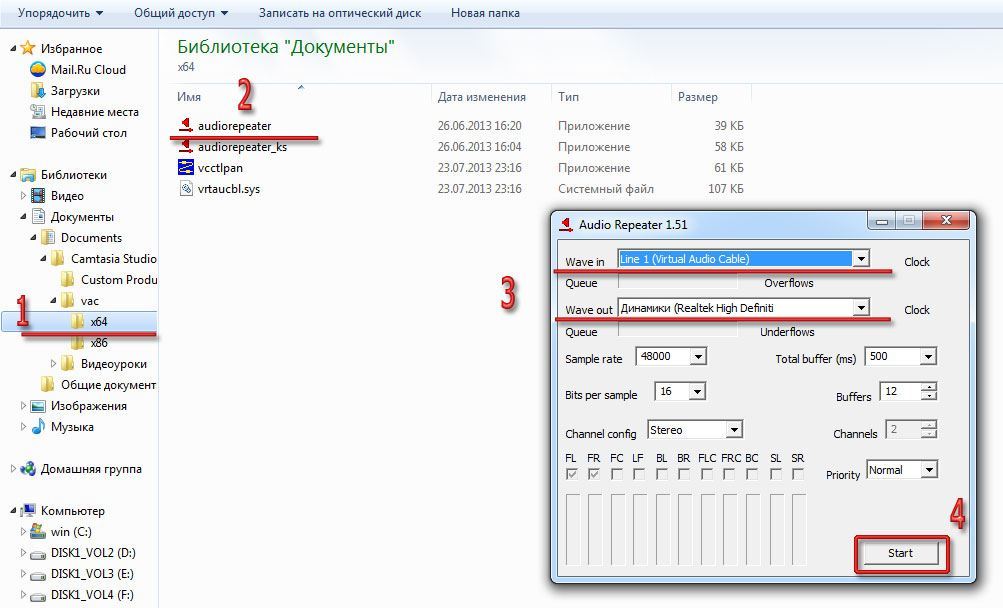Как набирать текст голосом на компьютере
Голосовой ввод текста в Word: пошаговая инструкция
Голосовой набор текста
Нажмите кнопку «включить запись». При первом посещении сайта вверху браузера возникнет панелька с просьбой разрешить доступ к микрофону. Нажмите там кнопку «Разрешить»
Говорите в микрофон
Кнопка A/a меняет регистр первой буквы слова, рядом с которым находится курсор
Кнопка Отменить удаляет из результирующего поля последний введенный фрагмент
Кнопки пунктуации служат для ввода знаков с помощью мыши
Текст в результирующее поле добавляется после последней позиции курсора. Если был выделен фрагмент текста в результирующем поле, то введенный текст будет его заменять
Установка флажка Отключить управление заглавными буквами Google отменяет простановку заглавных букв анализатором Google.
Если отмечен флажок Заменять слова пунктуации, то слова в голосовом вводе, совпадающие со знаками препинания, будут заменяться на эти знаки. Соответствующие слова можно увидеть, если навести мышь на кнопку знака. *В настоящее время Google самостоятельно заменяет слова: точка, запятая, вопросительный и восклицательный знаки, поэтому при отключении флажка замена все равно может проводиться.
Смена языка для голосового ввода осуществляется выбором соответствующего языка в выпадающем списке. Если языка нет в списке, но он поддерживается для голосового ввода, то его можно добавить в кабинете пользователя (доступен после регистрации)
Если отмечен флажок Выполнять команды, то во время ввода текста можно давать команды голосом.
Если отмечен флажок Вывод в буфер обмена, то текст будет поступать не в результирующее поле, а в буфер обмена. Флажок работает только при установленном расширении блокнота.
Поле Уровень распознавания отображает качество распознавания речи или вид ошибки, если она возникла.
Голосовые решения для Windows
Пользователи, которые не Microsoft 365 абонентов или хотят управлять своим компьютером с помощью голосовой связи, могут искать:
Распознавание речи в Windows
Чтобы настроить распознавание речи в Windows, перейдите к инструкциям для вашей версии Windows:
Ввод текста голосом любое поле ввода! Интеграция с Windows, Mac и Linux
Установив расширение для голосового блокнота, вы получите возможность вводить текст голосом в любое поле ввода напрямую. Добавив модуль интеграции c Windows, Mac или Linux, вы обеспечите прямой голосовой ввод во все приложения в этой OS.
Как начать работать с голосовым набором теста в Word?
Каждый пользователь ПК ежедневно работает с почтой, документами и различными мессенджерами, набирая в них текст вручную. Разработчики Microsoft решили упростить данный процесс и выпустили специальное приложение под названием Dictate, которое позволяет набирать текст с помощью голосовых команд. При этом данное приложение доступно на русском языке и еще на 19 других языках мира.
Скачать Dictate (x64) для Windows (7/8/10)
Версия: 5.0.0. Скачать
Требования Dictate не так высоки, однако все же имеются:
Также необходимо отметить, что с помощью голосовых команд Dictate можно не только вводить текст, но и делать отступы, новые абзацы, убирать ненужный текст, добавлять пунктуационные знаки.
О том, как работает данное дополнение на практике, смотрите в видео:
Сервис Dictate
По умолчанию эта функция в программе «Ворд» отсутствует и никакие обновления не помогут. Для этой цели нужно использовать сторонний сервис Dictate.
Данное дополнение позволяет вводить текст при помощи голоса более чем на 20 языках. Более того, оно может переводить слова в режиме онлайн на 60 различных языков. И самое главное – этот сервис полностью бесплатный.
Для того чтобы в вашем офисе появилась возможность надиктовки, нужно выполнить следующие шаги.
Для того чтобы определить разрядность своей системы и скачать правильную версию программы, нажмите на горячие клавиши Win+Pause/Break.
Задать устройство по умолчанию можно при помощи контекстного меню (нужно сделать правый клик по выбранному пункту).
Запись автоматически отключается, если вы длительное время не обращались к вордовскому документу (находились в другом приложении) или молчали.
Как подключить Dictate
Надстройка Dictate скачивается с официального сайта dictate.ms
Голосовые команды для Outlook: вот как следует надиктовывать электронные письма
Команды работают только на английском языке. Но при этом непосредственно текст письма вы можете надиктовывать на русском и еще более чем на нескольких десятках других языков. Откройте окно создания нового электронного письма, нажмите на «Start», и вот вы уже можете с помощью микрофона наполнять письмо текстом, не притронувшись к клавиатуре. Далее мы приводим список полезных голосовых команд, с помощью которых вы сможете форматировать текст в электронном письме:
Системные требования
Для того чтобы использовать это дополнение, и забыть, что такое «писать от руки», необходимо чтобы на компьютере был установлен «Net Framework 4.5» или новее. Если данное ПО у вас отсутствует или вы не можете это определить (факт установки на ПК), нужно будет выполнить следующие действия.
В противном случае нужно будет просто нажать на кнопку «Продолжить» и дождаться окончания процесса установки.
Заключение
В данной статье мы рассказали, как активировать речевой ввод текста в программе Microsoft Word. Если у вас что-то не получилось, возможно, ваша операционная система не соответствует требованиям или же вы неправильно подключили микрофон.
Обратите внимание на то, что качество записи текста зависит от того, насколько четко и внятно вы будете произносить слова.
Голосовой набор текста
Набор текста голосом что это такое?
Это наиболее популярная функция среди пользователей гаджетов.
Такой способ набора текста является более быстрым, удобным, освобождает руки для других занятий. Особенно распространено это среди социальных сетей для набора сообщения и поисковых машин для создания запросов разной сложности.
На текущий момент голосовые машины при помощи нейронных сетей научились обрабатывать большое количество языков, ставить знаки препинания и писать стилизованный текст, добавлять смайлики.
Как можно использовать голосовой ввод текста?
Как и любое другое программное обеспечение, набор текста голосом можно использовать для решения разных задач.
Функции голосового ввода:
Голосовой набор в Word с помощью Dictate
Дополнение Dictate – удобный и мультифункциональный инструмент.
По умолчанию он отсутствует в пакете MS Office и устанавливается как обычная программа. При этом по окончании процесса добавляется как новый подраздел в верхнем меню страницы.
Пошаговая инструкция по установке:
При запуске текстового редактора появится новая вкладка «Dictation».
Онлайн сервисы для набора текста голосом
На данный момент есть очень большой выбор сервисов и программных приложений для голосового набора команд и управления.
Голосовой блокнот speechpad.ru
Для использования онлайн версии следует перейти на сайт https://speechpad.ru/, пролистать страницу вниз, включить запись и получить готовый текст. Для браузера потребуется скачать и установить расширение.
Инструкция по использованию:
Голосовой ввод текста в Гугл документах
Преимущества и возможности:
Пошаговая инструкция применения:
Расширение для браузера Войснот II
Распознавание речи в браузере TalkTyper
Голосовой блокнот August4u
Программы и приложения для набора текста голосом:
Голосовой ввод текста на компьютере;
Системы распознавания человеческого голоса оцифровывают произнесенные слова, поступающие с микрофона, и идентифицируют, обращаясь к словарям.
Лучшие программы для голосового набора текста
Голосовой набор текста на Андроид (стандартные функции и приложения);
На платформе Android голосовое управление предоставляет широкие возможности:
Голосовой набор текста на iPhone.
Для активации необходимо:
По окончании активации в блоке ввода появится микрофон.
При произнесении фиксировать пунктуацию и разделение смысловых частей можно путем озвучивания знаков препинания.
Для многих из нас скорость работы имеет первоочередное значение. Особенно это важно в отношении набора текстов, которые требуется подготовить к определённому сроку. Если вы печатаете медленно, набор больших объёмов может превратиться в одно сплошное мучение, оканчивающееся изнурением, усталостью и головной болью. Действенной панацеей могут стать способы, позволяющие продиктовать предложения через online-сервисы и получить на выходе файл в формате doc или txt. Ниже мы приведём ТОП-4 способов, позволяющих выполнить набор текста голосом в сети. А также поясним, что нам для этого понадобится.
Способ №1. Speechpad.ru — ввод текста речью онлайн
Ресурс speechpad.ru – один из наиболее популярных инструментов для превращения голоса в текстовый файл. Сервис позволяет надиктовывать предложения онлайн как напрямую, так и использовать возможности транскрибации. Последняя позволяет считывать речь из видео и аудио файлов. Сервис поддерживает работу с 11 языками (включая русский и английский), автоматическое управление заглавными буквами. Для работы с сервисом понадобится браузер Google Chrome.
Если вам понадобится провести транскрибацию нужного аудио или видеофайла, нажмите внизу на кнопку « +Транскрибацию », и загрузите нужный файл на ресурс для проведения процедуры.
Способ №2. Speechtexter.com — сервис для голосовой диктовки
Для работы с ресурсом выполните следующее:
Способ №3. Convert.town — простой инструмент для конвертации речи в текст
Сервис convert.town относится к инструментам типа «Включил и работай». Как и другие сервисы данного плана, он работает на «Web Speech API» и требует для своей работы браузер Chrome. Сервис практически не имеет каких-либо настроек.
Для работы с ним достаточно перейти на convert.town, и сразу же начать диктовку голосом нужного вам текста. Полученный результат сразу будет отображаться в соответствующем окне внизу. Останется скопировать его и перенести в нужный вам редактор (например, МС Word).
Способ №4. Онлайн-расширения для браузера Chrome
Также следует упомянуть расширения «Голосовой ввод текста» и «Голосовой набор текста» для браузера Хром. После их установки в веб-навигатор вы можете в любой момент активировать их и надиктовать текст в нужном поле браузера, текстового редактора или другого инструмента вашей ОС.
Для работы с расширением вначале необходимо выбрать язык голосового ввода (обычно доступен в настройках расширения). Затем установите курсор в место, где должен быть ваш текст, нажмите ПКМ, после чего активируйте опцию запуска функционала расширения (например, «Speech pad»). Останется надиктовать нужные предложения и сохранить их (отправить получателю).
Для активации возможностей расширения нажмите ПКМ и выберите опцию запуска функционала расширения
Заключение
В нашем материале мы разобрали ТОП-4 способов, позволяющих выполнить голосовой набор текста в режиме онлайн. Все перечисленные инструменты эффективно распознают человеческую речь, переводят её в предложения и могут существенно сократить затрачиваемое вами время на набор статей и докладов. Особенно рекомендуем сервисы speechpad.ru и speechtexter.com – они заслужили множество хвалебных отзывов от благодарных пользователей.
Как набрать текст голосом на компьютере 45
Здравствуйте, уважаемые читатели. Сегодня я подробно расскажу про технические настройки и нюансы речевого набора текста голосом на компьютере. Как вы знаете способ, который я предложил в своём бесплатном видеокурсе «Как набрать текст голосом» — является мобильным и не требует наличие компьютера и платных программ. По многочисленным письмам можно судить, что курс очень понравился. Но также есть много вопросов, — А как набирать тексты голосом на компьютере? Причём из писем я понимаю, что интересен не, только способ набора текста голосом на компьютере, но и перевод аудио в текст.
Конечно, в комментариях и письмах я отвечал и рекомендовал единственный, на мой взгляд, подходящий для этого онлайн сервис «Блокнот для речевого ввода». И теперь я уже получаю письма с просьбой рассказать о технических настройках компьютера (микрофона и звуковой карты) и как аудио перевести в текст.
В общем, секрет работы с данным сервисом очень прост, — у вас должен быть хороший, чувствительный микрофон. Иначе, качество распознания очень сильно хромает. Но и на этот случай есть выход.
Итак, к делу, при работе с голосовым редактором есть два варианта:
1. Набор текста через микрофон.
2. Набор текста через виртуальный аудио кабель.
Прежде чем приступить к набору текста голосом при помощи голосового блокнота, нужно сделать кое какие настройки браузера Google Chrome. На данный момент, только в этом браузере доступна возможность набирать текст голосом. Нам понадобится установить два дополнительных расширения.
Расширения Google Chrome
Перейдя по указанным выше ссылкам, Вам достаточно нажать одну кнопку и расширение будет установлено.
Как набрать текст голосом в голосовом блокноте
Для первого способа, дополнительных настроек делать не надо. Всё готово к набору текста голосом через голосовой блокнот.
Переходим на главную страницу блокнота, выставляем нужные параметры, и можно диктовать текст голосом. Иконка микрофона используется для ввода отдельных фраз или предложений. Для непрерывного ввода текста используйте кнопку «Включить запись».
Настройка голосового блокнота
Примечание: при первой попытке набрать текст голосом в верхней части браузера появится предупреждение с запросом на доступ к микрофону. Вам нужно нажать на кнопку «Разрешить».
Запрос на использование микрофона
Как заполнять любые поля и формы голосом в браузере Google Chrome
С помощью установленного ранее расширения «Голосовой ввод текста» Вам доступна функция заполнения любых полей в браузере. Например, в регистрационной форме или оставляя комментарий.
Для того чтобы заполнить отдельное поле в форме, — нажмите правую кнопку мышки в данном поле и в контекстно-зависимом меню выберите пункт «SpeechPad».
Разрешите доступ к микрофону и диктуйте текст.
А если вам нужно надиктовать несколько предложение, к примеру, комментарий или сообщение на форуме, нужно выполнить следующие действия.
Нажать правую кнопку мышки рядом с полем для ввода и выбрать в контекстно-зависимом меню все тот же пункт «SpeechPad». Но на этот раз откроется новое окно и включится запись. Диктуйте текст, а затем используя буфер обмена перенесите текст в нужную форму.
Голосовое заполнение форм
Комбинация клавиш для работы с буфером обмена:
Ctrl+A – выделить текст
Ctrl+C – скопировать в буфер обмена
Ctrl+V – вставить из буфера обмена
Вот так вот без особых хитрых настроек, при наличии доступа в Интернет можно вводить текст голосом на компьютере. Качество распознания будет зависеть от микрофона и Вашей дикции.
А теперь разберём возможность перевода аудио в текст. Этот метод называется – транскрибация. Данный сервис позволяет переводить аудио в текст из звуковых и видео файлов. И опять же упор делается на хороший микрофон.
Но в технических характеристиках микрофонов я не разбирался, и говорить какой хороший а какой нет, не стану. Скажу лишь, что у меня был обычный настольный микрофон Genius и он меня устраивал. Ещё вчера я начал подготовку к данной статье с использование этого микрофона, ошибок при распознании голоса было не много. За ночь, наш домашний питомец (кот) совершил диверсию и перегрыз провод микрофона. Не подумайте, что только микрофона, — нет, не только.
И для продолжения подготовки к статье я воспользовался наушниками с микрофоном. И должен сказать, это просто земля и небо. Микрофон на наушниках, — это просто труба. Толи от старости, толи он такой убогий и был, ну это просто убийца нервных клеток. Так, что делайте выводы.
Ну, да ладно, давайте переходить в к выполнению поставленной задачи.
Как преобразовать аудио в текст
Способ №1
Данный способ, не требует ни каких настроек. Принцип заключается в следующем. Вы воспроизводите звуковой файл или видео, звук идёт через колонки, а микрофон захватывает звук из колонок. Вы также можете включить запись на диктофоне или смартфоне, и микрофон будет захватывать звук с этих устройств.
Открыв голосовой блокнот, переходим в раздел «Транскрибация».
Сервис предоставляет возможность захвата аудио из видео YouTube, видео файлов и аудио файлов. Видео и аудио файлы при этом могут быть расположены как в интернете, так и на Вашем компьютере.
Для начала, рассмотрим пример открытия видео с YouTube. Для этого потребуется ID данного видео. Этот ID нужно вставить в поле «URL медиа файла для проигрывания» и нажать кнопку «Обновить».
Подключение видео с YouTube
Такой уникальный ID есть у каждого видео на YouTube. Увидеть его можно в адресной строке браузера.
Теперь рассмотрим пример с открытием файла на вашем компьютере.
Сначала указываете тип файла, аудио или видео. Затем нажимаете на кнопку «Выберите файл» и выберите файл на компьютере. Выбрав файл, нажимаете кнопку «Открыть».
Открыть файл с компьютера
Следующим этапом располагаете, микрофон рядом с колонками вашего компьютера или скажем диктофоном или смартфоном, и включаете запись.
Далее полученный результат (готовый текст), копируете в текстовый редактор и редактируете как вам надо.
Способ №2
Данный способ позволяет исключить микрофон из цепочки преобразования аудио в текст. Звук будет напрямую передаваться из проигрывателя в голосовой блокнот. И уже не важно, какой у вас микрофон.
Но для этого потребуется отдельная программа — Virtual Audio Cable. Данная программа создаёт виртуальный аудио кабель и передаёт аудиопоток между приложениями. Программа эта платная, стоит от 25$ до 50$. Но можно воспользоваться бесплатной версией. В бесплатной версии есть ограничение на количество виртуальных кабелей. Можно создать только 3 кабеля. А ещё женский голос постоянно напоминает, что это бесплатная версия если использовать аудиорепитер. Но скажу вам честно, можно обойтись и без него. Зато пробная версия не ограничена по времени. В видеоуроке я покажу, в чем хитрость.
Итак, для начала скачиваем программу «Виртуальный аудио кабель», ссылка выше.
Виртуальный аудио кабель
После того, как вы скачаете архивный файл на компьютер, его нужно распаковаться. Для этого можно воспользоваться архиватором или простым копирование файлов из архива в новую папку.
Когда архив будет распакован, запускайте файл установки, соответствующий разрядности вашей операционной системы. В смысле, 32 или 64 разрядная.
Установка программы VAC
Установка стандартная и не потребует от вас дополнительных знаний и умений. Просто следуйте указаниям мастера установки.
Далее, важный технический момент, нужно настроить в качестве устройства воспроизведения виртуальный аудио кабель.
Теперь Вы ни звука не услышите из ваших колонок, зато весь звук через виртуальный аудио кабель будет передаваться в голосовой блокнот. То, что нам и нужно.
Вот теперь можно открыть голосовой блокнот, перейти в раздел «Транскрибация» и выполнить перевод аудио в текст, как это было описано в первом способе. Только сейчас на надо подносить микрофон к колонкам.
Примечание: если вы всё же захотите слышать звук, тогда следует перейти в папку, куда вы распаковали архив программы и запустить аудиорепитер. Указав в качестве устройства ввода виртуальный кабель, а в качестве устройства вывода колонки.
Теперь вы будете слышать звук и женский голос, напоминающий о бесплатной версии программы, который после третьего повторения уже сводит с ума. Но, этим можно и не пользоваться, тем более, если вы знаете, о чём речь в вашем видео или аудио.
На этом все технические моменты набора текста голосом на компьютере, с помощью голосового блокнота, раскрыты. Если, что то рассказал не понятно, пишите в комментариях, постараюсь дополнить и помочь советом. А ещё, если писать статьи на сайт, самостоятельно вы не можете по какой-то причине, то можно купить статьи на бирже. Сегодня так поступают многие владельцы сайтов, доверяя дело профессионалам.