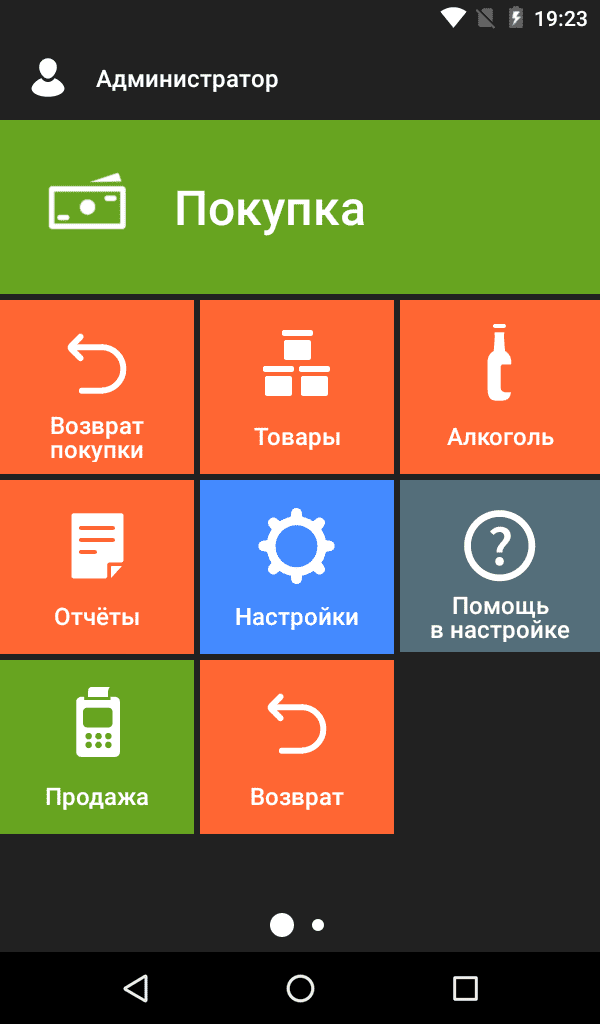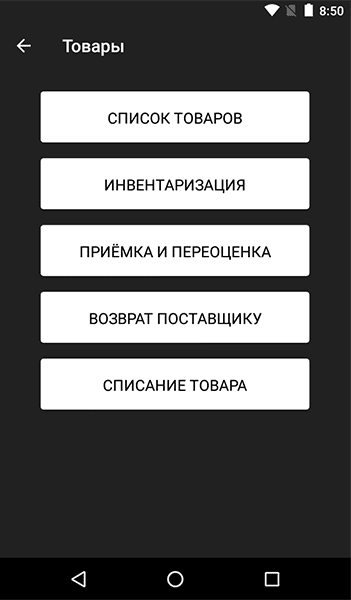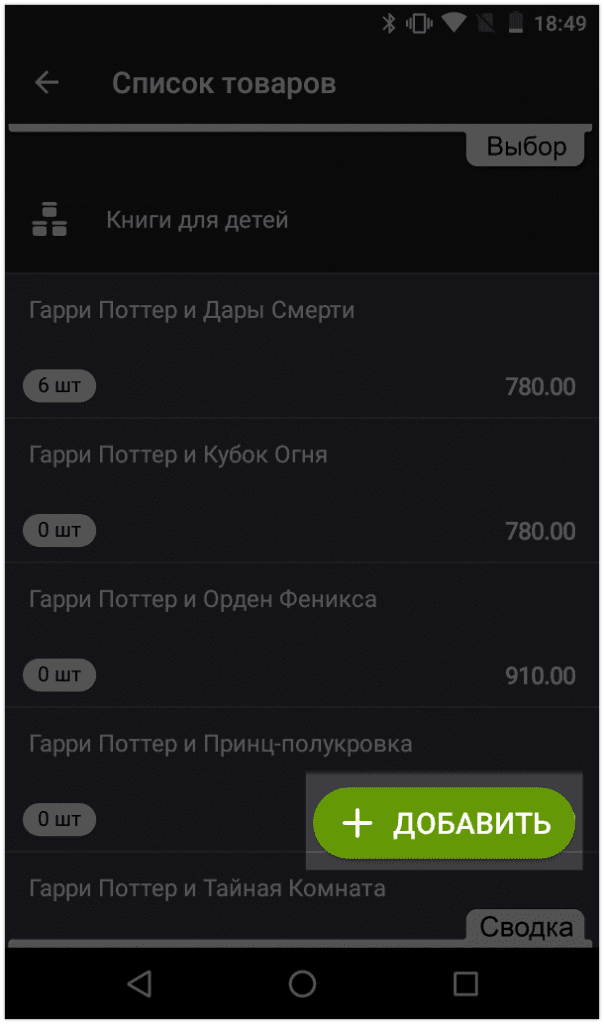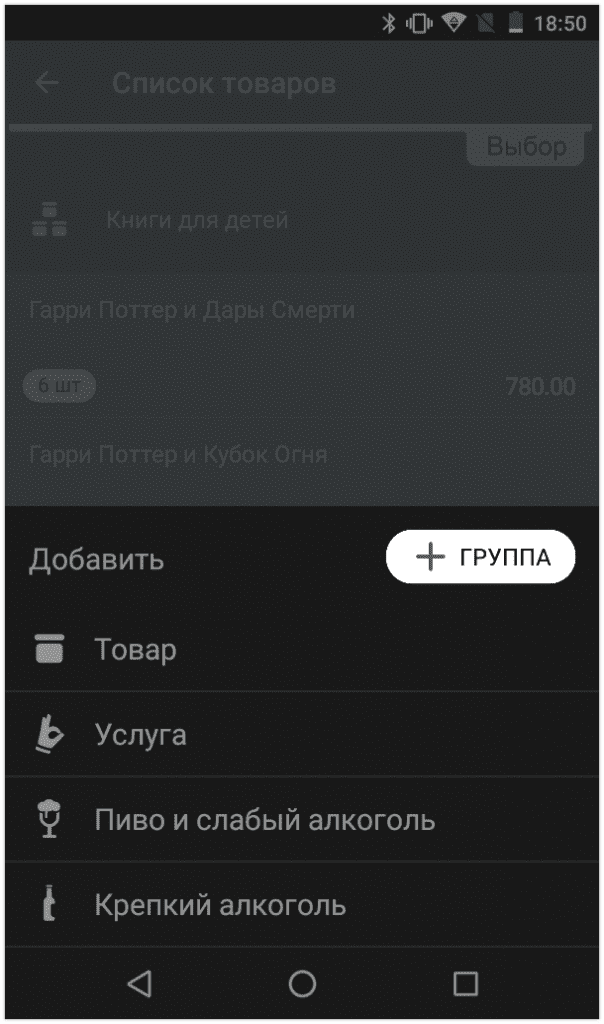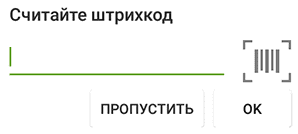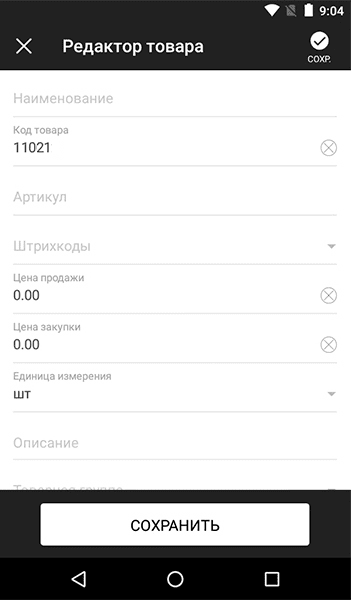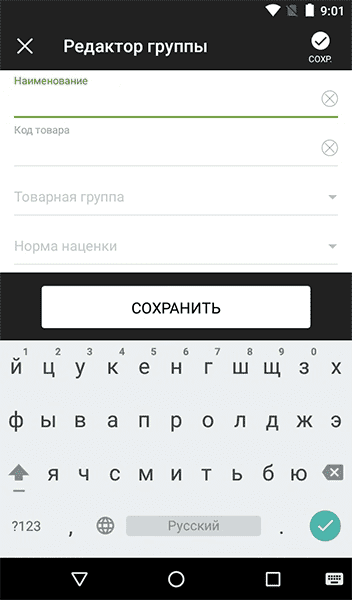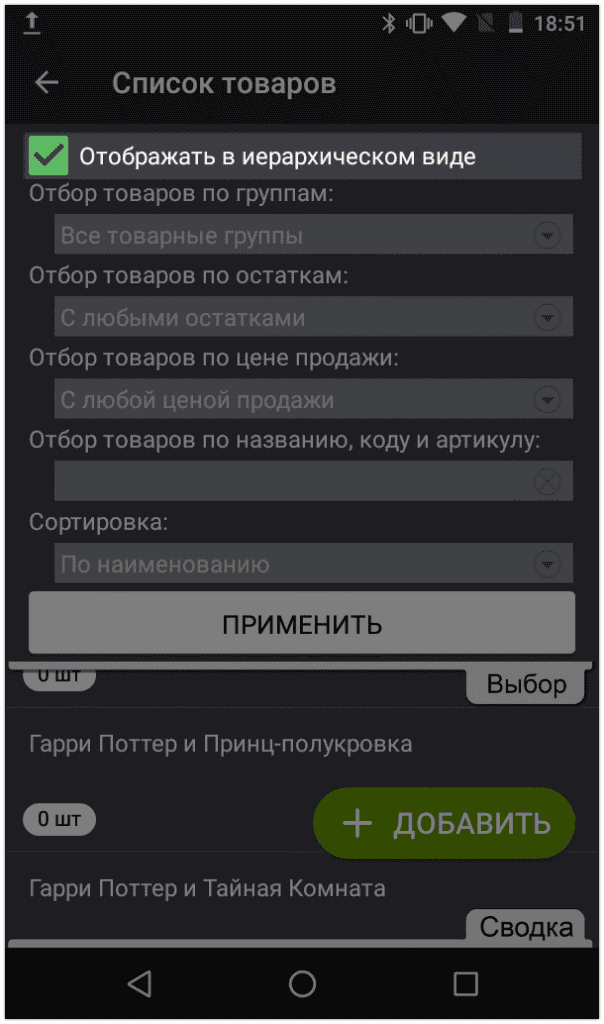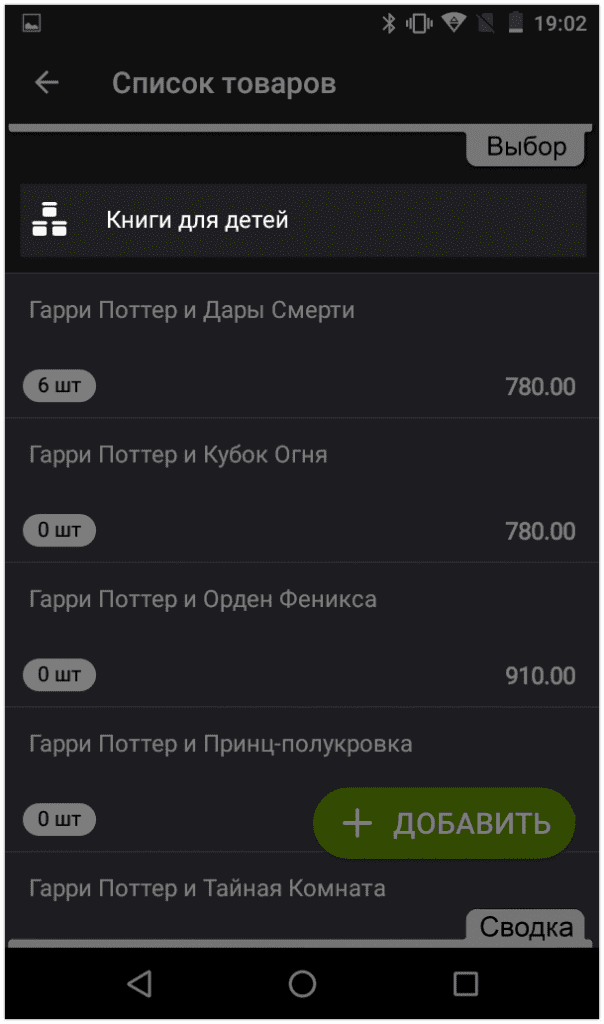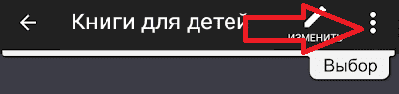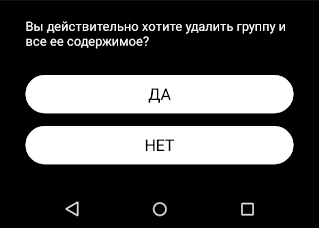Как на эваторе внести товар
Учет товара в Эвоторе
Эвотор – это многофункциональная касса с фискальным наполнителем, которая отвечает требованиям закона о правилах применения ККТ. Аппарат уже внесен в реестр ФНС и полностью готов к работе, предпринимателю остается лишь завершить некоторые настройки и наполнить базы данных. Поговорим о том, как загрузить товары в Эвотор.
Как ввести товар в кассу Эвотор
Еще до регистрации онлайн-кассы предприниматель может внести в устройство все имеющиеся позиции с указанием их цен и других характеристик. Чтобы загрузить номенклатуру в Эвотор, следует использовать один из доступных вариантов:
Заполнение базы вручную через онлайн-кассу
Для стандартной загрузки товаров в Эвотор предусмотрен следующий порядок действий:
Если по каким-то причинам сканер штрих-кода не распознает позицию, или у какой-либо продукции код отсутствует, следует произвести добавление товара в Эвотор вручную, используя функцию «Редактор».
Как добавить товар в личном кабинете Эвотор
Чтобы не заводить список позиций вручную, можно выгрузить номенклатуру из Облака товаров Эвотор, либо воспользоваться специальным приложением. Приложения доступны в магазине контента на сайте market.evotor.ru, откуда они скачиваются и устанавливаются в личный кабинет пользователя. Как правило, для товарного обмена и редактора позиций устанавливают программы из разделов «Товарный учет» и «Редактор товаров»: Эвотор «Мой склад», «Обмен через Excel», «1С: Розница» или «Простой учет».
Для примера продемонстрируем, как осуществляется загрузка номенклатуры в Эвотор из Excel. Приложение «Обмен через Excel» позволяет вести товарный учет в Эвотор: осуществлять загрузку позиций с ценами и штрихкодами в подключенные терминалы, а также выполнять выгрузку списков, созданных в терминале. Чтобы наполнить базу из Excel, выполните несколько действий:
Работа с облаком Эвотор
Предприниматель может запустить синхронизацию данных на терминалах, воспользовавшись функцией «Обмен» в разделе главного меню Эвотор «Техническое обслуживание». Данная опция позволяет пополнять товарные базы из тех устройств, в которых списки позиций уже составлены вручную.
Перед тем, как загрузить номенклатуру в память смарт-кассы, ее необходимо выгрузить в облако из другого терминала:
Далее приступаем к синхронизации номенклатур товаров в Эвотор:
Внимание! При загрузке происходит импорт карточек товаров с их описанием, шрих-кодами, артикулами и ценами. Количество позиций остается нулевым, в отличие от первой смарт-кассы, с которой происходила выгрузка.
Внесение первичных остатков
Система учета товара в Эвотор не только контролирует ситуацию с ассортиментом в магазине, но также отражает данные о товарных запасах на складе. Чтобы добиться корректной работы программы в терминале, необходимо произвести предварительные настройки и внести информацию о начальном количестве позиций.
Для выгрузки товарных остатков в Эвотор предусмотрено три варианта действий:
Импорт номенклатуры
При импортировании номенклатуры, товарные остатки загружаются в терминал вместе с остальной информацией. Порядок загрузки данных:
Первичная приемка
В основание приемки допустимо вводить данные о поставщике, реквизиты документов или прочие комментарии. При необходимости проведения переоценки товара в Эвоторе перед подтверждением приемки поставьте галочку напротив «Выполнить переоценку».
Инвентаризация
Для инвентаризации товара в Эвоторе выполните следующие действия:
Внимание! После нажатия кнопки «Ок» появится окно с подтверждением инвентаризации. Если выбрать «Нет», процесс не завершится, но его можно будет возобновить позже.
Как удалить товар в Эвоторе
Смарт-касса позволяет управлять товарной базой путем объединения позиций в группы, редактирования карточек товаров или полного удаления их из списка. Удалить позицию из базы данных Эвотор можно при нулевом остатке товара. Для этого необходимо выполнить несколько простых шагов:
Узнаем, как удалить группу товаров в Эвотор:
Возврат и списание
Как сделать возврат в Эвоторе при ненадлежащем качестве продукции от поставщиков? Для этого воспользуйтесь соответствующей функцией смарт-терминала:
Для списания товара в Эвоторе следуйте аналогичному порядку действий, но только через меню «Списание»:
Для предварительного просмотра списков введенных товаров тяните за закладку в верхней части окна, для удаления нажимайте напротив позиции символ «Х».
Общий список товаров для нескольких касс Эвотор
Разные списки товаров для разных магазинов
Руководство Эвотор Power
Как добавить товары в Эвотор
Чтобы в чеке было название товара или услуги, создайте товарную базу в Эвоторе.
Как добавить услуги
1. Зайдите на смарт-терминале в раздел «Товары».
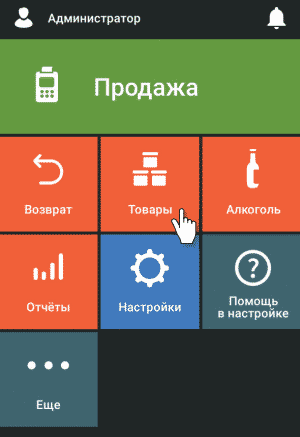
2. Если вы впервые заполняете базу, нажмите кнопку «Добавить товар». Если в вашей базе уже есть позиции, нажмите кнопку «+Добавить».
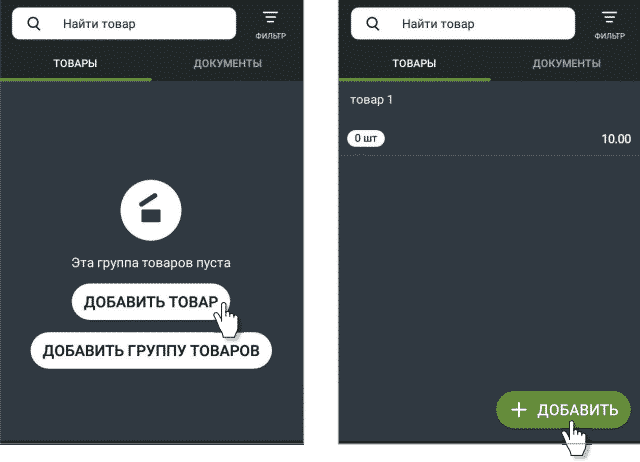
3. В открывшемся списке выберите «Услуга».
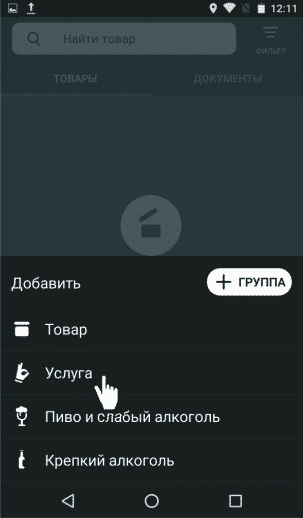
4. Заполните поля формы и сохраните.
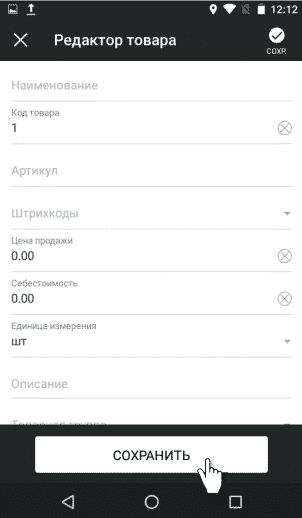
Как добавить товары
1. Зайдите на смарт-терминале в раздел «Товары».
2. Нажмите кнопку «Добавить товар», если вы впервые заполняете базу или кнопку «+Добавить», если в вашей базе уже есть позиции.
3. В открывшемся списке выберите «Товар».
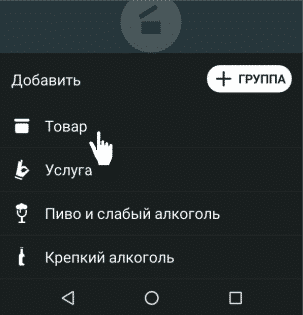
4. Отсканируйте штрихкод товара — смарт-терминал попробует найти товар в общем справочнике Эвотора. Если товар есть в базе, Эвотор создаст карточку товара автоматически. Если нет — заполните карточку товара вручную.
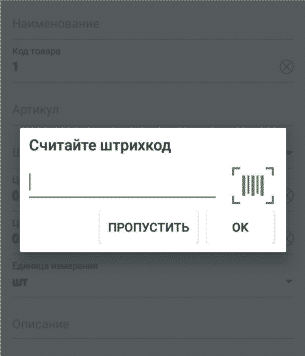
5. Нажмите «Сохранить».
Чтобы внести в базу алкоголь, выберите в меню пункт «Пиво и слабый алкоголь» или «Крепкий алкоголь» в зависимость от вида напитка. Если добавляете крепкий алкоголь, отсканируйте акцизную марку перед заполнением карточки товара.
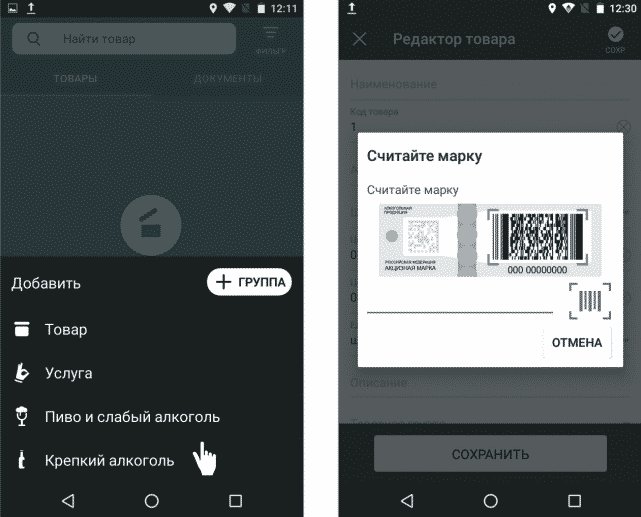
Как создать группу товаров
1. Зайдите на устройстве в раздел «Товары».
2. Если вы впервые заполняете базу, нажмите кнопку «Добавить группу товаров». Если в вашей базе уже есть позиции, нажмите кнопку «+Добавить». Выберите «+Группа».
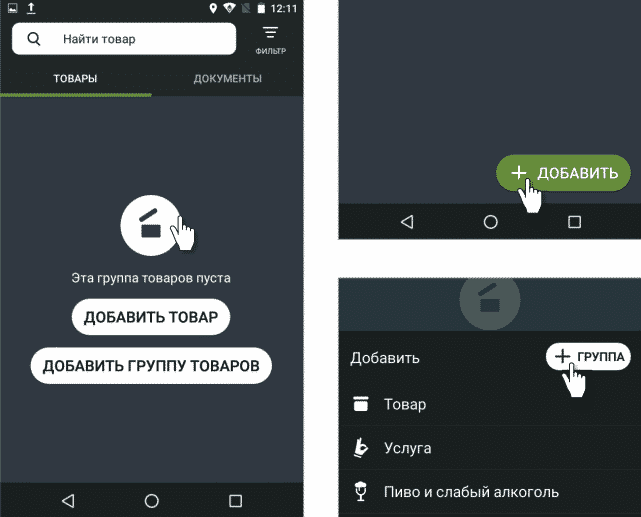
3. Заполните поля формы и сохраните.
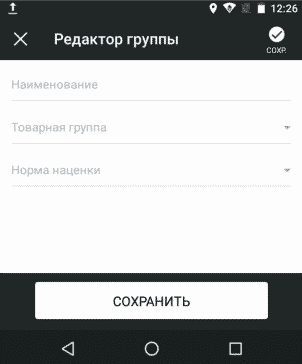
Как удалить товары и услуги
1. Нажмите «Товары».
2. Выберите нужный товар или услугу, нажмите кнопку в правом верхнем углу «Удалить» и подтвердите действие.
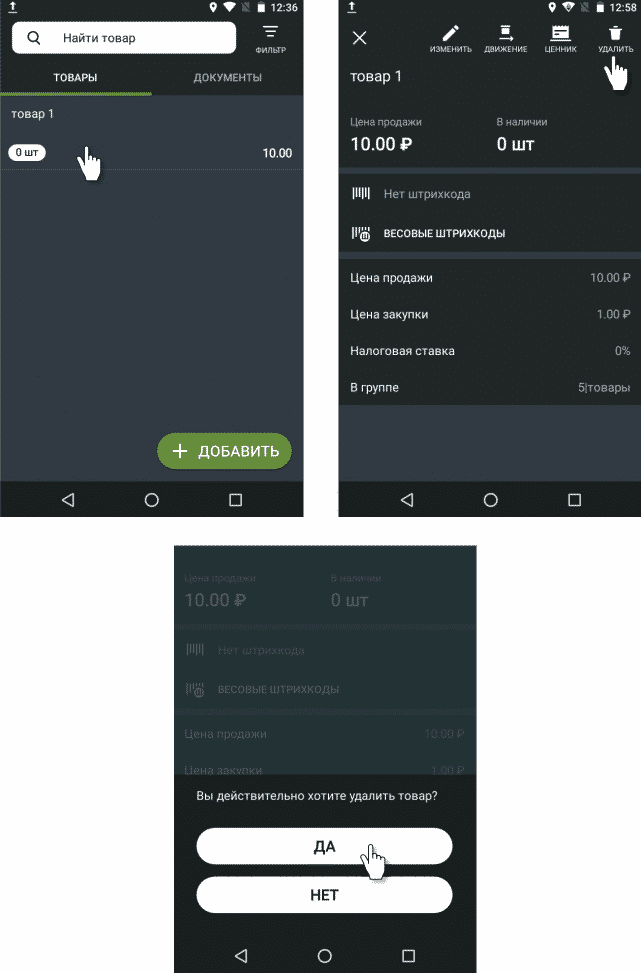
Удалить товар можно только если у него установлен нулевой остаток. Чтобы обнулить остаток, проведите инвентаризацию.
Как удалить группу товаров
1. Нажмите «Товары».
2. Выберите нужную группу, нажмите кнопку в правом верхнем углу «Удалить» и подтвердите действие.
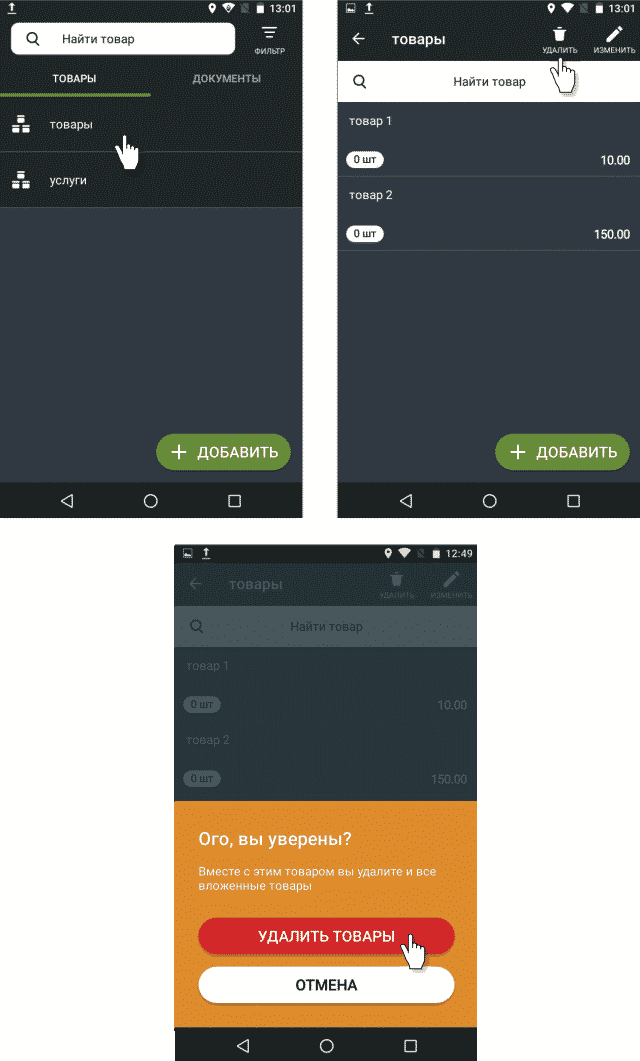
Удалить группу товаров можно только если у всех товаров группы установлены нулевые остатки. Чтобы обнулить остатки, проведите инвентаризацию.
Как пополнить складские запасы
Чтобы пополнить запасы товаров, проведите приёмку:
1. Зайдите на смарт-терминале в раздел «Товары» (Рисунок 21).
2. Перейдите на вкладку «Документы».
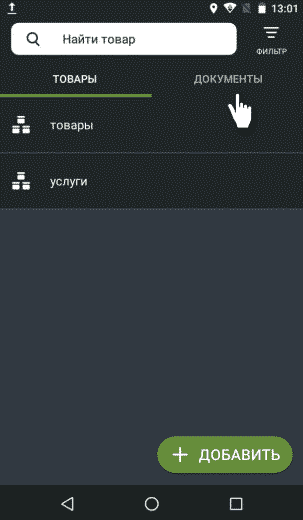
3. Нажмите кнопку «Приёмка и переоценка», а затем «Приёмка товара».
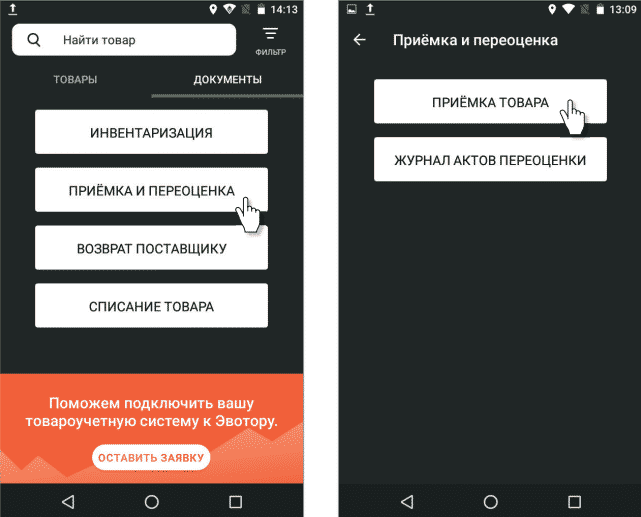
4. Отсканируйте штрихкод нужного товара или выберите его из базы ваших товаров.
5. Установите необходимое количество товара и нажмите кнопку «ОК».
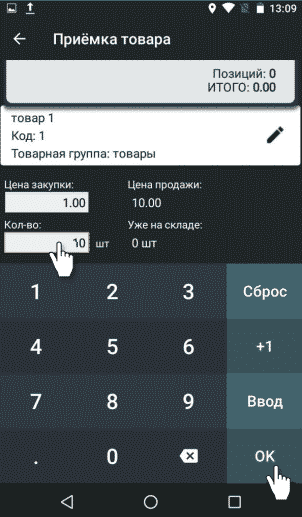
6. Запишите комментарий, если вам важно зафиксировать основания для приёмки, и подтвердите действие. Эвотор предложит распечатать отчёт об операции и ценники товара.
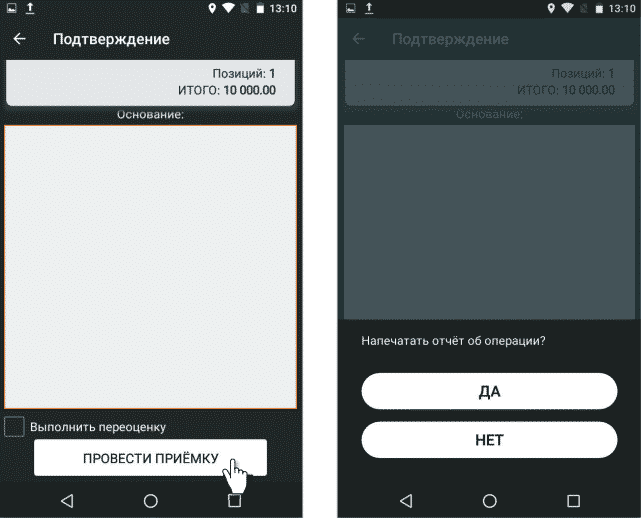
Как завести товар в Эвотор
Содержание:
 Чтобы ваша касса Эвотор и бизнес работали без остановок, воспользуйтесь приложением «ИНТЕЛИС-Сервис», доступным для скачивания в маркете Эвотор.
Чтобы ваша касса Эвотор и бизнес работали без остановок, воспользуйтесь приложением «ИНТЕЛИС-Сервис», доступным для скачивания в маркете Эвотор.
Сервисный пакет включает: удаленный доступ, доступ к обновлениям, техническую поддержку и мониторинг состояния ФН и ККТ. Описание работы приложения смотрите на нашем сайте.
1 Добавление услуги в смарт-терминал Эвотор
Чтобы завести услугу в смарт-терминал Эвотор, необходимо в главном меню открыть раздел «Товары».
В открывшемся окне необходимо перейти в пункт меню «Список товаров».
Нажимаем кнопку «Добавить».
В открывшемся разделе нужно нажать «Услуга».
Далее откроется меню для заполнения, в котором потребуется заполнить все поля и нажать кнопку «Сохранить».
Для услуг не получится производить приемку, списание или инвентаризацию, соответственно, данные операции в отношении услуг отсутствуют.
2 Добавление товара в смарт-терминал Эвотор
Начало алгоритма добавления товара совпадает с алгоритмом добавления услуги. Чтобы завести товар в Эвотор, открываем в главном меню раздел «Товары».
i Эвотор 5i

Первый национальный смарт-терминал с интегрированным приемом карт
В открывшемся окне необходимо перейти в пункт меню «Список товаров».
Нажимаем кнопку «Добавить», чтобы внести товар в кассу.
В открывшемся разделе нужно нажать «Товар».
А далее в отличие от добавления услуг откроется окно для сканирования штрихкода.
Соответственно, пользователь должен будет взять сканер и произвести сканирования штрихкода на упаковке, чтобы занести товар.
Умная касса Эвотор проведет поиск штрихкода по базе данных Эвотор и если найдет совпадение, то карточка товара сформируется без участия пользователя (автоматически). В сформированную карточку нужно будет записать артикул товара, указать стоимость продажи и стоимость приобретения товара. Также потребуется указать единицу измерения в открывающемся меню. В случае, если товар будет продаваться отдельными частями выбирается дробь.
При необходимости, можно указать описание товара, и после проверки правильности заполненных данных нужно нажать «Сохранить».
Если при сканировании умная касса Эвотор не нашла совпадающего штрихкода в своей базе и карточка товара не сформировалась автоматически, то чтобы ввести товар в кассу Эвотор, данные в карточку товара пользователю кассы придется внести в кассу самостоятельно. Для этого пользователь может нажать «Пропустить» в открывшемся окне сканирования.
Смотрите на нашем сайте информационные статьи по онлайн кассам Эвотор.
3 Группы товаров в Эвотор
Для более удобного поиска в товарной базе смарт-терминала Эвотор рекомендуется использовать сортировку по группам товаров. Поэтому целесообразно заранее создать группы товаров в кассе. Для этого необходимо в главном окне смарт-терминала нажать «Товары».
В открывшемся окне необходимо перейти в пункт меню «Список товаров».
Нажимаем кнопку «Добавить».
В открывшемся разделе нужно нажать «+ Группа».
Далее необходимо указать название группы и нажать «Сохранить».
При этом можно создавать и подгруппы, если при создании группы в поле «Товарная группа» выбрать существующую группу. Таким образом, создаваемая группа будет являться подгруппой в выбранной группе.
4 Редактирование и удаление группы товаров
Для редактирования группы товаров откройте в главном меню раздел «Товары».
Нажмите в меню кнопку «Список товаров».
Нажимаем кнопку «Выбор» в правом верхнем углу экрана смарт-терминала.
В открывшемся окне нажимаем «Отображать в иерархическом виде» и «Применить»
В открывшемся окне нужно выбрать интересующую группу товаров из списка.
В окне группы нажмите кнопку в правом верхнем углу.
Нажимаем всплывающее «Удалить» и подтверждаем удаление нажав на кнопку «Да».
ООО «Интелис-ТО» является партнером и авторизованным сервисным центром (АСЦ) различных производителей онлайн касс, включая Атол и Эвотор.
5 Видео о добавлении товаров и услуг в Эвотор
Как создать товарную номенклатуру в кассах Эвотор
С 1 февраля 2021 года все ИП обязаны указывать номенклатуру товара в чеке. У каждой позиции должно быть понятное название, указаны единицы измерения и цена за единицу.
Для соблюдения новых требований нужно заранее создать в кассе или учетной программе базу товаров. Рассказываем, как сделать это, если для расчетов с покупателями вы используете смарт-терминал Эвотор.
Как ввести товар в кассу Эвотор
Еще до регистрации онлайн-кассы предприниматель может внести в устройство все имеющиеся позиции с указанием их цен и других характеристик. Чтобы загрузить номенклатуру в Эвотор, следует использовать один из доступных вариантов:
Заполнение базы вручную через онлайн-кассу
Для стандартной загрузки товаров в Эвотор предусмотрен следующий порядок действий:
Если по каким-то причинам сканер штрих-кода не распознает позицию, или у какой-либо продукции код отсутствует, следует произвести добавление товара в Эвотор вручную, используя функцию «Редактор».
Как добавить товар в личном кабинете Эвотор
Чтобы не заводить список позиций вручную, можно выгрузить номенклатуру из Облака товаров Эвотор, либо воспользоваться специальным приложением. Приложения доступны в магазине контента на сайте market.evotor.ru, откуда они скачиваются и устанавливаются в личный кабинет пользователя. Как правило, для товарного обмена и редактора позиций устанавливают программы из разделов «Товарный учет» и «Редактор товаров»: Эвотор «Мой склад», «Обмен через Excel», «1С: Розница» или «Простой учет».
Для примера продемонстрируем, как осуществляется загрузка номенклатуры в Эвотор из Excel. Приложение «Обмен через Excel» позволяет вести товарный учет в Эвотор: осуществлять загрузку позиций с ценами и штрихкодами в подключенные терминалы, а также выполнять выгрузку списков, созданных в терминале. Чтобы наполнить базу из Excel, выполните несколько действий:
Работа с облаком Эвотор
Предприниматель может запустить синхронизацию данных на терминалах, воспользовавшись функцией «Обмен» в разделе главного меню Эвотор «Техническое обслуживание». Данная опция позволяет пополнять товарные базы из тех устройств, в которых списки позиций уже составлены вручную.
Перед тем, как загрузить номенклатуру в память смарт-кассы, ее необходимо выгрузить в облако из другого терминала:
Далее приступаем к синхронизации номенклатур товаров в Эвотор:
Внимание! При загрузке происходит импорт карточек товаров с их описанием, шрих-кодами, артикулами и ценами. Количество позиций остается нулевым, в отличие от первой смарт-кассы, с которой происходила выгрузка.
Внесение первичных остатков
Система учета товара в Эвотор не только контролирует ситуацию с ассортиментом в магазине, но также отражает данные о товарных запасах на складе. Чтобы добиться корректной работы программы в терминале, необходимо произвести предварительные настройки и внести информацию о начальном количестве позиций.
Для выгрузки товарных остатков в Эвотор предусмотрено три варианта действий:
Импорт номенклатуры
При импортировании номенклатуры, товарные остатки загружаются в терминал вместе с остальной информацией. Порядок загрузки данных:
Первичная приемка
В основание приемки допустимо вводить данные о поставщике, реквизиты документов или прочие комментарии. При необходимости проведения переоценки товара в Эвоторе перед подтверждением приемки поставьте галочку напротив «Выполнить переоценку».
Инвентаризация
Для инвентаризации товара в Эвоторе выполните следующие действия:
Внимание! После нажатия кнопки «Ок» появится окно с подтверждением инвентаризации. Если выбрать «Нет», процесс не завершится, но его можно будет возобновить позже.
Как проходит загрузка товаров из Excel
Пользователю необходимо войти в личный кабинет на официальном сайте производителя и воспользоваться специальным сервисом для Эвотор обмен через Excel. Это приложение позволяет обновлять каталоги товаров, вносить новые позиции, редактировать данные об остатках и ценах, указывать данные о розничных и мелкооптовых товарах одновременно. Также в таблицы удобно выгружать отчеты о торговле.
Демо-версия приложения доступна 30 дней и позволяет работать с ограниченным количеством групп, товаров. Полный вариант сервиса предполагает ежемесячную оплату в размере 250 рублей. Управление в личном кабинете интуитивно понятно: пользователю будет предложено добавить отдельные товары, загрузить с компьютера готовый файл или Эвотор Excel шаблон для последующего заполнения. Подобные заготовки ускоряют в будущем работу по корректировке товарного каталога.
Используя вкладку «Получить из Эвотор», вы сможете выгрузить отчетные данные о проведенных продажах в виде документа. При этом для удобства информация сортируется по календарным периодам, закрытиям смен или Z-отчетам. После окончания выгрузки документ можно просмотреть и сохранить на компьютере.

 Чтобы ваша касса Эвотор и бизнес работали без остановок, воспользуйтесь приложением «ИНТЕЛИС-Сервис», доступным для скачивания в маркете Эвотор.
Чтобы ваша касса Эвотор и бизнес работали без остановок, воспользуйтесь приложением «ИНТЕЛИС-Сервис», доступным для скачивания в маркете Эвотор.