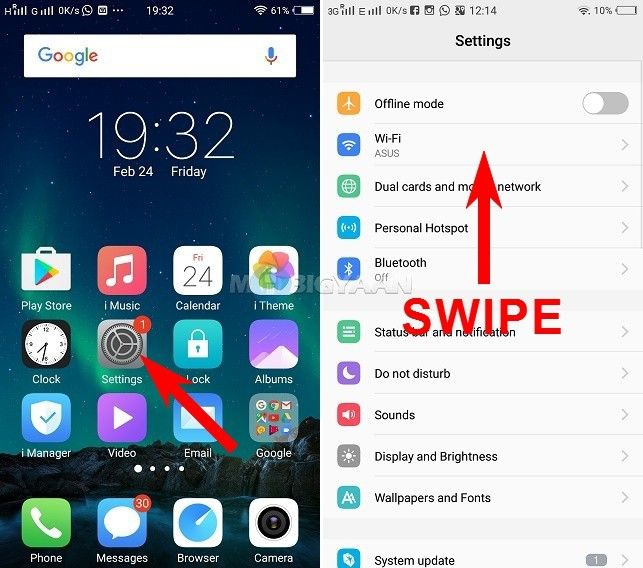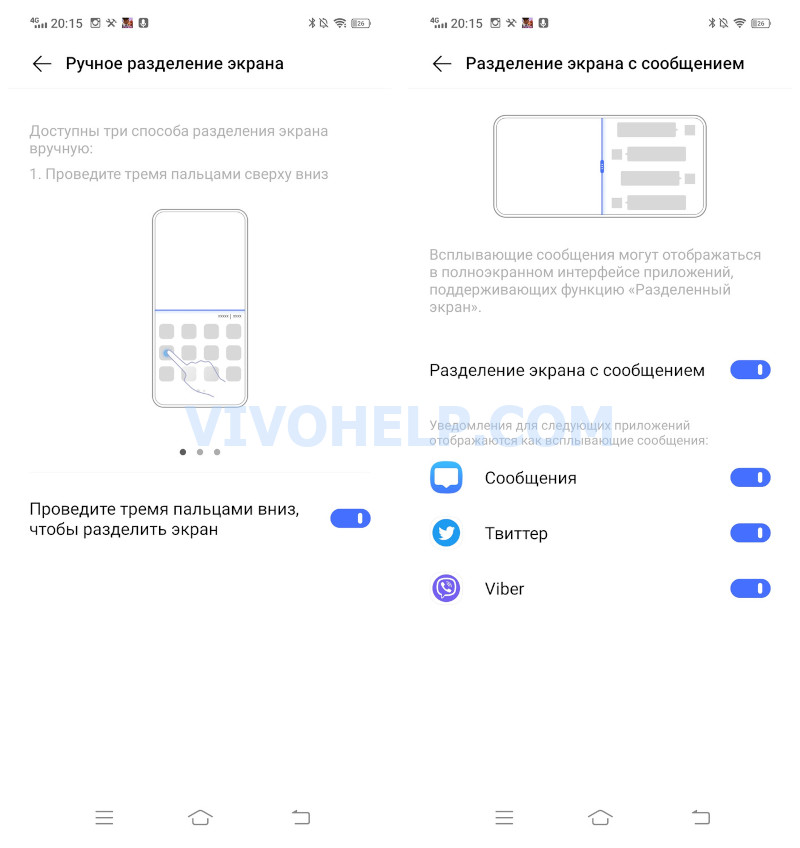Как на vivo разделить экран
Как использовать функцию разделения экрана на смартфонах Vivo [Руководство]
Смартфоны Vivo основаны на специализированном программном обеспечении Android под названием FunTouch OS. С пользовательским интерфейсом Android добавляются многие функции, которых нет в Android, одна из функций, о которых мы поговорим, — Smart Split, функция разделения экрана на смартфонах Vivo. Это позволяет запускать два приложения одновременно на переднем плане. Приложения Android всегда пытаются занять весь экран, и вам нужно переключиться обратно на последнее приложение, оставив текущее приложение в фоновом режиме. Если вы являетесь владельцем смартфона Vivo и не знаете об этой функции, вот краткое руководство для вас, которое поможет вам добиться разделения экрана на смартфоне Vivo.
Функция разделения экрана на смартфонах Vivo
Smart Split может помочь вам проверять сообщения, электронные письма и другие вещи, не прерывая работу текущего приложения. Он разделяет экран на две части, при этом каждое приложение использует свое собственное пространство экрана, и вы можете в дальнейшем взаимодействовать с ними обоими одновременно.
Прежде чем вы начнете использовать функцию Smart Split на своем смартфоне Vivo, вам необходимо включить ее. Чтобы включить Smart Split, выполните следующие простые действия:
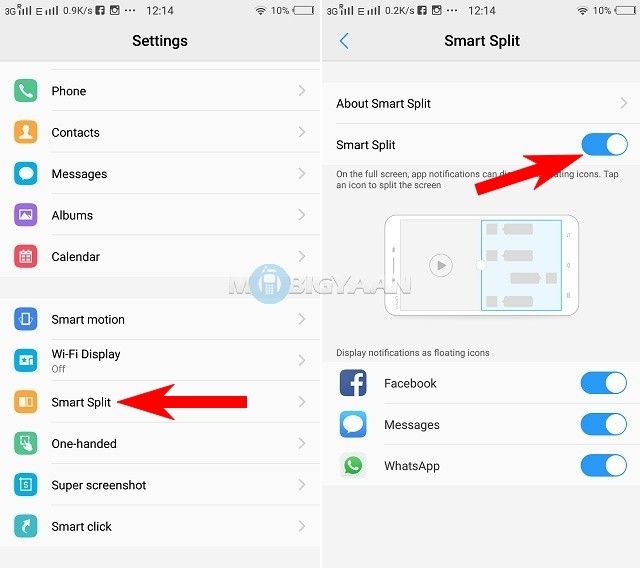
При запуске приложения в полноэкранном режиме и получении сообщения всплывающее всплывающее окно позволит вам проверить сообщение, не прерывая работу текущего полноэкранного приложения. Это позволяет вам запускать два приложения рядом.
Экран разделится на две половины, предоставляя пространство для обоих приложений в равной степени. Позже вы можете изменить размер окна, перетаскивая точку разделения.
Чтобы показать вам экземпляр, я проиграл видео и получил сообщение WhatsApp. Вот как это выглядит, смотрите на скриншоте.

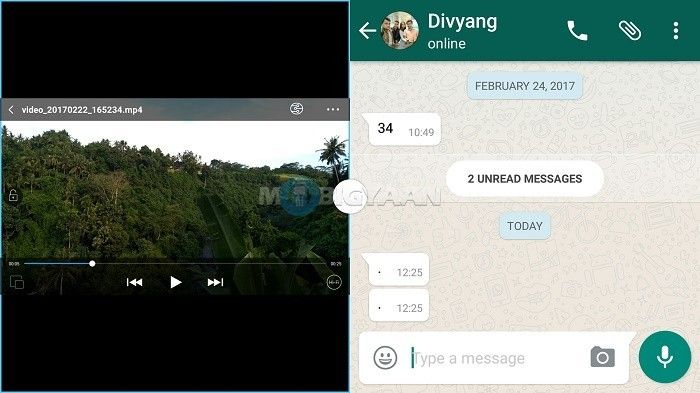
После Android 7 Nougat мультиокно теперь становится встроенной поддержкой для всех Android, имеющих обновление Nougat. Может ли ваш смартфон под управлением Android 7 Nougat использовать функцию muti-window?
Разделение экрана на телефоне Vivo
Продвинутые пользователи давно привыкли использовать функции своих любимых гаджетов по максимуму. Одновременная работа нескольких приложений – норма для любой операционной системы, а потому на сегодняшний день это никого не удивляет. Специально для этого большинство производителей смартфонов и планшетов, в том числе компания Виво, разработали уникальную функцию – разделение экрана. В текущее время она активно используется умелыми пользователями, но знают о такой возможности не все. Разделение экрана на телефоне Vivo – простая процедура, доступная практически каждому пользователю. А чтобы подробнее разобраться с ней, достаточно уделить всего несколько минут нашей статье.
Что такое Split Screen?
Split Screen – это многоэкранный (многооконный) режим работы в Android. Данная функция дает возможность делить экран смартфона на две части. Благодаря такому небольшому дополнению каждый пользователь получает шанс сделать эксплуатацию гаджета более продуктивной: одновременно играть и просматривать новости, общаться с друзьями по видеосвязи и работать, набирая текст.
Функция Split Screen на Vivo называется Smart Split, поэтому в настройках устройства ее удастся найти только под таким наименованием.
Первоначально разделение экрана появилось в Андроид 6.0, однако, это был всего лишь эксперимент с удачным завершением. Нормальный функционал стал доступен пользователям начиная с версии Андроид 7.0 Nougat. Во всех последующих обновлениях опция встроена в качестве стандартной, а потому избавиться от нее уже не удастся.
Особенности функции
Функция Split Screen имеет свои особенности, за счет которых считается удобной и по-настоящему полезной для современных пользователей. Ее преимущества следующие:
Как разделить экран для двух приложений на Vivo
Открывать приложения в режиме разделенного экрана удастся при помощи стандартных инструментов. Данная опция встроена в операционную систему, из-за чего использовать ее можно без прав суперпользователя и режима разработчика.
Включение опции
Говоря о том, как разделить экран на Vivo, стоит отметить, что разработчики действительно хорошо продумали эту функцию. Владельцам гаджетов от данного производителя доступно две версии Smart Split – 2.0 и 3.0.
Первый вариант – Smart Split 2.0 – более упрощенная версия. Здесь двойной экран включается только в случае поступления уведомлений на смартфон во время просмотра видео. Активировать опцию удастся следующим образом:
Далее функция будет работать по простой схеме: как только при использовании какого-либо приложения на смартфон придет уведомление в виде плавающего значка, на него нужно нажать один раз, после чего экран разделится.
Плавающий значок поддерживается только тремя утилитами: стандартное приложение «Видео», Google Play Фильмы и YouTube.
Следующий вариант – Smart Split 3.0. Он подразумевает интеллектуальный мультиэкран, который пользователь может включить вручную, используя одновременно практически любые приложения. Для разделения экрана в данном случае потребуется:
Список утилит, поддерживающих опцию Smart Split, удастся просмотреть, пройдя путь: «Настройки»-«Интеллектуальный мультиэкран»-«Ручное разделение экрана».
Дополнительно создатели предусмотрели возможность регулирования работы функции. Специально для этого здесь имеется меню инструментов. Открывается оно после нажатия на значок «–» по центру экрана. Далее перед пользователем появляется три функциональных элемента:
Возврат к прежнему режиму
Выход из режима Smart Split 3.0 осуществляется кликом по значку квадрата, как описано выше. Полностью убрать эту функцию из списка доступных не удастся.
Что же касается Smart Split 2.0, отключить ее возможно через те же настройки смартфона. Для этого потребуется перейти в «Разделение экрана»-«Разделение экрана с сообщением» и деактивировать опцию.
На устройствах с оболочкой Funtouch OS версии 3.1 и выше ручное разделение экрана предусмотрено по умолчанию, поэтому отключить его невозможно.
Функция «картинка в картинке»
Разделить экран на Виво удастся при помощи еще одной интересной функции. Picture-in-Picture (PIP) встроена на гаджетах с Андроид 8.0 и более поздними версиями ОС. Она также позволяет работать в режиме многозадачности и срабатывает при общении с собеседником по видеосвязи, а также просмотре фильма/сериала/простого ролика на YouTube и т.д. Смысл «картинки в картинке» сводится к тому, что видеочат с другим человеком или видеоролик появляется на экране в виде небольшого окна во время использования любого приложения или даже банального пролистывания рабочего стола.
Включается Picture-in-Picture следующим образом:
После проделанных действий функция будет активирована. Чтобы воспользоваться ею, понадобится:
Используя приложение YouTube, для работы PIP потребуется подписка на YouTube Red. Это же касается случаев перехода на видеохостинг через браузер Chrome.
Дополнительные приложения
При желании расширить функционал своего смартфона пользователи все чаще обращаются к стороннему софту. Этим способом не запрещается воспользоваться в случае с разделением экрана. Лучшим приложением для реализации такой возможности давно считается Floating Apps. Оно доступно в любом магазине утилит совершенно бесплатно. за определенную плату, конечно, удастся получить больше функций, но для применения базовых настроек будет достаточно и обычной версии.
Скачав и открыв программу, понадобится выполнить ряд действий:
Выбранная утилита в виде всплывающего окна всегда будет находиться сверху остальных программ. Поэтому сразу после пройденных этапов можно открывать иные приложения и использовать их одновременно. Само же всплывающее окно пользователю разрешается передвигать, ухватившись за блок с названием, а также изменять его размер, потянув за нижний угол со штриховкой.
Выйти из режима многозадачности, активированного посредством Floating Apps, еще проще. Для этого потребуется лишь нажать на красный крестик в верхнем углу всплывающего окна и закрыть само приложение.
На сегодняшний день Floating Apps еще нельзя назвать идеальным, так как даже оно поддерживает далеко не все утилиты. Но с каждым новым обновлением разработчики расширяют функционал, в том числе в бесплатной версии, поэтому шансы найти в списке доступных нужное пользователю приложение весьма велики.
[spoiler title=»Как разделить экран приложения, если оно не поддерживается Smart Split?»]Сделать это невозможно, так как сами разработчики не предусмотрели работу определенных утилит с функцией разделения экрана. Однако, при желании пользователю разрешается обратиться в техническую поддержку, выяснив вероятность активизации Smart Split при использовании необходимых программ.[/spoiler]
[spoiler title=»Ускоряется ли расход заряда батареи при работе с опцией Split Screen?»]Нет, разделение экрана никак не влияет на работу аккумулятора. В данном случае расход заряда, как и обычно, зависит лишь от используемых приложений.[/spoiler]
[spoiler title=»Удастся ли разделить экран, нажав навигационную кнопку?»]Нет, такая возможность предусмотрена у смартфонов некоторых других производителей. Что же касается гаджетов Vivo, здесь все придется делать через настройки, как описано выше.[/spoiler]
[spoiler title=»Какое максимальное количество окон реально открыть одновременно на экране смартфона?»]На сегодняшний день все производители, в том числе и компания Виво, предусмотрели возможность разделения экрана лишь на две части. Это же касается и опции «картинка в картинке».[/spoiler]
Функция разделения экрана на смартфонах от Vivo пользуется популярностью с давнего времени. Хотя для ее включения потребуется выполнить несколько больше действий, нежели на гаджетах иных производителей, работает она на отлично. Smart Split действительно приносит немало пользы, к тому же, с ней крайне редко возникают проблемы, поскольку получить два окна на одном экране удастся как стандартными способами, так и при помощи стороннего софта.
Разделение экрана на две части на Android: что это и как воспользоваться
Разделение экрана на Андроид – интересная и полезная функция, позволяющая с комфортом выполнять на смартфоне сразу несколько задач. Знакомьтесь с нашей статьей, чтобы узнать, как ей воспользоваться на разных версиях операционной системы и на смартфонах различных брендов.
Операционная система Android регулярно обновляется. С выходом каждой новой версии добавляются дополнительные функции, и одной из них стал режим разделения экрана. Несмотря на то, что он появился достаточно давно, немногие пользователи знают, как его активировать. Это объясняется тем, что в зависимости от версии Android, а также от производителя смартфона, он запускается по-разному. В нашей статье мы расскажем о том, для чего необходима эта опция, как она позволяет улучшить многозадачность смартфона и как ее правильно активировать в зависимости от вашего устройства.
Что такое режим разделения экрана на Android и зачем он нужен
Впервые режим разделения экрана появился еще на Android 7 Nougat. Он получил название «Split Screen» и изначально был доступен лишь на некоторых моделях, но позднее начал работать на большинстве смартфонов. Его суть состоит в том, что он позволяет разделить экран на две части (равного размера или по усмотрению пользователя).
Режим позволяет владельцу гаджета одновременно использовать несколько приложений. К примеру, в одном окне можно запустить YouTube, а во втором открыть мессенджер и переписываться с друзьями. Или же можно в одном окне искать в браузере какую-либо информацию (как вариант – просто читать книгу), а во втором открыть текстовый редактор и выписывать в него какие-либо важные фразы. Вариантов использования разделенного экрана очень много, но общий смысл этого состоит в том, что с его помощью вы можете существенно повысить функционал вашего устройства и выполнять сразу несколько задач одновременно. Это удобнее, чем постоянно переключаться между приложениями.
В режиме разделения экрана хорошо работают мессенджеры, YouTube, социальные сети. Камера, как правило, в нем не запускается. Не стоит пробовать включать игры или другие ресурсоемкие приложения – даже если они и откроются в необходимом вам виде, то будут зависать.
Как разделить экран на Android: все способы
Изначально на Android Nougat Split Screen активировался через кнопку «Недавние приложения». Впоследствии в новейших версиях операционной системы этот способ менялся на другой. Кроме того, на смартфонах разных брендов могут быть установлены собственные варианты активации данного режима, например, жестами. Ниже мы разберем все известные способы разделения экрана на Android.
Через кнопку «Недавние приложения»
Этот способ – самый простой, появившийся на Android 7. Чтобы им воспользоваться, откройте необходимое приложение, а затем нажмите на кнопку «Недавние» в виде квадрата в нижней части телефона и удерживайте ее. Экран разделится на две части. В верхней будет выбранное приложение, а в нижней вы можете запустить любое другое, поддерживающее Split Screen.
Пользоваться функцией можно, если смартфон находится как в вертикальной (книжной), так и в горизонтальной (альбомной) ориентации.
По умолчанию экран разделен на две равные части, но вы можете, двигая разделительную линию посредине, изменить их размер.
Через меню многозадачности
Чтобы воспользоваться этим способом, откройте меню многозадачности, коротко нажав на кнопку «Недавние». Над некоторыми из запущенных приложений вы увидите значок в виде двух прямоугольников. Нажмите на него, чтобы разделить экран, а затем выберите во второй половине дисплея еще одно приложение.
В зависимости от версии операционной системы и предустановленной оболочки производителя, на некоторых смартфонах приложения в меню многозадачности будут расположены в вертикальном порядке, поэтому значок разделения экрана будет расположен слева.
В некоторых случаях, например, на Meizu, чтобы увидеть указанные значки, потребуется сдвинуть вниз приложение в меню многозадачности.
В зависимости от модели смартфона, для запуска режима может быть достаточно в меню многозадачности просто сдвинуть нужное приложение вверх или вниз.
Вместо отдельных кнопок над каждым приложением, в зависимости от версии ОС, вы можете увидеть значок и надпись «Разделить экран» в верхней части устройства. Нажмите на нее. В верхней части появится поле и надпись: «Перетащите приложение сюда». Сделайте это, а затем в нижней области выберите второе приложение. Если Split Screen не поддерживается, в окне приложения будет об этом написано.
Если значок в виде двух прямоугольников отсутствует или неактивен, это означает, что данное приложение не поддерживает режим Split Screen.
На Android 10 и 11
На Android 10 и 11 режим разделения экрана также открывается через меню многозадачности, но выглядит несколько иначе.
Шаг 1. Нажмите на кнопку «Недавние», найдите приложение и нажмите на его ярлык.
Шаг 2. В появившемся меню выберите «Разделить экран».
Теперь во втором окне выбирайте еще одно приложение, которое желаете использовать.
Через настройки смартфона (режим System UI Tuner)
На Android 6.0 и новее появился System UI Tuner. Он предлагает гибкие возможности для персонализации устройства, в том числе позволяет запустить режим Split Screen в более поздних версиях операционной системы.
Предварительно System UI Tuner потребуется включить, потому что по умолчанию он неактивен. Инструкция:
Шаг 1. Сдвиньте вниз панель уведомлений, нажмите на иконку в виде шестеренки и удерживайте ее до тех пор, пока она не начнет вращаться.
Шаг 2. Появится уведомление «Функция System UI Tuner добавлена в меню настроек».
Шаг 3. Перейдите в настройки. В разделе «О системе» найдите режим System UI Tuner и откройте его.
Шаг 4. В меню режима найдите и активируйте режим разделения экрана с помощью жестов.
После включения вы сможете разделить экран на две части простым свайпом вверх по кнопке «Недавние». Это удобно, к примеру, при частом использовании режима.
На Xiaomi
Если вы пользуетесь смартфоном Xiaomi, запустить режим разделения экрана вы сможете кнопкой по вашему выбору. Предварительно функцию нужно активировать в настройках.
Шаг 1. В настройках гаджета перейдите в «Расширенные настройки».
Шаг 2. Нажмите на «Функции кнопок».
Шаг 3. Перейдите во вкладку «Разделение экрана».
Шаг 4. Выберите кнопку («Домой», «Меню» или «Назад»), которая будет запускать режим при продолжительном ее удерживании. Выше будет доступен предпросмотр, позволяющий увидеть, какое именно действие нужно выполнить.
Обычно функция начинает работать сразу после активации. Если этого не произошло, перезагрузите смартфон.
На Honor
Владельцы мобильной техники производства Honor могут разделять экран костяшками пальцев. Предварительно этот жест нужно активировать в «Настройках». Для этого выберите пункт «Управление» и в нем напротив пункта «Включение нескольких окон» переведите переключатель в активное положение.
Также на ряде моделей Honor работает включение режима свайпом двумя пальцами. Для этого откройте необходимое приложение и проведите двумя пальцами вниз по экрану. Если разделение не поддерживается, появится соответствующее уведомление.
На Samsung
Как и другие производители, Samsung предлагает собственный способ разделения экрана на своих телефонах. Чтобы им воспользоваться, откройте «Недавние приложения», выберите то, которое нужно запустить, коснитесь его ярлыка и нажмите «Запуск в режиме разделенного экрана». Затем укажите второе приложение. Дисплей будет разделен пополам. Чтобы вернуть окна в обычное состояние, нажмите на «X» в верхней части устройства.
Если Split Screen не запускается, откройте «Настройки» — «Специальные возможности» — «Чтение с экрана» и убедитесь, что функция Voice Assistant отключена. Если она активна, режим работать не будет.
На Motorola и Lenovo
В смартфонах Lenovo и Motorola жестами можно активировать большое количество инструментов и функций, в том числе и разделенный экран, но предварительно такую возможность нужно активировать. Для этого:
Шаг 1. Откройте приложение «Moto», свайпом вправо вызовите его меню и выберите «Жесты».
Шаг 2. Найдите в списке пункт «Жест для разделения экрана» и сдвиньте вправо бегунок, чтобы его активировать.
Шаг 3. Чтобы воспользоваться режимом, запустите какое-нибудь приложение и проведите пальцем от левого края к правому и в обратном направлении.
Затем во второй части экрана нужно выбрать и открыть второе приложение.
Сторонние приложения
Упростить запуск режима разделения экрана можно с помощью специальных сторонних приложений. Одно из них – это «Ярлык Split Screen», доступный для скачивания в Play Market. Установите его, а затем в настройках смартфона предоставьте разрешение на его работу.
Как разделить экран на Андроиде
Возможности операционной системы Android с каждой новой версией прогрессируют, и одним из главных нововведений стало разделение экрана на смартфоне. Кто не в курсе, разделение экрана – это своего рода режим многооконной работы, позволяющий одновременно на одном экране работать с несколькими приложениями. Дисплей телефона разделяется на несколько частей, и вы можете на одной части, например, запускать мессенджер, а на другой проигрыватель. Они не будут накладываться друг на друга, поэтому взаимодействовать можно с двумя одновременно.
Технология получила название Split Screen и стала доступна в Android 7 Nougat, однако не сразу на всех смартфонах, а лишь определенных моделях, а позже появилась в большинстве смартфонов.
Зачем нужно разделять экран
Здесь у каждого пользователя свои конкретные задачи под эту опцию. Можно выделить много конкретных примеров, но мы описали самые интересные:
Способы разделения экрана
Не многие пользователи знают, как запустить Split Screen на своем смартфоне, так как на некоторых девайсах данный режим отличается запуском. Чтобы получить универсальную инструкцию, мы описали все возможные способы, как для конкретных моделей смартфонов, так и для всех девайсов в целом.
Кнопка многозадачности
Внимание! Некоторые продукты от разработчиков могут не поддерживать данную опцию, так как по умолчанию она должна быть встроена в приложение. Если опция не поддерживается, то при попытке разделения экрана в окне этого продукта появится уведомление «Приложение не поддерживает разделение экрана».
Разделение через настройки активного она приложения
Можно и не делать так, как описано было ранее, а просто выбрать для этого определенное приложение и применить к нему режим разделения экрана. Делается это так:
Внимание! Если вы свернете приложения, но при этом у вас будет запущен режим разделения экрана, в верхней части у вас появится соответствующее уведомление. В нем будет надпись: «Назад к разделенному экрану». Вы можете нажать по этой вкладке, чтобы из любого активного окна сразу вернуться к данному режиму и продолжить работу со смартфоном.
Разделение через настройки Андроида
В некоторых версиях Android запустить этот режим можно через быстрые настройки, которые появляются после свайпа пальцем вниз:
Разделение экрана в Xiaomi
На телефонах Xiaomi присутствует отдельная опция, позволяющая задать определенный жест, чтобы запускать данный режим так, как вам удобнее. Для этого имеется соответствующий параметр в настройках:
Разделение экрана на Honor
Для владельцев устройств Honor есть еще несколько способов, как запустить режим многооконности на своем гаджете, причем это стандартные возможности операционной системы EMUI:
Костяшки. Все что вам нужно сделать – это просто провести костяшками пальцев по середине экрана. Включается данная опция в пункте «Управление», далее в «Включение нескольких окон». Вам достаточно будет сделать одно действие, чтобы активировать данный режим;
Свайп. Еще один интересный способ – это свайп двумя пальцами вниз. То есть, вы запускаете приложение, которое необходимо перевести в режим разделения экрана, и в режиме запущенного окна просто делаете свайп двумя пальцами вниз. Если программа не поддерживает данный режим, об этом будет свидетельствовать соответствующее уведомление внизу;
Режим проигрывателя. На всех смартфонах Honor последних поколений имеется встроенный проигрыватель, позволяющий сворачивать активное окно с просмотром ролика в небольшое плавающее окошко, и при этом запускать другие приложения. То есть, вы без проблем сможете смотреть ролик через это приложение, а также запускать другие программы или игры.
Разделение экрана на Samsung
На смартфонах Samsung способ активации режима чуть отличается от Xiaomi, но во многом схож с ним:
Для Android 7.0
Если у вас не получается запустить режим разделения экрана, можно воспользоваться другим нехитрым способом. В Android 7.0 и выше данная опция во многих смартфонах используется также в режиме разработчика, поэтому может быть активирована, чтобы запускать многооконность в любой момент:
Использование сторонних утилит
Если вы хотите разделить экран, но при этом возможности вашего смартфона не позволяют такого, можно загрузить специальное приложение. Одним из примеров такого ПО может быть продукт Floating Apps Free. В нем поддерживается работа многозадачности сразу нескольких приложений, и это не два, и даже не три окна, а в разы больше! Вы сами будете настраивать рабочее пространство так, как вам удобно:
Внимание! Если вам не подошла эта утилита, вы можете попробовать другую. Например, с этими задачами хорошо справляется программа Split Screen Launcher.
Как выйти из режима разделения экрана
Если вам нужно выйти из данного режима, сделать это можно несколькими способами:
Как видите, возможности операционной системы Андроид действительно очень обширны, хоть и не безграничны. Возможность перехода в режим разделения экрана присутствует на большинстве смартфонов, вот только нужно понять, каким именно образом это осуществляется. В некоторых случаях нужно пробовать разные жесты, свайпы, в определенных телефонах придется активировать режим разработчика, а где-то это и вовсе стандартная опция, которая работает по умолчанию. Внимательно прочитайте нашу инструкцию, просмотрите все варианты, учитывая модель вашего телефона, а также версию операционной системы Android.
Если у вас так и не получилось запустить режим многооконности на своем устройстве, напишите в комментарии модель, марку телефона и приложите скрин запущенных приложений. Мы ответим вам сразу же, как только найдем решение.