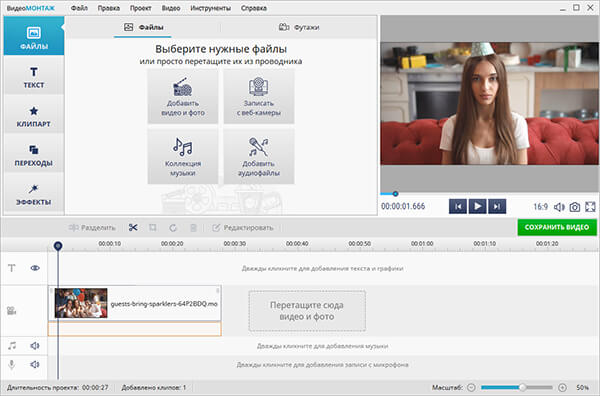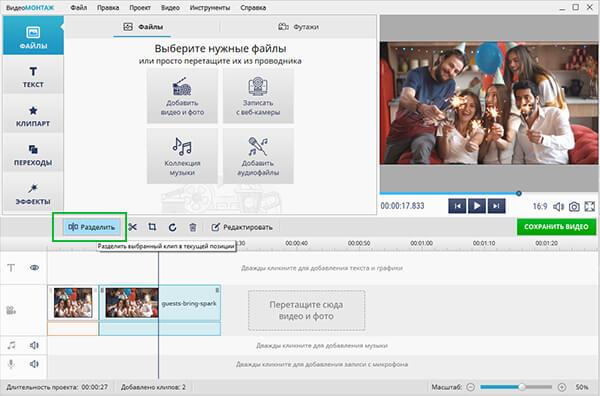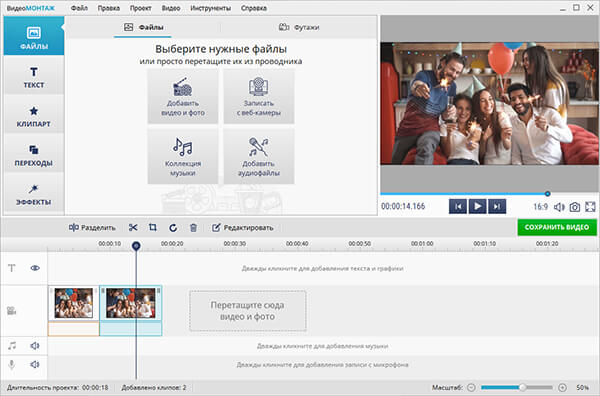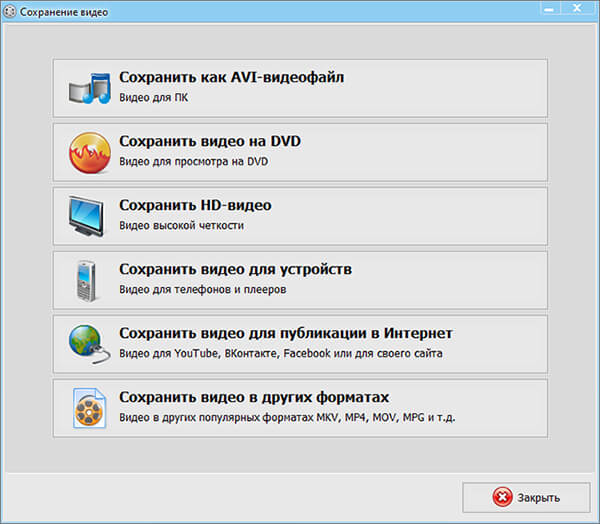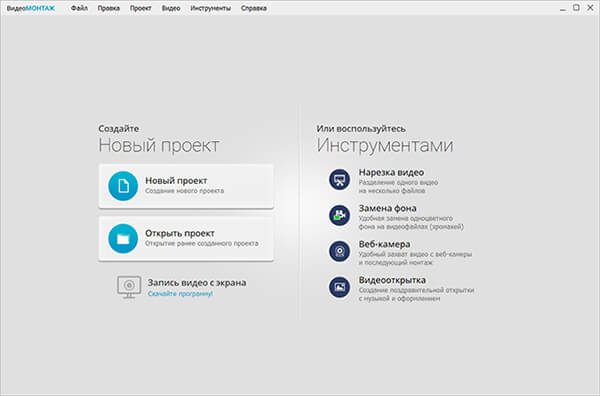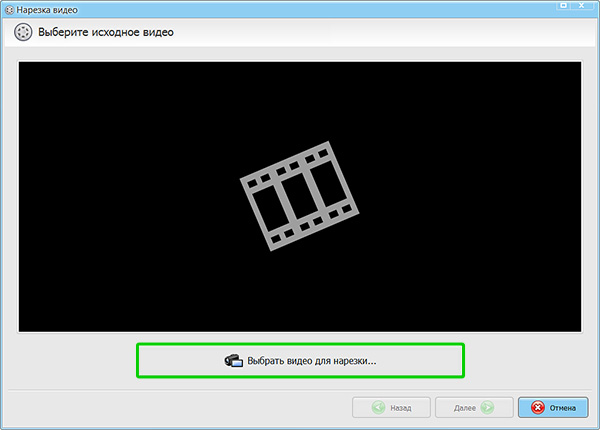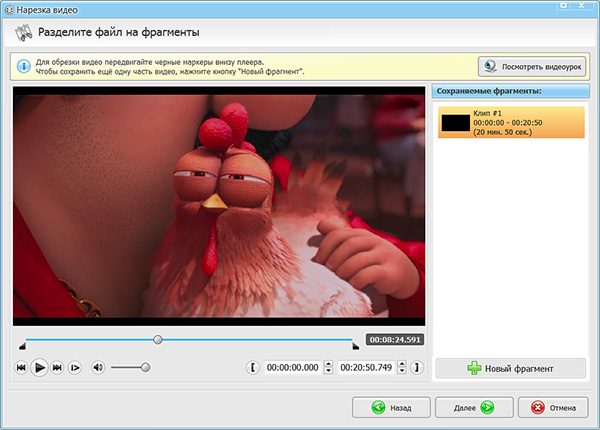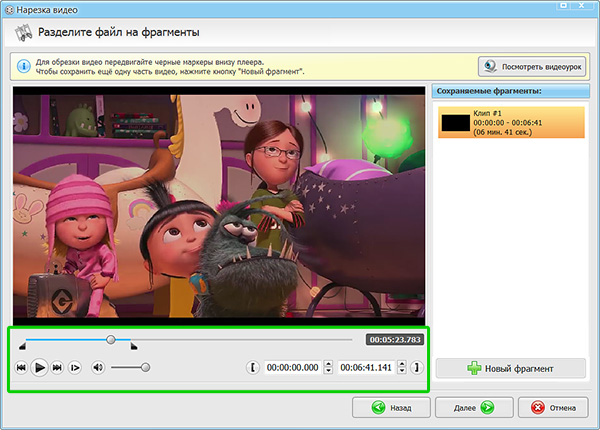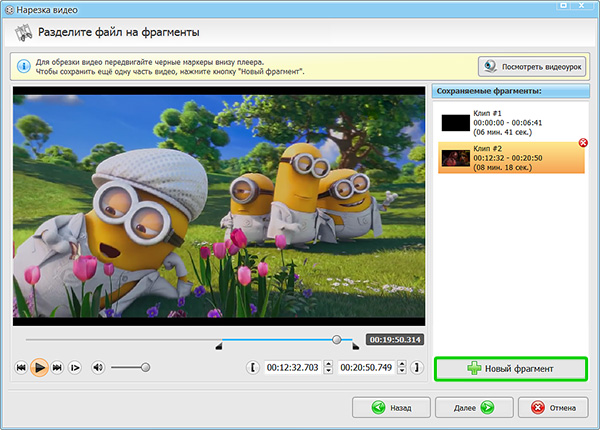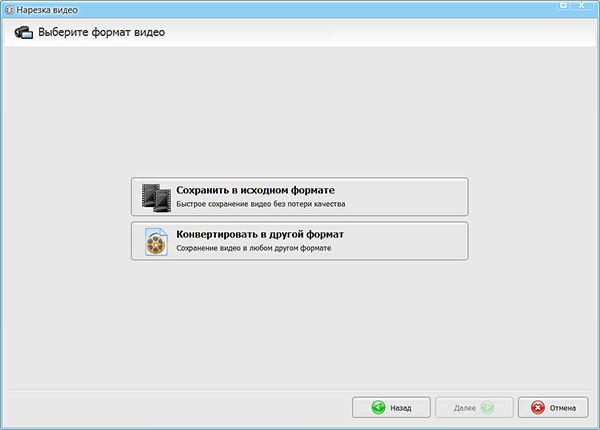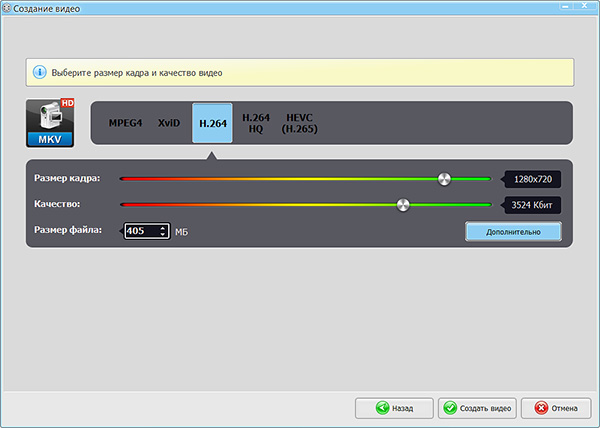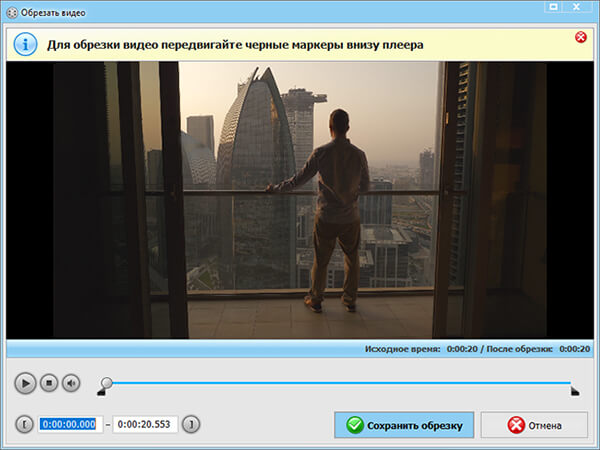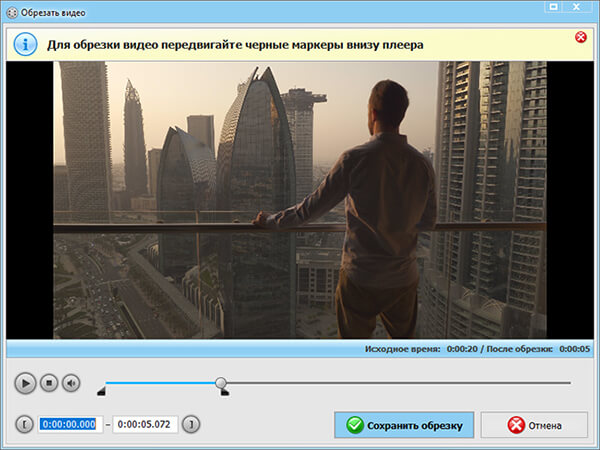Как на видео убрать ненужные детали
Как удалить нежелательный объект с кадра видео
Частая ошибка при студийной съемке, это попадание лишнего объекта в кадр. Это может быть микрофон, подставка для прожектора и край шторы.
Несмотря на то, что нам не нравится признавать это, но когда мы снимаем с близкого расстояния, иногда мы не обращаем внимание на наш объект съемки. В результате, мы находим по краям нашего экрана то, что там не должно быть.
Наиболее распространенной ошибкой является кончик микрофона, который погружают в кадр сверху. Мы также могли бы увидеть край стенда, или части многих других частей оборудования. Конечно, это сразу же уничтожает иллюзию и зрителю становится известно о том что находится за занавеской.
Как убрать нежелательный объект из кадра
Простой рецепт существует в монтажной комнате, которая спасла производителям много времени и денег. Скажем, одной из наших проблем являлся микрофон, который на короткое время попал в кадр. К счастью это произошло только на короткий момент. Если бы это продлилось дольше, то мы бы уже не смогли исправить нашу съемку.
Большинство приложений для редактирования видео позволяет изменять размер видеоклипов. Вы можете почти наверняка найти эти элементы управления в профессиональных приложениях, таких как Adobe Premiere Pro, Final Cut Pro, Sony Vegas Pro и т.д. Изменение размера видеоклипа позволяет увеличить или уменьшить размер видео. Это один из многих способов сделать эффект картинка в картинке (PIP).
Но в этом случае, мы на самом деле увеличим размер видеоклипа для отображения. Выставим примерно 105% от исходного размера. В зависимости от того, насколько далеко вниз микрофон провалился в кадр, нам потребуется увеличить размер. Тем не менее, если вы сделаете слишком большое увеличение то качество видео будет ухудшаться, и вы увидите сильную пикселизацию.
При размере видеоклипа в 105%, мы можем также изменить положение клипа так, чтобы нижний край стал находится на одном уровне с нижней частью кадра. Это позволит сделать хороший горизонтальный край видеоклипа в верхней части, который скрыт от зрителя. Нарушитель микрофон теперь нейтрализован простым увеличением размера и подталкивания вверх.
Техника монтажа
Небольшие ошибки в кадре не всегда в центре внимания видео монтажника. В некоторых проектах, вы ничего не сможете сделать, в некоторых используя творческий подход можно исправить их. Используя технику, описанную выше, мы можем улучшить съемочный кадр.
Возьмем, для примера, два видео кадра, которые мы хотели бы красиво противопоставить в нашем готовом проекте. В первом кадре мы имеем дельтаплан летящий на большой высоте в голубом небе. Во втором кадре, мы заменим растворяющегося орла на появляющийся дельтаплан, также летящий в небе. Естественно, что такой переход от одного к другому, имеет художественный смысл.
Но эти два кадра не подойдут друг к другу, если орел и дельтаплан не будут в одной части экрана. Дельтаплан находится на левой стороне экрана в конце этого клипа, а орел находится в основном на правой стороне экрана. В идеале, мы хотели бы получить объекты в том же положении на экране, в тот момент, когда мы хотим сделать переход. Хитрость заключается в том, чтобы найти идеальный момент времени для этого, или использовать трюк, который мы описали в начале статьи.
Во-первых, давайте попробуем найти возможную долю секунды, чтобы положение планера соответствовало положению орла. В одном окне мы будем воспроизводить клип с планером до тех пор, пока мы не достигнем последних 30 кадров, или пока не найдем отправную точку для растворения. Скорее всего вы найдете этот момент; тем не менее, необходимо чтобы она оставалась в этом положении не на один, два кадра. Необходимо, чтобы они находились в одном месте как минимум на протяжении 15 кадров ( полсекунды ).
Большинство профессиональных приложений для видео монтажа позволит вам перейти к следующему уровню, анимируя положение видеоклипа в течение долгого времени. Этот метод может быть использован, чтобы сохранить объект при переходе от одной стороны экрана к другому, в неподвижном положении.
Как и в предыдущем примере, вам необходимо увеличить размер видеоклипа, чтобы дать вам некоторое пространство, чтобы переместить клип с одной стороны на другую. Тогда вы будете подталкивать клип так, чтобы положение орла совпадало с положением дельтаплана. Для этого вы создадите ключевой кадр в начале видеоклипа, который укажет приложению для редактирования видео, что это стартовая позиция для видеоклипа.
Добавьте ключевой кадр через такое время, когда направление движения орла поменяется. Совместите положение орла в этот момент с положением дельтаплана. Сделайте такие ключевые кадры для всего движения орла, с тем чтобы его движение совпадало с движением дельтаплана. Таким образом, при воспроизведении кадров, перемещения орла и дельтаплана станут одинаковы, и зрители не заметят вашего монтажа. Что еще более важно, мы держим орла ближе к середине экрана добрых три секунды, обеспечивая нам достаточно времени, чтобы сделать плавный переход к дельтаплану.
Экспериментирование ведет к инновациям
Используя технику изменения размера и перемещения положения видеоклипа, вы сможете сделать гораздо больше, чем просто исправить ляп или сделать кадр более стабильным. Если вы добавите также и фотографии в ваш проект, вы можете использовать ту же технику для панорамирования и масштабирования фотографий.
Вы можете также использовать эту стратегию для создания таких спец эффектов, как имитация тряски от удара, имитировать землетрясение и так далее. Наконец, вы можете также анимировать названия ваших фильмов, чтобы увеличивать и у перемещать отдельные кадры ваших фильмов.
Как удалить фрагмент из видео?
Нередко снятый клип получается слишком большим и содержит много лишнего. Чтобы показать зрителю только самое интересное, необходимо выполнить монтаж и удалить ненужные части. В этом вам поможет программа «ВидеоМОНТАЖ». Обрезайте ролики, делите материал на фрагменты и удаляйте эпизоды из любой части в фильме – видеоредактор содержит множество удобных инструментов для обработки видеофайлов. Читайте статью – и вы узнаете, как вырезать фрагмент из видео всего за несколько минут.
Удалите лишнее из видео быстро и просто! Посмотрите короткий урок:
Содержание:
Удаляем лишнее из середины видеоролика
Первым делом, скачайте «ВидеоМОНТАЖ» на свой ПК. Нажмите два раза на полученный файл, чтобы запустить «Мастер установки». Распаковка файлов займет всего несколько минут, после вы сразу же сможете приступить к работе. Не беспокойтесь о совместимости – утилита работает на всех версиях операционной системы Windows.
Удалить лишний фрагмент можно двумя способами: через разделение видеодорожки на фрагменты или через нарезку. В первом варианте на выходе вы получите готовый ролик без ненужного куска, а второй вариант позволит сделать несколько отдельных видеофрагментов.
Способ 1. Разделение
ШАГ 1. Добавьте видеоматериал
В стартовом окне выберите новый проект и кликните по кнопке «Добавить видео и фото». Укажите, какой ролик хотите взять в работу, он появится на монтажном столе.
Добавьте видео в проект
ШАГ 2. Разделите клип
На видеодорожке найдите момент, с которого начинается лишний фрагмент. Установите маркер в этой точке и нажмите «Разделить». Найдите точку завершения лишнего фрагмента и проделайте аналогичную операцию.
Разделите дорожку на месте начала и конца лишнего фрагмента
У вас получится три отдельных части. Выделите среднюю, кликнув по ней левой кнопкой мыши, и нажмите клавишу «Delete» на клавиатуре. Лишний участок будет удален. Оставшиеся две части автоматически склеятся. При необходимости между ними можно установить плавный переход.
Удалите ненужный фрагмент
Шаг 3. Сохраните готовый ролик
Для создания фильма нажмите «Сохранить видео». Выберите формат из представленного списка, исходя из предполагаемых устройств для просмотра, и настройте детали экспорта. Укажите путь, куда видеоредактор поместит готовый проект, и запустите конвертацию.
Выберите способ сохранения обрезанного файла
Способ 2. Нарезка
Шаг 1. Начало работы
Запустите программу, дважды кликнув по ее ярлыку. В появившемся окне среди представленных инструментов выберите опцию «Нарезка видео». Так вы сразу попадете в режим экспресс-обработки, который позволяет быстро разделять видеодорожки на фрагменты и удалять лишнее как по краям фильма, так и из его середины.
Воспользуйтесь особым режимом редактирования для быстрой нарезки видео
Шаг 2. Добавление файла
Кликните в появившемся окне «Выбрать видео», в проводнике щелчком левой кнопки мыши выберите клип для обработки и нажмите «Открыть». Не беспокойтесь о совместимости! Софт поддерживает работу со всеми распространёнными видеоформатами – AVI, MKV, MP4, WMV и многими другими.
Добавьте видео, из которого нужно вырезать фрагмент
Шаг 3. Удаление фрагмента из середины клипа
От скучных и затянутых сцен не застрахован ни один видеограф. Бессмысленные эпизоды часто пытаются обыграть музыкальной композицией, подписями и другими эффектами. Однако вместо того, чтобы занимать хронометраж и стараться удержать внимание зрителя проще вырезать кусок из видео, оставив только нужное и интересное. В редакторе «ВидеоМОНТАЖ» вы сделаете это за считанные минуты.
Нажмите на Play, чтобы пересмотреть ролик и найти малоинформативный эпизод. Используйте черные маркеры под плеером и с их помощью обозначьте фрагменты, которые нужно оставить.
Загруженный ролик появится в экспресс-редакторе
Чтобы убрать часть видеоряда из середины, оставьте левый маркер в начале ленты, а правый установите перед отрезаемым местом. Эпизод, окрашенный синим цветом, останется, а все остальное исчезнет.
Обозначьте первый фрагмент, который нужно оставить
Чтобы с точностью до секунды поможет таймер, расположенный под плеером. Чтобы отметить временную точку, достаточно кликнуть на квадратную скобку, и маркер автоматически появится в указанном месте.
После нажмите на кнопку «Новый фрагмент». Найдите окончание ненужного момента и установите на него левый черный маркер. Правый останется на конце временной шкалы. Так, вы сможете вырезать фрагмент из видео, получив два ролика и удаленную скучную середину. В правом столбце будут отображены полученные отрезки с указанием времени начала и конца каждого. Перейдите далее для сохранения результата.
Выделите второй фрагмент, который требуется оставить
Шаг 4. Сохранение в нужном формате
Быстро сохранить полученный результат без потери качества изображения можно нажав на опцию «Сохранить в исходном формате». Редактор оставит измененные фрагменты в указанном месте ПК.
Выберите способ конвертирования роликов
Кликните на «Конвертировать в другой формат», чтобы изменить запись. В арсенале программа для редактирования видео имеет самые популярные форматы и кодеки, разрешающие подготовить файл для просмотра на экранах с любой диагональю. Используйте для этого функцию «Размер кадра», и передвигайте ползунок в стороны для выбора величины картинки. Если планируется часто отправлять созданный клип по Интернету или беспроводной связи, то можно уменьшить его вес, сдвинув влево ползунок «Качество».
Укажите кодек и настройте качество видео
После нажмите на «Создать видео» и укажите путь для сохранения работы. Полученные файлы вы сможете соединить при дальнейшем редактировании видео или же использовать по отдельности.
Как быстро удалить начало или конец
Другая распространенная проблема – слишком затянутое начало или окончание записи. Чаще всего причина ошибки в том, что оператор боится пропустить важные события и включает камеру заранее, когда еще ничего не происходит. В таких случаях встает задача: как вырезать кадр из видео, расположенный в начале и конце клипа? Для этого не потребуется искать функционал онлайн, поскольку действие можно выполнить в «ВидеоМОНТАЖЕ».
Создайте «Новый проект» и кликните «Добавить видео и фото». Выберите нужную запись. Теперь кликните по значку ножниц на панели инструментов и вы сразу окажетесь в разделе «Обрезать видео».
Откройте вкладку «Обрезать видео»
Управление обрезкой происходит по тому же принципу: черные маркеры обозначают время начала и конца отрезка. Синим цветом подсвечен оставляемый участок, а серым – удаляемый. Благодаря простому функционалу вы сможете в один момент отрезать лишние эпизоды на первых и последних минутах записи.
Установите маркер на границе обрезки
Другие возможности по обработке и улучшению
Теперь вы знаете, как вырезать видео за пару минут, однако удаление эпизодов – лишь одна из многочисленных возможностей софта. «ВидеоМОНТАЖ» – полноценный видеоредактор, который позволяет легко преображать отснятый материал и получать на выходе эффектный и профессиональный результат. Немаловажным является то, что большинство действий, направленных на улучшение видеоряда, выполняются в полуавтоматическом режиме. Любой новичок сможет без труда усовершенствовать свои кадры буквально в пару кликов мыши:
Приобщиться к искусству создания увлекательных и зрелищных видеороликов гораздо проще, чем кажется на первый взгляд! Скачайте программу «ВидеоМОНТАЖ», и редактируйте отснятый материал легко и эффективно, придавая своим работам оригинальность и изысканность.
Удаление объектов из видеоматериалов с помощью панели «Заливка с учетом содержимого»
В этой статье рассказывается об удалении нежелательных объектов из видео с помощью панели «Заливка с учетом содержимого».
Удаление ненужного объекта или области из видео может оказаться сложной задачей, решение которой требует много времени. Функция «Заливка с учетом содержимого» позволяет удалять из видео любые ненужные объекты, например микрофоны, столбы и людей, за несколько простых шагов. Эта функция реализована на платформе Adobe Sensei и работает с учетом времени, благодаря чему она автоматически удаляет выбранную область и анализирует кадры по времени, чтобы синтезировать новые пикселы на основе других кадров. Просто рисуя маску вокруг области, After Effects может мгновенно заменить эту область новыми деталями изображения, полученными из других кадров.
Это средство позволяет добиться незаметного смешивания заливки с остальной частью изображения. На панели «Заливка с учетом содержимого» имеются различные параметры, которые помогут вам удалить ненужные объекты и залить прозрачные области.
Панель «Заливка с учетом содержимого»
Использование заливки с учетом содержимого
На панели «Заливка с учетом содержимого» имеется множество функций, позволяющих выполнить точное удаление ненужных объектов из видео. Однако все эти возможности необязательно использовать во всех случаях.
Здесь приведено краткое описание действий, которые необходимо выполнить для применения заливки с учетом содержимого.
С помощью любого доступного метода создайте прозрачные области в своей композиции. Например, нарисуйте маску вокруг объекта или области композиции, которые необходимо заменить, и примените режим вычитания. О создании масок см. в разделе Создание масок.
Коррекция освещения в панели Заливка с учетом содержимого
Усовершенствованная функция Заливка с учетом содержимого позволяет вам лучше управлять освещением в вашем видео. Она помогает аккуратно удалять объекты из видеоряда, на протяжении которого происходят резкие изменения освещения, благодаря чему вы получаете более реалистичные результаты без отвлекающих помех изображения.Если коррекция освещения выключена, функция Заливка с учетом содержимого придерживается эталонного кадра и не учитывает никаких изменений освещения.
Коррекция освещения имеет три степени воздействия:
Прежняя версия Заливки с учетом содержимого (когда коррекция освещения отключена) придерживается эталонного кадра и не учитывает изменения освещения. Она более полезна при работе с видеорядами с неизменным освещением. На данный момент Заливка с учетом содержимого копирует из каждого изображения только локальную информацию, а затем определяет некоторые глобальные корректировки, чтобы вписать эту информацию в целевой кадр. При использовании коррекции освещения в видеорядах, содержащих изменения освещения, например, тени, подсветку, блики объективов и изменения автоэкспозиции, которые считываются неправильно, нарушается цвет пикселей, копируемых в отверстие, и результат выглядит неопрятно.
С помощью этой функции у вас есть возможность исправить освещение заливки внутри Заливки с учетом содержимого согласно фактически генерируемому слою заливки. Это устраняет необходимость в исправлении освещения посредством создания нескольких слоев заливки, а также помогает при изменении освещения и цвета.При включенной коррекции освещения Заливка с учетом содержимого создает слой заливки, который безупречно вписывается в остальной видеоряд. Этот слой заливки светлее, но того же качества.
Быстродействие при этом такое же, как и без коррекции освещения. Общий же процесс работы с видеорядами с переменным освещением становится быстрее, так как вам более не нужно принимать дополнительные меры для исправления готового результата.
Работа с коррекцией освещения
Рекомендуемые приемы работы с коррекцией освещения
Одна из ситуаций, когда сильная степень коррекции подходит плохо — видео в условиях мерцающего освещения, например, травянистые и песчаные пейзажи, которые отражают много света. Коррекция сильной степени может изменять цвет слишком резко, из-за чего изображение станет еще более мелькающим. В таких случаях следует попробовать мягкую или умеренную коррекцию.
Примеры
В последующих примерах демонстрируется применение различных функций в зависимости от конкретной ситуации.
Пример 1: видеоряд с движущейся камерой

С помощью инструмент «Перо» нарисуйте маску вокруг лодки. Для получения наилучших результатов создайте маску как можно ближе к объекту, но оставьте определенное пространство вокруг него, чтобы программа After Effects могла лучше проанализировать кадры. Далее описывается процедура рисования простой маски.
1. На панели Таймлайн выделите слой и выберите инструмент «Перо».
2. Щелкните ключевые точки вдоль фигуры, которая требует маскировки. Чтобы закрыть маску, еще раз щелкните начальную точку.
3. Точку маски можно регулировать с помощью инструмента «Выделение». Щелкните и перетащите точки, чтобы их настроить.
4. Если требуется маска с плавными изгибами, щелкните рядом с каждой точкой маски, чтобы настроить кривую.
5. Завершив маскирование, выберите Вычитание.
6. Поскольку это подвижный видеоряд, отслеживайте маску, чтобы она двигалась вместе с лодкой. Правой кнопкой мыши щелкните маскирующий слой и выберите Отслеживание маски. Дополнительные сведения см. в разделе Отслеживание маски.
На панели «Таймлайн» правой кнопкой мыши щелкните нужный слой и установите режим маски Вычитание. After Effects создает прозрачную область на месте лодки.
Чтобы открыть панель «Заливка с учетом содержимого», выберите Окно > Заливка с учетом содержимого.
На панели имеется множество параметров. Подробный список параметров панели см. в разделе Панель «Заливка с учетом содержимого». Используйте следующие настройки.
Нажмите Создать слой заливки. After Effects анализирует каждый кадр, заполняет прозрачную область и добавляет слой заливки на панель «Таймлайн». Слой содержит итоговую последовательность изображений, которая анализируется в After Effects. В имени слоя указывается количество изображений, содержащихся в этой последовательности.
Этот метод заливки лучше всего подходит для видеоряда с движущейся камерой, в этом случае объект заменяется целиком вместе с тем, что находится за ним. Программа заполняет прозрачную область пикселами, взятыми из текущего и соседних кадров, в результате чего получается идеальный кадр без удаленного объекта.
Пример 2: видеоряд с фоном в виде плоской поверхности без большого количества деталей

Используйте первые три шага из раздела Пример 1 для маскировки областей, который нужно заменить.
Выберите Окно > Заливка с учетом содержимого.
Выберите для параметра Метод заливки значение Поверхность и значение Диапазон для параметра Рабочая область.
Цель заливки отображает прозрачную область заливки. Выберите пункт Создать слой заливки и позвольте After Effects выполнить рендеринг кадров.
Пример 3: работа с видеорядом в Photoshop
Есть такой видеоряд, для которого с помощью одной заливки с учетом содержимого не удается добиться нужного результата. Например, видеоряд с водой или областями с переменными освещением и текстурой. В этих случаях для тонкой обработки видеоряда можно воспользоваться инструментами Adobe Photoshop, такими как «Штамп».
Убедитесь в том, что на компьютере установлено приложение Photoshop.

В приведенном выше примере мы извлекаем изображение девушки из видеоряда с переменными освещением и текстурой.
Выполните действия из примера выше для маскирования изображения девушки в видеоряде. Параметру Метод заливки задайте значение Объект.
После маскирования используйте инструмент Создать справочный кадр на панели «Заливка с учетом содержимого».
Чтобы создать справочный кадр, после создания маски выберите кадр эпизода, в котором объект имеет наибольший размер. В этом примере используется первый кадр. Нажмите кнопку Создать справочный кадр, чтобы отправить этот кадр (с его маской) приложению Photoshop. Справочный кадр — это окрашенная пользователем одиночная неподвижная чистая форма для обучения алгоритма «Заливка с учетом содержимого» выбору пикселов для заполнения области с маской.
Создайте рисунок в заливке любым подходящим способом. В этом примере для получения более точных результатов используется инструмент «Штамп». После внесения правок сохраните видеоряд.Старайтесь не сохранять видеоматериалы через функцию «Сохранить как»; всегда сохраняйте изменения, выбрав «Сохранить», с тем же именем и местоположением, иначе Photoshop создаст новый файл, прямой ссылки на который в программе After Effects не будет.
Снова откройте After Effects. На панели Заливка с учетом содержимого справочный кадр должен располагаться в слое под исходным снимком. Данный слой обновляется с учетом сохраненного рисунка из Photoshop. Маска объекта для этого кадра заполняется только с использованием справочного кадра из Photoshop.
В Photoshop также можно воспользоваться инструментом «Заливка с учетом содержимого».
Нажмите кнопку «Создать слой заливки» для рендеринга данных функции «Заливка с учетом содержимого», которая ссылается на ваш фиксированный кадр.
Настройки заливки с учетом содержимого
Чтобы открыть диалоговое окно «Настройки заливки с учетом содержимого», щелкните значок меню (три полосы) в строке заголовка панели «Заливка с учетом содержимого», и выберите пункт «Настройки заливки с учетом содержимого».
Удалить неиспользованный видеоряд для заполнения
Чтобы вручную удалить видеоряд слоя заливки, который не используется в композиции, щелкните значок меню (три полосы) в строке заголовка панели «Заливка с учетом содержимого» и выберите «Удалить неиспользованный видеоряд для заполнения».