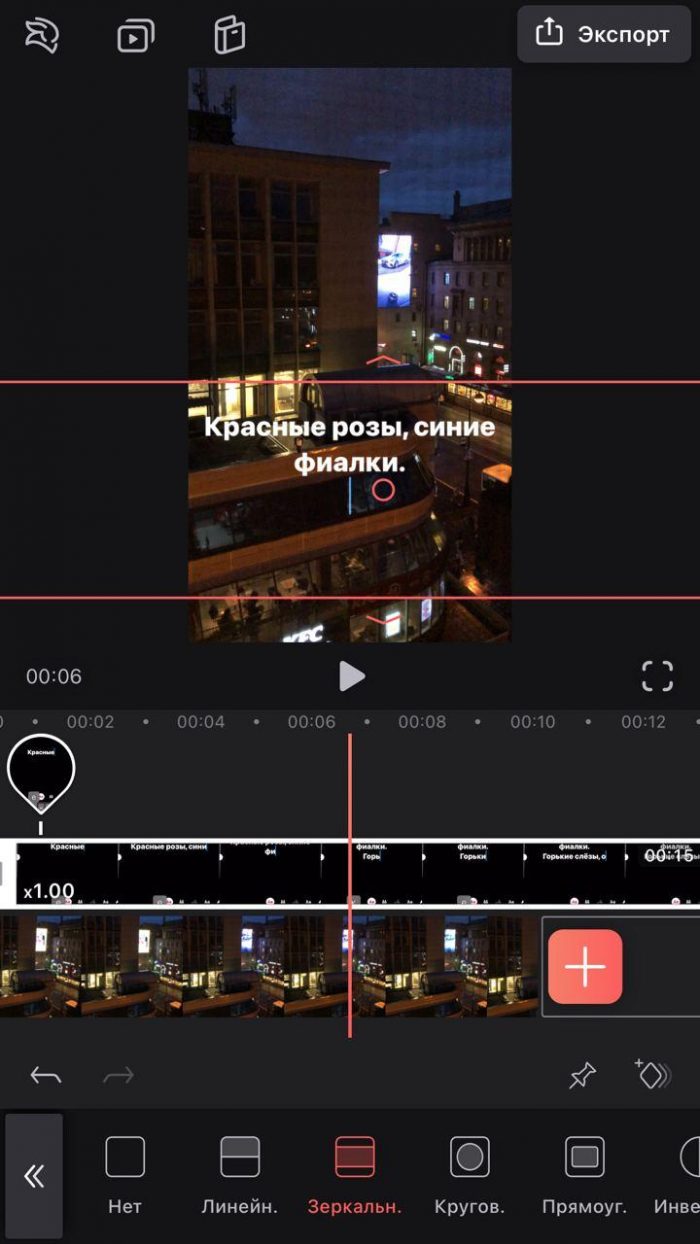Как на видео делать заметки
Как сделать эффект печатающегося текста на видео?
Как сделать эффект печатающегося текста на видео? Давайте посмотрим, как это можно воплотить в реальность.
Примечание
Такой эффект можно сделать в любом приложении для видеомонтажа. В этом примере выбрана программа Videoleap. Скачать из AppStore или Google Play.
Инструкция
Допустим, у вас идет какой-то видеоряд, и вы хотите поверх картинки сделать эффект текста, который пишется сам. Как сделать подобное? Все довольно просто.
1 этап:
2 этап:
Этап 3:
Пример
Получается примерно вот такое:
Сорви овации
Будьте самыми стильными! Используйте суперэффекты:
Еще куча лайфхаков, секретов обработки, лучших фильтров и необычных масок. А также о том, как сделать радугу на лице, наложить текст, правильно разложить раскладку на фото, описано в сборной большой статье. Кликайте на картинку!
Теперь вы знаете, как сделать эффект печатающегося текста на видео. Пользуйтесь этим простым лайфхаком, чтобы оформлять свои работы.
Спасибо за ваше потраченное время
Как наложить свой текст на видео и добавить титры [3 способа]

При работе с видео иногда нужно на него наложить какой-нибудь текст, например, чтобы добавить свое поздравление «виновнику» торжества (если вы делаете фильм к какому-нибудь празднику), либо просто пояснить происходящее в кадре (с годами многое ведь может забыться. 👌).
Ниже в статье, в паре своих примеров хочу показать самые простые способы для решения подобной задачи (для пользователей, которые только-только начинают видео-редактирование).
Добавление текста/титров в видео
Способ 1: в редакторе для начинающих «Видео-Монтаж»
Этот редактор с одной стороны достаточно многофункционален и позволяет решать весь спектр самых необходимых задач по видеообработке, с другой — он рассчитан на новичков, и все действия в нем очень просты (по крайней мере, разобраться в нем легче чем в большинстве других аналогов).
К тому же он на 100% русифицирован и совместим с большинством современных ОС Windows 7/8/10 (32/64 bits).
Пройдемся последовательно по шагам для решения текущей задачи.
1) Первое, что нужно сделать после запуска редактора — создать новый чистый проект (см. скрин ниже 👇).
Новый проект (Видео-Монтаж 9.25)
2) Далее кликнуть по кнопке «Добавить» и импортировать в проект то видео, на которое хотите нанести текст (в своем примере я это сделаю для одного старого популярного фильма).
Кстати, если вам нужно попутно соединить несколько видео в одно — то можете сразу же добавить их все в один проект.
Добавить видео и фото (Видео-Монтаж 9.25)
3) Затем нужно перейти в раздел «Текст « и нажать по нужной заготовке/шаблону (их здесь довольно много 👇).
После этого у вас на видео появится макет текста, который вы можете отредактировать под-себя (отмечу, что можно поменять как сам шрифт, так и его размер, наклон, и пр. Обратите внимание, что в программе есть заготовки красивых объемных шрифтов).
Добавление текста поверх видео — Видео-Монтаж 9.25
Добавление стикеров и картинок поверх видео — Видео-Монтаж 9.25
В коллекциях заготовок программы есть десятки различных шаблонов, часть из них представлена на скрине ниже (впрочем, можно создать и свои титры (из коллекции картинок, скринов и пр.)).
Кстати, обратите внимание, что после добавления титров они появится у вас на видео-дорожке. Если вы хотите, чтобы титры шли перед роликом — просто поменяйте их местами с вашим основным видео (см. пример ниже 👇).
6) Добавленную заготовку титров можно отредактировать, если нажать по ней двойным кликом мышки (например, можно написать свой текст, определить его размеры, положение, поменять фон и т.д.). См. пример. 👇
Детальная настройка титров
Далее выбрать вариант сохранения, например, «AVI-файл» ( примечание : это универсальный вариант, подходящий как для последующего просмотра ролика на ПК, так и на телефоне, различных гаджетах).
Сохранить видео (Видео-Монтаж 9.25)
После программа попросит вас задать степень сжатия (в большинстве случаев можно просто согласиться с вариантом по умолчанию) и приступит к созданию видео. Вам останется только дождаться окончания операции.
Как видите, ничего сложного.
Способ 2: в пакете Movavi Video Suite
Этот редактор несколько сложнее предыдущего, зато у него есть ряд функций и шаблонов, которых нет у конкурента (и, если вам нужно сделать что-то такое необычное — возможно он вам будет кстати!).
К тому же, у продукта от Movavi есть еще один плюс: видео в нем достаточно быстро сжимаются (при использовании формата MP4 и вкл. декодировании*).
Кратко о том, как решить нашу задачу в Movavi Video Suite.
1) После установки и запуска программы создаем новый проект. 👇
Новый проект — Movavi Video Suite
2) Добавляем видеоролик, к которому вам нужны титры (или на который хотите наложить текст).
Импорт файлов — добавить файлы (программа Movavi Video Suite)
3) После открываете меню «Тт» (текст) и выбираете одну из заготовок (тут их довольно много). Ее нужно перенести на видеодорожку (вместе с добавленным видео).
Переносим нужный текст на видеодорожку — Movavi Video Suite
4) Шаблонный текст меняем на свой (кстати, размер текстового блока можно также легко изменить).
Редактируем текст под себя — Movavi Video Suite
5) Стоит отметить, что помимо стандартного наложения текста — есть довольно интересные блоки в виде облачков, стрелочек и т.д. 👇
Способ 3: в редакторе Bolide Movie Creator
Bolide Movie Creator
Еще один весьма качественный видеоредактор от российского разработчика. Возможно, он чуть уступает программе «Видео-Мастер» в простоте освоения для начинающего пользователя, однако имеет свои уникальные эффекты и шаблоны.
1) И так, после установки и запуска программы — добавьте в проект Bolide Movie Creator нужное видео. Обратите внимание, что у вас автоматически появится дорожка с видео в нижней части окна программы.
3) Теперь напишите свой текст, выберите оформление и нажмите OK.
Примечание : кстати, к тексту можно добавить счетчик (в некоторых случаях весьма полезная вещь, например, чтобы показать сколько секунд идет то или иное действие. ).
Редактирование текста + счетчик
4) Обратите внимание на дорожку видео в нижней части окна: рядом с ней появится еще одна, на которой будет наш текст. При помощи мышки вы можете переместить отображение текста в нужное место, а также отрегулировать время его появления/исчезновения.
5) Что касается титров ( прим. : они добавляются в видео аналогично обычному тексту) — то, как они выглядят, представлено на скриншоте ниже. Можно отметить, что есть возможность добавить очень много текста (все, что необходимо 👌), причем, все это смотрится вполне «читабельно».
Для сравнения как выглядят титры
8) Стоит отметить, бесплатная версия Bolide Movie Creator добавит в готовое видео небольшой баннер (он периодически появляется и исчезает в углу экрана).
Рекламный баннер (в общем-то, не мешает, но все-таки есть. 👌)
Имитация печатной машинки:
создаем эффект наборного текста в видео
Имитация типографского наборного текста отлично подходит для того, чтобы привлечь внимание к важному тексту или для интро. При создании такого эффекта надпись появляется не сразу, а по буквам, словно вы печатаете на старой машинке. В этой статье мы рассмотрим 2 способа, как сделать печатающийся текст в видео. Для этого мы будем использовать удобный редактор видео с эффектами ВидеоШОУ. Он уже включает в себя анимационные шаблоны, поэтому вы легко добьетесь нужного результат.
Эффект печатного текста с несколькими строками
Данный вариант отличается динамичной скоростью появления знаков, словно фразы быстро набирают на старой машинке. Такой художественный прием лучше всего подойдет для того, чтобы сделать видеопрезентацию или поздравительный ролик либо оформить цитату.
Программа для монтажа фильмов ВидеоШОУ уже включает в себя подходящий пресет с анимацией, поэтому вы можете быстро добиться нужного эффекта для текстового блока, независимо от его размера. Все, что нужно – скачать бесплатно архив с материалами (фоновые картинки, звуки, шрифты) и следовать инструкциям.
Шаг 1. Создаем проект и добавляем элементы
Для начала скачайте ВидеоШОУ с нашего сайта и установите его на компьютер.
Запустите редактор и в стартовом окне загрузите картинку, которая будет использоваться в качестве фона. Для этого в колонке слева выделите папку с нужными файлами. Перетащите фотографию из центрального окна на таймлайн либо нажмите «Добавить в проект».
По умолчанию редактор встраивает после добавленного слайда анимированный переход. Чтобы удалить его, кликните по нему правой кнопкой мыши и нажмите «Убрать переход».
Добавьте на таймлайн картинку с печатной машинкой (есть в архиве)
Теперь нужно установить длительность слайда так, чтобы длина его воспроизведения совпала со временем показа анимации. Для этого выделите изображение на монтажной шкале и нажмите иконку в виде шестеренки на панели инструментов. В боксе «Основные параметры» укажите продолжительность показа в секундах. Например, если клип должен проигрываться 30 секунд, укажите цифру 30 без запятых и нулей.
Настройте параметры показа кадра
Шаг 2. Добавляем текст
В окне плеера нажмите «Редактировать», чтобы открыть опции изменения слайда. Кликните по картинке в окне превью и сделайте ее больше, воспользовавшись кнопкой «Увеличить». После этого наложите на кадр анимированный текст, кликнув «Добавить слой» в верхнем левом углу экрана.
Создайте новый слой с анимированным текстом
В окне предложенных вариантов текстового оформления прокрутите до предпоследней строки и выберите шаблон анимации набора печатного текста. Чтобы просмотреть заготовку, наведите на нее курсор, чтобы встроить в проект – выделите и нажмите «Выбрать стиль».
Этот пресет имитирует набор текст на печатной машинке
В следующей вкладке подберите оформление и щелкните «Добавить на слайд».
Шаг 3. Редактируем надпись
В блоке «Текст» напишите нужную цитату, отделяя строки друг от друга клавишей Enter. Установите подходящий размер и выставьте выравнивание строк по левому краю.
Также вы можете изменить цвет надписи, настроить градиент и заливку, добавить буквам объем, добавив тень или контур. Для этого щелкните по кнопке «Другие параметры текста» и установите нужные значения.
Оформление нужно сделать максимально похожим на печатный текст
Чтобы стилизовать текстовый блок под старую печатную машинку, выберите шрифт с максимально похожим оформлением. Контур букв должен быть немного размытым, словно они действительно были поставлены чернилами. Среди наиболее подходящих шрифтов – B52 и DS Monster. Вы можете найти их в прикрепленном архиве. Чтобы установить их в систему, просто дважды кликните по файлу курсором.
Шаг 4. Настраиваем анимацию
Установите параметр «Старт анимации» на пункт «Сразу», длительность – «До конца слайда». Так – все буквы успеют появиться на слайде. После этого кликните по кнопке «Параметры анимации» и выставьте настройки:
Эти настройки помогут вам создать эффект динамичного появления букв друг за другом
Во вкладке «Скрытие текста» установите длительность скрытия 0% и примените новые настройки. Совокупность этих параметров как раз и позволит добиться нужного эффекта – слова будут появляться побуквенно с одинаковой скоростью, словно их набирают на печатной машинке.
Шаг 5. Добавляем звуковой фон
Сохраните установки анимации кнопкой «Применить» и вернитесь в основное окно видеоредактора. Снова вызовите настройки слайда кнопкой в виде шестеренки и найдите пункт «Звук для всего слайда».
Нажмите «Выбрать звук» и загрузите аудио с жесткого диска. Подходящие звуковые файлы вы также можете найти в приложенном архиве. Мы подготовили разные варианты эффектов, чтобы вам было из чего выбрать, – звуки быстрого/медленного набора текста, а также перевод машинки на новую сроку. При желании вы можете поискать и другие варианты звуковых эффектов на аудиостоках.
Добавьте звуковое сопровождение для более реалистичного эффекта
Если ваш проект состоит из одного ролика, наложить музыку можно, дважды кликнув по звуковой дорожке. Она находится прямо под шкалой раскадровки.
В итоге мы получили вот такой эффект печатающегося текста на видео с постепенным проявлением слов. Он будет отлично смотреться в видео любого типа, будь то реклама или клип для ТикТок или YouTube.
Вот, какой эффект получился в итоге
Анимация появления текста по буквам
Теперь мы рассмотрим, как получить эффект печатной машинки на видео с более медленным, постепенным появлением. Этот прием отлично подходит для заголовков, титров и интро, например, если вы хотите сделать заставку на видео на Ютуб. Таким образом можно выделить автора используемой в видеоклипе цитаты. Чтобы добиться нужного эффекта, мы будем создавать несколько текстовых слоев.
Шаг 1. Создаем проект и добавляем надпись
Импортируйте фоновое изображение и перейдите в редактор слайда. Нажмите «Добавить слой» и отыщите пункт «Надпись». Эта опция позволяет создать слой с обычным, неанимированным текстом.
Добавьте заголовок, выделяя каждую букву как самостоятельный слой
Подберите подходящий стиль заголовка и добавьте его на слайд. В текстовом блоке впишите первый символ заголовка. Это может быть буква, кавычки или любой другой знак, который соответствует вашей задумке. В нашем случае это будет слово «Цитаты». Установите цветовые параметры, размер и семейство шрифта. Таким же образом создайте остальные буквы/символы через кнопку «Добавить слой».
Вы можете ускорить процесс, скопировав уже созданную букву и вставив ее в проект столько раз, сколько потребуется. Для этого выделите элемент и нажмите Ctrl + C для копирования и Ctrl + V для вставки.
Шаг 2. Настраиваем появление текста
Выделите первую букву и раскройте вкладку «Анимация». Выберите первый ключевой кадр и установите для него прозрачность 0%. В окне плеера установите маркер на временной точке, когда должен появиться текст, и создайте новый ключ, нажав «Добавить». Присвойте ему стопроцентную прозрачность.
Настройте появление каждой буквы отдельно с помощью ключевых кадров
Задайте ключевые кадры для каждой буквы, смещая время на несколько секунд. Чтобы анимация появления текста по буквам появлялась постепенно, для второго и последующих слоев устанавливайте 3 ключевых кадра. Второй, тоже с нулевой прозрачностью, расположите почти рядом с третьим, которому нужно присвоить 100%. Так анимация появления стартует не сразу и вы получите более четкий эффект, будто буква печатается на листе.
Для каждого слоя с буквой/символом должны быть установлены свои значения
Шаг 3. Озвучиваем ролик
Теперь осталось только озвучить наш ролик. Сохраните изменения и вернитесь в редактор. Перейдите в раздел «Музыка» или дважды кликните по аудиодорожке на монтажной шкале и загрузите звуковой эффект нажатия клавиш. Отрегулируйте длительность, растягивая или сжимая трек.
Вы можете добавить звуковые эффекты так, чтобы они совпадали с появлением букв в кадре
Если вы хотите повторить звук, нажмите на него правой мышкой и выберите пункт «Дублировать». Захватите элемент и перетащите его на нужный временной участок. ВидеоШОУ позволяет располагать аудиофайлы в любой последовательности, что позволяет добиться синхронизации звука и видеоряда.
В итоге мы получили вот такой результат:
В результате получили такую необычную заставку
В заключение
Как видите, сделать эффект пишущей машинки для текста в видеоролике можно буквально за пару минут, если правильно подобрать софт. В этом вам поможет ВидеоШОУ – простой в управлении видеоредактор с продвинутым функционалом. А еще с его помощью вы сможете создавать видео в стиле стоп-моушен, добавлять анимированные элементы, наложить на видео блестки и сияние и многое другое. Скачайте ВидеоШОУ и удивляйте ваших друзей и подписчиков креативными видеороликами.
Как добавить текст на видео?
Добавить текст на видео сможет каждый. Ведь сделать это очень легко. Достаточно скачать приложение, в котором есть такая функция и следовать инструкции. В результате у вас получится качественный ролик с надписью.
Выбор приложения
Поиск приложения не отнимет у вас времени. Ведь самая лучшая программа уже найдена. Это Inshot. О том, что данный редактор занимает лидирующие позиции, свидетельствует большое количество скачиваний и отзывов от пользователей. Такой исход не удивителен, потому что Inshot обладает рядом преимуществ:
Важно! Иншот позволяет озвучивать ролики на профессиональном уровне.
Как сделать текст на видео?
Ответ на этот вопрос скрыт в шагах, которые описаны ниже. Чтобы получить хороший результат, нужно чётко им следовать.
Шаг 1 – Откройте редактор
Если вы хоть раз держали в руках телефон (а так, скорее всего, оно и есть) вы знаете, как открыть любую программу. Нужно просто нажать на её иконку, которая расположена на одной из страниц меню инструментов.
Далее необходимо нажать на кнопку «Видео» и зеленую надпись: «Новый проект».
Так откроется ваша галерея. Отсортируйте её, нажав на кнопку, которая находится в левом верхнем углу экрана.
Осталось выбрать ролик.
Шаг 2 – Найдите функцию вставки текста
Она всегда находится в панели инструментов в нижней части экрана. Функция обозначена иконкой в виде буквы «Т» и подписана словом «Текст». Она сразу бросится вам в глаза, потому что находится в середине.
После нажатия на соответствующую иконку откроется окно, куда нужно ввести надпись.
Пока вы этого не сделаете, другие настройки не откроются.
Шаг 3 – Напишите фразу, которую хотите видеть в ролике
Если вы знаете алфавит, то сделать это просто. Нужно только нажимать на нужные буковки. После этого откроются все настройки. К ним относятся: цвет, шрифт, параметры и эффекты.
Создайте стиль текста на свой вкус. Для этого пройдитесь по настройкам.
В «Цвете» можно нажать на готовый шаблон, который находится в нижней части экрана.
Со шрифтами и параметрами всё понятно. Просто ткните на то, что вам понравилось, и расположите текст в кадре с помощью ползунков.
Обязательно обратите внимание на эффекты. О них чуть позже.
Шаг 4 – Сохраните результат
Сначала нужно нажать на галочку. После этого вы увидите ползунок, который отвечает за длительность надписи. Переместите её в нужный момент или растяните на весь ролик.
Затем снова нажмите на галочку, которая расположена справа. Проверьте, всё ли вас устраивает, нажав на кнопку «Play».
Осталось только сохранить, нажав на соответствующую надпись и выбрать качество.
Варианты надписей
Теперь подробнее остановимся на настройках текста и их различных вариациях. Именно они делают надпись красивой и сочетающейся с кадром
Работа с цветом
Как уже говорилось выше, вы можете просто выбрать готовый шаблон, который находится в нижней части экрана. Однако, при желании можно раскрасить тест самостоятельно.
Можно выбрать цвет букв, границы и этикетки. А ещё, добавить тень и выбрать прозрачность.
Настройка шрифта
Все шрифты доступны в основном для надписи на английском языке.
Если текст на русском, то шрифт мало что изменит.
Но не стоит отчаиваться, так в Иншот можно загрузить свой шрифт, подробнее читайте об этом здесь.
Эффекты входа и выхода
Пожалуй, это самое интересное. С помощью такой настройки вы сможете сделать так, чтобы надпись появлялась и исчезала красиво.
Тут есть такие варианты как выезжающий текст, появляющийся из середины или собирающийся из периферии и т.д.
Также можно настроить и другие прикольные эффекты.
Как убрать текст на видеоролике?
Сделать это значительно легче, чем добавить. Если вы ещё не сохранили видео и не вышли из редактора, то нажмите на инструмент «Т».
После этого нужно нажать на сам текст. Слева появится крестик, с помощью которого можно удалить надпись.
Если вы уже вышли, то нужно снова зайти в программу, выбрать то видео, с которым вы работали в списке проектов и повторить действия, которые описаны чуть выше.
Для чего может понадобиться текст на видео?
Разберем для чего можно использовать надписи на видео:
Теперь вы знаете, как с помощью редактора Иншот добавлять текст на видео. А это значит, что ваш контент станет более качественным и интересным.