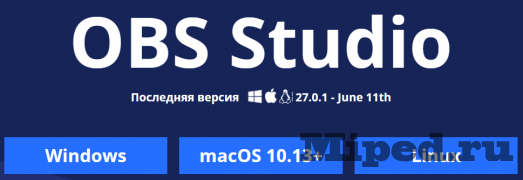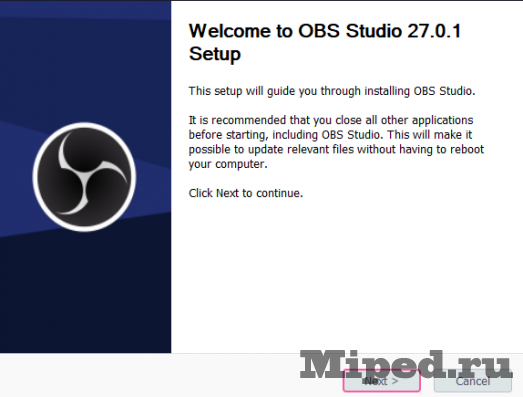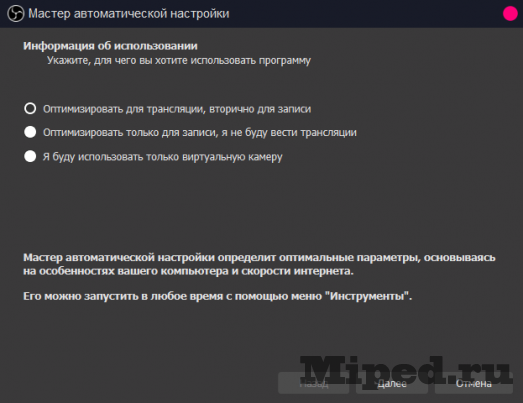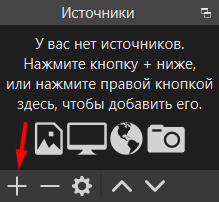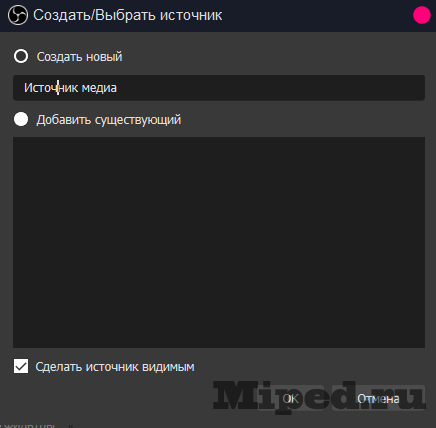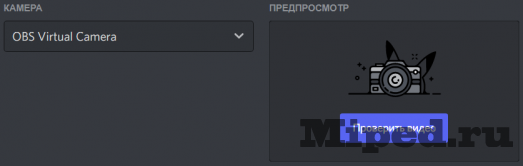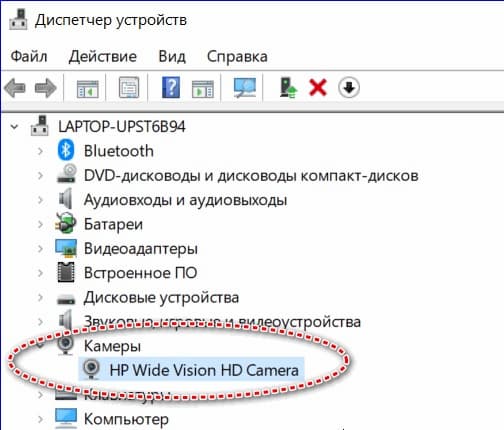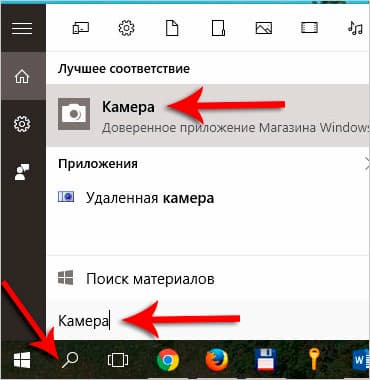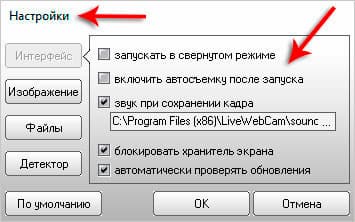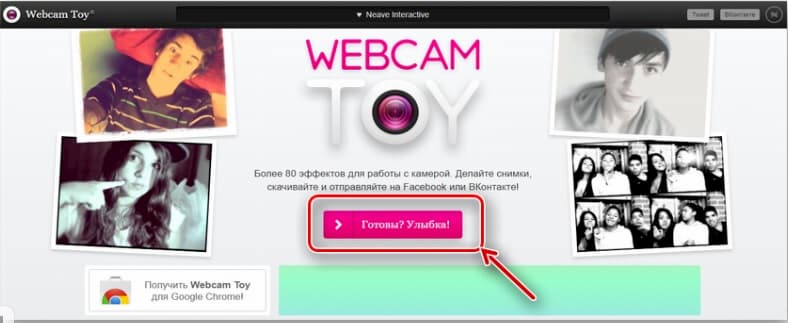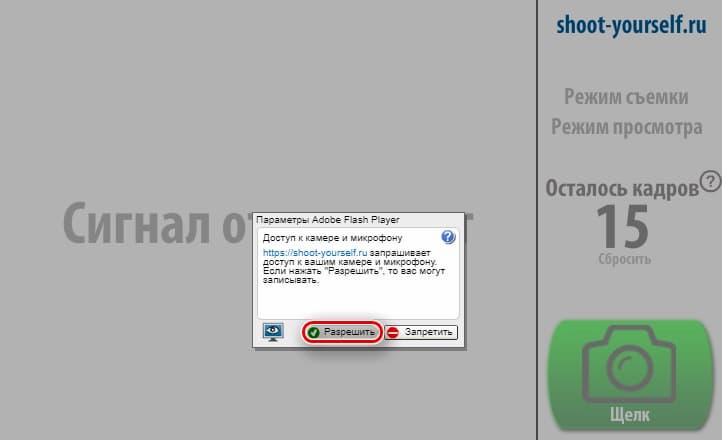Как на вебку вывести картинку
Выводим видео на веб-камеру в Discord
В этой статье мы разберемся со способом транслирования видео на веб-камеру в Discord. Способ очень прост и не потребует много времени для настройки.
Приступим к реализации:
Открываем официальную страницу OBS и скачиваем версию для своей операционной системы:
Ожидаем завершения скачивания:
Проходим стандартный процесс установки:
Запускаем программу и пропускаем мастера автоматической настройки при помощи кнопки «Отмена»:
В разделе «Источники» нажимаем на значок плюса:
Выбираем пункт «Источник медиа»:
Нажимаем на кнопку «ОК», не изменяя ничего:
Указываем путь к локальному файлу, также сразу можно изменить скорость воспроизведения. Переходим далее:
Теперь нажимаем на данную кнопку, доступную справа:
Настраиваем камеру в Discord так, как указано на скриншоте ниже:
Включаем видео при помощи специальной кнопки в дискорде:
Как сделать фото с веб-камеры
На сегодняшний день практически каждый ноутбук имеет встроенную веб-камеру. На стационарных компьютерах подключают внешнюю камеру. В большинстве случаев качество съемки оставляет желать лучшего, поскольку устройство в первую очередь предназначено для обычных видеозвонков. Однако это не мешает пользователям делать снимки и вести видеозапись. В нашей статье мы расскажем, как сделать фото с веб-камеры.
Для начала необходимо убедиться, что камера включена и для нее установлен драйвер. Если он отсутствует, все программы для создания фотографий с компьютера будут показывать черный экран. Проверить настройки можно в диспетчере устройств. В данном разделе следует открыть вкладку «Камеры» и убедиться, что там имеется ваше устройство. При необходимости требуется установить драйвер.
Итак, когда вы убедились, что камера исправно работает, можно приступать к съемке. Снимки можно сделать несколькими способами: средствами драйвера, если таковые предусмотрены, системными средствами Windows и сторонними программами или онлайн-сервисами.
Как сделать фото с камеры ноутбука
Как правило, вместе с драйверами идут специальные приложения от производителей персональных компьютеров. Например, в ОС Windows 8 или 10 имеется программа для работы с веб-камерой, которая так и называется «Камера». После запуска приложения достаточно нажать кнопку с изображением фотоаппарата. Полученные снимки автоматически сохраняются в папку «Изображения». Саму программу легко найти в меню «Пуск». Сделать фото с веб-камеры ноутбука можно аналогичным образом.
Как сделать фото с камеры компьютера: сторонние приложения
Чтобы сделать фото с веб-камеры, можно задействовать сторонние приложения, в том числе LiveWebCam и MyCam. Давайте подробнее остановимся на каждом из них.
Эта программа разработана специально для создания фото с компьютера. Приложение имеет интуитивно понятный интерфейс и просто в использовании. После установки LiveWebCam для создания фотографий следует выполнить несколько простых шагов:
После выставления настроек можно сделать фото с веб-камеры компьютера. К слову, программа позволяет устанавливать таймер. Для этого необходимо задать определенное время в пункте «Интервал» и нажать кнопку «Старт». Снимки будут появляться с заданной периодичностью, пока не будет нажата кнопка «Стоп». Посмотреть все сделанные фотографии можно с помощью функции «Просмотр архива». В настройках также можно указать место, куда будут сохраняться изображения.
Еще одно приложение, с помощью которого можно с легкостью сделать фото с камеры ноута. MyCam — максимально простая программа с удобным функционалом. После запуска приложения вы увидите две кнопки. Первая, в виде фотоаппарата, необходима для создания снимков, вторая — для записи видео. Готовые изображения отображаются снизу, а чтобы открыть всю папку с файлами, следует два раза нажать по любой фотографии.
Программа работает с любыми ноутбуками и сторонними камерами, подключаемыми к компьютеру с помощью USB. Сохранить снимки можно в формате JPG или BMP, а видео в AVI или MPEG.
Как сделать фото с веб-камеры с помощью онлайн-сервисов
Помимо программ, которые требуется устанавливать на компьютер, существует огромное количество сервисов, позволяющих сделать фото с камеры компа в режиме онлайн. С помощью большинства из них можно не только делать снимки, но и выполнять обработку с применением различных фильтров и эффектов. Коротко расскажем о самых популярных приложениях.
Webcam Toy — один из самых популярных сервисов, с помощью которого можно в считанные секунды сделать фото с камеры макбука, ноута или стационарного ПК. Для пользователей доступно более 80 эффектов и возможность отправки полученных снимков в социальные сети. Для создания фотографии достаточно нажать на кнопку «Готовы? Улыбка!». Сервис попросит разрешение на использование веб-камеры в качестве записывающего устройства. Перед съемкой по своему усмотрению легко настроить параметры программы. Готовые фотографии можно сохранить на компьютер и разместить в социальных сетях.
По своему функционалу данный сервис схож с Webcam Toy. Программа позволяет обрабатывать фотографии, в том числе загруженные. Чтобы сделать фото с ноутбука, достаточно нажать кнопку «Поехали» в главном меню и в появившемся окне открыть доступ к камере. Для пользователей доступна функция таймера от 3 до 15 секунд. Готовые изображения можно сохранить на устройство или отправить в социальные сети.
Онлайн-сервис позволяет с помощью камеры ноутбука сделать до 15 фото за один сеанс и выбрать наиболее понравившуюся. Программа имеет максимально простой функционал с двумя кнопками — снять и сохранить. Сервису также необходимо предоставить доступ к камере устройства.
На сегодняшний день представлено огромное количество сторонних приложений и онлайн-сервисов, позволяющих в пару кликов делать фото с помощью веб-камеры, и все они заслуживают внимания. Однако стоит помнить, что качество фотографий, созданных таким образом, оставляет желать лучшего. Во многом все зависит от того, для каких целей создается снимок. Например, если вы хотите напечатать изображения, то будьте готовы, что они получатся некачественными. К слову, распечатать в приложении Mimigram фото низкого качества не удастся. Программа уведомит вас, если снимок не удовлетворяет требованиям.
Наложение изображения на веб камеру
Подскажите в чем беда, подключаю веб камеру а вместо изображения черный экран!?
Пытаюсь подключить вебку a4tech pk-331f вместо изображения черный экран, но звук передает.
Превратить веб камеру в ip камеру
Коллеги, добрый день. Столкнулся с интересной задачей, есть ноут, с вебки которого нужно писать.

Дорогие форумчане!Подскажите пожалуйста, как реализовать следующую задачу: необходимо наложить.
Драйвера на веб-камеру
помогите установить вебку. потерял название и модель вебки. В ней встроенный микрофон. когда.
Лубое изоброжение без разницы.
«как вы его вставляете?»
а как надо,чтоб добиться токого еффекта.?
Нет сама картипнка не зависит,она должна просто закрыват камеру а там уже кто будет снимать он подсиавит голову.
Добавлено через 3 минуты
ПК не определяет веб-камеру
Здравствуйте. Такая проблема: комп вообще не видит веб-камеру, т.е. она даже не отображается в.
Зеркально отобразить веб-камеру
:sorry: Помогите, пожалуйстаaaa, как зеркально отобразить веб-камеру? :boredom:
Не устанавливаются драйверы на веб камеру
Вообщем вышла такая проблема,вебка работала прекрасно.Проблемы начались после того как я обновил.
драйвера на веб-камеру!пожалуйста!
мне нужен драйвер на вебкамеру ORIENT qf-712.
Windows XP не видит веб камеру
Здравствуйте форумчане! Помогите с проблемой. windows xp перестала видеть веб камеру gemix a10, до.
Перевернуть веб-камеру на ноуте
Всем добрый день!Помогите пожалуйста перевернуть веб-камеру на ноуте usb 2.0 1.3 UVC webcam, стоят.
Как сделать снимок на веб камеру ноутбука или компьютера
Сегодня мы расскажем, как сделать фото с веб камеры ноутбука и компьютера. Возможности веб камеры не ограничиваются организацией видеозвонков. Это устройство отлично подходит и для того, чтобы оперативно делать снимки.
Проверяем, работает ли веб-камера и подключаем внешнюю
Если вы уверены в работоспособности встроенной веб-камеры, этот пункт можете пропустить!
В первую очередь нужно подключить внешнюю веб-камеру при отсутствии встроенной. Далее проверяем, установлены ли драйверы, которые необходимы для запуска устройства. Если в соответствующем окне вместо изображения возникло сообщение «Сигнал отсутствует», есть вероятность, что проблема в подключении камеры.
Нельзя исключать, что поломка кроется в выбранном порте USB. Если вы используете настольный компьютер, воспользуйтесь портами, находящимися позади системного блока. Если возникли сложности с драйверами, нам понадобится «Диспетчер устройств». В нем можно проверить текущее состояние драйверов. В некоторых случаях для захвата снимков можно указать не ту камеру. К примеру, это возможно если пользователь применяет несколько устройств для съемки, одно из которых вышло из строя. В таком положении необходимо сделать правый щелчок на сообщении о сбое и воспользоваться функцией «Параметры».
В соответствующей вкладке нам предстоит выбрать необходимую камеру. Когда снимок создается при помощи онлайн-сервиса, возможно возникновение дополнительных сложностей. Одной из вероятных ошибок в таком случае является сообщение «Необходим Adobe Flash Player». Благодаря этому проигрывателю пользователи получили возможность работать со всеми видами мультимедийного контента в сети. Инсталлировать это дополнение можно воспользовавшись предложенной в браузере ссылкой для загрузки. Далее установщик предложит вам пошаговый алгоритм действий, которого необходимо придерживаться. О проблемах мы поговорили, теперь на примерах покажем, как добиться результата, используя программы либо онлайн-ресурсы.
Как сделать снимок с веб-камеры онлайн
Начнем с того, как сделать фото онлайн с веб камеры. Такой подход отличается удобством и оперативностью. У пользователя нет необходимости инсталлировать на компьютер дополнительные инструменты. Большая часть специализированных ресурсов позволяет отправить фото в социальную сеть в оригинале, либо дополнить снимок одним из предложенных эффектов.
Shoot-Yourself
Если вы решили сделать фото с веб камеры, испытайте один из самых простых ресурсов, позволяющих получить быстрые снимки. На протяжении одной сессии пользователь может отснять 15 кадров, лучшие из них сохранить на компьютере, после чего процесс можно будет повторить снова, пока не будет создано необходимое число фотографий.
После перехода, алгоритм следующий:
Пользователь может воспользоваться фотоаппаратом 15 раз. Сколько снимков осталось можно увидеть на специальном индикаторе немного выше зеленой кнопки. После окончания фотосессии, открываем «Режим просмотра». Полный перечень созданных снимков можно увидеть в нижней ленте. При выборе фото, оно появится в особом окне просмотра.
Подходящие кадры сохраняем на жестком диске. Имеющийся в интерфейсе крестик дает возможность избавится от лишних фотографий. Когда количество кадров истекло, достаточно воспользоваться функцией «Назад к камере». Это позволит сбросить созданные преобразования. При этом снимки также удалятся, поэтому качественные фото необходимо сохранить до сброса.
Как пользоваться приложением «Камера»
Если у вашего компьютера есть встроенная или подключенная веб-камера, вы можете использовать приложение «Камера», чтобы делать снимки и записывать видео. Чтобы найти приложение «Камера», нажмите Пуск > Камера.
Выберите любой заголовок ниже. Откроется окно для просмотра дополнительных сведений об использовании камеры или веб-камеры.
Чтобы найти приложение «Камера», нажмите Пуск > Камера. Открыв приложение «Камера», выполните следующие действия.
Если на устройстве несколько камер, например передняя и задняя, переключаться между ними можно следующим образом.
Выберите пуск > Камера > изменить камеру.
В Windows 10 приложение камеры не включает цифровое масштабирование, но вы можете получить эффект, напоминающий изменение масштаба, если сделать фотографию и обрезать ее.
Выберите фотографию, которую нужно обрезать.
Нажмите Сохранить копию > Сохранить.
Вы можете настроить автоматическую отправку фотографий и видеозаписей, созданных с помощью приложения «Камера», в OneDrive, после чего вы сможете найти их на других устройствах.
В поле поиска на панели задач введите в проводнике файл и нажмите кнопку Открыть.
Выберите Этот компьютер, щелкните правой кнопкой мыши папку Изображения и выберите пункт Свойства.
Перейдите на вкладку Расположение и нажмите кнопку Переместить.
Выберите OneDrive > Выбор папки > Переместить.
В поле поиска на панели задач введите Проводник и выберите Открыть.
Выберите Этот компьютер, щелкните правой кнопкой мыши папку Видео и выберите пункт Свойства.
Перейдите на вкладку Расположение и нажмите кнопку Переместить.
Выберите OneDrive > Выбор папки > Переместить.
Приложение «Камера» может использовать информацию о географических широте и долготе, если вы делаете снимки на планшете или камере, которые используют сведения о местоположении и подключены к Интернету или мобильной сети. Для этого:
Убедитесь, что служба определения местоположения включена, а затем в разделе Выберите приложения, которые могут получать доступ к вашему точному местоположению включите параметр Камера.
Вы можете выбрать приложения, которым разрешено использовать камеру. Чтобы заблокировать использование камеры для всех приложений, выполните указанные ниже действия.
Включите параметр Разрешить приложениям доступ к камере.
Чтобы включить камеру для одних приложений и выключить ее для других, выполните следующие действия.
Включите Разрешить приложениям использовать камеру.
С помощью переключателей выберите, какие приложения в этом списке будут иметь доступ к камере.
Полностью выключить камеру можно следующим образом.
В поле поиска на панели задач введите диспетчер устройств, затем выберите Диспетчер устройств из списка результатов.
Нажмите стрелку рядом с пунктом Камеры, чтобы развернуть дерево.
Щелкните правой кнопкой мыши камеру, которую необходимо отключить.
Выберите пункт Отключить устройство.
Чтобы приложение «Камера» не могло использовать камеру на устройстве, ее необходимо полностью отключить.
Если после изменения параметров конфиденциальности в работе приложения «Камера» возникают проблемы, закройте его и откройте снова.
Если перестала работать встроенная или подключенная камера, попробуйте сделать следующее.
Отключите камеру от компьютера, а затем снова подключите ее.
Если это не помогает, возможно, проблема связана с драйверами камеры. Вы можете установить обновления драйверов, предоставляемые производителем камеры, или использовать стандартные драйверы компьютера.
Установка обновлений от производителя.
В поле поиска на панели задач введите Диспетчер устройств, затем нажмите кнопку Открыть.
Выберите Камеры, а затем щелкните правой кнопкой мыши веб-камеру, с которой возникли проблемы.
Выберите Обновить конфигурацию оборудования, снова выберите веб-камеру и посмотрите, что происходит со своей веб-камерой, в разделе Состояние устройства. Если она не работает должным образом, обратитесь к производителю за дополнительными сведениями.
Установка драйверов, имеющихся на компьютере
Введите Диспетчер устройств в поле поиска на панели задач и нажмите кнопку Открыть.
Выберите Камеры, а затем щелкните правой кнопкой мыши камеру, с которой возникли проблемы.
Нажмите кнопку Обновить драйвер, а затем выберите Автоматический поиск обновленных драйверов.
После завершения установки следуйте инструкциям, а затем нажмите кнопку Закрыть.
Если камера не отображается в диспетчере устройств, см. раздел В Windows 10 не работает камера.
Если предлагаемые варианты не помогли устранить проблему, проверьте страницу «музыка, фотографии и сообщество видео » или » устройства & драйверов » на форуме Windows для решений, обнаруженных другими пользователями для определенных проблем с оборудованием или сообщениями об ошибках.
Если у вашего компьютера есть встроенная или подключенная веб-камера, вы можете использовать приложение «Камера», чтобы делать снимки и записывать видео. Чтобы найти приложение «Камера», нажмите Пуск > Камера.
Выберите любой заголовок ниже. Откроется окно для просмотра дополнительных сведений об использовании камеры или веб-камеры.
После открытия приложения «Камера» нажмите кнопку СТРЕЛКА ВЛЕВО.
Некоторые параметры камеры можно изменить в меню «Параметры», например сделать видимой сетку кадрирования для упрощения создания фотографий или включить информацию о местоположении.
Откройте приложение «Камера».
Проведите по экрану справа налево и выберите элемент Параметры.
Выберите нужные настройки для каждого параметра. Например:
изменить пропорции фотографий или качество видео;
включение или отключение данных о местоположении.
показать или скрыть линии сетки;
включить или отключить стабилизацию видео;
включить или выключить микрофон;
включить или выключить видеолампу.
Изменение действия, которое выполняется при касании экрана.
Если на вашем устройстве несколько камер (например, передняя и задняя), то перед съемкой фотографий или видеозаписей вы можете выбрать нужную.
Откройте приложение «Камера».
Выполните прокрутку от нижнего края экрана к центру, чтобы открыть команды приложения. Если вы пользуетесь мышью, щелкните в приложении правой кнопкой.
Нажмите кнопку Сменить камеру.
Если на вашем устройстве есть сенсорный экран, вы можете сжать или растянуть изображение на экране двумя пальцами, чтобы увеличить или уменьшить масштаб.
Вы можете получить такой же эффект, если сделаете снимок, а затем обрежете изображение.
Выполните прокрутку к правому краю экрана или нажмите стрелку влево для просмотра последних фотографий и видео. Повторяйте эти действия до тех пор, пока не найдете фотографию, которую нужно обрезать.
Выполните прокрутку от нижнего края экрана к центру, чтобы открыть команды приложения. Если вы пользуетесь мышью, щелкните в приложении правой кнопкой.
Выберите пункт Обрезать.
Нажмите кнопку Пропорции, а затем выберите один из стандартных вариантов или перетащите границы на изображении, чтобы ограничить нужную часть фотографии.
Нажмите кнопку Применить.
Сохраните обрезанный снимок. Вы можете сохранить изменения исходной фотографии или сохранить копию с изменениями.
Вы можете настроить автоматическую отправку фотографий и видеозаписей, созданных с помощью приложения «Камера», в OneDrive и получать к ним доступ с других устройств. При этом можно выбрать, в каком качестве отправлять фотографии.
Выполните прокрутку от правого края экрана к центру и выберите кнопку Параметры > Изменение параметров компьютера.
Перейдите в OneDrive, а затем в папку Пленка.
Выберите параметры для отправки фотографий и видео.
Если ваш планшет или камера поддерживают добавление информации о местоположении и при съемке могут подключаться к Интернету или сети мобильной связи, то приложение «Камера» может добавить в ваши фотографии информацию о географических широте и долготе.
Откройте приложение «Камера».
Проведите по экрану справа налево и выберите элемент Параметры.
Установите для параметра Сведения о местоположении значение Вкл.
Отключение камеры для приложений
Вы можете либо отключить камеру только для определенных приложений, либо отключить ее полностью.
Выполните прокрутку от правого края экрана, выберите Параметры > Изменение параметров компьютера.
Выберите пункты Конфиденциальность > Веб-камера.
Установите для параметра Разрешить приложениям использовать веб-камеру значение Выкл. или отключите камеру для определенных приложений.
Выполните прокрутку от правого края экрана и выберите Поиск.
В поле поиска введите Диспетчер устройств.
Выберите Диспетчер устройств.
Разверните вкладку Устройства обработки изображений.
Щелкните правой кнопкой мыши элемент «Камера», а затем выберите Отключить.
Отключение использования камеры на заблокированном компьютере
Проведите пальцем от правого края экрана к центру и выберите кнопку Параметры > Изменение параметров компьютера.
Выберите пункт Компьютер и устройства, а затем — Экран блокировки.
Выключите параметр Открывать камеру при прокрутке вниз на экране блокировки.
Примечание: Чтобы приложение «Камера» не могло использовать камеру, ее необходимо полностью отключить. Перетащите приложение в нижнюю часть экрана и удерживайте, пока оно не перевернется.
Если у вас возникли проблемы с приложением камеры после изменения параметров конфиденциальности, закройте и снова откройте его.
Если вы подключили камеру к компьютеру и она перестала работать, выполните следующие действия.
Отключите камеру от компьютера, а затем снова подключите ее.
Закройте приложение. Перетащите приложение в нижнюю часть экрана и удерживайте, пока оно не перевернется.
Если это не помогает, возможно, проблема связана с драйверами камеры. Вы можете установить обновления драйверов, предоставляемые производителем камеры, или использовать стандартные драйверы компьютера.
Установка обновлений от производителя.
Выполните прокрутку от правого края экрана и коснитесь кнопки Поиск. (Если вы используете мышь, переместите указатель в правый нижний угол экрана, потом вверх, а затем щелкните Поиск.) В поле поиска введите Диспетчер устройств, выберите пункт Параметры, а затем пункт Диспетчер устройств в результатах поиска.
Разверните вкладку Устройства обработки изображений.
Правой кнопкой мыши щелкните камеру, с которой возникают проблемы, и выберите пункт Обновить драйверы.
Нажмите Автоматический поиск обновленных драйверов и следуйте инструкциям на экране. Возможно, потребуется перезагрузка компьютера.
Установка драйверов, имеющихся на компьютере
Выполните прокрутку от правого края экрана и нажмите кнопку Поиск. (Если вы используете мышь, переместите указатель в правый нижний угол экрана, потом вверх, а затем щелкните Поиск.) В поле поиска введите Диспетчер устройств, выберите пункт Параметры, а затем пункт Диспетчер устройств в результатах поиска.
Разверните вкладку Устройства обработки изображений.
Правой кнопкой мыши щелкните камеру, с которой возникают проблемы, и выберите пункт Обновить драйверы.
Выберите элемент Выполнить поиск драйверов на этом компьютере.
Выберите элемент Выбрать драйвер из списка уже установленных драйверов.
Выберите USB-видеоустройство, нажмите Далее и следуйте инструкциям на экране. Возможно, потребуется перезагрузка компьютера.
Если предлагаемые варианты не помогли устранить проблему, проверьте страницу «музыка, фотографии и сообщество видео » или » устройства & драйверов » на форуме Windows для решений, обнаруженных другими пользователями для определенных проблем с оборудованием или сообщениями об ошибках.