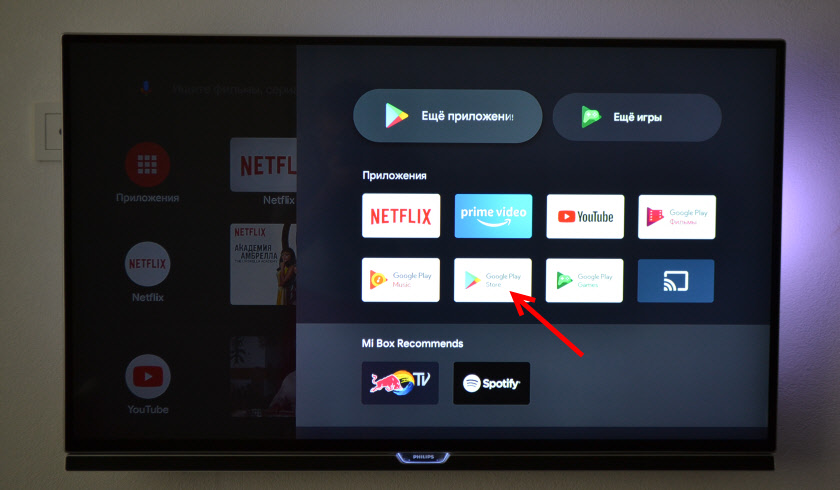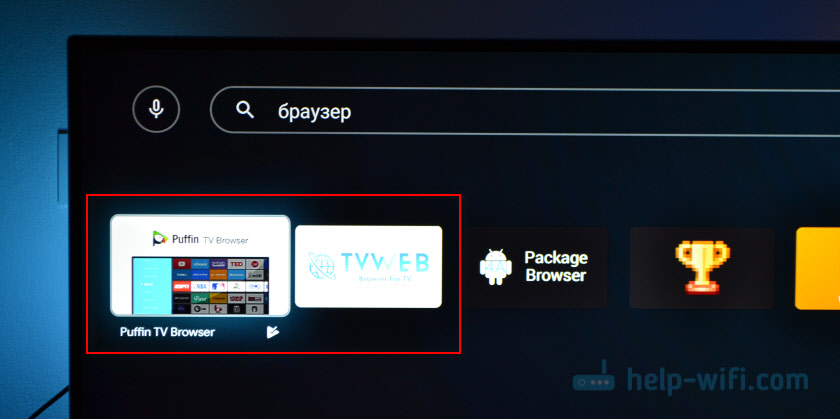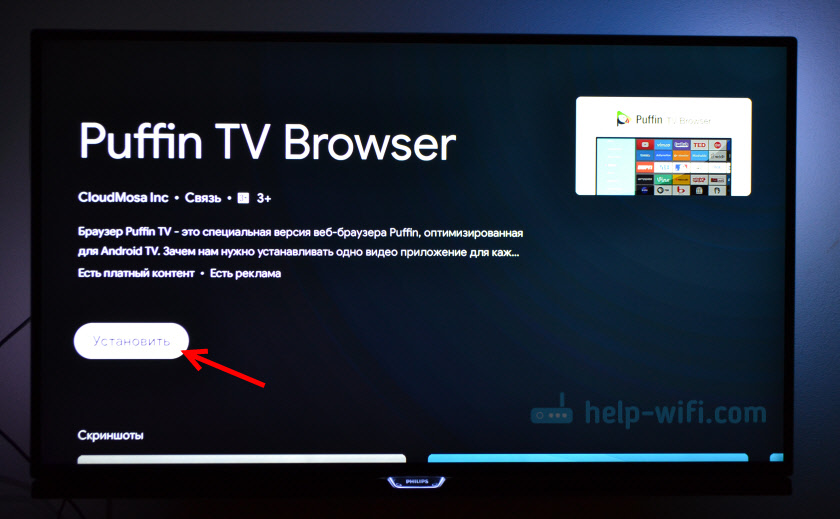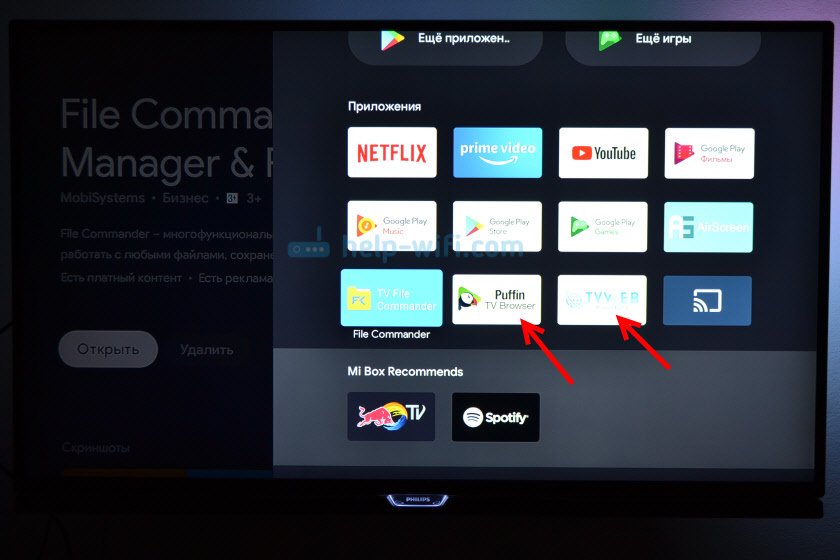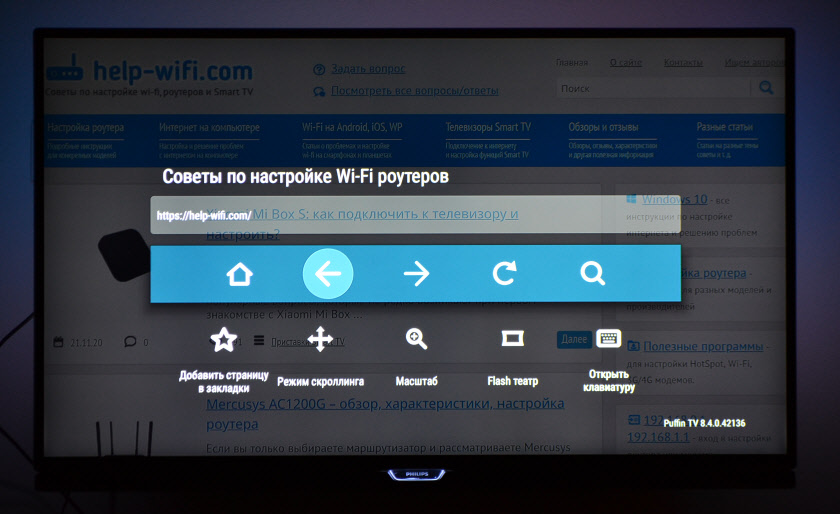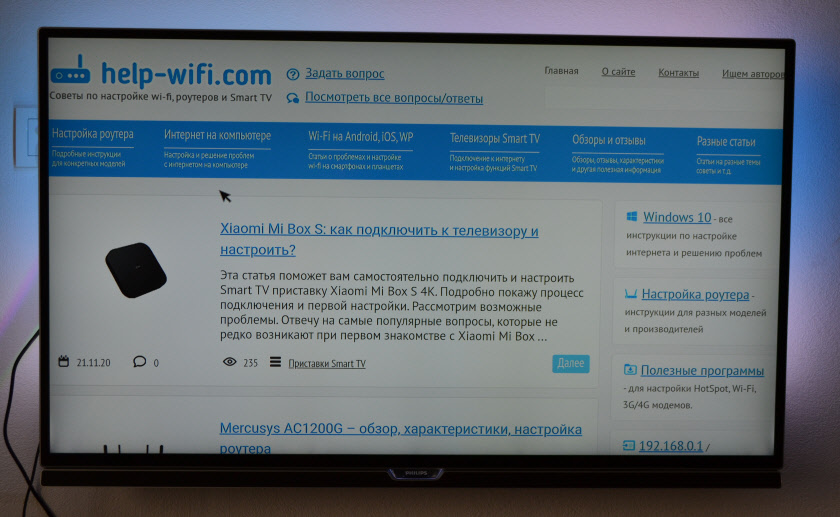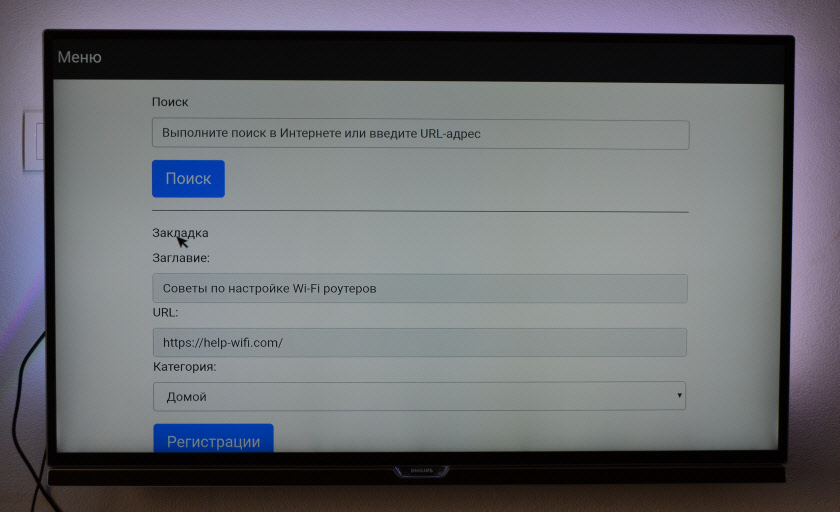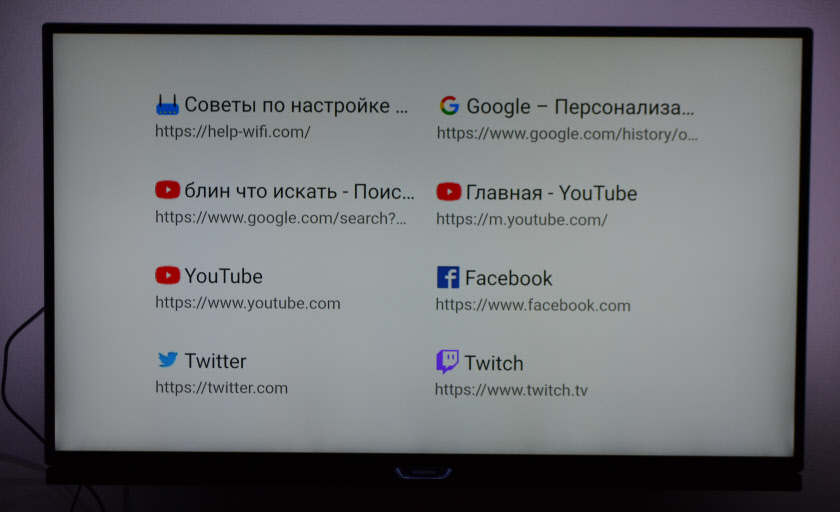Как на телевизоре xiaomi установить браузер
Как установить браузер на телевизор Xiaomi
Телевизоры Сяоми – умные устройства с большим количеством функций, работающие на базе Андроид ТВ. Но у них нет встроенного браузера, из-за чего часто возникают сложности с поиском нужной информации. Поэтому мы расскажем, как установить браузер на телевизор Xiaomi и какие способы для этого подойдут.
Установка браузера на телевизор Сяоми
Для начала самый простой способ:
После того как программа загрузится, вы можете начать ею пользоваться. Данные в Puffin можно ввести как через пульт ДУ, так и посредством голосовых команд (если поддерживается телевизором).
Установка из Google Play
Гугл Плей – официальный магазин приложений для Android-устройств. Здесь вы можете скачивать сотни программ на свой телевизор, включая браузеры. Далее расскажем, как это сделать.
Установка Яндекс.Браузера на телевизор Сяоми
Yandex.Browser – один из наиболее распространенных интернет-навигаторов в СНГ. И хотя телевизионная версия браузера имеет более простой вид в сравнении с компьютерной, в ней есть все необходимые инструменты для поиска информации, просмотра мультимедиа-контента и не только.
Чтобы установить Яндекс.Браузер, следуйте простой инструкции:
Готово. Теперь вы можете открыть Яндекс.Браузер, нажав на ярлык приложения, и начать использовать его.
Гугл Хром
Как бы странно это ни было, но приложение Гугл Хром не предустановлено на устройствах с Андроид ТВ. Более того, в приложении Android TV Play нет отдельной версии Хрома для Андроид ТВ, что довольно нелогично.
Однако все это не должно вас останавливать от установки Гугл Хром на свой телевизор. В этом поможет магазин Play Market. Вам нужно:
Скорее всего, сразу начнется загрузка. Также возможно, что может потребоваться предоставление разрешений для приложения. Найти и запустить установленную программу вы сможете с главного экрана телевизора.
Google Chrome имеет ряд преимуществ перед большинством других браузеров. Он полностью бесплатный, здесь интуитивно простое меню на русском, к которому можно легко привыкнуть. Кроме того, в Chrome вы получаете быстрый доступ к закрепленным ресурсам, истории просмотренных сайтов, загрузкам и не только.
Установка браузера через APK-файл
Выше мы рассказали об установке браузеров из Play Market. Но что делать, если нужного интернет-навигатора нет в оригинальном магазине? Установить софт можно при помощи USB-флешки, скачав на нее APK-файл с браузером. Инструкция ниже актуальна для всех телевизоров и приставок Xiaomi, включая Mi Box S, Mi TV Stick, Mi TV 4S и т. д.
Готово. После установки нужно выйти на главный экран, где и отобразится приложение. Пользователь может сразу начать пользоваться им.
Обратите внимание! Таким образом (через APK) получится устанавливать не только браузеры, но и десятки других приложений, которые недоступны в Play Market.
Вывод
Установка браузера – несложный процесс, который займет всего несколько минут. Вы можете скачать интернет-навигатор как на сам ТВ, так и на медиаплеер Xiaomi. Если нужного вам браузера нет в Гугл Плей, то вы всегда можете загрузить его с помощью USB-флешки в APK-формате. Однако рекомендуем скачивать сторонние файлы только из надежных источников по типу 4PDA и других ресурсов.
Как установить браузер на телевизор Xiaomi Mi TV
Телевизоры компании Xiaomi — умные устройства, которые работают на базе ОС Android. Они получили множество возможностей, однако встроенный браузер отсутствует. Сегодня расскажу, как установить браузер Puffin на смарт-телевизор Сяоми Ми ТВ.
Откройте на рабочем столе Android TV пункт «Приложения».
В открывшемся меню выберите «Еще приложения».
Далее нажмите на изображение лупы и введите «Пуфин», это и есть веб-браузер для вашего телевизора Xiaomi Mi TV.
Нажмите на него и установите.
Затем вы можете открыть приложение и пользоваться им в свое удовольствие. Вводить данные вы можете как при помощи пульта, так и посредством голосового управления. Перемещение курсора осуществляется с помощью джойстика, расположенного на пульте ДУ.
Так же вы можете посмотреть эту инструкцию в видео формате:
Как на телевизор ксиоми установить браузер
Установка браузера на телевизор Xiaomi
Телевизоры Xiaomi — это интеллектуальные устройства, работающие под управлением операционной системы Android. Им было дано много функций, но нет встроенного браузера. Сегодня я расскажу вам, как установить браузер на смарт-телевизор Xiaomi Mi TV.
На рабочем столе Android TV откройте приложения
В появившемся меню выберите «Дополнительные приложения».
Затем нажмите на изображение увеличительного стекла и введите «Puffin«это веб-браузер для твоего телевизора Сяоми Ми.
Нажмите на него и установите.
Затем вы можете открыть приложение и использовать его, как вы хотите. Вы можете вводить данные как с помощью пульта дистанционного управления, так и с помощью голосового управления. Курсор можно перемещать джойстиком на пульте дистанционного управления.
Установка браузера из Google Play на Xiaomi Android TV
Здесь все очень просто. Откройте Google Play Store (он находится в списке установленных приложений).
Введите (или используйте поисковую систему в своей голове) «Браузер», или «Браузер». Первые два приложения в списке — Puffin и TVWeb Browser.
Выберите любой браузер и нажмите на «Установить»..
После установки вы сможете сразу же запустить браузер. Он также появится в списке установленных приложений.
Я рекомендую установить оба браузера, чтобы вы могли сравнить и выбрать тот, который вам больше подходит. Вы также можете взглянуть на мой краткий обзор двух браузеров.
Как установить Яндекс.Браузер на телевизор Xiaomi
Телевизионная форма приложения Яндекс.Браузер имеет несколько упрощенную структуру по сравнению с компьютерной версией. Тем не менее, он обладает всеми необходимыми базовыми функциями, позволяющими выходить в Интернет, получать уведомления, проигрывать мультимедийный контент и так далее.

Браузер Яндекс — один из самых популярных интернет-навигаторов в России.
Несмотря на многочисленные попытки пользователей загрузить браузер Яндекс из Play Store, вы можете просто не найти этот браузер в цифровом магазине Google.

Веб-навигатор Яндекс может быть недоступен в «Play Store on TV».
Google Chrome
Как ни странно, Chrome не предустановлен на операционной системе Android TV. Наверное, еще более странно, что в магазине Android TV Play нет выделенной версии приложения для Android TV, и оно недоступно.
Тем не менее, эти причуды не останавливают вас от установки Chrome на Android TV, вы можете установить приложение на вашем Android TV бокс с помощью веб-версии Play Store. Некоторые устройства даже позволяют установить приложение с помощью голосовой команды.
Использование Google Chrome на Android TV имеет свои плюсы и минусы. Что касается профи, то если вы уже являетесь пользователем Chrome, то у вас будет доступ ко всем вашим закладкам, истории просмотров и прочему синхронизированному контенту.
Одним из недостатков является то, что Chrome, вероятно, не будет работать с существующим пультом дистанционного управления Android TV, что делает его немного более громоздким в использовании.
Puffin TV Browser
Главная страница этого браузера выглядит так:
Существует отдельная кнопка «Ввести запрос или URL», нажав на которую, вы можете использовать веб-поиск и найти нужный сайт.
Кстати, даже если вы подключите мышь, вы не сможете использовать ее для набора текста на клавиатуре. Вы должны сделать это с помощью пульта дистанционного управления или подключить другую клавиатуру.
Инструкции: как подключить устройство Bluetooth к Xiaomi Mi Box S, TV Stick или другой телевизионной приставке Android? Подключение беспроводных наушников, динамиков, мыши, клавиатуры
Откройте наш сайт help-wifi.com.
Переместите курсор с помощью кнопок на джойстике. Чтобы открыть меню (перемотка вперед/назад, переход на главную страницу, обновление страницы, масштабирование и т.д.), нажмите кнопку Назад на пульте дистанционного управления.
TVWeb Browser
На главной странице можно сразу же открыть Google, просмотреть историю, перейти к настройкам. Доступна кнопка поиска в Интернете. Вы можете вводить запросы с помощью экранной клавиатуры или использовать основной поиск.
Вот как выглядит наш сайт в TVWeb Browser.
В этом браузере нет меню с таким набором функций, как Puffin. Чтобы открыть меню во время просмотра веб-страниц, необходимо нажать и удерживать среднюю кнопку на пульте ДУ. Но меню очень скромное.
Лично мне больше нравится Puffin TV Browser. Она имеет более широкий функционал и каким-то образом все более удобно делать.
Установка браузера с флешки через apk файл на приставку Xiaomi Mi Box S
Браузеры, не имеющие Google Play Store, можно установить на телевизионную приставку с USB-накопителя. Скачав файл apk браузера из интернета. Как я писал выше, таким образом можно установить даже Chrome, Yandex.Browser, Opera, Firefox. Тем не менее, я не советую вам делать это, потому что они совсем не оптимизированы для Android ТВ-приставок и телевизоров. Ты будешь только тратить свое время.
Установка Браузера Для Телевизора Смарт ТВ и Приставки на Android TV — Как Скачать и Установить APK на Xiaomi Mi Box
Веб-браузер для телевизора Смарт ТВ или приставки на системе Android — приложение не настолько необходимое, как медиаплееры или тот же YouTube. Однако иногда с телевизора все же возникает необходимость зайти на сайт какого-нибудь онлайн плеера, чтобы воспроизвести видео, которое не удалось скачать или найти в других источниках. И вот тут-то возникают проблемы, поскольку стандартные Google Chrome, Яндекс Браузер, Mozilla Firefox и прочие программы, которые «на ура» заходят для использования на Андроид-смартфонах, оказываются абсолютно не пригодны для телевизора или ТВ приставки с ее пультом дистанционного управления.
Как установить браузер на телевизор Android TV на примере приставки Xiaomi Mi Box
Нет, если подключить к той же Xiaomi Mi Box клавиатуру и мышь, то проблема решается. Но скажите, много кто обвешивает свою полку с телевизором подобными устройствами? Нет, мы хотим в своей комнате видеть легкий парящий монитор напротив кровати или дивана, управлять которым можно дистанционно. На помощь приходит специальные веб-браузеры, разработанные именно под работу на Android TV.
Как это сделать? Разбираемся подробно.
Лучшим веб-браузером для телевизионной приставке я считаю TV Bro. Это приложение, которое можно скачать в виде APK-файла на флешку и потом установить на свою приставку для телевизора. Я им пользуюсь на постоянной основе на своей Xiaomi Mi Box, и программа вполне устраивает
Прежде всего надо поставить на свой ТВ или приставку файловый менеджер, чтобы впоследствии с его помощью управлять всеми документами, которые находятся в памяти Xiaomi Mi Box или подключенном к ней диске. Для этого подойдет X-Plore или TV File Commander. Данные приложения легко установить из официального магазина Google Play Store.
После этого скачиваем на компьютер и потом переносим на флеш-карту приложение для Андроид ТВ с расширением файла «APK». Не буду давать ссылок — его легко найти по названию «TV Bro» на том же 4PDA.
После чего браузер появится в общем списке приложений на телевизоре.
Лучший браузер для Android-приставки для телевизора — TV Bro
При первом запуске TV Bro попросит нас выбрать поисковую систему, которая будет использоваться по умолчанию. Доступны все популярные поисковики, в том числе Google и Яндекс.
После этого на экране будут отображаться ссылки на несколько известных мировых сайтов. Здесь у многих может возникнуть ступор, так как никакого меню навигации нет.
На самом деле все просто. Для вызова шторки с навигацией надо нажать на кнопку «Назад» на пульте.
Настройки веб-браузера TV Bro
Начнем с настроек. Чтобы в них попасть, нужно нажать на характерный значок в виде шестеренки. Здесь имеется три вкладки.
Главное, что нужно учесть при настройке горячих клавиш, чтобы они не пересекались с конфигурациями программы Button Mapper. В прошлой статье мы с ее помощью также задавали различные команды на клавиши пульта от ТВ приставки.
Голосовой поиск
Функция голосового поиска вынесена также на отдельную кнопку в панели меню программы.
При нажатии активируется микрофон на пульте Xiaomi Mi Box, и мы можем произнести ключевое слово для поиска.
Откроются результаты поиска. Если же проговорить адрес веб-сайта, то сразу загрузится страница этого ресурса.
Закладки
Если нажать еще раз кнопку «Назад» на пульте и снова вывести на экран шторку меню, то можно также увидеть маленькую иконку в виде звездочки. Как вы догадались — это добавление текущей страницы в закладки.
Для добавления жмем на одноименную кнопку и редактируем название вашей закладки. После чего жмем на кнопку «Done»
Для редактирования нужно перейти в соседний пункт меню
История просмотров браузера
И конечно же какой браузер может обойтись без истории просмотров? Здесь она тоже есть.
Новая вкладка TV Bro
В том случае, если у вас не Xiaomi Mi Box, а другая приставка на Android, пульт которой не оснащен микрофоном, то открыть новую страницу можно также из меню веб-браузера. Для этого жмем на кнопку «Новая вкладка» и набираем текст на виртуальной клавиатуре.
Видео инструкция по установке и использованию браузера на приставке Android Smart TV
Как установить браузер на Xiaomi Mi Box S или другую Android TV приставку?
В этой статье я расскажу о браузерах для Android TV приставок. Какие бывают, зачем нужны и как их установить. Рассмотрим процесс установки браузера на примере Smart TV приставки Xiaomi Mi Box S. Выполним установку через магазин приложений Google Play и с помощью apk файла. Думаю, что эта статья будет полезная не только владельцам приставок, но и телевизоров с функцией Smart TV, которые работают на Android TV.
Smart TV приставку можно использовать не только для просмотра видео через разные сервисы и программы, но и для просмотра веб-сайтов. Но для этого нужен браузер. Как правило, на приставках, которые работают на Android TV по умолчанию браузер не установлен. Во всяком случае на Xiaomi Mi Box S после ее настройки я браузера не нашел. Почему – не совсем понятно. В той же компании Google могли без проблем оптимизировать свой веб-браузер Google Chrome для работы на телевизорах, но они это почему-то не сделали. Скорее всего из-за сложности навигации по сайтах с помощью нескольких кнопок на пульте ДУ. Но на моем телевизоре от Philips, который тоже на Android TV браузер был установлен. Правда пользоваться им очень сложно и неудобно.
О браузерах на Android TV
Сейчас быстро расскажу что к чему. Значит есть приставки типа Xiaomi Mi Box S и телевизоры, на которых установлена система Android TV. Это Android, который оптимизирован для работы на телевизорах. Не путать с обычным Андроидом, который устанавливают на мобильные устройства. Есть приставки и телевизоры, которые работают на обычном Андроиде – но сегодня не о них.
Магазин приложений Google Play на Android TV сильно урезанный. В нем вы не найдете браузеров Chrome, Opera, Яндекс.Браузер, Mozilla Firefox, который можно найти в Google Play на телефоне или планшете. Все потому, что эти браузеры просто не оптимизированы для Android TV. Забегая на перед скажу, что я их устанавливал через apk файл, но пользоваться ими невозможно. Разве что после подключения мышки. Но после установки даже иконка браузера в список установленных приложений не выводится. Так что эти популярные браузеры на Android TV не работают.
На момент написания статьи, в Google Play на своей приставке Mi Box S я нашел только два браузера: Puffin TV Browser и TVWeb Browser. Их можно без проблем установить прямо с магазина приложений. Они хоть как-то оптимизированы для управления с помощью пульта. Так же есть еще один неплохой браузер – TV Bro. Но в Google Play его нет, нужно устанавливать через apk файл. Об этих браузерах, и о том как их установить я более подробно расскажу дальше в статье.
Если вы планируете смотреть онлайн фильмы через браузер на своей Android TV приставке – забудьте. Даже если вы запустите воспроизведение фильма, то оно скорее всего будет тормозить. Я пробовал смотреть на нескольких разных сайтах. Ни на одном не смог сделать видео во весь экран. Да и Xiaomi Mi Box S с этим явно не справляется, тормозит. Один раз сама перезагрузилась.
Установка браузера из Google Play на Android TV
В поиске пишем (или используем головой поиск) «Браузер», или «Browser». Два первых в списке приложения, это браузеры Puffin и TVWeb Browser.
Выбираем любой браузер и нажимаем на кнопку «Установить».
После установки вы сразу сможете запустит браузер. Так же он появится в списке установленных приложений.
Рекомендую установить оба браузера, чтобы вы могли сравнить и выбрать тот, который вам больше понравится. Или посмотрите мой небольшой обзор этих двух браузеров.
Puffin TV Browser
Стартовая страница этого браузера выглядит вот так:
Есть отдельная кнопка «Введите запрос или URL», нажав на которую можно пользоваться поиском в интернете и найти нужный сайт.
Кстати, даже если вы подключите мышку, с ее помощью набирать текст на клавиатуре не получится. Это нужно делать с помощью пульта, или подключать еще клавиатуру.
Открываем наш help-wifi.com.
TVWeb Browser
На стартовой странице можно сразу открыть Google, посмотреть историю, перейти в настройки. Есть кнопка поиска в интернете. Запросы можно вводить с помощью экранной клавиатуры, или использовать головой поиск.
Вот так выглядит наш сайт в браузере TVWeb Browser.
Меню с набором функций, как у Puffin в этом браузере нет. Чтобы открыть меню при просмотре сайта нужно нажать и подержать центральную кнопку на пульте ДУ. Но меню какое-то очень скромное.
Лично мне Puffin TV Browser понравился больше. У него более широкий функционал, и как-то все более удобно сделано.
Установка браузера с флешки через apk файл на приставку Xiaomi Mi Box S
Браузеры, которых нет Google Play Store можно установить на ТВ приставку с флешки. Загрузив установочный apk файл браузера с интернета. Как я уже писал выше, этим способом можно установить даже Хром, Яндекс.Браузер, Оперу, Firefox. Но я не советую вам это делать, так как они совсем не оптимизированы под Android TV приставки и телевизоры. Только время потратите.
Как искать в интернете и смотреть сайты с помощью браузера TV Bro?
Действительно, TV Bro оказался самым удобным и понятным браузером. Давайте покажу, как с его помощью можно смотреть сайты через Смарт приставку и как им пользоваться. На главной странице отображаются ссылки на популярные сайты и социальные сети. Так же там будут отображаться сайты, на которые вы заходили.
Чтобы открыть меню – нужно на пульте ДУ нажать на кнопку «Назад».
Сверху панель с кнопками «Закрыть браузер», «Головой поиск», «История», «Избранное», «Загрузки» и «Настройки». Там же есть строка для ввода адреса сайта или поискового запроса и вкладки. Снизу строка со стандартными кнопками: «Стоп», «Вперед/назад», «Обновить страницу», кнопки изменения масштаба и кнопка «Домой».
Это меню можно вызвать в любой момент. При просмотре сайта, например.
Навигация по сайту осуществляется с помощью курсора, который можно перемещать кнопками на пульте.
В настройках TV Bro можно сменить поисковую систему и User Agent браузера. Там же можно назначить быстрые клавиши и посмотреть версию установленного браузера.
Смотреть онлайн фильмы через браузер у вас вряд ли получится. Да и не удобно это. Лучше через специальные приложения.
Выводы
Браузеры для Android TV есть, и установить их не сложно. Но вот толку от них немного. Пользоваться ими не очень удобно. Можно к приставке или телевизору подключить мышку и клавиатуру, что упросит процесс навигации по сайту. Но все равно, полноценным браузером это назвать сложно. Но если хочется и очень нужно, то можно пользоваться.
Думаю, что в Google могли бы оптимизировать свой Chrome для работы на Андроид ТВ. Или та же Opera могла бы сделать браузер для этой платформы. Но почему-то они это не делают. Возможно считают, что он там просто не нужен.
А каким браузером вы пользуетесь на своей Android TV приставке и для каких целей его используете, что смотрите? Поделитесь в комментариях. Задавайте вопросы.