Как на сони иксперия сфоткать экран
Создание скриншотов на Sony Xperia
Производители умных телефонов вложили в функционал своих устройств возможность делать точную копию рабочего стола. Как сделать скриншот на Sony Xperia? Опция удобна для передачи данных другим пользователям, а также быстрого запечатления графической информации со страниц сайтов.
Возможности Андроид различных версий
Функция копирования дисплея в виде графического файла предусмотрена на многих моделях смартфонов под управлением оболочки Android. Реализована она посредством разных технических решений. Отдельные производители пошли дальше и оборудовали свои девайсы дополнительной смарт-кнопкой, на которую программируются алгоритмы.
Скриншот с помощью двух кнопок
Можно сделать скриншот экрана на Sony Xperia, используя нажатие 2-х клавиш одновременно. Начиная с Андроид версии 4, рассматриваемая функция введена как одна из стандартных. Запуск производится одновременным зажатием кнопок питания и уменьшения громкости. Легко передать изображение переписки в Whathapp или сохранить карту игры.
Снимок только кнопкой включения
На аппаратах Sony Xperia c системой Андроид предложено более простое решение, реализованное на блоке питания. Зажимая клавишу, пользователь попадает в стандартное диалоговое окно. Последним пунктом отмечено «сделать скриншот дисплея».
Скриншот в окне переключения работающих программ
При нажатии на квадрат в нижней правой части экрана открывается меню незавершенных процессов, в котором присутствует значок, запускающий выполнение.
Скриншот с помощью программы
В Сони Иксперия содержатся встроенные инструменты, позволяющие делать и обрабатывать фотографии дисплея. Их применение сводится к следующему:
Вариант требует больше времени, но позволяет сразу приступить к редактированию. Присутствует возможность обрезать фото по заданным рамкам, повернуть против часовой стрелки, добавить подписи и рисунки.
Длинный скриншот с прокруткой
Функция снимка со скроллом по вертикали позволяет создавать графические копии больших интернет-страниц.
В системе Андроид отсутствует встроенная функция для длинного снимка. Реализация возможна с помощью стороннего софта, доступного в Плей Маркете. Самым удобным признано приложение «LongScreenshot».
Порядок работы
Сделать скриншот с помощью рассматриваемой утилиты можно следующим образом:
Настройка приложения
Язык дистрибьютива – английский, но пункты интуитивно понятны. Перевод не требует усилий.
Где найти сделанные снимки
Сохранение полученных скриншотов производится несколькими способами.
Проводник
В зависимости от настроек файлы записываются в память устройства или на флеш-накопитель.
Корневой каталог любого носителя в устройстве под управлением операционной системы Андроид содержит папку «Pictures» и подкаталог «Screenshots». Открыть директорию и посмотреть файлы можно, используя стандартный проводник.
Существуют сторонние решения для Xperia, позволяющие активно работать с содержимым диска смартфона. Из популярных и функциональных – Total Commander и Яндекс Диск. Последний обладает возможностью автоматически выкладывать изображения, созданные на устройстве, в облачное хранилище. Используя синхронизированный аккаунт на настольном компьютере, удобно просматривать файлы на большом мониторе ПК.
Галерея
Открыв стандартное приложение Xperia, можно просматривать и редактировать мультимедийное содержимое, хранящееся на устройстве.
Медиафайлы разбиты по категориям и папкам для удобной навигации.
Облако
Настройка синхронизации Xperia с любым хранилищем (Яндекс Диск, One Drive или Google) позволяет просматривать скрины на любом устройстве.
Возможные ошибки при создании скриншота
Частые проблемы, не позволяющие скопировать изображение диспля, связаны с файловой системой смартфона.
При разрешении HD или Full качества снимки получаются большого объема. Если в смартфоне небольшой объем встроенной ПЗУ, а пользователь часто делает скиншоты, то место на накопителе быстро заканчивается. Решение проблемы – регулярная чистка памяти Xperia и использование облачного хранилища.
Бывают случаи, когда владелец случайно удаляет директорию для скриншотов, а система не может назначить новую автоматически. В этом случае требуется в каталоге «Pictures» создать директорию «Screenshots». В большинстве случаев это помогает.
Возможность создания снимков экрана – востребованное нововведение в смартфоне. Им обладают в т.ч. бюджетные версии. В Sony Xperia Z1 Compact и Z3 функция реализована наиболее удобным образом.
Как сделать скриншот на Sony Xperia – 3 способа сделать снимок экрана
Как сделать скриншот на Sony Xperia
Несомненно, наличие базовой возможности захвата снимка экрана на любом смартфоне остается достаточно важной функцией и особым отличительным признаком. Особенно, когда речь идет об удобстве пользования современным телефоном и эргономике устройства в целом. К счастью, для пользователей линейки смартфонов Sony Xperia существует множество различных способов решения этой задачи. Чтобы помочь, мы разработали подробное пошаговое описание каждого метода, которое позволит понять, как же сделать скриншот на Sony Xperia.
Независимо от того, хотите ли вы увековечить уникальное текстовое сообщение, просто сделать несколько одноразовых Snapchats или вам нужно записать важные данные и информацию для целей обслуживания клиентов, в каждом смартфоне есть возможность выполнения мгновенного снимка дисплея.
Данная функция является очень важным инструментом, который позволяет экономить время и увеличивает общую полезность любого устройства. Однако многие пользователи даже не подозревают о возможности сделать скриншот того, что в настоящий момент владелец трубки видит на своем экране. Ниже рассмотрены 3 основные способа, которые помогут любому, даже начинающему пользователю, разобраться, как сделать качественный скриншот на Sony Xperia.
Способ No1: Использование кнопки Power/Lock
Почти для всех смартфонов Sony Xperia (кроме тех, на которых используется Android 4.3 или ниже), первый способ захвата снимка экрана является самым простым. Просто нажмите и удерживайте кнопку «Питание/Блокировка» сбоку вашего телефона до тех пор, пока на дисплее не появится всплывающее окно с раскрывающимся меню, где будет предложено «Сделать снимок экрана». Нажимаем пальцем на соответствующий значок, и скриншот готов.
Телефон автоматически сохранит принтскрин в папке «Скриншоты» вашего устройства, удобно размещенной в приложении «Картинки». Дополнительно доступ ко всем таким снимкам можно получить из встроенного приложения «Галерея».
К тому же, у пользователя будет возможность редактировать изображение через приложение Sketch, делиться им со своими друзьями в различных социальных сетях, отправлять его по электронной почте, вставлять в различные приложения, заархивировать пакет снимков для перемещения в архив или отправить в облако.
Способ No2: Использование проверенной Android технологии
Просто нажмите и удерживайте одновременно каждую клавишу примерно две секунды, пока не увидите, как устройство «щелкнет» изображение на дисплее телефона.
Как и в первом варианте, смартфон затем сохранит каждое изображение в папке скриншотов Xperia, расположенной в приложении «Картинки» или «Галерея».
Способ No3: Использование кнопки Screen Capture
Третий и последний способ захвата скриншотов на Сони Xperia может потребовать нескольких дополнительных нажатий кнопок, но все равно остается простым способом щелкнуть снимок экрана. Для этого просто нажмите кнопку «Меню» и выберите значок «Активный клип» в подменю «Маленькое приложение» в нижней части панели. После открытия соответствующего окна нажмите «Захват экрана» и позвольте смартфону сделать снимок происходящего перед глазами и открыть его в приложении Sketch вашего телефона.



Как и в других методах, посредством данного приложения вы сможете редактировать фотографию, делиться ею в различных социальных сетях или отправлять по электронке.
Подведем итоги
Вот и все, мастер-класс по решению вопроса, как сделать скриншот на смартфоне Sony Xperia, окончен. Многие пользователи скажут, что Sony сделала довольно странный выбор в плане расположения аппаратных кнопок. Но это компенсируется очень легкими решениями в программном обеспечении смартфонов или обновлении существующих приложений. В итоге, получить качественный захват экрана можно с минимальными усилиями.
Как сохранить скриншот с экрана телефона Sony, несколько способов
В этой статье мы расскажем как сделать скриншот на Sony Xperia и подобных Андроид смартфонах и планшетах. Функция скриншот позволяет захватить все что находится на экране как будто мы фотографируем экран и сохраняет файл в виде картинки.
Для начала мы покажем универсальный способ который позволяет сохранять скриншот с экрана телефона Сони, а так же позволяет это делать почти на всех телефонах и планшетах работающих на операционной системе Андроид. Ничего сложного, выполняется путем нажатия и удержания определенных кнопок на телефоне.
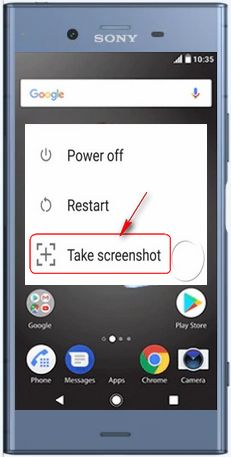


Посмотреть сохраненный скриншот на Sony Xperia можно в панели уведомлений или в галерее вместе с другими фотографиями и картинками.
Есть еще и другие способы для снятия скрина с экрана телефона в том числе длинный скриншот и видео скриншот. Так же в зависимости от модели устройства производитель может установить дополнительный способ для быстрого и более удобного снятия скриншота.
Еще способы как сделать скриншот на Андроид смартфонах и планшетах смотрите по этой ссылке.
Надеюсь вы смогли заскринить экран своего смартфона.
Не забудьте оставить отзыв и указать модель устройства и способ которым вы смогли сохранить снимок с экрана чтоб и другим осталась от вас полезная информация.
Спасибо за отзывчивость!
Статья размещена 27.02.2020г.
Отзывы о функции скриншот на Sony
Добавить отзыв или поделиться полезной информацией по теме страницы.
Оставляя отзывы, Вы помогаете
другим сделать правильный выбор.
ВАШЕ МНЕНИЕ ИМЕЕТ ЗНАЧЕНИЕ.
Как сделать скриншот на Сони Иксперия
Приобретая новые устройства, пользователи начинают исследовать все популярные его функции. Иногда юзерам необходимо выполнить снимок экрана, чтобы запечатлеть происходящее на нём. В этой статье речь о том, каким образом сделать скриншот экрана на мобильном телефоне Sony Xperia.
Способ сделать скриншот при помощи клавиш в Сони Иксперия
Современные мобильные устройства оснащены сенсорными экраном, на котором содержимым можно управлять при помощи прикосновений пальцев.
Но для полноценного управления этого недостаточно. Ведь есть функции, которые не могут быть управляемыми сенсором, например, блокировка экрана, включение смартфона и др. Поэтому на корпусе каждого телефона есть ещё несколько кнопок. Чаще всего это кнопка блокировки/включения и регулировка громкости. Они находятся справа или слева, в зависимости от модели телефона.
В Sony Xperia есть тоже эти кнопки. Располагаются они на правой стороне корпуса. С их помощью вы сможете создать скриншот. Для этого необходимо зажать одновременно клавишу блокировки экрана и клавишу убавления громкости.
Сделать это нужно одновременно, чтобы не сработала блокировка или не активировалась функция убавления громкости. На экране появится характерное изображение отделяющего экрана смартфона.
А в верхней части появится небольшой блок управления созданным изображением.
Через меню управления вы сможете открыть расположение полученной картинки. А также сразу же удалить, если изображение не удалось.
Или отправить его в социальные сети. Если кнопки из этого блока не использовать, то он автоматически исчезнет через несколько секунд. И больше не будет мешать просмотру происходящего на экране. Кроме этого способа в телефоне есть ещё несколько способов создать изображение из текущего экрана. Рассмотрим их далее в статье.
Кнопка снимка экрана в меню быстрого доступа Sony Xperia
Все линейки мобильных телефонов Sony Xperia основаны на операционной системе Android. А это значит, что большинство функций в нём будут совпадать с мобильными устройствами других брендов (Samsung, Honor). Каждый Андроид имеет меню быстрого доступа. Это шторка, которую мы спускаем на экране смартфона, когда хотим включить Wi-Fi, Bluetooth или мобильный Интернет.
Вероятно, вы уже видели, что среди кнопок в такой шторке есть масса других кнопок. Это окно содержит все самые популярные приложения и возможности вашего устройства.
Вот среди таких мы можем разместить кнопку снимка, если эта функция часто используется в телефоне. По умолчанию этой кнопки в меню может не быть. В таком случае вы можете её добавить.
Что делать дальше, чтобы создать скриншот экрана на смартфоне Sony Xperia:
Теперь разверните шторку устройства и найдите здесь иконку, которая будет отвечать за создание скриншота.
В последних моделях меню быстрого доступа стало более вложенным и глубоким. Иногда его можно разложить на несколько экранов. Для этого нужно нажать на кнопку в центре меню или стрелочку. Или потащить его вниз. И тогда раскроется весь список с кнопками. После нажатия кнопки для создания снимка экрана на Sony Xpeia, произойдёт снимок сразу же.
Другие способы сделать скриншот на Сони Икспериа
Помимо уже описанных двух способов сделать скрин экрана, есть ещё другие способы. Невероятно, но на самом деле их может быть от 4 до 6. И очередной тоже с использованием физических кнопок на корпусе. Но теперь нам не нужна будет комбинация из клавиш. Пригодиться только одна кнопка — блокировка экрана и по замещению кнопка выключения/включения мобильного устройства.
Этот способ один из самых простых, но не самых практичных.
Чтобы сделать снимок экрана на Sony Xperia, нужно зажать кнопку и удерживать несколько секунд. На экране появится несколько вариантов кнопок: « Перезагрузка », « Выключение », « Скриншот ».
Нам нужно последняя кнопка. Нажимаем на неё и на экране появляется необходимое изображение. Теперь вы можете избавиться от него, открыть для просмотра или отправить кому-нибудь по почте, мессенджерам или социальным сетям.
Не практичный этот способ из-за нередко случайных «мисскликов», которые свойственны сенсорному экрану. Случайно провели пальцем не в том месте — и смартфон ушёл на перезагрузку. Или вовсе выключился, и теперь хозяину мобильного устройства нужно ждать около минуты, пока система включится, загрузится и снова будет доступна.
Где находятся созданные картинки в памяти смартфона
После того, как вы указали мобильному устройству создать скриншот, он сохраняет такое фото в память смартфона. Готовое изображение экрана можно найти среди картинок в галерее телефона.
Там, где находятся остальные ваши изображения и видео. Система создаёт отдельную папку для скриншотов в галерее. А также они отображаются в недавно созданных файлах, которые всплывают в верхней части экран. Чтобы их легко и быстро можно было найти.
После того, как скриншот был выполнен на Sony Xperia, появляется также блок с управлением, о котором мы уже вспоминали. Посмотреть сразу же готовое изображение можно через него. Нажав в блоке кнопку « Открыть ».
Зачем в Sony Xperia разные способы сохранения снимка экрана
Ознакомившись со всеми возможными способами создания скриншотов в мобильных устройствах Sony Xperia, появляется вопрос: зачем их столько. Ведь достаточно было бы одного, например, с кнопками на корпусе. Но практика показывает, что возникают ситуации, при которых снимок тем или иным способом выполнить не получается. Или это не комфортно. К этому добавляются случаи, когда с телефоном возникают проблемы. Если одна из кнопок регулировки громкости выходит из строя.
Или к экрану быстрого доступа не получается добраться традиционным способом.
В этот момент на помощь приходят другие способы, которыми более проще воспользоваться. В разделах или приложениях телефона, где вся его область является динамической (прокручивается или уходит в сторону при нажатии), больше остальных подойдёт способ с боковыми клавишами.
Ведь для того, чтобы воспользоваться сенсорной кнопкой из меню быстрого доступа, необходимо сделать свайп сверху вниз, после чего найти её на экране. При этих движениях можно также случайно удалить уведомление на экране, которое нужно сфотографировать.
Приложения для создания скриншотов
Кроме стандартных способов, пользователи могут применять приложения из Google Play, которые помогают сделать скриншот дополнительными способами.
Приложение «Скриншот» расширяет возможности пользователя и добавляет следующие функции:
Приложение позволяет более гибко управлять всеми созданными снимками экрана на телефоне. При помощи настроек активируйте или отключите функции. И измените параметры по своим предпочтениям. Программа будет полезной, если некоторые способы на телефоне использовать нет возможности.
Видео-инструкция
В любой версии Sony Xperia несложно сделать скриншот. Выберите любой из подходящих способов. Или посмотрите данное видео, в котором рассмотрена конкретная модель.
3 способа: как сделать скриншот на телефонах Sony
Снимок экрана – опция, без которой трудно обойтись пользователям смартфонов. Например, бывает нужно сделать скриншот важной переписки или какой-то информации, чтобы в будущем использовать её в своих целях. Раньше, когда подобная функция ещё не была встроена в операционную систему Android, приходилось брать камеру и просто фотографировать экран смартфона. Сейчас же, к счастью, этим заниматься уже не надо. Телефонами от известного японского производителя пользуется не так много людей, но всё же весьма актуален вопрос: а как сделать скриншот на Sony? На самом деле, принцип действий не сильно отличается от других устройств, однако мы все равно подготовили несколько способов.
Как сделать снимок экрана на телефоне Sony?
Сделать скриншот на смартфоне Sony можно тремя способами: через шторку уведомлений, механические клавиши и скрытое меню. О каждом методе мы постараемся рассказать вам далее.
Способ 1: с помощью двух кнопок
Это самый простой вариант, который известен, пожалуй, каждому владельцу более-менее нового смартфона. Для создания скриншота используются механические клавиши, а точнее кнопка включения и уменьшения громкости. Тут даже не нужно составлять каких-то подробных инструкций, но всё же она у нас есть:
Удерживаем кнопку питания и увеличения громкости
Найти сохраненное изображение вы сможете в галерее телефона, открыв тематический альбом «Скриншоты» или «Screenshots».
Способ 2: через шторку уведомлений
Если вы откроете шторку уведомлений на своем смартфоне, то увидите множество иконок, отвечающих за включение или выключение различных опций. Там же расположен значок, позволяющий сделать снимок экрана. Обычно он называется «Скриншот» или как-то похоже.
Выбираем «Снимок экрана»
Нажмите по нему, а затем дождитесь сохранения изображения. Но в более ранних версиях прошивки этой опции может не быть, так что нужно использовать другой вариант. Откройте меню со всеми активными приложениями, а затем кликните по квадратной кнопке в нижней части экрана. Остается нажать по иконке картинки и сделать снимок экрана.
Нажимаем по значку изображения
Каждый из методов одинаково удобен.
Способ 3: с помощью секретного меню
И напоследок мы оставили один интересный способ, ознакомиться с которым вы можете в формате пошаговой инструкции:
Выбираем «Сделать снимок экрана»
И все, после этого скриншот будет сохранен. Этот метод, наверное, самый интересный и простой.
Вывод
Ну что же, мы подробно рассмотрели, как сделать скриншот на телефоне Sony. Какой способ использовать – решать только вам. А если остались вопросы, то задавайте их в комментариях!







