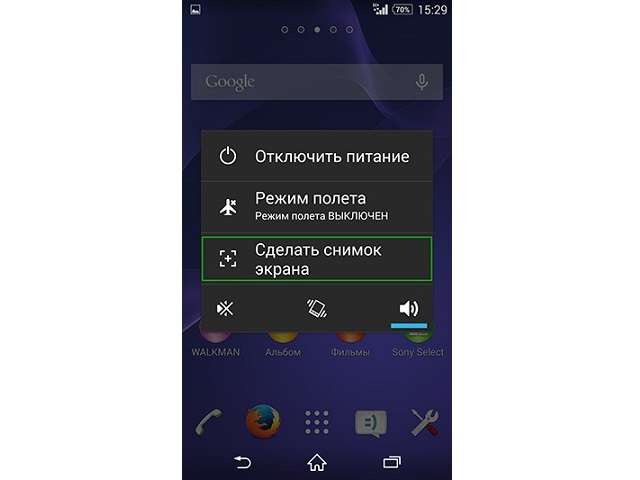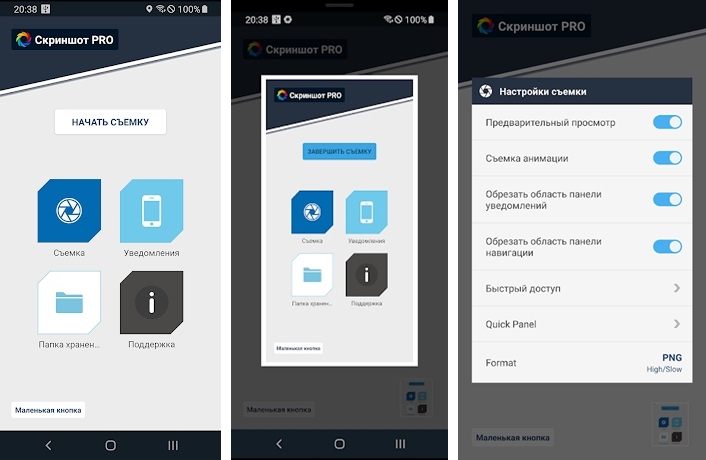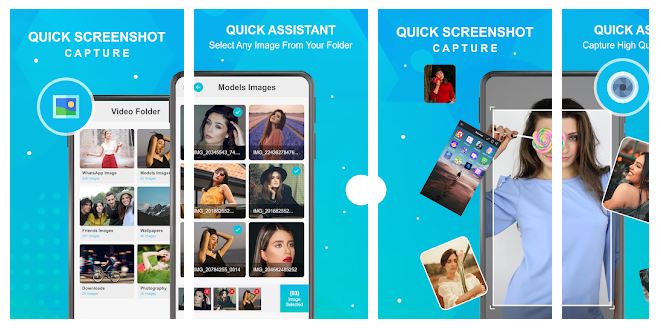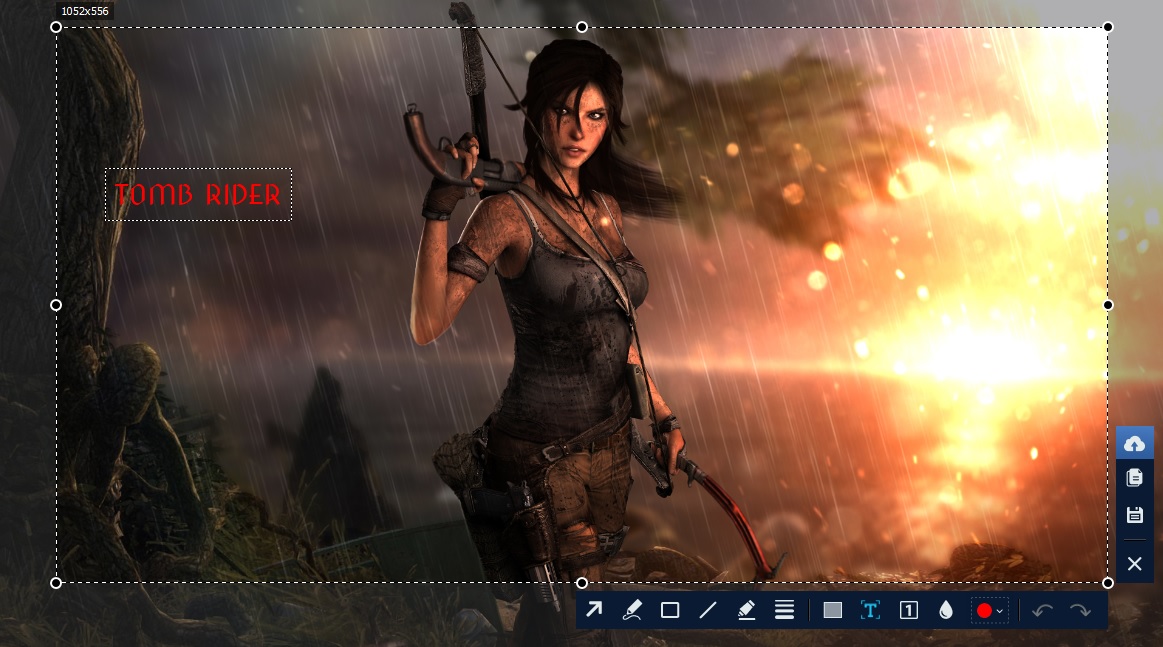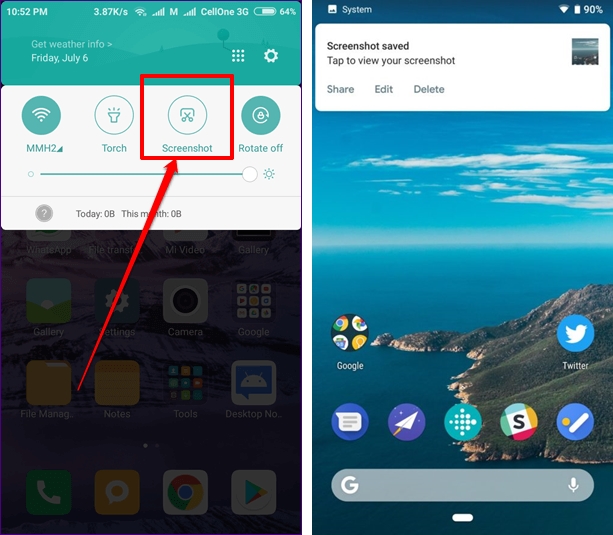Как на сони иксперия делать скрин
3 способа: как сделать скриншот на телефонах Sony
Снимок экрана – опция, без которой трудно обойтись пользователям смартфонов. Например, бывает нужно сделать скриншот важной переписки или какой-то информации, чтобы в будущем использовать её в своих целях. Раньше, когда подобная функция ещё не была встроена в операционную систему Android, приходилось брать камеру и просто фотографировать экран смартфона. Сейчас же, к счастью, этим заниматься уже не надо. Телефонами от известного японского производителя пользуется не так много людей, но всё же весьма актуален вопрос: а как сделать скриншот на Sony? На самом деле, принцип действий не сильно отличается от других устройств, однако мы все равно подготовили несколько способов.
Как сделать снимок экрана на телефоне Sony?
Сделать скриншот на смартфоне Sony можно тремя способами: через шторку уведомлений, механические клавиши и скрытое меню. О каждом методе мы постараемся рассказать вам далее.
Способ 1: с помощью двух кнопок
Это самый простой вариант, который известен, пожалуй, каждому владельцу более-менее нового смартфона. Для создания скриншота используются механические клавиши, а точнее кнопка включения и уменьшения громкости. Тут даже не нужно составлять каких-то подробных инструкций, но всё же она у нас есть:
Удерживаем кнопку питания и увеличения громкости
Найти сохраненное изображение вы сможете в галерее телефона, открыв тематический альбом «Скриншоты» или «Screenshots».
Способ 2: через шторку уведомлений
Если вы откроете шторку уведомлений на своем смартфоне, то увидите множество иконок, отвечающих за включение или выключение различных опций. Там же расположен значок, позволяющий сделать снимок экрана. Обычно он называется «Скриншот» или как-то похоже.
Выбираем «Снимок экрана»
Нажмите по нему, а затем дождитесь сохранения изображения. Но в более ранних версиях прошивки этой опции может не быть, так что нужно использовать другой вариант. Откройте меню со всеми активными приложениями, а затем кликните по квадратной кнопке в нижней части экрана. Остается нажать по иконке картинки и сделать снимок экрана.
Нажимаем по значку изображения
Каждый из методов одинаково удобен.
Способ 3: с помощью секретного меню
И напоследок мы оставили один интересный способ, ознакомиться с которым вы можете в формате пошаговой инструкции:
Выбираем «Сделать снимок экрана»
И все, после этого скриншот будет сохранен. Этот метод, наверное, самый интересный и простой.
Вывод
Ну что же, мы подробно рассмотрели, как сделать скриншот на телефоне Sony. Какой способ использовать – решать только вам. А если остались вопросы, то задавайте их в комментариях!
Как сделать скриншот на Сони Иксперия:
4 проверенных способа
На рынке мобильных устройств существует сотни моделей, и большинство кардинально отличается в настройках. Приобретая новый телефон, пользователи сталкиваются с тем, что привычные методы создания снимка экрана не действуют. В этой статье мы расскажем, как сделать скриншот на Сони Иксперия, указанные методы подойдут для разных моделей: XA+, XZ, L2, Z3, L1 и других.
Способ 1. С помощью кнопки Power (Lock)
Для первого варианта воспользуемся кнопкой выключения/блокировки. Она находится на боковой грани телефона. Зажмите ее на несколько секунд и дождитесь, когда сбоку экрана выскочит окошко со списком предложенных функций.
Внешний вид меню может меняться в зависимости от модели
Пользователю предлагается несколько опций: выключить устройство, перезагрузить его или сделать скриншот. Нам нужна именно последняя иконка. Кликните по ней, чтобы зафиксировать на фото экран мобильного телефона.
Это не самый удобный случай, так как он отнимает довольно много времени, так что лучше не использовать его, если вы делаете скрин видео или сториз. Еще один минус в том, что, если вы нечаянно нажмете любую из двух верхних кнопок, телефон выключится.
Способ 2. Делаем скрин на Sony Xperia
с помощью приложений
Мобильные приложения дают больше свободы в редактировании и более удобны, чем стандартные способы, так как выводят кнопку-скриншотер сразу на экран. Таким образом вы можете сделать скрин на Sony Xperia буквально за одно действие.
Скриншот
Скриншотер позволяет делать серию снимков, автоматически скрыть панели уведомлений и навигации. Приложение накладывает иконку, которую можно свободно перемещать пальцем в любую область экрана.
Софт работает с фото и видео и позволяет сохранять скрины в облачное хранилище
«Скриншот» не включает в себя редактор, изменить картинку можно только встроенными средствами смартфона. По умолчанию фотографии отправляются в папку «Screenshots», но вы также можете настроить загрузку в облачное хранилище. Для этого на стартовой странице выберите иконку «Папка хранения» и задайте нужные параметры.
Быстрый снимок экрана
Приложение помогает делать скриншоты и записывать видео с экрана, а также имеет функцию для объединения снимков. Снимки можно делать нажатием кнопки или встряхиванием телефона.
Помимо создания скриншотов, приложение предлагает другие инструменты для работы с фото
Скриншотер полностью бесплатный, но насыщен рекламой, которая блокирует экран буквально после каждого действия.
Как делать скриншоты с текстом, стрелочками и т.д.
Ни одно из мобильных приложений не позволяет накладывать на скрин надписи, стрелки, списки и другие элементы напрямую во время создания. Если вы хотите сделать подобный снимок, воспользуйтесь программами для компьютера. Один из таких скриншотеров – бесплатное приложение ФотоСКРИН.
Вы можете фотографировать любую область экрана, добавлять элементы и настраивать их
С его помощью возможно создавать скрины для различных задач, таких как игровые фото в высоком разрешении для Steam, стоп-кадры для видео-заставки, обращение в службу поддержки и многое другое. Пользователи могут сами выбирать, какую область экрана нужно заскринить, и сразу добавить надписи, фигуры, размытие и другие элементы. Приложение устанавливается на Windows и может использоваться как функциональная замена принтскрину на любом ПК или ноутбуке.
Скачайте ФотоСКРИН прямо сейчас!
В один клик создавайте скриншоты, редактируйте их и сохраняйте. Это бесплатно!
Установите программу и попробуйте уже сегодня:
Для Windows 10, 8, 7, XP
Способ 3. Через «горячие клавиши»
В отличие от iOS, у Android есть универсальный вариант создания скринов, поэтому создавать снимки на телефонах этой платформы намного проще, чем, к примеру, сделать скриншот экрана на iPhone 11. Суть сводится к тому, чтобы одновременно нажать клавишу Power и Volume Down.
Обе клавиши обычно располагаются на правой грани корпуса. Чтобы сделать скрин на Сони Иксперия, нужно зажать их одновременно, иначе вы отключите смартфон или уменьшите громкость.
Если вы используете более раннюю модель с физической кнопкой «Домой», можете зажать ее вместо убавления громкости.
Два варианта горячих клавиш: новая модель sony xperia z5 и устаревший вариант
После того как вы проделаете это действие, изображение «отделится» от экрана, а в верхней части появится небольшая панель с функциями. Кликнув по ней, картинку можно открыть в редакторе, оправить в интернет или мессенджеры либо удалить.
Добавляйте на скриншоты текст, стикеры, нумерацию или фигуры, редактируйте все это по размеру и цвету. Скрывайте области персональной информации.
Способ 4. Используем кнопку Screen Capture
В телефонах Сони имеется еще один вариант создания скринов. Функция называется Screen Capture и позволяет делать как стандартные, так и длинные скриншоты. Однако этот способ не так очевиден, как предыдущие. Давайте рассмотрим, как сделать скрин на Сони с помощью этого инструмента.
Последовательность шагов при использовании Screen Capture
Когда фотография будет создана, она автоматически откроется в приложении Sketch. Оттуда картинку можно отправить в социальные сети либо отредактировать и сохранить в памяти телефона.
Другие комбинации клавиш, с помощью которых можно сделать скриншот на Сони Искперия
У большинства устройств на базе Android имеется встроенное средства для захвата экрана на фото. Чтобы получить скриншот на Сони, достаточно нажать на нее один раз, и вы получите фото, на котором будет зафиксировано все, что в данный момент открыто на смартфоне. В том числе средство сфотографирует панель навигации и строку уведомлений.
Достаточно один раз нажать на иконку
Эта опция доступна, в частности, на версиях Sony Xperia X Compact. Если вы не нашли нужную функцию, обновите прошивку до версии Android Pie. Подробнее об этом можно прочитать в статье о том, как заскринить экран смартфона на Андроиде.
Находится оно обычно в верхней панели уведомлений. Чтобы раскрыть меню опций, потяните вниз «шторку» и найдите нужную иконку. Обычно она изображена в виде квадрата с ножницами. Однако эта функция включена не у всех. Чтобы ее активировать, сделайте следующее:
После этого нужная кнопка появится в меню панели уведомлений.
Где найти сохранённые скриншоты
В заключение
Теперь вы знаете, как сделать скриншот на Sony Xperia любой модели, будь то новейшая версия или устаревший смартфон. А так как телефоны Сони базируются на Андроид, даже если по какой-то причине ни один из встроенных скриншотеров не работает, всегда можно найти альтернативы из магазина Google Play. А если вы хотите сфоткать экран компьютера, советуем установить приложение ФотоСКРИН. Он удобен и прост в управлении, подходит ко всем моделям ноутбуков и создает высококачественные фотографии, которые можно сразу же отредактировать.
Cохраните себе статью, чтобы не потерять:
Как сделать скриншот на Сони Иксперия
Приобретая новые устройства, пользователи начинают исследовать все популярные его функции. Иногда юзерам необходимо выполнить снимок экрана, чтобы запечатлеть происходящее на нём. В этой статье речь о том, каким образом сделать скриншот экрана на мобильном телефоне Sony Xperia.
Способ сделать скриншот при помощи клавиш в Сони Иксперия
Современные мобильные устройства оснащены сенсорными экраном, на котором содержимым можно управлять при помощи прикосновений пальцев.
Но для полноценного управления этого недостаточно. Ведь есть функции, которые не могут быть управляемыми сенсором, например, блокировка экрана, включение смартфона и др. Поэтому на корпусе каждого телефона есть ещё несколько кнопок. Чаще всего это кнопка блокировки/включения и регулировка громкости. Они находятся справа или слева, в зависимости от модели телефона.
В Sony Xperia есть тоже эти кнопки. Располагаются они на правой стороне корпуса. С их помощью вы сможете создать скриншот. Для этого необходимо зажать одновременно клавишу блокировки экрана и клавишу убавления громкости.
Сделать это нужно одновременно, чтобы не сработала блокировка или не активировалась функция убавления громкости. На экране появится характерное изображение отделяющего экрана смартфона.
А в верхней части появится небольшой блок управления созданным изображением.
Через меню управления вы сможете открыть расположение полученной картинки. А также сразу же удалить, если изображение не удалось.
Или отправить его в социальные сети. Если кнопки из этого блока не использовать, то он автоматически исчезнет через несколько секунд. И больше не будет мешать просмотру происходящего на экране. Кроме этого способа в телефоне есть ещё несколько способов создать изображение из текущего экрана. Рассмотрим их далее в статье.
Кнопка снимка экрана в меню быстрого доступа Sony Xperia
Все линейки мобильных телефонов Sony Xperia основаны на операционной системе Android. А это значит, что большинство функций в нём будут совпадать с мобильными устройствами других брендов (Samsung, Honor). Каждый Андроид имеет меню быстрого доступа. Это шторка, которую мы спускаем на экране смартфона, когда хотим включить Wi-Fi, Bluetooth или мобильный Интернет.
Вероятно, вы уже видели, что среди кнопок в такой шторке есть масса других кнопок. Это окно содержит все самые популярные приложения и возможности вашего устройства.
Вот среди таких мы можем разместить кнопку снимка, если эта функция часто используется в телефоне. По умолчанию этой кнопки в меню может не быть. В таком случае вы можете её добавить.
Что делать дальше, чтобы создать скриншот экрана на смартфоне Sony Xperia:
Теперь разверните шторку устройства и найдите здесь иконку, которая будет отвечать за создание скриншота.
В последних моделях меню быстрого доступа стало более вложенным и глубоким. Иногда его можно разложить на несколько экранов. Для этого нужно нажать на кнопку в центре меню или стрелочку. Или потащить его вниз. И тогда раскроется весь список с кнопками. После нажатия кнопки для создания снимка экрана на Sony Xpeia, произойдёт снимок сразу же.
Другие способы сделать скриншот на Сони Икспериа
Помимо уже описанных двух способов сделать скрин экрана, есть ещё другие способы. Невероятно, но на самом деле их может быть от 4 до 6. И очередной тоже с использованием физических кнопок на корпусе. Но теперь нам не нужна будет комбинация из клавиш. Пригодиться только одна кнопка — блокировка экрана и по замещению кнопка выключения/включения мобильного устройства.
Этот способ один из самых простых, но не самых практичных.
Чтобы сделать снимок экрана на Sony Xperia, нужно зажать кнопку и удерживать несколько секунд. На экране появится несколько вариантов кнопок: « Перезагрузка », « Выключение », « Скриншот ».
Нам нужно последняя кнопка. Нажимаем на неё и на экране появляется необходимое изображение. Теперь вы можете избавиться от него, открыть для просмотра или отправить кому-нибудь по почте, мессенджерам или социальным сетям.
Не практичный этот способ из-за нередко случайных «мисскликов», которые свойственны сенсорному экрану. Случайно провели пальцем не в том месте — и смартфон ушёл на перезагрузку. Или вовсе выключился, и теперь хозяину мобильного устройства нужно ждать около минуты, пока система включится, загрузится и снова будет доступна.
Где находятся созданные картинки в памяти смартфона
После того, как вы указали мобильному устройству создать скриншот, он сохраняет такое фото в память смартфона. Готовое изображение экрана можно найти среди картинок в галерее телефона.
Там, где находятся остальные ваши изображения и видео. Система создаёт отдельную папку для скриншотов в галерее. А также они отображаются в недавно созданных файлах, которые всплывают в верхней части экран. Чтобы их легко и быстро можно было найти.
После того, как скриншот был выполнен на Sony Xperia, появляется также блок с управлением, о котором мы уже вспоминали. Посмотреть сразу же готовое изображение можно через него. Нажав в блоке кнопку « Открыть ».
Зачем в Sony Xperia разные способы сохранения снимка экрана
Ознакомившись со всеми возможными способами создания скриншотов в мобильных устройствах Sony Xperia, появляется вопрос: зачем их столько. Ведь достаточно было бы одного, например, с кнопками на корпусе. Но практика показывает, что возникают ситуации, при которых снимок тем или иным способом выполнить не получается. Или это не комфортно. К этому добавляются случаи, когда с телефоном возникают проблемы. Если одна из кнопок регулировки громкости выходит из строя.
Или к экрану быстрого доступа не получается добраться традиционным способом.
В этот момент на помощь приходят другие способы, которыми более проще воспользоваться. В разделах или приложениях телефона, где вся его область является динамической (прокручивается или уходит в сторону при нажатии), больше остальных подойдёт способ с боковыми клавишами.
Ведь для того, чтобы воспользоваться сенсорной кнопкой из меню быстрого доступа, необходимо сделать свайп сверху вниз, после чего найти её на экране. При этих движениях можно также случайно удалить уведомление на экране, которое нужно сфотографировать.
Приложения для создания скриншотов
Кроме стандартных способов, пользователи могут применять приложения из Google Play, которые помогают сделать скриншот дополнительными способами.
Приложение «Скриншот» расширяет возможности пользователя и добавляет следующие функции:
Приложение позволяет более гибко управлять всеми созданными снимками экрана на телефоне. При помощи настроек активируйте или отключите функции. И измените параметры по своим предпочтениям. Программа будет полезной, если некоторые способы на телефоне использовать нет возможности.
Видео-инструкция
В любой версии Sony Xperia несложно сделать скриншот. Выберите любой из подходящих способов. Или посмотрите данное видео, в котором рассмотрена конкретная модель.
Как сделать скриншот (снимок) экрана на Sony Xperia – 4 способа
Несомненно, одна из немаловажных функций смартфона – это возможность сделать скриншот на Сони. Снимок экрана поможет вам увековечить мимолетные послания приложения Snapchat, переслать другу цепочку SMS или сохранить важную информацию для сервисного обслуживания покупателей.
К счастью, владельцы смартфона Xperia от компании Сони могут выбрать один из множества способов, для того чтобы выполнить эту простую задачу. В этом руководстве мы собрали все возможные приемы с пошаговым выполнением, которые, кстати, актуальны для любой версии флагмана, например, Xperia Z1 или Xperia Z2.
Создание скриншота на Sony Xperia с помощью двух кнопок (1 способ)
Это самый распространенный прием, который работает на большинстве смартфонов, и также применим к Sony Xperia.
Снимок экрана только кнопкой включения/выключения (Способ 2)
Дотянуться до нее большим пальцем достаточно просто, во всяком случае, гораздо проще, чем зажимать две кнопки одновременно.
Скриншот в окне переключения работающих программ (Способ 3)
Если вы нажмете квадрат в правой нижней части смартфона, вы увидите не только все активные задачи, но и меню дополнительных приложений в нижней части экрана.
Нажмите на кнопку, которая выглядит как инструмент обрезки изображений. Поверх вашего экрана появится маленькое окошко. Нажав на кнопку «Сделать снимок», вы сразу же будете перенаправлены в редактор, где сможете откорректировать скриншот и поделиться им с друзьями.
Кстати, способ 1 и способ 2 также предусматривают возможность мгновенной отправки изображения. Для этого достаточно открыть панель уведомлений и нажать на соответствующий значок рядом с названием скриншота.
Создание скриншота с помощью дополнительных программ (Способ 4)
Четвертый прием создания скриншота на Sony Xperia отнимает немного больше времени, задействует встроенное программное обеспечение и позволяет вам редактировать результат. Нажав на кнопку «Недавние приложения» (квадрат рядом с кнопкой «Дом»), вы получите доступ к Малым приложениям, которые открывают небольшие окна поверх основного изображения для быстрого переключения между разными задачами.
Найдите значок Screen Master и откройте маленькое окно, в котором вы увидите единственную кнопку “Capture” («Сделать снимок»). Нажав на нее, вы сделаете скриншот. Изображение сразу же откроется в маленьком окне редактора, где вы можете его обрезать, видоизменить и даже отправить в мессенджер или соцсеть. Если же вы хотели просто сфотографировать экран, просто нажмите галочку в верхнем левом углу для того чтобы сохранить картинку в Галерее изображений.
Все скриншоты, сделанные на Сони с помощью приложения Screen Master, хранятся в приложении Album app (Альбом). Также их можно посмотреть в папке “Clipper”, которая располагается во вкладке Pictures (Изображения) во внутренней памяти устройства.
Отличная работа! Вы узнали, как делать мгновенные снимки экрана на Sony Xperia. Такие изображения могут пригодиться вам как для повседневного использования, так и для отдельных задач. Их можно редактировать в различных программах, которые доступны для загрузки на ваш Sony Xperia.
Подведя итоги, можно сказать, что снимок экрана сделать довольно просто и быстро, и с помощью этой функции делиться информацией со своего Sony Xperia намного быстрее и проще.
Как сделать скриншот на телефоне Sony Xperia 1 II
Современный смартфон обладает рядом полезных функций. Например, владелец мобильного устройства в любой момент может сделать скриншот экрана. Выполнение подобной операции поможет, когда пользователь найдет интересную информацию и захочет ее запечатлеть. В такой ситуации не придется фотографировать экран на другой девайс, поскольку достаточно будет сделать скриншот на телефоне Sony Xperia 1 II.
Когда можно сделать скриншот на Sony Xperia 1 II
Производитель телефона не ограничивает владельца вариантами создания скрина. Сделать скриншот можно в абсолютно любой момент: во время просмотра фильма, игрового процесса или переписки в мессенджере. Главное условие для получения снимка – смартфон должен быть включен и разблокирован.
Создание скриншота на Sony Xperia 1 II при помощи клавиш
Самый простой способ создать скрин экрана – воспользоваться определенной комбинацией клавиш:
После выполнения указанных действий в нижней части экрана появится графическое уведомление об успешном создании скрина. Получившийся кадр можно сразу же открыть, нажав на его иконку после зажатия клавиши понижения громкости и кнопки питания.
Если снимок экрана на Sony Xperia 1 II сделать не получается, рекомендуется ознакомиться с альтернативными комбинациями кнопок, которые приведены в этом материале. Кроме того, существуют и другие способы создания скрина без использования клавиш телефона.
Способ создания скриншота через панель уведомлений
Этот способ будет лучшим выходом из ситуации, когда кнопки смартфона по какой-либо причине не работают, и скрин не создается. В качестве альтернативного варианта предлагается выполнить следующие действия:
Как и в случае со снимком через горячие клавиши, уведомление о создании скрина сразу же появится на экране смартфона Андроид. Получившийся скрин можно открыть или сделать другой кадр из этого или другого меню.
Где хранятся скриншоты
Чтобы ознакомиться с получившимся снимком экрана, достаточно открыть приложение «Галерея» и перейти в альбом «Screenshots» или «Скриншоты».
Еще один способ быстро найти скрин выглядит следующим образом:
В открывшемся разделе меню появятся скрины, которые были сделаны за все время использования смартфона.
Как удалить или передать снимок экрана
В момент, когда пользователь открывает кадр через «Галерею» или «Диспетчер файлов», перед ним появляется полный функционал взаимодействия с изображением. К примеру, владелец телефона может удалить один или сразу же несколько снимков экрана в пару кликов:
Еще один способ – открыть само изображение через «Галерею» и выбрать ид доступных опций параметр «Удалить». После подтверждения операции скриншот будет удален из памяти телефона.
В случае, когда требуется передать скрин через мессенджер или другим способом, можно воспользоваться той же инструкцией. Единственное отличие заключается в том, что вместо нажатия кнопки «Удалить» нужно кликнуть на «Передать», выбрать способ отправки и координаты получателя. Таким образом, отправка скрина не отличается от передачи любого другого изображения с телефона.