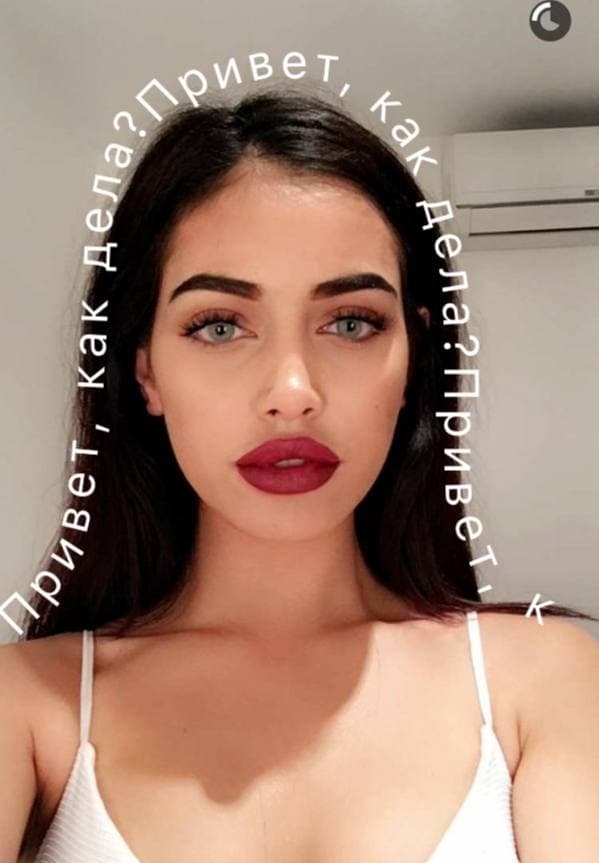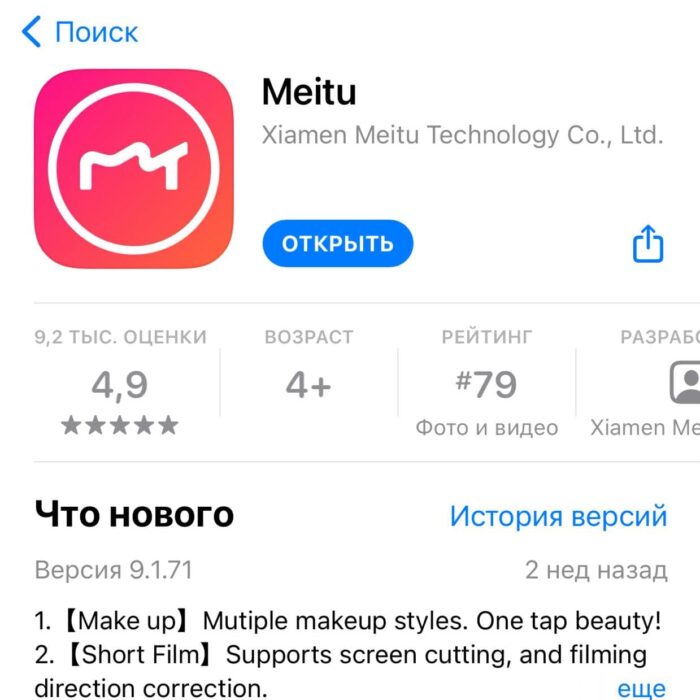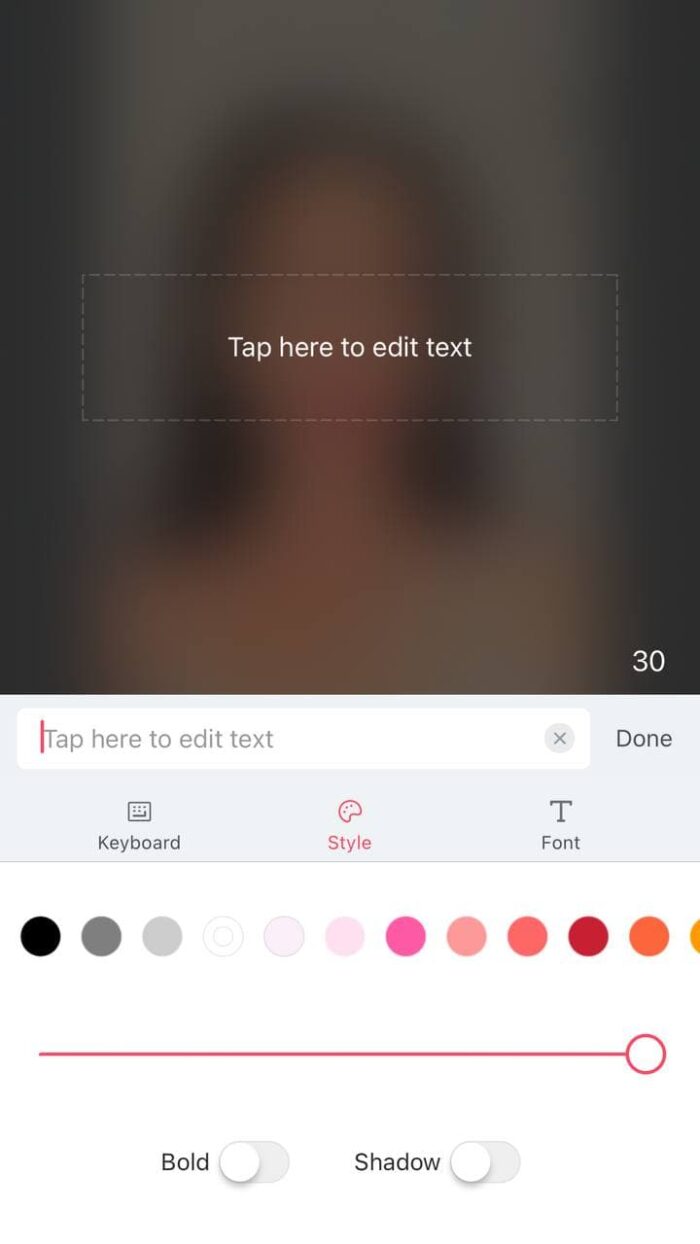Как на скрине обвести текст
Выделяем главное: как быстро нарисовать стрелку или обвести текст на скриншоте
Многие пользователи знают, как сделать скриншот, но далеко не все понимают, как выделить на нем важную информацию, например, подчеркнуть текст или добавить направляющую стрелку. На самом деле сделать это можно как прямо в процессе создания снимка экрана, так и после, обработав созданный файл в фоторедакторе. В этой статье мы расскажем вам, как рисовать на скриншоте при помощи специальных приложений.
Как рисовать на скриншоте: самый быстрый способ
Если вам нужно сделать снимок и сразу же добавить на него поясняющие заметки или обвести элементы, советуем воспользоваться программой ФотоСКРИН. Это легкое приложение позволяет захватывать любую область экрана и проводить правки:
ФотоСКРИН удобен в обращении и интуитивно понятен. Весь процесс займет несколько шагов:
1. Установите программу на ПК: скачайте установщик и запустите инсталляцию двойным кликом.
2. Вызовите скриншотер, кликнув по значку в панели уведомлений. Курсором обведите участок экрана, который нужно сохранить как изображение.
3. Начните рисовать на картинке. После выделения участка появится панель инструментов. Выберите карандаш или маркер в нижней строке.
Укажите предпочтительный оттенок в цветовом квадрате. Рисуйте на экране нужные объекты или обведите текст на сфотографированной области.
Чтобы добавить стрелку или линию, кликните на соответствующую иконку и проведите по снимку в нужном направлении. Вы можете добавлять сколько угодно таких элементов поверх картинки.
4. Сохраните изображение, нажав на кнопку с дискетой. Также вы можете загрузить его на сервер для получения короткой ссылки или скопировать в буфер обмена для отправки через мессенджер.
Если вы не знаете, где найти скриншот после сохранения, то не волнуйтесь — программа создаст специальную папку «Screenshot» в разделе «Документы».
Вот и все, что нужно, чтобы выделить текст или объект на скриншоте при помощи программы ФотоСКРИН. Это наиболее удобный способ для тех, кто создает статьи или видео с поясняющими слайдами, так как не нужно искать софт для редактирования.
Как редактировать скриншот через Paint
Что делать, если нужно добавить элементы на готовую фотографию? Если не хочется устанавливать дополнительные программы, воспользуйтесь стандартным средством Paint. Это приложение встроено в компьютеры с ОС Windows и позволяет проводить быструю обработку графических файлов: обрезать, добавлять геометрические фигуры и писать пометки на скриншотах.
Откройте изображение в Paint
Выделяйте важное на скриншоте
Дополняйте изображение фигурами
Пэйнт разрешает сохранять изображения в оригинальном формате или преобразовать в другие.
Выводы
Теперь вы знаете, как нарисовать стрелку на скриншоте или выделить нужную область. А ФотоСКРИН поможет в разы ускорить работу, ведь в программе есть все необходимое для создания скриншотов для обучающих статей или слайдов для бизнес-презентаций. Скачайте приложение и создавайте снимки рабочего стола компьютера буквально за секунды.
Cохраните себе статью, чтобы не потерять:
Частые вопросы
Самый быстрый способ того, как обвести текст на скриншоте – воспользоваться приложением ФотоСКРИН. Захватите с его помощью нужную область экрана и выберите инструмент «Маркер». После этого подчеркните информацию, проведя курсором по снимку, и сохраните результат.
Чтобы встроить прямую линию в скриншот, воспользуйтесь соответствующим инструментом в программе ФотоСКРИН. Выделите иконку линии на панели опций и проведите курсором в нужной части снимка.
Обводка текстом вокруг предмета. Как сделать такой эффект?
Обводка текстом вокруг предмета поможет вам оригинально презентовать любую информацию на фото или на картинке. Сейчас расскажу, как можно сделать такой эффект.
Проще простого
Итак, для создания подобного эффекта нам потребуется приложение Meitu. Абсолютно бесплатно его можно скачать тут:
Инструкция
Примечания
Сорви овации
Будьте самыми стильными! Используйте суперэффекты:
Еще куча лайфхаков, секретов обработки, лучших фильтров и необычных масок. А также о том, как сделать радугу на лице, наложить текст, правильно разложить раскладку на фото, описано в сборной большой статье. Кликайте на картинку!
Теперь вы знаете, как делается обводка текстом вокруг предмета. Используйте этот лайфхак для создания собственных крутых фотографий.
Спасибо за ваше потраченное время
Андроид. Как на фото обвести объект?
Как на фото (фотография) обвести объект (андроид)?
Как на фото выделить объект (андроид)?
Приведите наглядные примеры.
Фото, скриншоты, видео.
В принципе, обвести определённый объект на фотографии либо на скриншоте довольно просто.
Как это сделать, последовательно расскажу на конкретном примере.
Итак, первое, что необходимо сделать, это зайти в приложение «Галерея» (оно есть во всех мобильных устройствах), открываем нужное нам фото:
Внизу в левом углу вы увидите карандашик (на моём скрине отмечено галочкой):
Нажимаете на него, появится такая картинка, нажимаете на иконку (нижний правый угол), отмеченную красной галочкой:
Далее жмите на слово «Рисование»:
Как видно, нам предлагается на выбор несколько вариаций цветов, также можно выбрать размер:
Допустим, я хочу выделить / обвести строчку, на которой указано непрерывное количество дней, проведённых на сайте, нажимаю на квадратик синего (или любой другой) цвета, выбираем размер, обводим цифру 730, и вуаля, у нас получилось обвести объект:
Не забудьте нажать на «Сохранить» (у меня вверху, слева).
Пробуйте. Тренируйтесь. У вас всё получится. Успехов.
Открыть приложение Галерея, выбрать нужный снимок либо в первой вкладке Все, либо во второй Локальные > категориям Скриншоты, он откроется в полном размере, под ним нажать Изменить, в Изменить нажать под снимком Кисть, а когда откроется ее страница, нажатием на кружок желаемого цвета выбрать цвет контура обводки, а слева ползунок толщины рисуемой линии перетащить в крайнее левое положение, чтобы линия получилась максимально тонкой и не замазала нужное место. После этого пальцем обводим требуемый участок снимка и, если результат устраивает, сохраняем, нажав над ним в правом верхнем углу сначала зелёную галочку, а потом ОК. Если получилось плохо, нажимаем в левом верхнем углу красный крестик и переделываем. Если ползунок выбора толщины линии не реагирует на скользящее движение пальца, то просто ткните в крайнюю точку слева. А может, его и двигать не придется, если линия средней толщины по умолчанию вас устроит. В Галерее отредактированное изображение не заменяет собой оригинал, а появляется дальше по списку, а в приложении Google Photos заменяет.
Как на фото обвести объект в Андроид немного отличается от того, какая версия (более новая или более старая). Покажу свой пример.
Для начала нужно открыть это самое фото, оно находиться в галерее. Если коснуться его пальцем, то появиться меню и функция «изменить». (отмечено красной стрелкой)
Тыцяем на него пальчиком и переходим в следующую менюшку. В ней нужно найти опцию «Граффити». Касаемся ее.
Дальше нужно выбрать, каким контуром вы хотите обвести. Просто корявой линией или четкой геометрической фигурой. Я выбрала квадрат, коснулась его. Далее ставим пальчик на то место, от которого хотим рисовать квадрат и собственно рисуем.
Вуяла, получается такая славная котейка в квадрате! Ее кстати зовут Марфуша.
Как рисовать на скриншоте? Как выделить текст или объект на скриншоте?
Как рисовать на скриншоте?
Как добавить на скриншот стрелочки, прямоугольники и т.п., чтобы выделить (обвести) определённый текст или объект?
Есть несколько способов.
Например, в том же Paint есть линии, овалы, прямоугольники, стрелки и т.п. + возможность делать их различного цвета и сразличной толщиной.
Я, например, пользуюсь программой Lightshot.
После того как вы сделаете скриншот, рядом с ним появятся 2 панели.
Также можно на скриншоте можно что-то написать с помощью инструмента «текст».
Скопировать, вставить в любой художественный редактор и в нём делать что хочешь.
Для Ваших высказанных задач хватит и простейшего редактора Paint (входит в пакет виндовс).
В нём можно перемещать любые части куда надо, набрать и вставить текст, что-то подчистить-подправит ь, вставить (нарисовать) стрелки, геометрические фигуры и т.д.
Если в вотсапе нужно в скриншоте что-то отметить или выделить, то прикрепляете картинку, сверху на панели будет нарисован карандаш, буква Т (текст) и смайлик и кадрирование.
Когда выбираешь карандаш, то можно выбрать цвет из палитры и выделить нужное поле.
При нажатии на смайлик, можно выбрать стрелки,часы и различные смайлики и вставить на изображение.
При нажатии на букву «Т» (текст) можно напечатать текст на изображении и выбрать цвет текста.
Очень легко и удобно вносить корректировки на скриншоте.
Сейчас многие делают скриншоты, сделать скриншот не составляет особого труда.
Также на скриншот можно добавить надписи, сделать рисунок, обвести в рамочку, применить различные фигуры и цвета.
Сделать это можно при помощи программы «Paint», такой программой пользоваться совсем несложно.
Можно выбрать любой цвет (цвета самые разные есть), разные фигуры (прямоугольники, ромб, круг, многоугольники и другие), линии можно сделать как тонкими так и более толстыми. Можно при помощи карандаша нарисовать рисунок, а при помощи кисти все разрисовать. Если вам не нравится что-то, то можно легко стереть рисунок при помощи ластика.
Я делаю скриншоты при помощи Яндекс.Диска. Это очень просто. Рисую на нем либо сразу сразу, для этого есть клавиши специальные в меню: фигуры, стрелки, текст, можно просто рисовать маркером:
Если нужно что-то нарисовать на скриншоте после того, как вы его сохранили, то скриншот, сделанный любым способом, можно открыть с помощью программы Paint, и там уже делать с ним все, что угодно.
Выделить текст можно при помощи прямоугольника, как сделала это я, там можно рисовать при помощи карандаша и кисти, при помощи различных фигур, стрелочки можно ставить, все это есть на панели инструментов, которую я выделила в красный прямоугольник:
Самое простое, на мой взгляд, это загрузить нужное изображение в мой любимый графический редактор под названием Paint. Это просто настоящий клад для работы с изображениями и текстом. Самое простое это рисовать при помощи кисточки. Очень удобным является в этой функции возможность выбора толщины линии. Есть и совсем тонкие и довольно широкие.
Кроме этого там же можно воспользоваться различными геометрическими фигурами для выделения текста или объекта и даже вставить текст. Если вы хотите написать на скришоте слово или предложения, то смело нажимайте на кнопку с изображением буквы « А».
Очень давно для таких целей использую программу «TechSmith SnagIt«! На мой взгляд эта программа является одной из лучших для захвата изображений с экрана монитора. Во встроенном в программу графическом редакторе «захваченное» изображение будет под вашим полным контролем.
Основные возможности для захвата:
Возможности встроенного редактора:
И много ещё чего полезного можно найти для себя в этой программе. Единственный недостаток данной программы в том, что она платная. А так, вещь просто незаменимая!
Как сделать и отредактировать скриншот
Содержание статьи
Стандартные средства Windows
Можно сделать и отредактировать скриншот, используя комбинацию 2 клавиш и встроенный графический редактор Paint. Нажмите клавиши Ctrl+PrintScreen, чтобы занести снимок экрана в буфер обмена, и запустите Paint. Создайте новый файл командой «Создать» из меню «Файл» и нажмите Ctrl+V для вставки снимка.
В Paint можно отредактировать скриншот. С помощью инструментов выделения отметьте выбранный фрагмент изображения и щелкните внутри выделенной области правой кнопкой мыши. В контекстном меню укажите нужное действие. Если вы хотите сохранить фрагмент изображения в виде графического файла, выбирайте «Копировать в файл». В новом окне укажите путь к папке, в которой будет храниться файл (по умолчанию «Мои рисунки»), и его имя.
Если применить команду «Копировать», фрагмент будет загружен в буфер обмена. Его можно использовать для вставки в новое изображение. Команда «Вырезать» также загружает выделенную часть рисунка в буфер, но при этом удаляет ее с исходного изображения. На месте вырезанного фрагмента остается белый фон.
Отдельные детали скриншота можно пометить для привлечения внимания инструментами «Прямоугольник» и «Эллипс». Цвет выделения выбирайте на палитре. Кроме того, в Paint имеются инструменты рисования: кисть, перо и распылитель. С их помощью можно изобразить фигуры вроде стрелки и более сложные, если у вас есть опыт работы с этим графическим редактором.
К скриншоту можно добавить надпись. Для этого щелкните букву «А» на панели инструментов, выберите подходящий цвет на палитре, тип и размер шрифта на панели свойств и введите текст.
Программа Lightshot
Очень упрощает создание и корректировку скриншотов бесплатная программа Lightshot. Скачайте ее с сайта производителя и установите. После этого она будет запускаться автоматически при включении компьютера. Ее значок находится в трее.
Когда вам потребуется сделать скриншот, нажмите клавишу PrintScreen и обведите мышкой нужную область на экране.
Вдоль вертикальной стороны рамки появляется панель инструментов, с помощью которой внутри выделения можно отметить детали маркером или цветным прямоугольником; нарисовать что-нибудь карандашом; поставить указатель в виде стрелки; сделать надпись. Отменить действия можно, нажав на круговую стрелку.
Чтобы изменить размер выделения, потяните за боковые и угловые маркеры на рамке. Выделение можно переместить в другое место, зажав его мышкой.
Вдоль горизонтальной стороны рамки появляется командная панель. С помощью размещенных на ней кнопок выделенный фрагмент можно загрузить в буфер, сохранить в виде графического файла, распечатать, найти похожие изображения в интернете и т.д. Разобраться в назначении кнопок нетрудно, поскольку при наведении курсора появляется всплывающая подсказка.