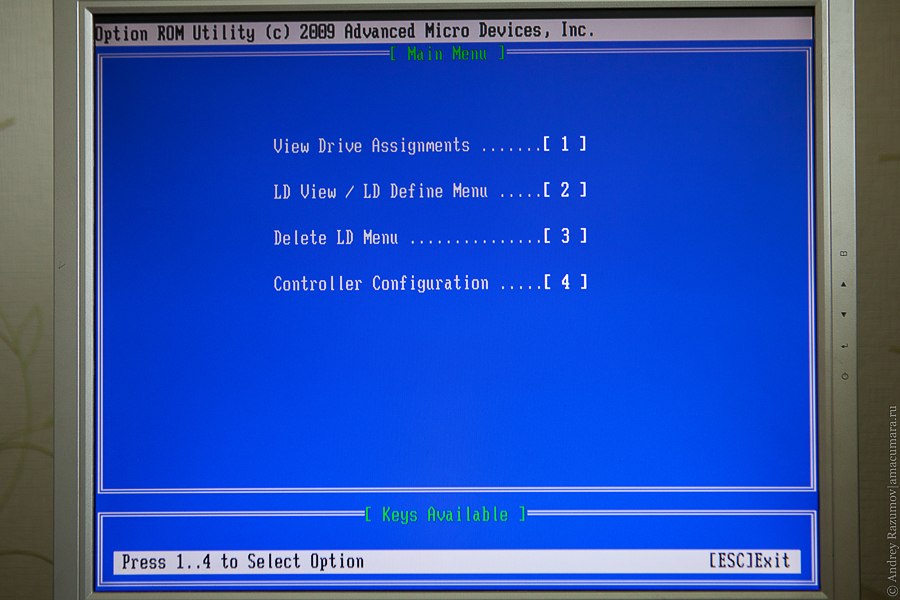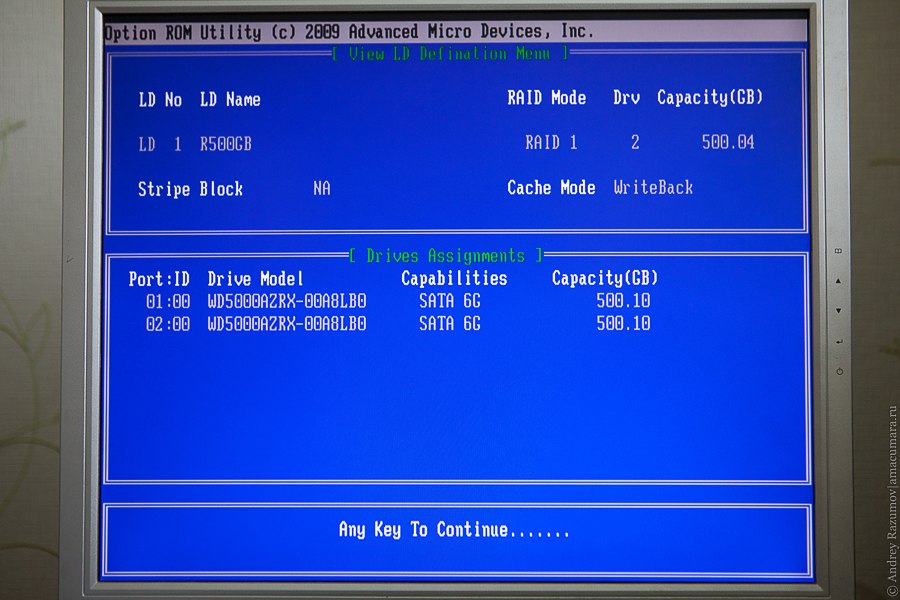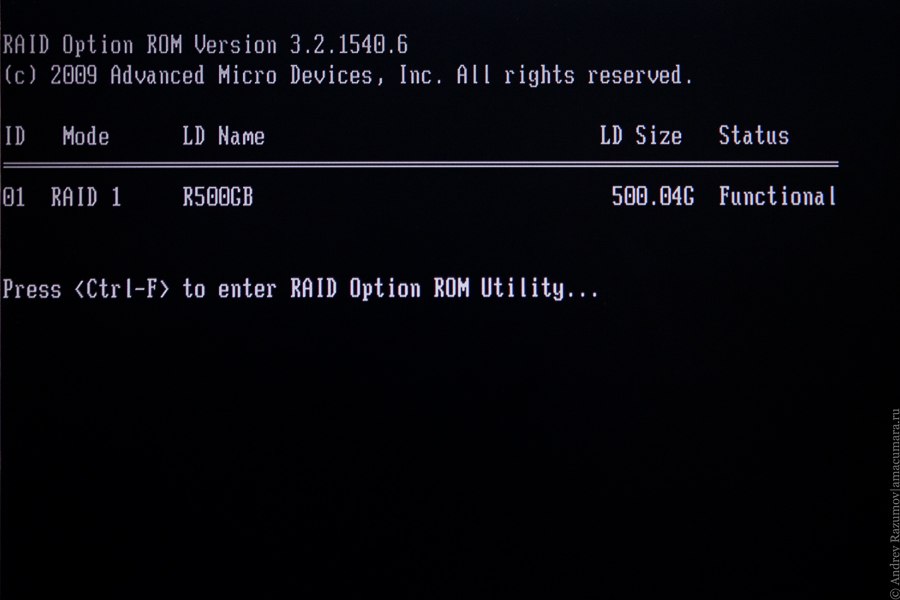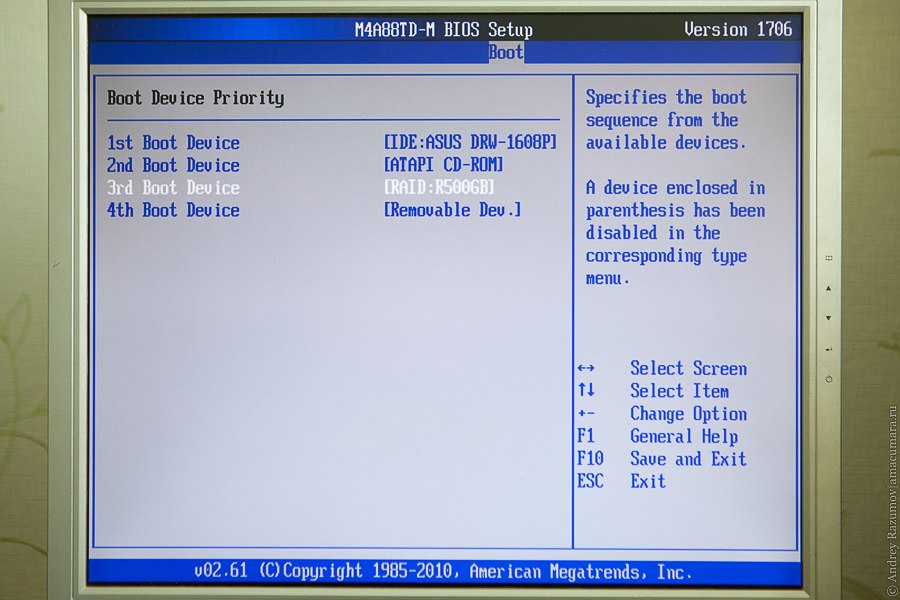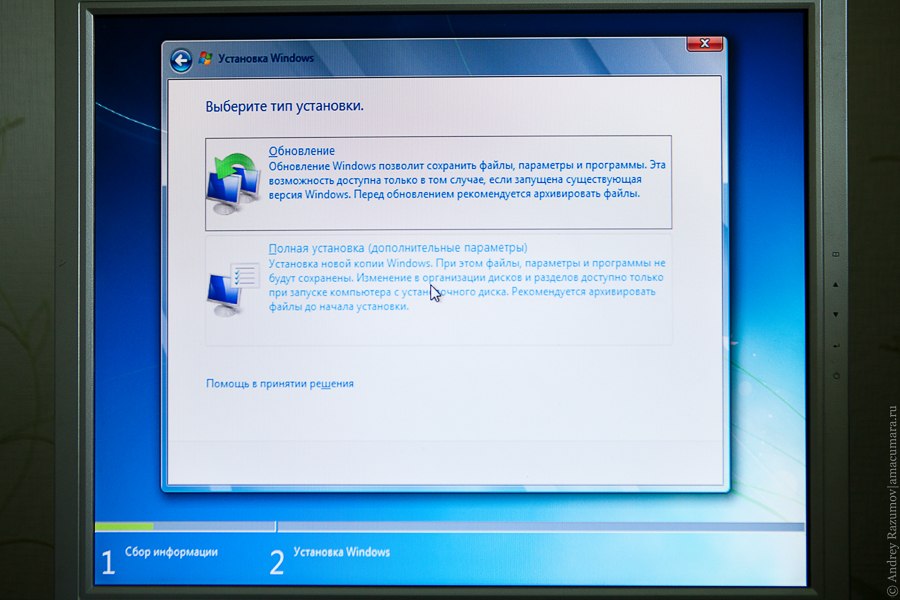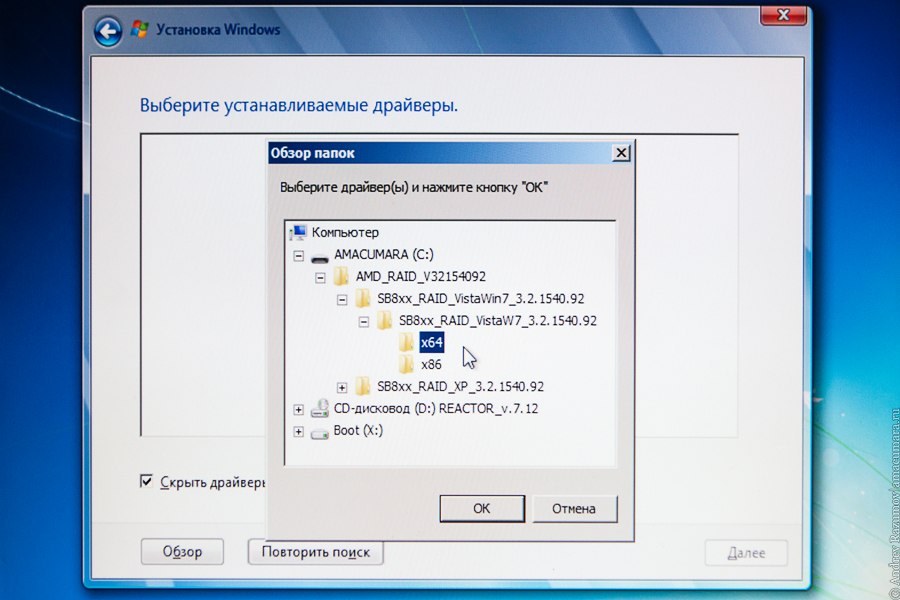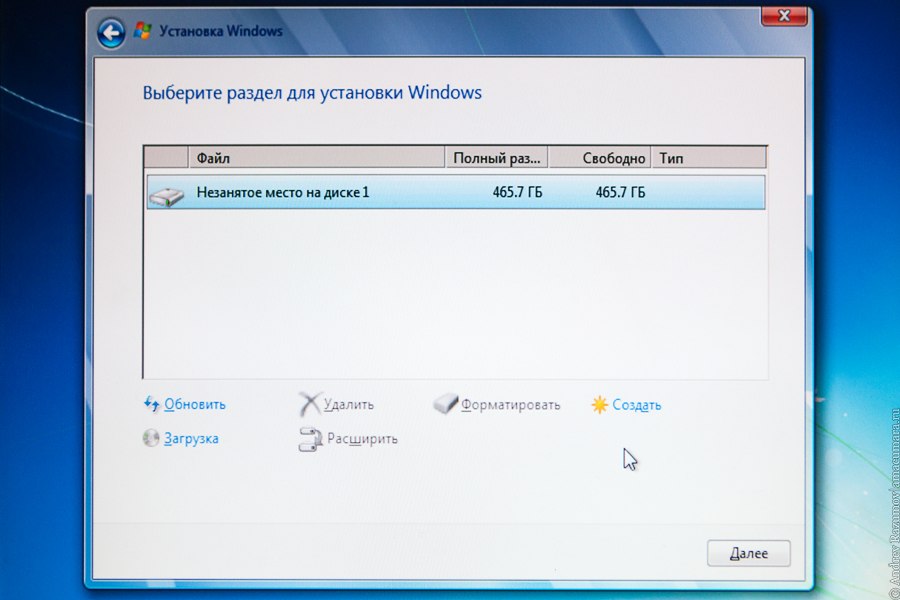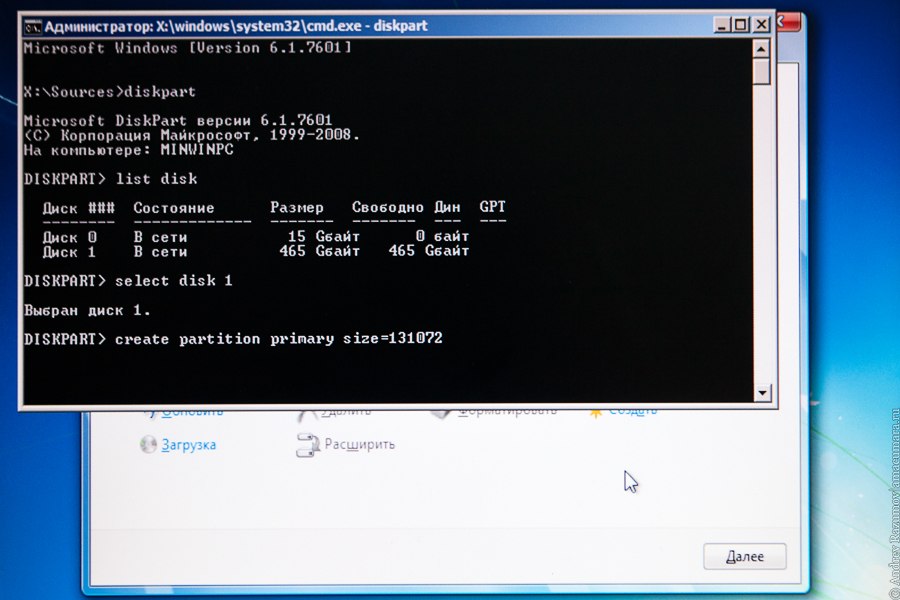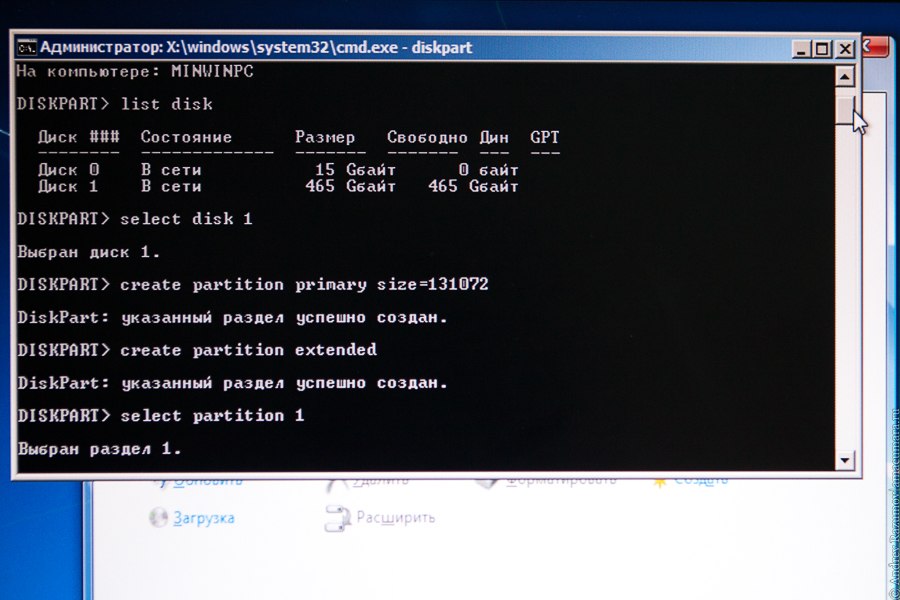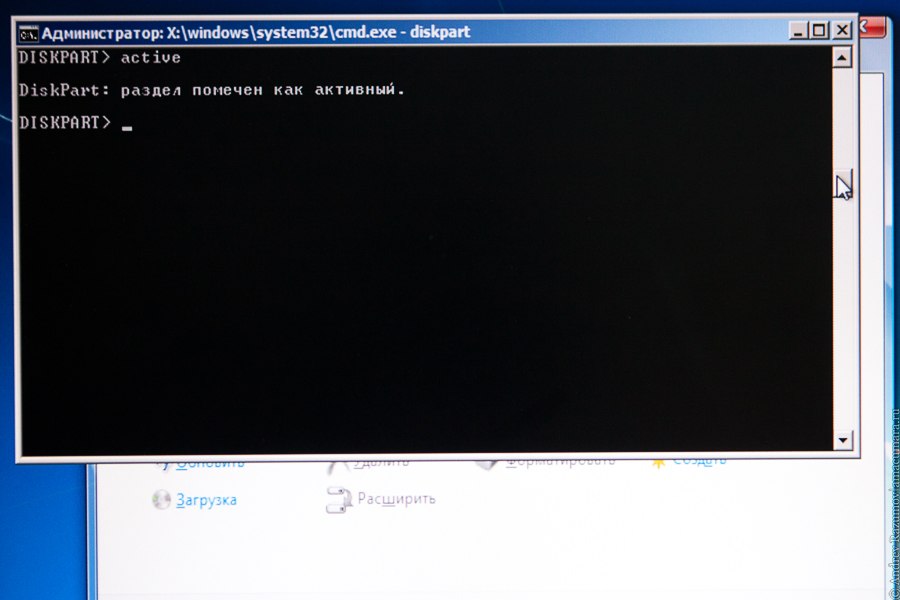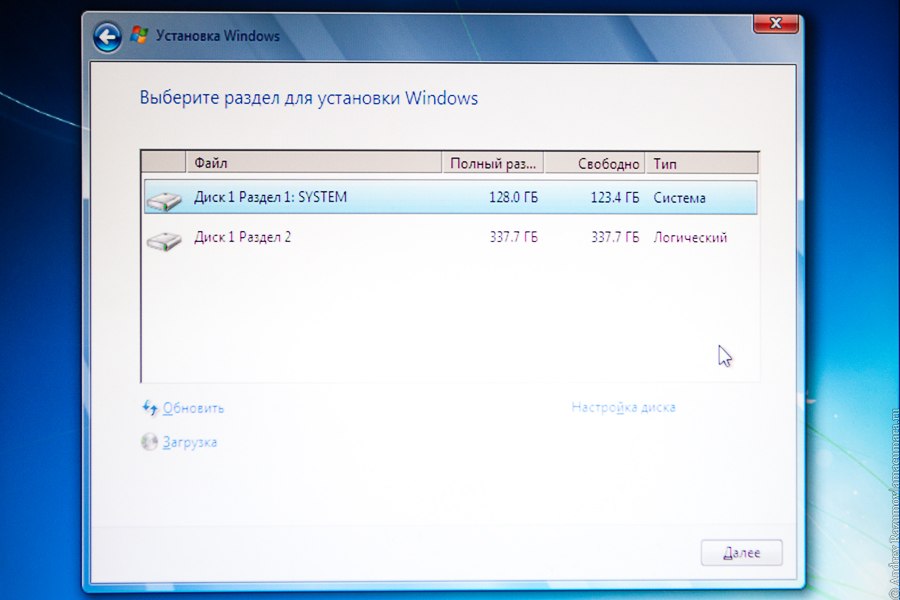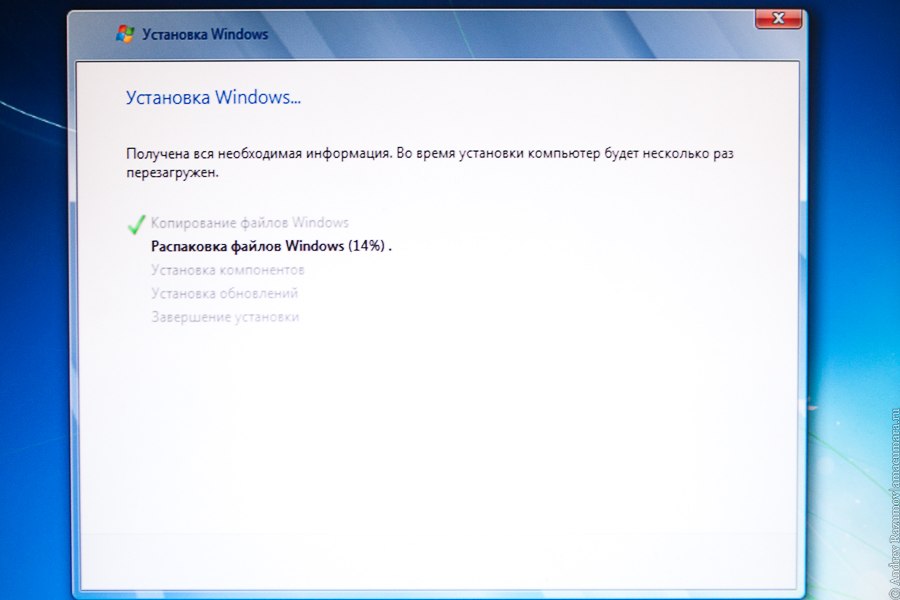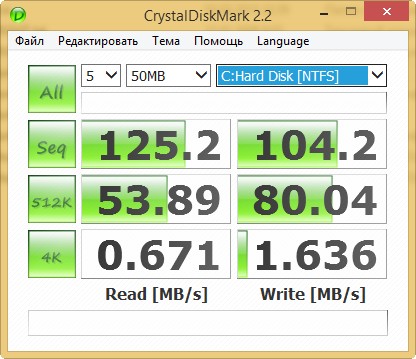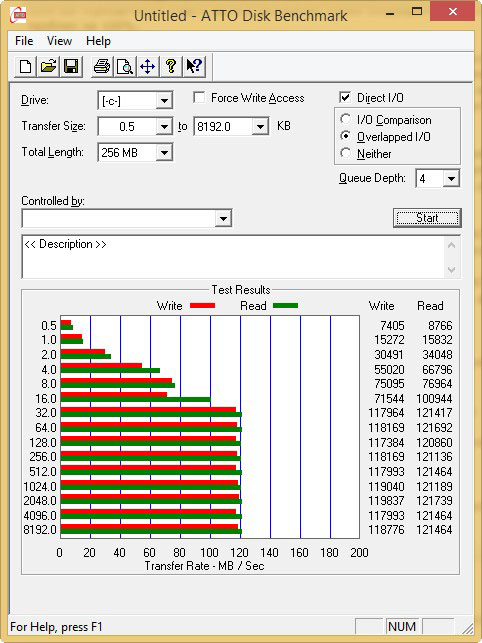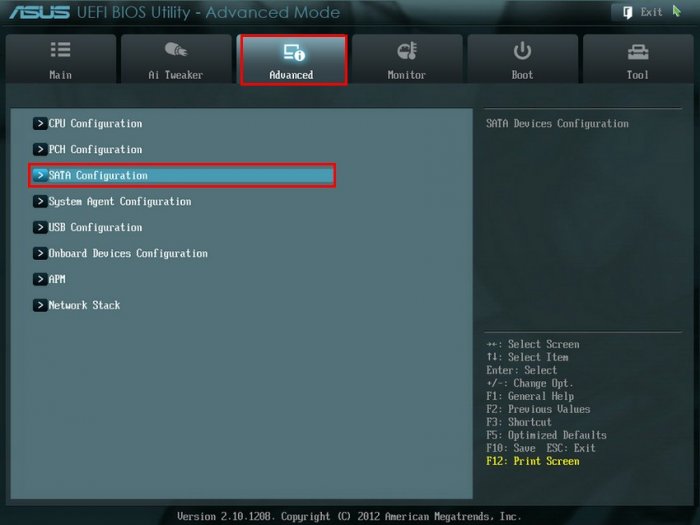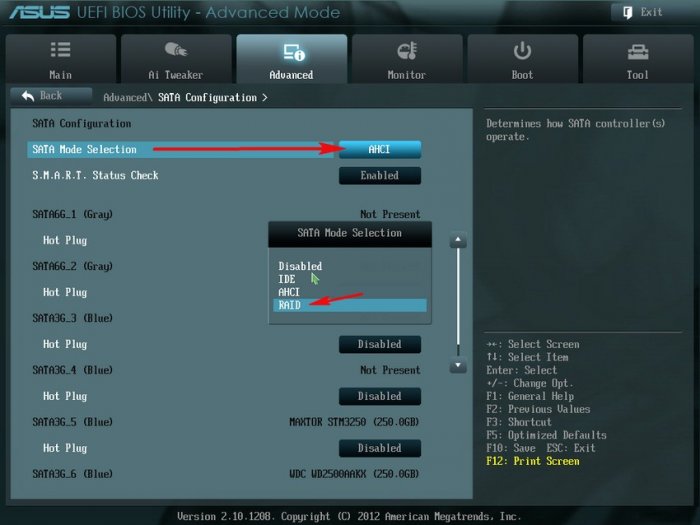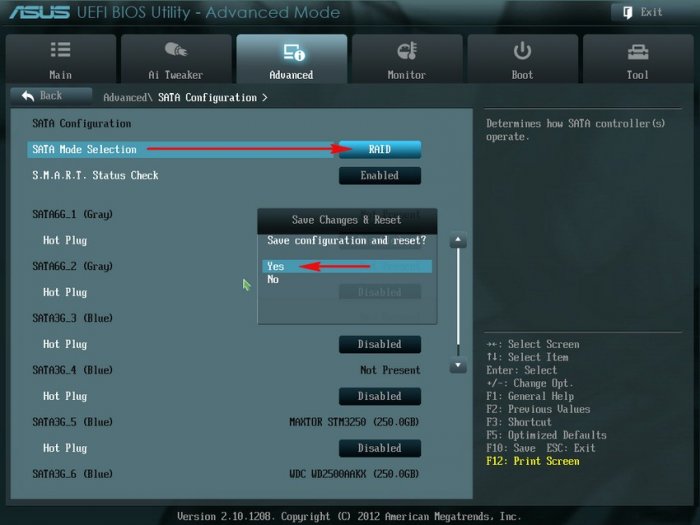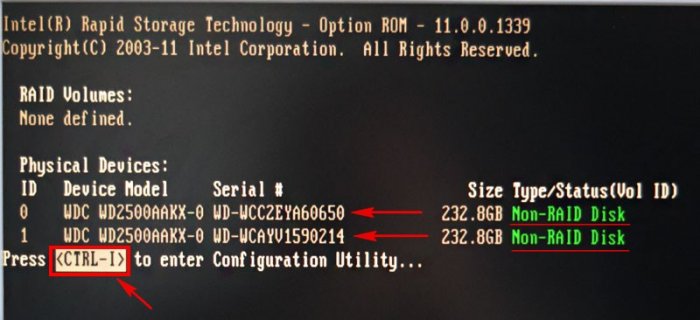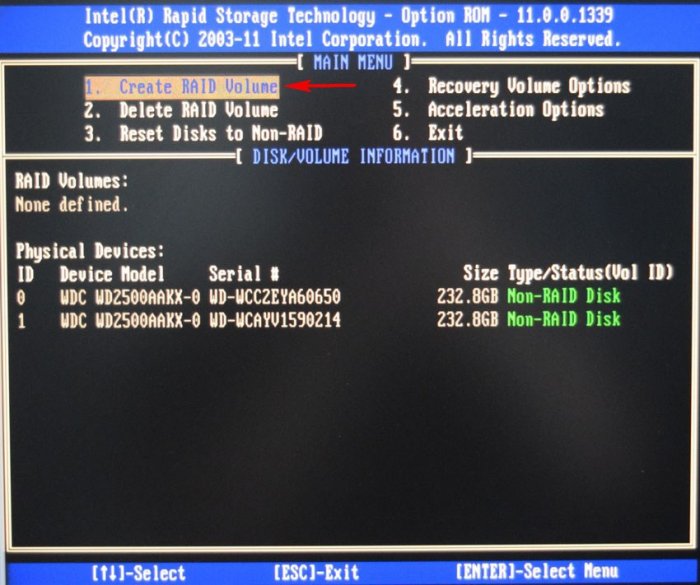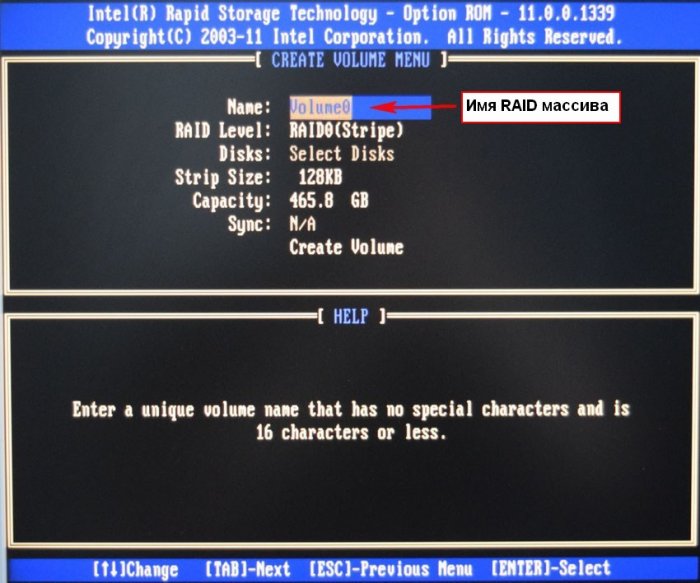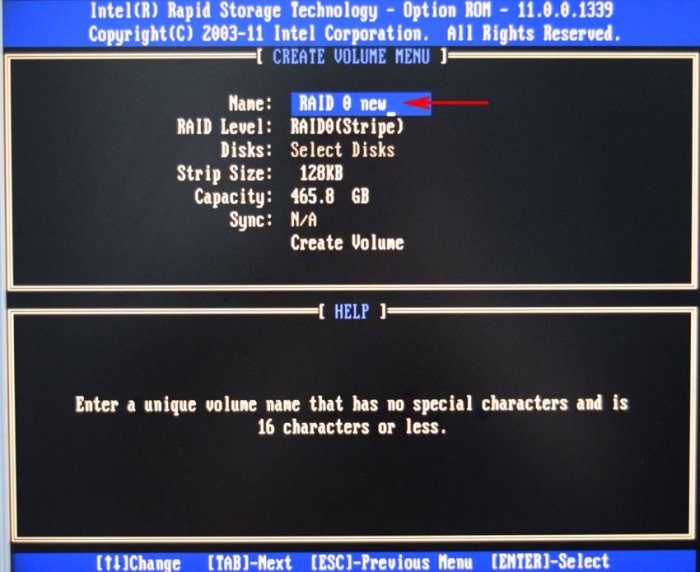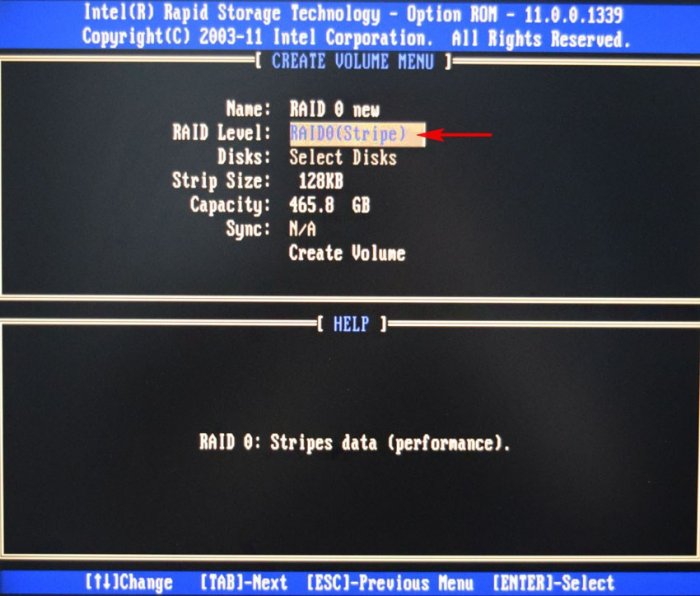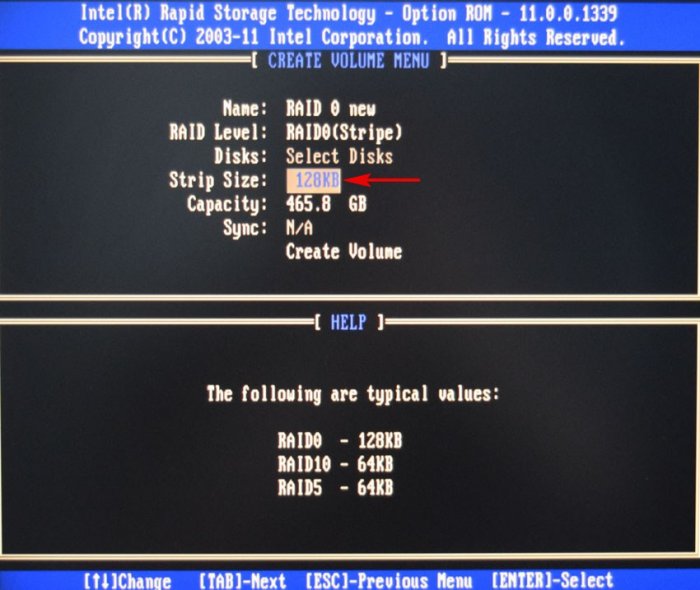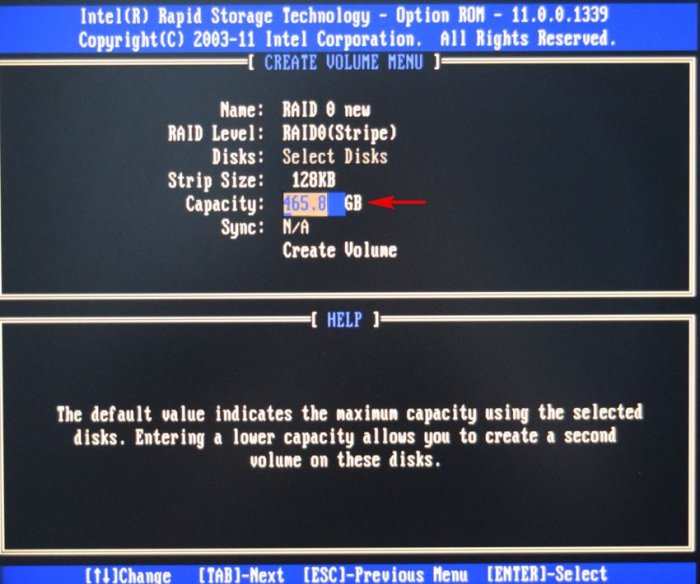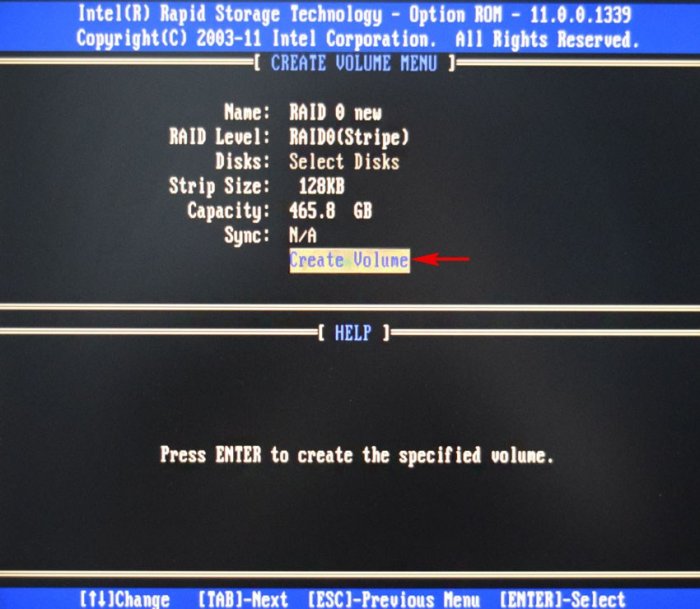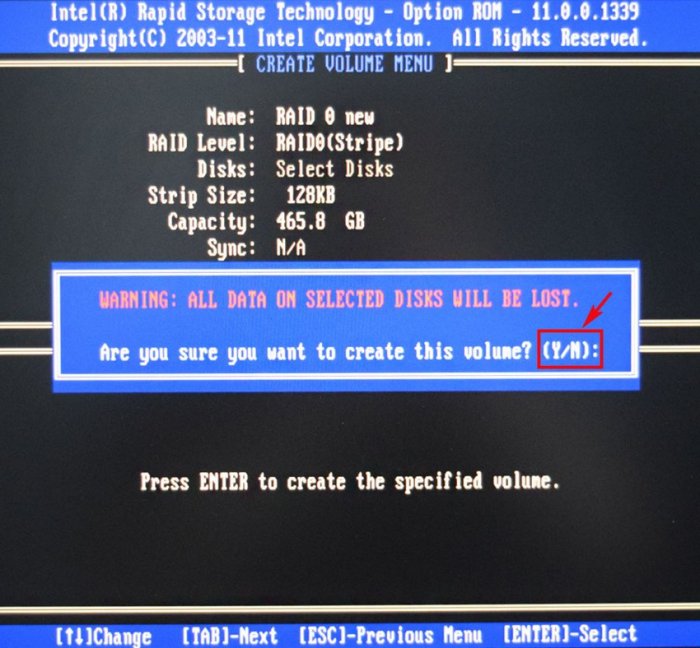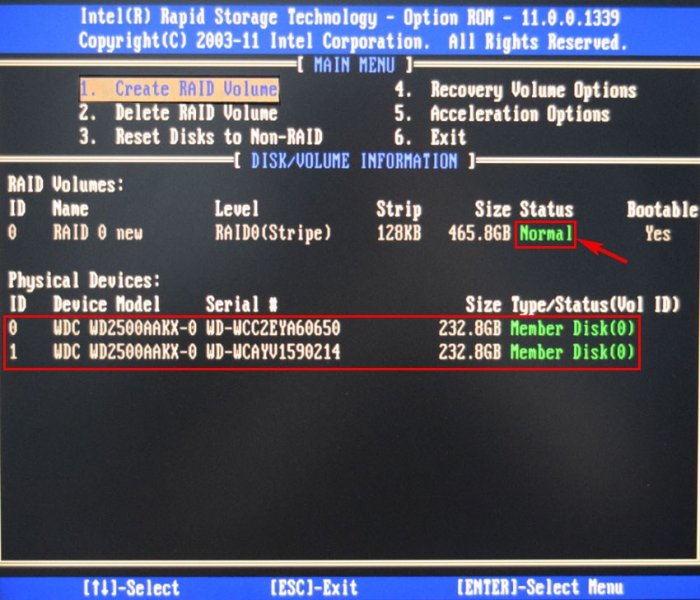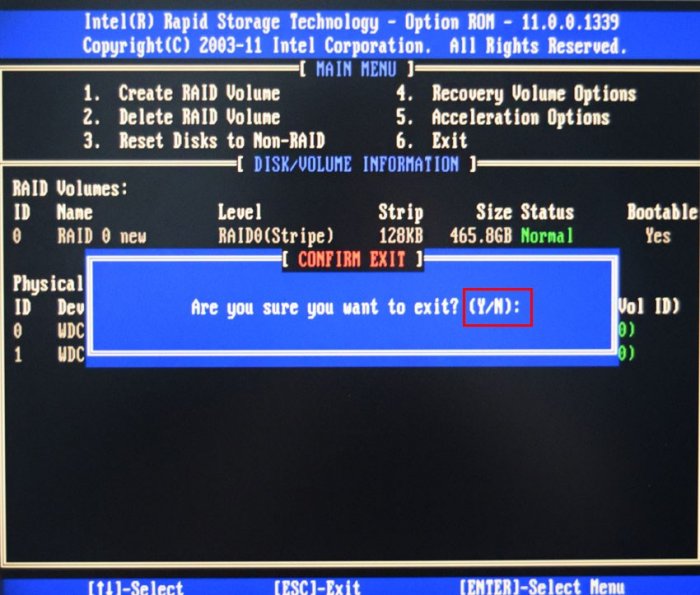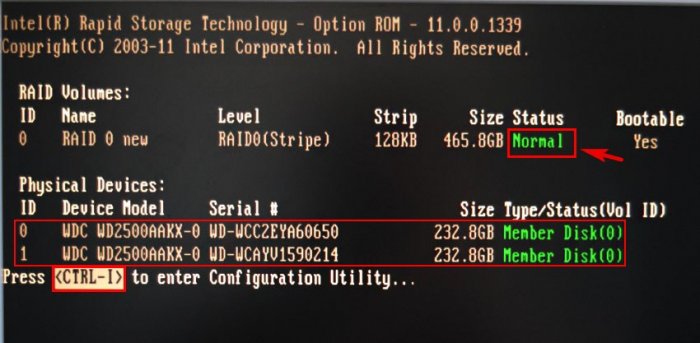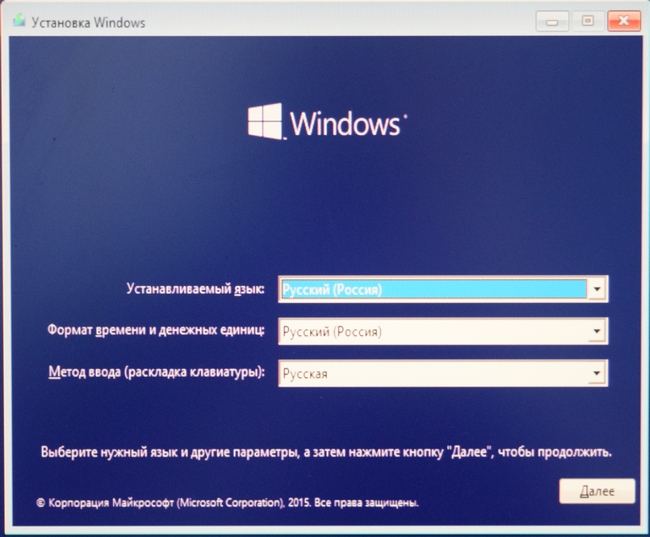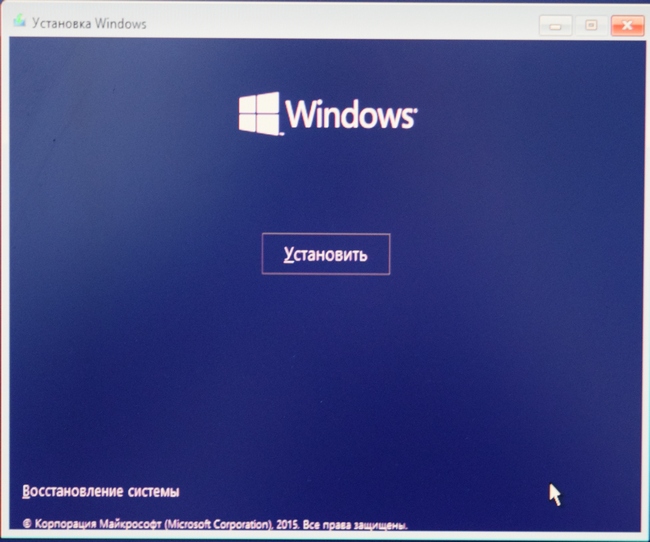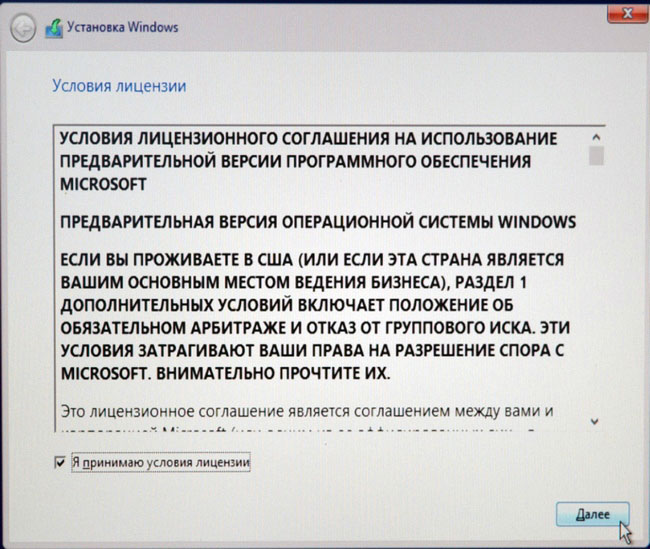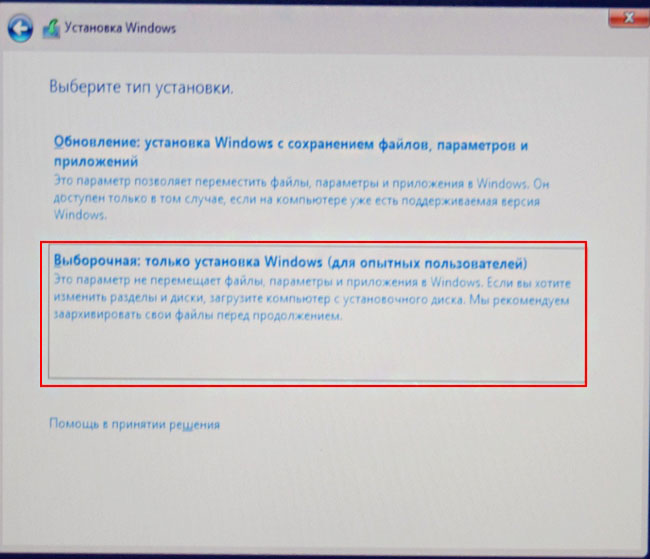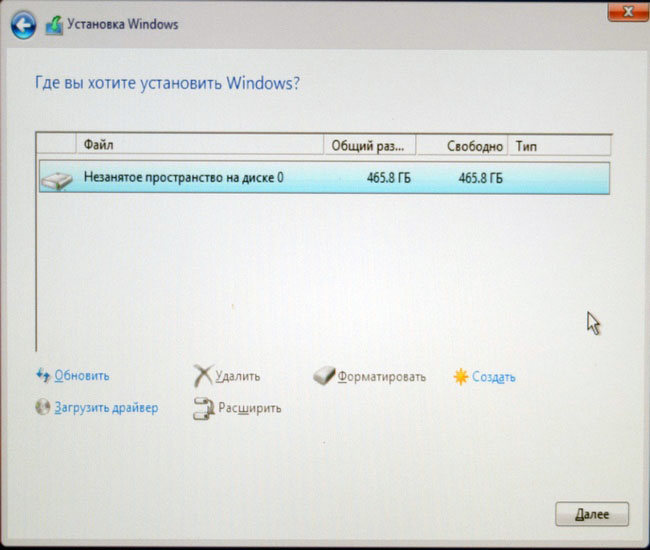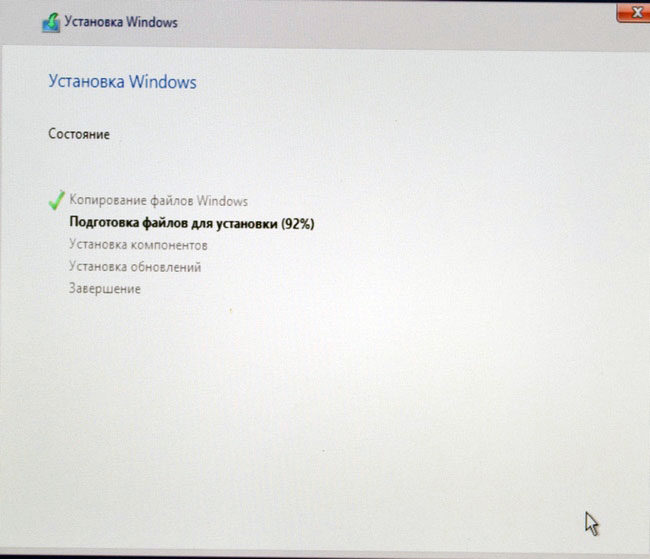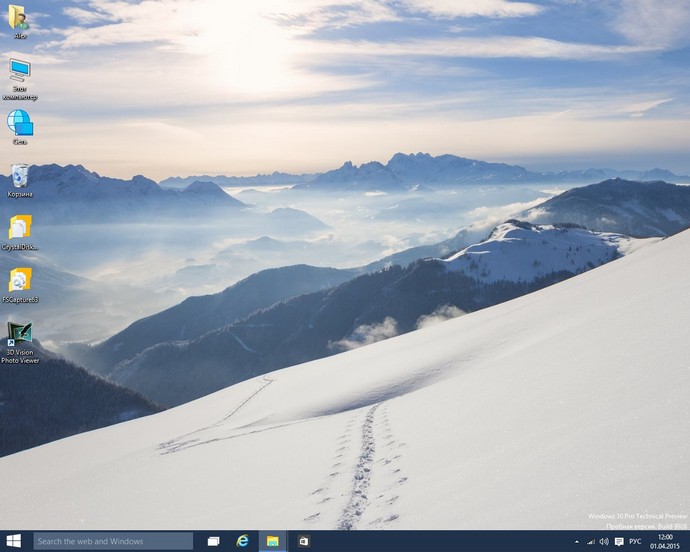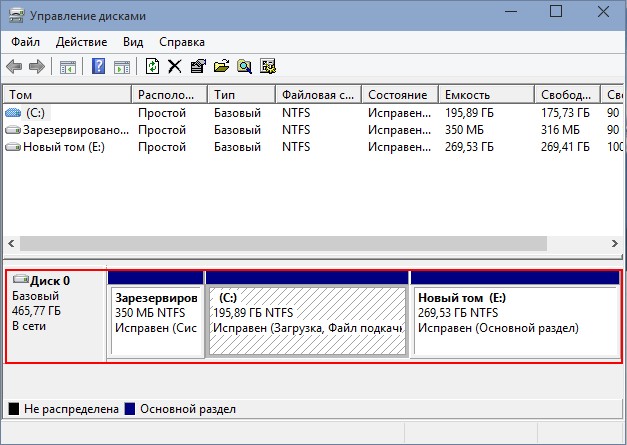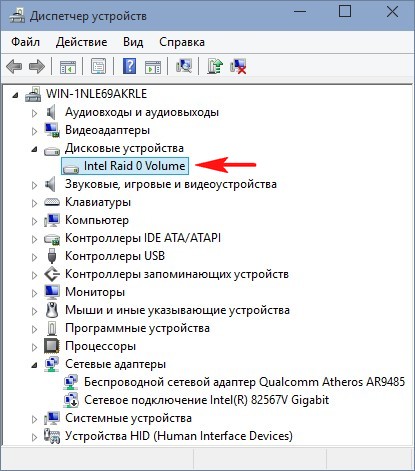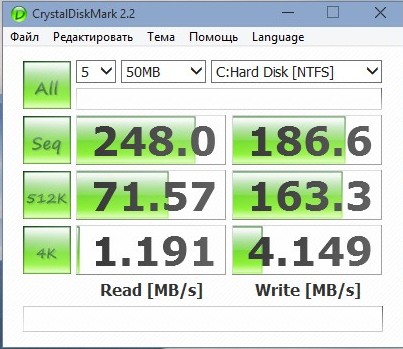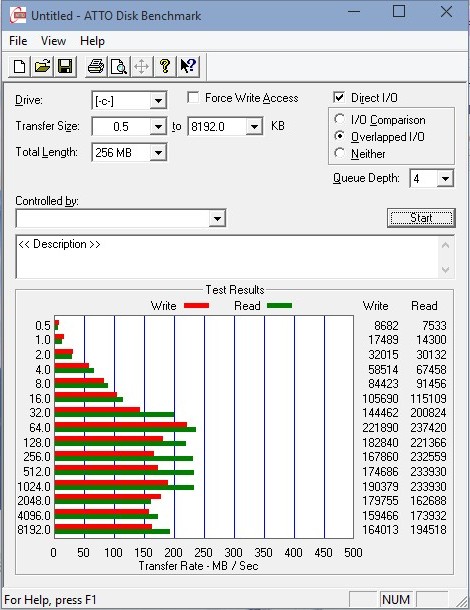Как на raid установить windows
Дифференцируя по времени
E-mail: photo@amacumara.com
Как настроить RAID и установить на него Windows 7
В конце прошлой недели купил комплектующие для компьютера и столкнулся с рядом проблем при настройке оборудования. Новый компьютер предназначен для хранения баз данных в офисе одной фирмы, следовательно нужен был RAID массив. Бюджет был порядка 20000 рублей, поэтому собирал на платформе AMD. Материнская плата ASUS M4A88TD-M и два одинаковых жестких диска WD 500 Gb. Для настройки RAID массива HDD подключил в разъемы SATA0 и SATA1. Создавал массив RAID 1, объединение жестких дисков с повышенной надежностью и отказоустойчивостью. Когда жесткие диски зеркалят друг друга. Рекомендации описанные ниже подходят для настройки RAID0, повышения скорости работы дисков.
Первое, зашел в BIOS. Для моей материнской платы нажатие кнопки DEL при загрузке, для плат других фирм может быть F2. В настройках конфигурации SATA переключил режим IDE на RAID. Нажал F10 для сохранения настроек и перезагрузил компьютер.
Второе, нужно включитьRAID массив. Это первый момент, на котором попал в ступор. В инструкции к материнской плате ASUS об этом ни слова не сказано. Во время загрузки компьютера нажал Ctrl+F. Открыл меню Option ROM Utility. Здесь выбрал второй пункт нажатием 2.
В этом меню нажал Ctrl+C для создания RAID. Идя по пунктам включал функции RAID Mode в положение RAID1, напротив дисков Y. Затем дважды нажал Ctrl+Y, ввел имя RAID массиву и сохранил выставленные параметры. Вышел и перезагрузил компьютер.
Теперь при загрузке компьютера видно, что в системе подключен RAID1 массив.
Третье, определил приоритет очереди загрузки с разных устройств. Для этого пришлось еще раз войти в BIOS. Привод DVD, за ним мой RAID, а последним подключаемый устройства, т.е. флешки.
На RAID массив устанавливал Windows 7. В принципе, дальнейшие советы подойдут для установки Windows XP, Vista, Server 2008 и Windows 8 на RAID массив. До начала установки зашел с другого компьютера на сайт ASUS и скачал AMD RAID driver. Драйвер RAID загрузил на флеш-диск, его не надо вставлять в USB разъем до выбора разделов жесткого диска. Образ Windows был на DVD. После этого перешел к установке ОС.
Четвертое, использовал драйвер с флешки, когда дошел до выбора раздела. Вставил флешку, нажал Загрузка и Обзор.
Во всплывшем меню выбрал каталог драйвера, операционный системы и разрядности. В моем случае Windows 7 64bit.
Установщик Windows обнаружил драйвер AMD AHCI Compatible RAID Controller. Его было достаточно, чтобы увидеть раздел жесткого диска. Вынул флеш диск из USB порта.
Здесь меня поджидала вторая загвоздка, когда не ставится Windows 7. Выбрал стандартный способ Создать, весь объем диска установщик определил как Основной. Нажал Далее и получил ошибку. Программе установки не удалось создать новый или найти существующий системный раздел. Дополнительные сведения и так далее. Когда Windosw не устанавливается из-за раздела, решение — сделать самостоятельно разбивку диска на разделы. Удалил все разделы. Нажал Shift+F10.
Пятое, нажав Shift+F10, вызвал командную строку. Shift+Alt возвращает английский язык раскладки клавиатуры на русском дистрибутиве. Ввел diskpart, команда вызова утилиты работы с диском. Следующая команда list disk. Увидел два диска в системе: диск 0 — флешка, диск 1 — RAID массив. Выбрал диск 1 командой select disk 1. Дальше ввел create partition primary size=131072, создал системный раздел размером 128 Гб. За это отвечает команда create partition primary. Команда size для определения размера диска.
Вторую часть диска определил в раздел командой create partition extended. Не использовал size, чтобы включить все оставшееся пространство во второй диск. Что в дальнейшем позволит создать Логический диск.
Выбрал первый раздел командой select partition 1. А командой active раздел помечен как активный. После этого закрыл окно командной строки. Нажал кнопку Обновить.
После обновления списка разделов увидел два диска объемом 128 Гб и 337 Гб. Выбрал первый раздел и нажал кнопку Далее.
Горячо ожидаемая надпись Установка Windows… Установка Windows прошла в обычном режиме.
Проделал несколько раз за три вечера. Некоторые попытки были с ошибками, что увеличивало время. Если останутся вопросы, пишите в комментарии. Например, нужно перезагрузить компьютер после разбития диска на новые разделы, если флешка была вставлена до установки Windows. Все выше описанное было повторено за раз, чтобы убедиться в верности алгоритма из пяти пунктов. Установка Windows 7 на RAID работает, проверено!
Как настроить RAID 0 массив и установить на него Windows 10. Или как увеличить быстродействие дисковой системы в два раза
Как вы догадались, сегодняшняя статья о создании и настройке дискового массива RAID 0 состоящего из двух жёстких дисков. Задумал я её несколько лет назад и специально приобрёл два новых винчестера SATA III (6 Гбит/с) по 250 ГБ, но в силу сложности данной темы для начинающих пользователей пришлось её тогда отложить. Сегодня же, когда возможности современных материнских плат подошли к такому уровню функциональности, что RAID 0 массив может создать даже начинающий, я с большим удовольствием возвращаюсь к этой теме.
Примечание : Для создания RAID 0 массива можно взять диски любого объёма, например по 1 ТБ. В статье, для простого примера, взяты два диска по 250 ГБ, так как свободных дисков другого объёма не оказалось под руками.
Включаем компьютер и входим в БИОС с помощью нажатия клавиши DEL при загрузке.
Идём на вкладку Advanced, опция SATA Configuration.
Опцию SATA Mode Selection выставляем в положение RAID
Для сохранения изменений жмём F10 и выбираем Yes. Происходит перезагрузка.
Если вы подключили в БИОС технологию RAID, то при следующей загрузке на экране монитора появится предложение нажать клавиатурное сочетание (CTRL-I), для входа в панель управления конфигурации RAID.
Ещё в данном окне отображены подключенные к портам 4 и 5 наши жёсткие диски WDC, пока находящихся не в RAID-массиве (Non-RAID Disk). Жмём CTRL-I и входим в панель настроек.
Здесь производим основные настройки нашего будущего RAID 0 массива.
Name : (Имя RAID-массива).
Нажмите на клавишу «пробел» и введите имя.
Пусть будет «RAID 0 new» и жмём Enter. Передвигаемся ниже с помощью клавиши Tab.
RAID Level : (Уровень RAID).
Опускаемся ниже с помощью клавиши Tab.
Оставляем как есть.
Выставляется автоматически. Объём двух наших винчестеров 500 ГБ, так как мы используем уровень RAID 0 (stripe) и два наших жёстких диска работают как один. Ж мём Enter.
Больше ничего не меняем и передвигаемся к последнему пункту Create Volume и жмём Enter.
WARNING: ALL DATA ON SELECTED DISKS WILL BE LOST.
Are you sure you want to create this volume? (Y/N):
ВНИМАНИЕ: ВСЕ ДАННЫЕ на выбранных дисках будут потеряны.
Жмём Y (Да) на клавиатуре.
RAID 0 массив создан и уже функционирует, находится со статусом Normal (нормальный). Для выхода из панели настроек жмём на клавиатуре клавишу Esc.
Are you sure you want to exit (Вы уверены что хотите выйти? Нажимаем Y (Да). Происходит перезагрузка.
Теперь при каждой загрузке компьютера на экране монитора на несколько секунд будет появляться информация о состоянии нашего RAID 0 массива и предложение нажать сочетание клавиш (CTRL-I), для входа в панель управления конфигурации RAID.
Установка Windows 10 на RAID 0 массив
Подсоединяем к нашему системному блоку загрузочную флешку Windows 10, перезагружаем компьютер, входим в БИОС и меняем приоритет загрузки на флешку. А можно просто войти в меню загрузки компьютера и выбрать загрузку с установочной флешки Windows 10 (в нашем случае Kingston). В меню загрузки можно увидеть созданный нами RAID 0 массив с названием «RAID 0 new».
Принимаем условия лицензии и жмём Далее.
Выборочная: Только установка Windows (для опытных пользователей)
Можете создать разделы в этом окне или сделать это после инсталляции операционной системы, без разницы.
Windows 10 установлена на RAID 0 массив.
Идём в Управление дисками. Операционная система Windows 10 видит пространство двух наших жёстких дисков по 250 ГБ как один жёсткий диск объёмом 500 ГБ.
Диспетчер устройств. В дисковых устройствах находится наш RAID 0 массив.
Ну а теперь, самое главное, проводим тесты скорости работы RAID 0 массива.
Комментарии (116)
Рекламный блок
Подпишитесь на рассылку
Навигация
Облако тегов
Архив статей
Сейчас обсуждаем
Виталий Владимирович
Гость Евгений
admin, Вот сейчас и выясняю. Она вроде как и в AIDA64 отображается, тогда как старую совсем не
Гость Евгений
Фёдор, Спасибо за совет. Честно, в инструкцию не заглядывал(да и нигде такой информации не видел),
admin
Надо же, оказывается у меня процессор загружен на 100%! Почему? Как определить чем он так занят?
Юрий Белевцев
Надо же, оказывается у меня процессор загружен на 100%! Почему? Как определить чем он так занят?
О проекте RemontCompa.ru
RemontCompa — сайт с огромнейшей базой материалов по работе с компьютером и операционной системой Windows. Наш проект создан в 2010 году, мы стояли у истоков современной истории Windows. У нас на сайте вы найдёте материалы по работе с Windows начиная с XP. Мы держим руку на пульсе событий в эволюции Windows, рассказываем о всех важных моментах в жизни операционной системы. Мы стабильно выпускаем мануалы по работе с Windows, делимся советами и секретами. Также у нас содержится множество материалов по аппаратной части работы с компьютером. И мы регулярно публикуем материалы о комплектации ПК, чтобы каждый смог сам собрать свой идеальный компьютер.
Наш сайт – прекрасная находка для тех, кто хочет основательно разобраться в компьютере и Windows, повысить свой уровень пользователя до опытного или профи.
Установка операционной системы на том RAID — метод установки по методу F6
Тип материала Установка и настройка
Идентификатор статьи 000005864
Последняя редакция 04.02.2020
Чтобы установить операционную систему на том RAID, выполните следующие действия:
Включите RAID в системную BIOS
Эти инструкции относятся только к системным платам Intel® для настольных ПК. Настройки BIOS системными платами не Intel могут различаться. Следуйте инструкциям, прилагаемым к системной плате.
В зависимости от модели системной платы Intel® для настольных ПК включите RAID-массив, следуя одной из перечисленных ниже процедур.
к началу страницы
Создать том RAID
Чтобы создать том RAID, выполните следующие действия:
К началу страницы
Установите драйвер RAID с помощью метода установки F6
Чтобы установить драйвер технологии хранения Intel® Rapid (Intel® RST) в процессе установки операционной системы, выполните следующие действия:
Нажмите клавишу F6, если вам необходимо установить драйвер SCSI или RAID стороннего производителя.
Сообщение отображается на этапе текстового режима в начале установки Windows XP *.
Вставьте диск с прилагаемой производителем аппаратной поддержки в дисковод A:
Этот диск содержит следующие файлы: ИААХЦИ. INF, IAAHCI.CAT, ИАСТОР. INF, IASTOR.CAT, ИАСТОР. SYS и TXTSETUP. Компаниями.