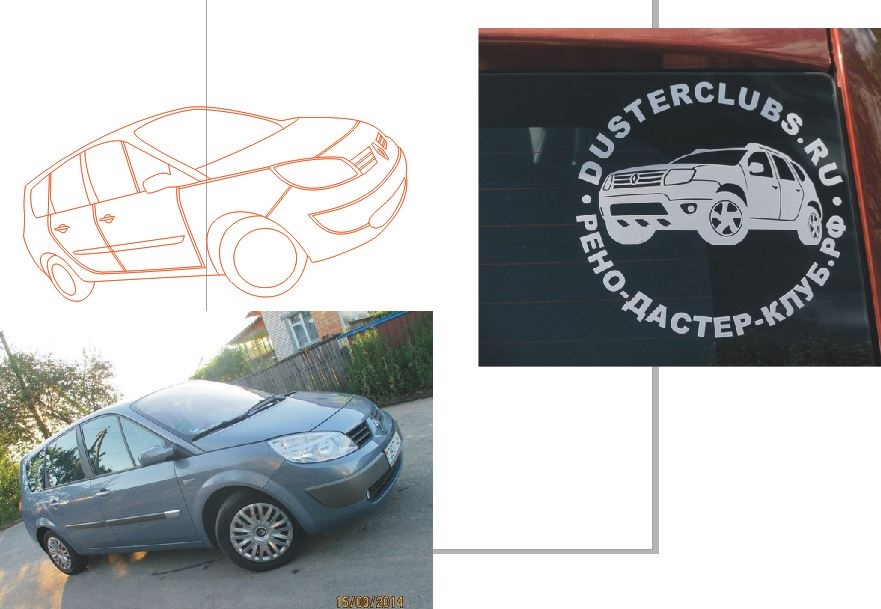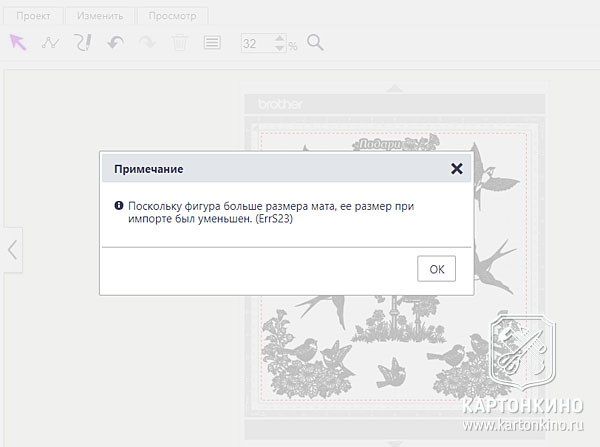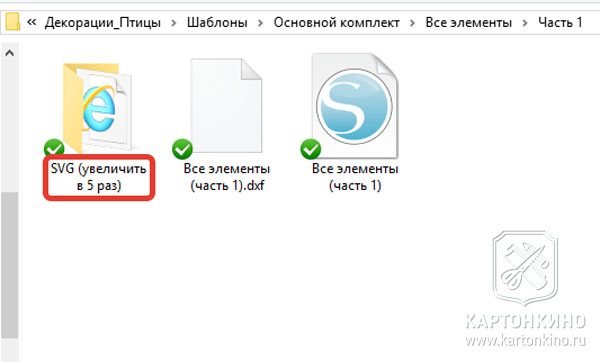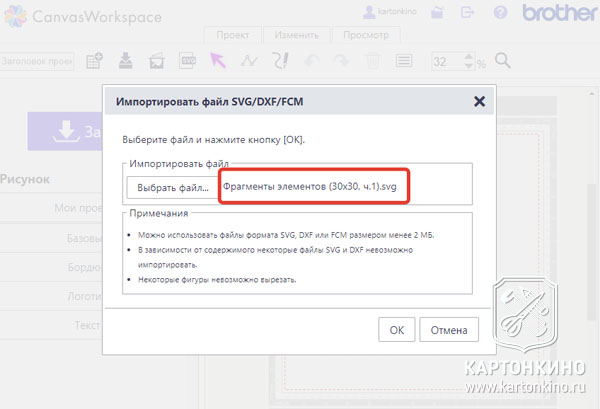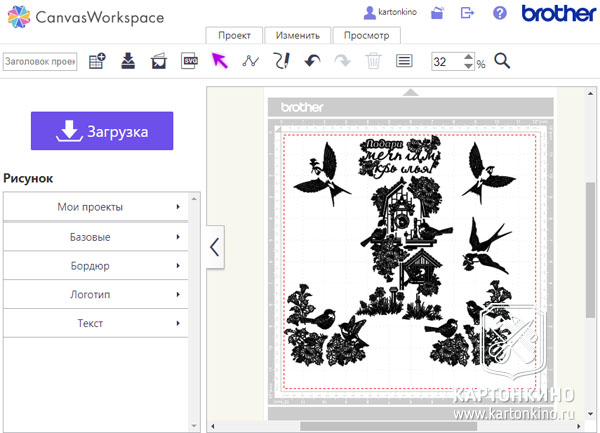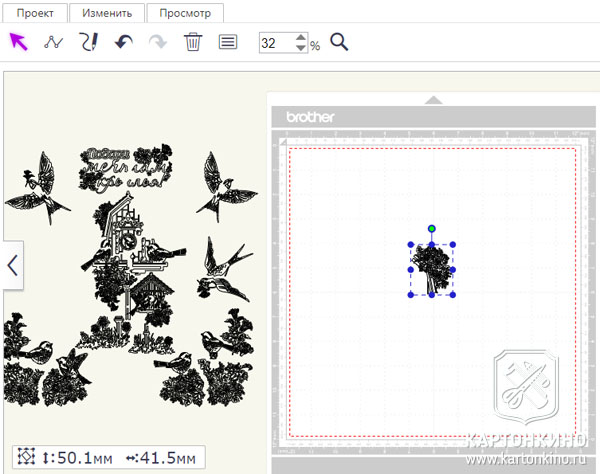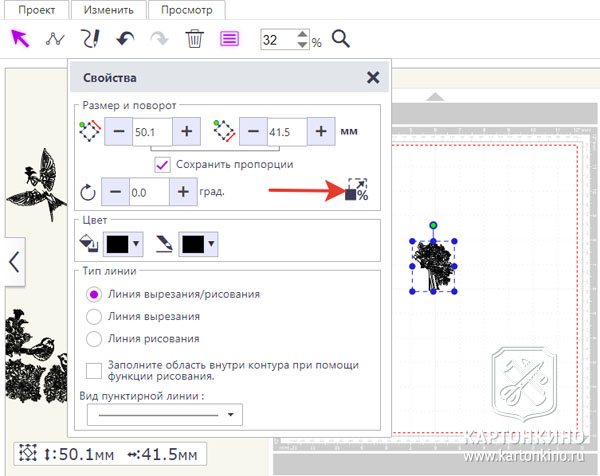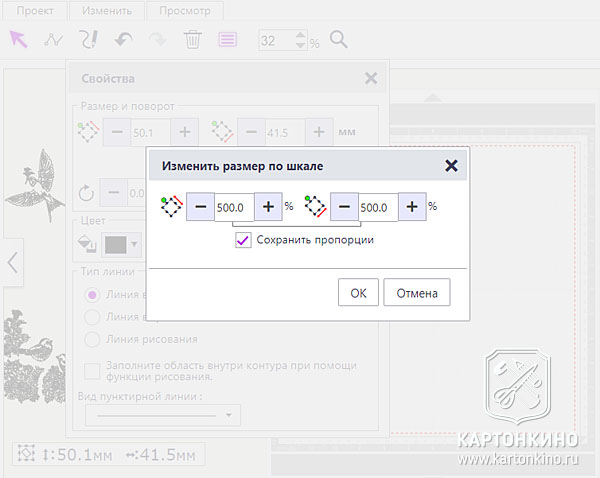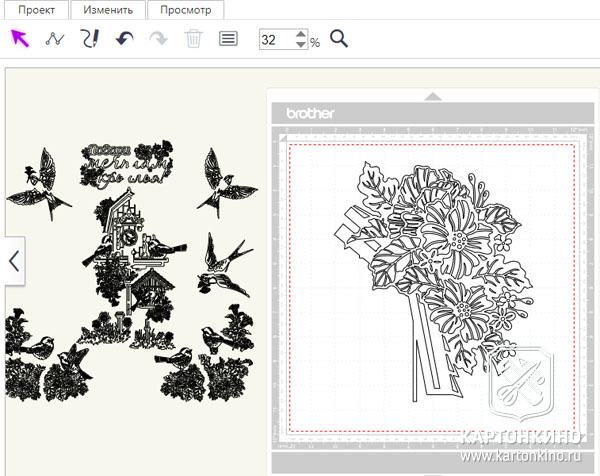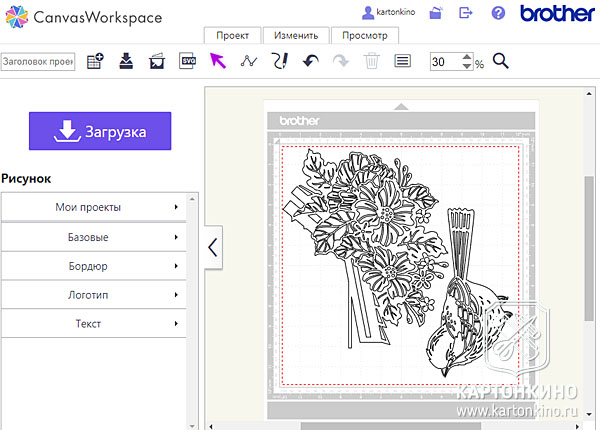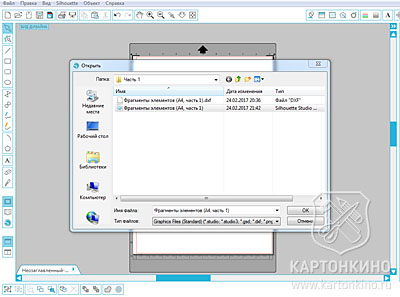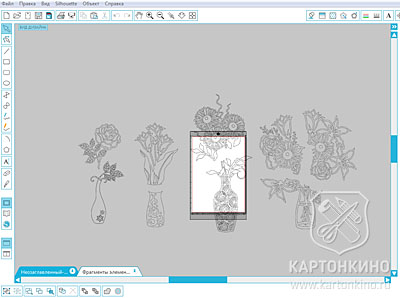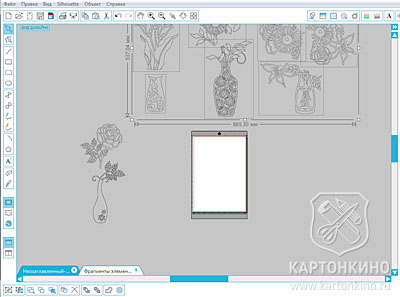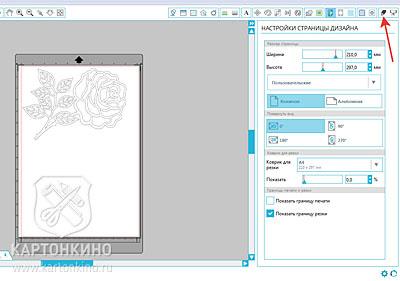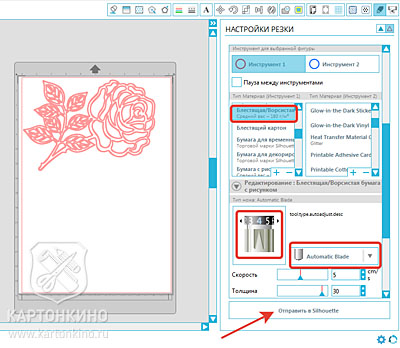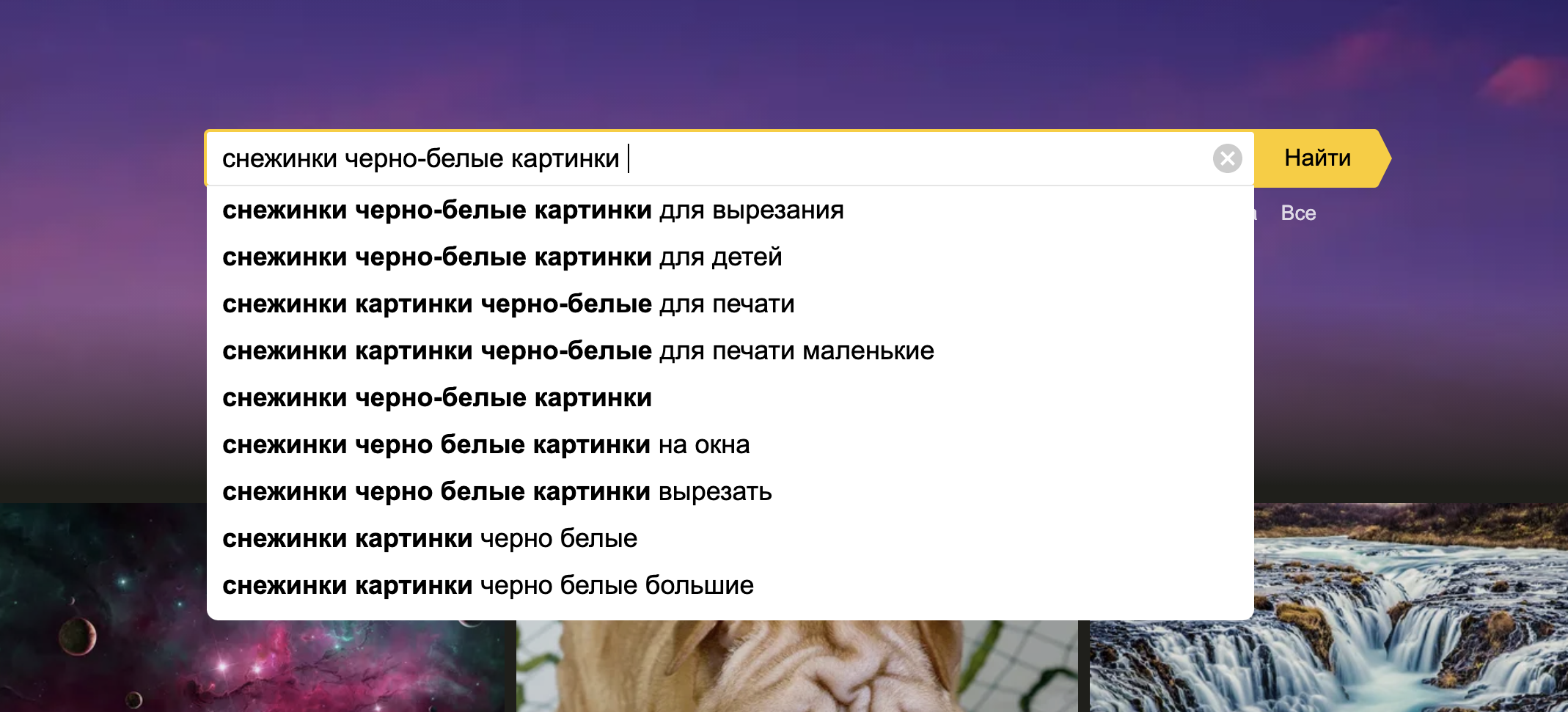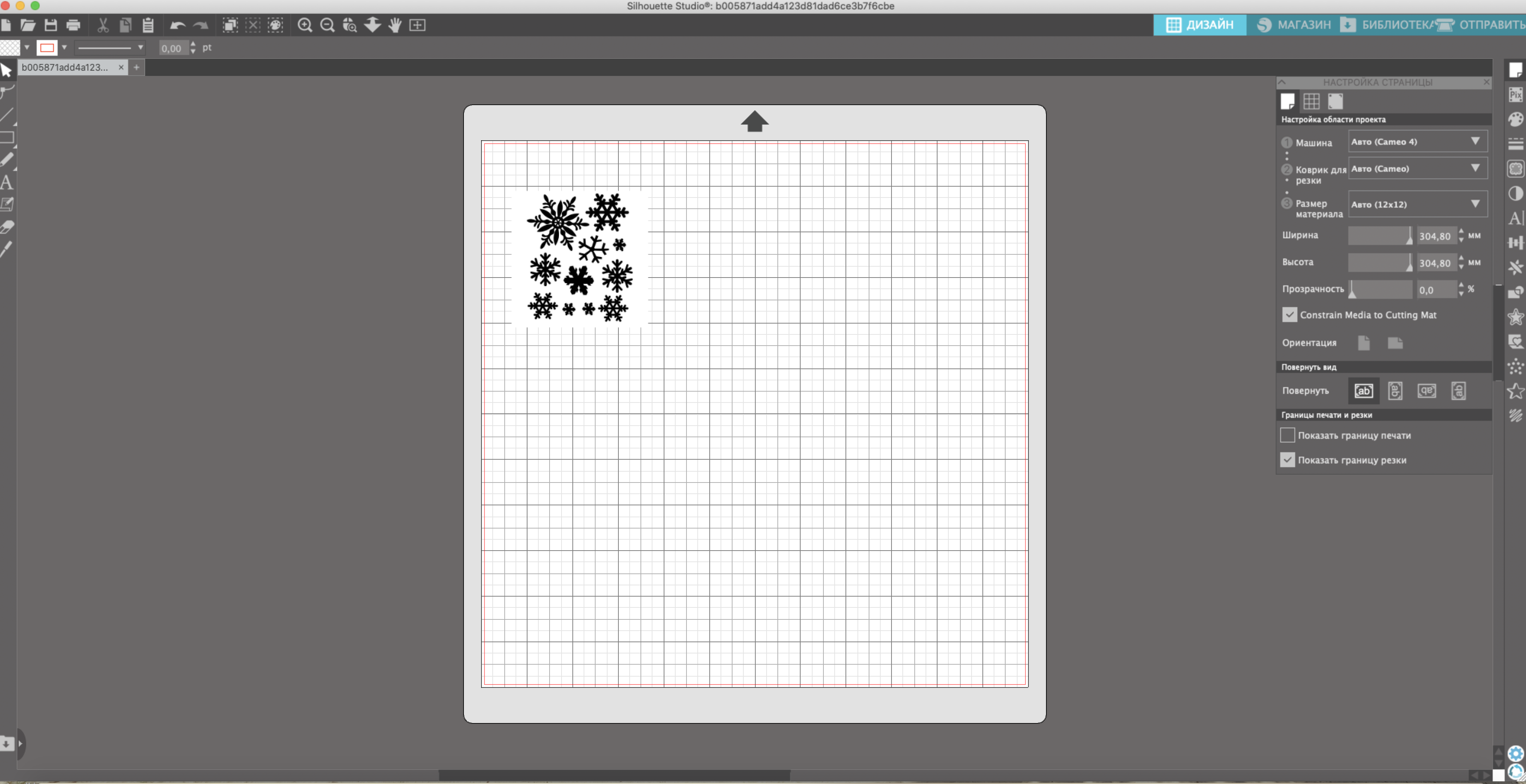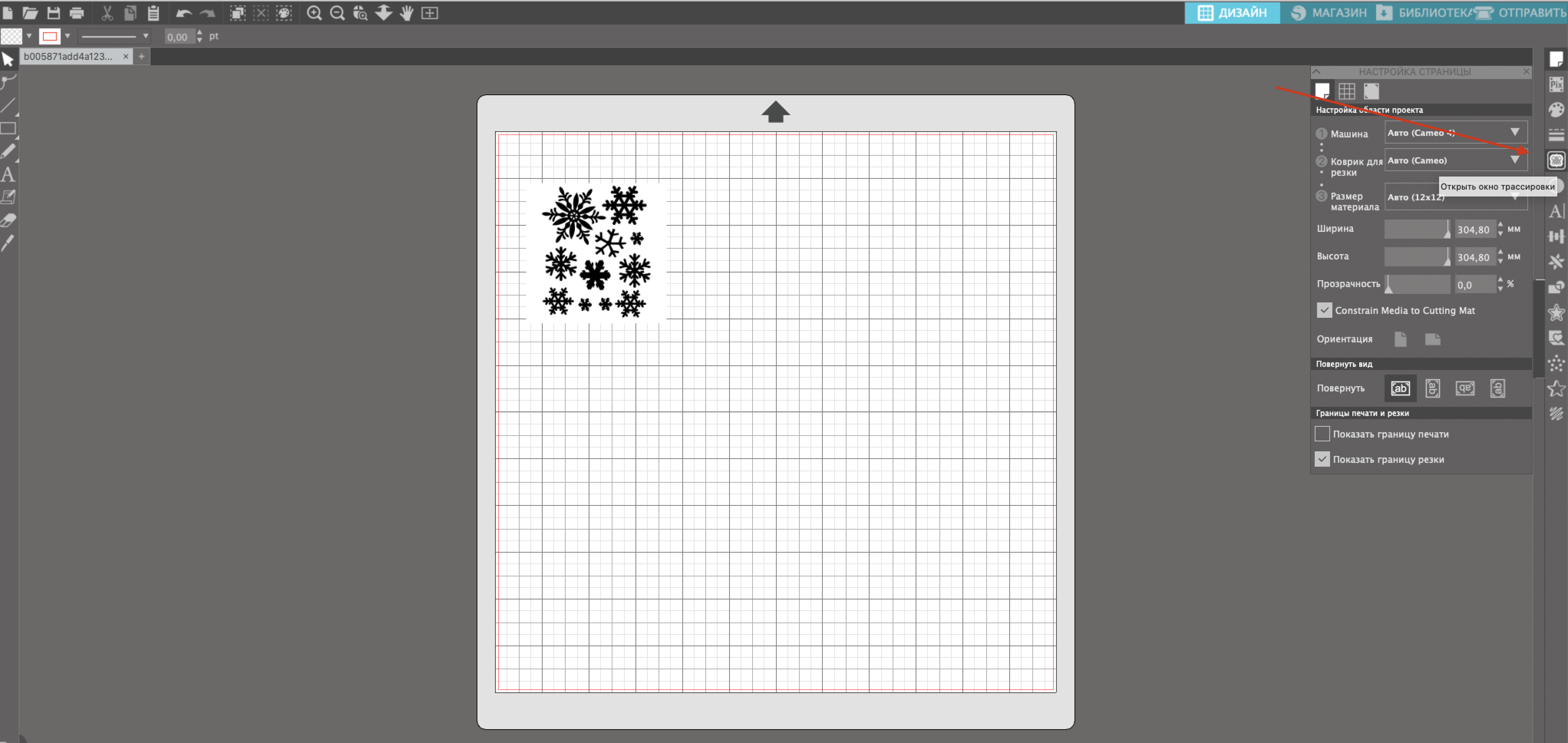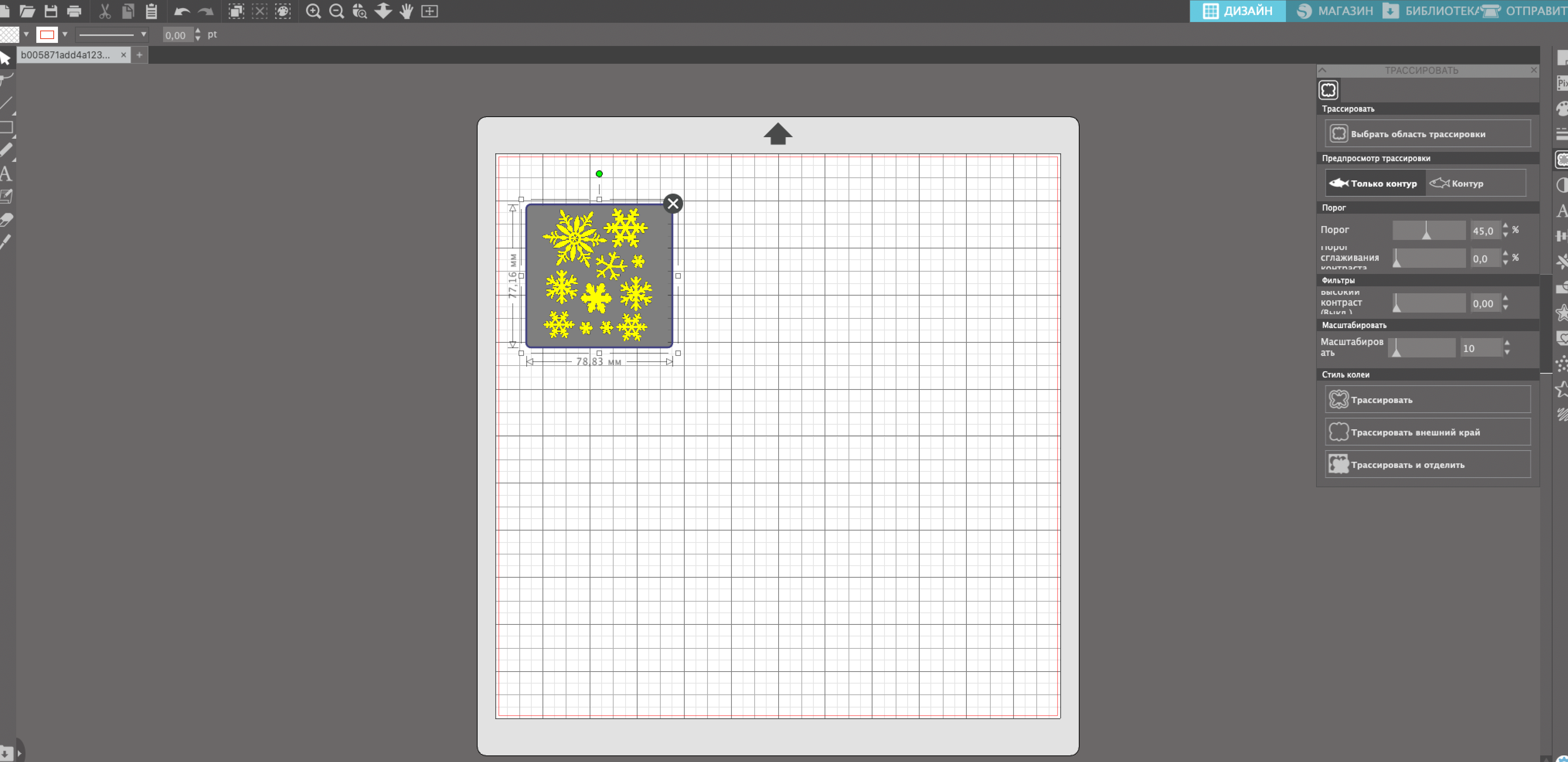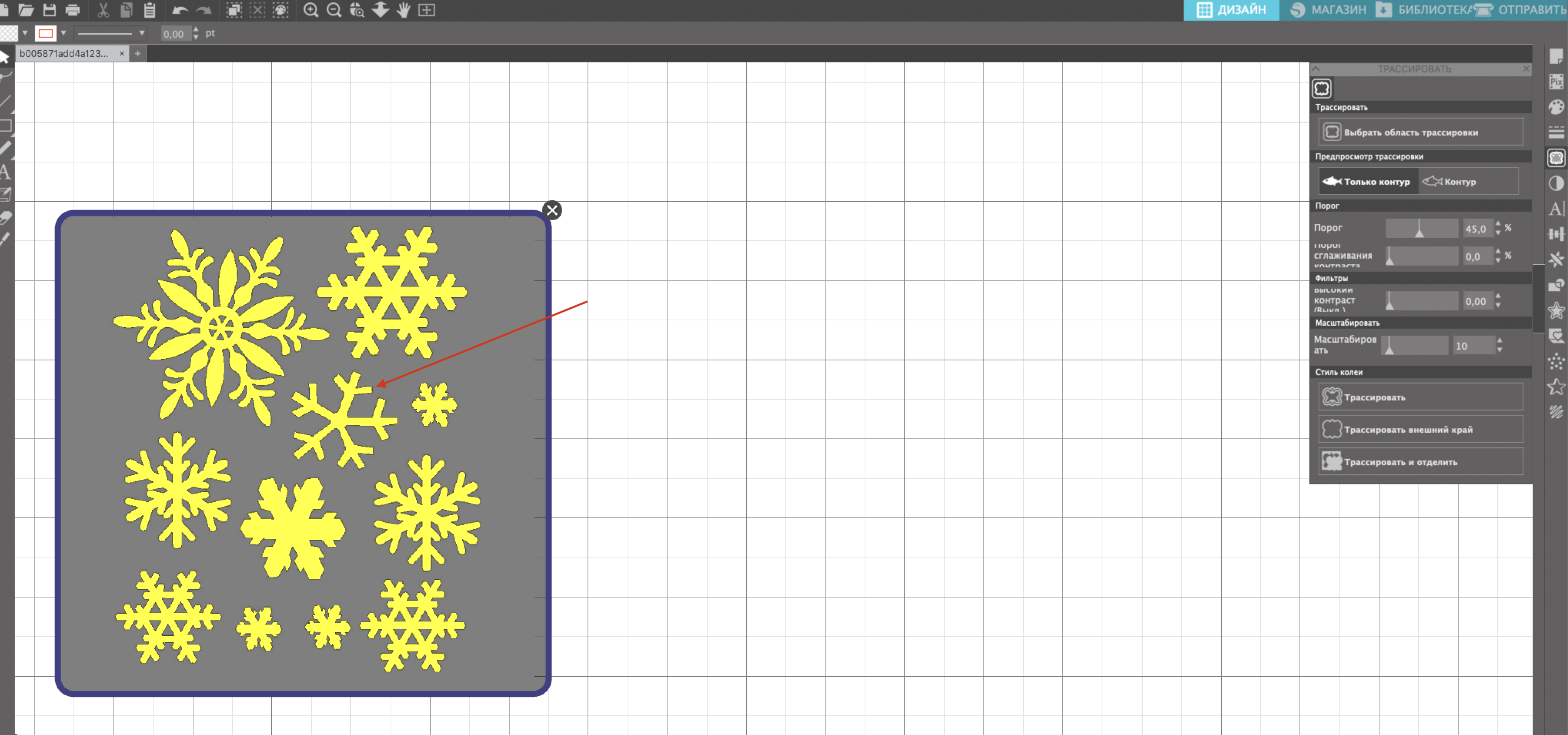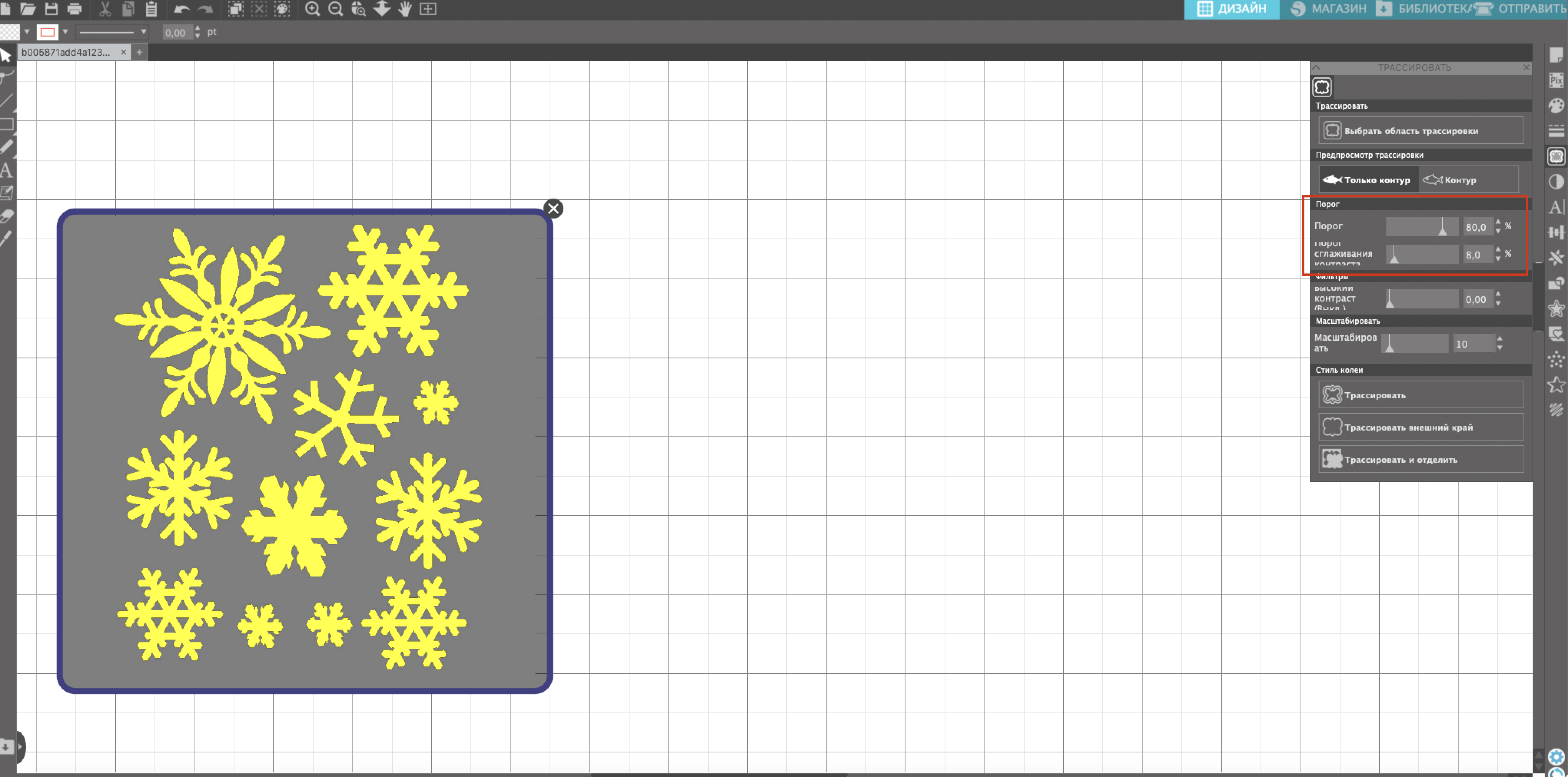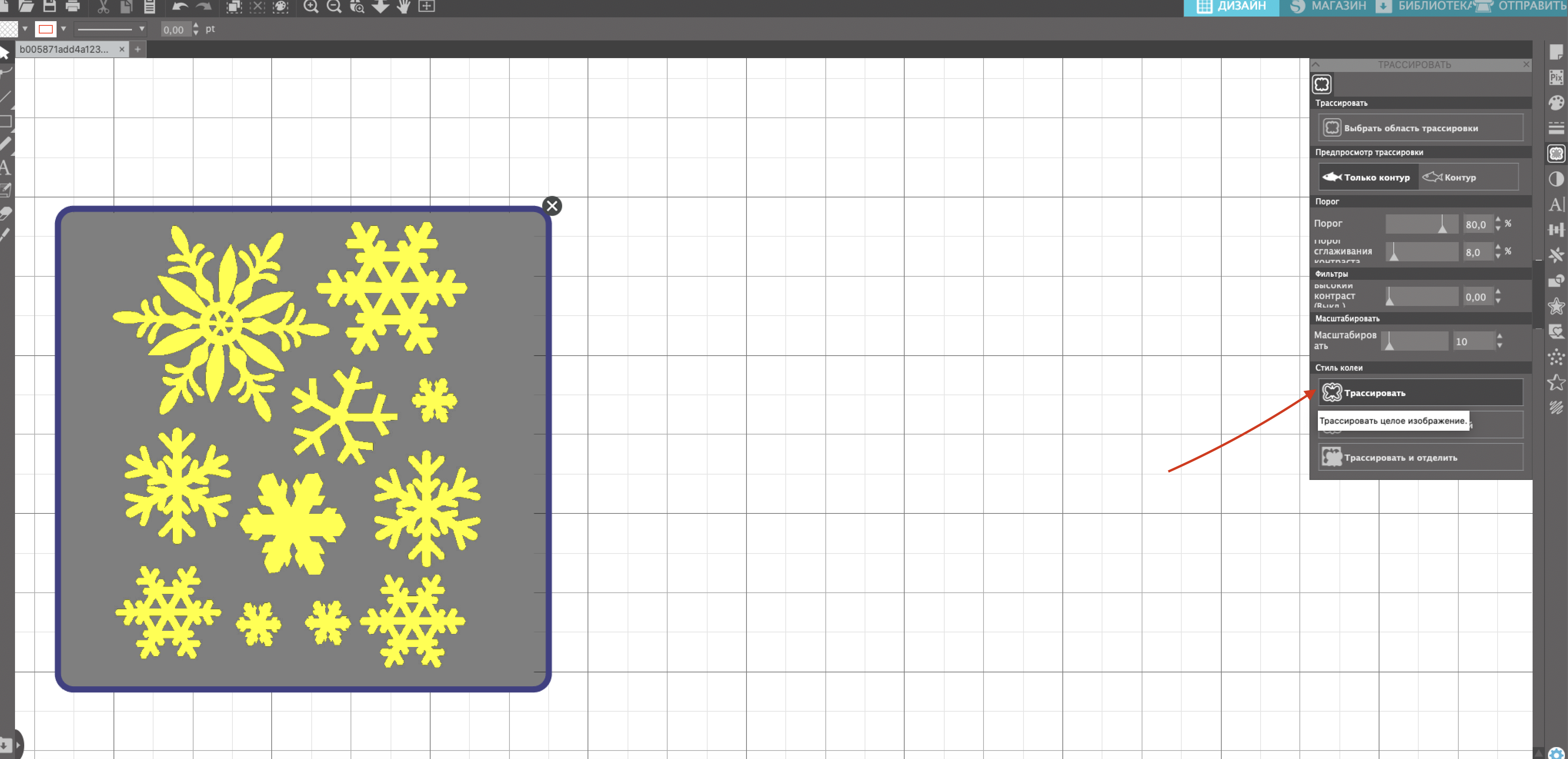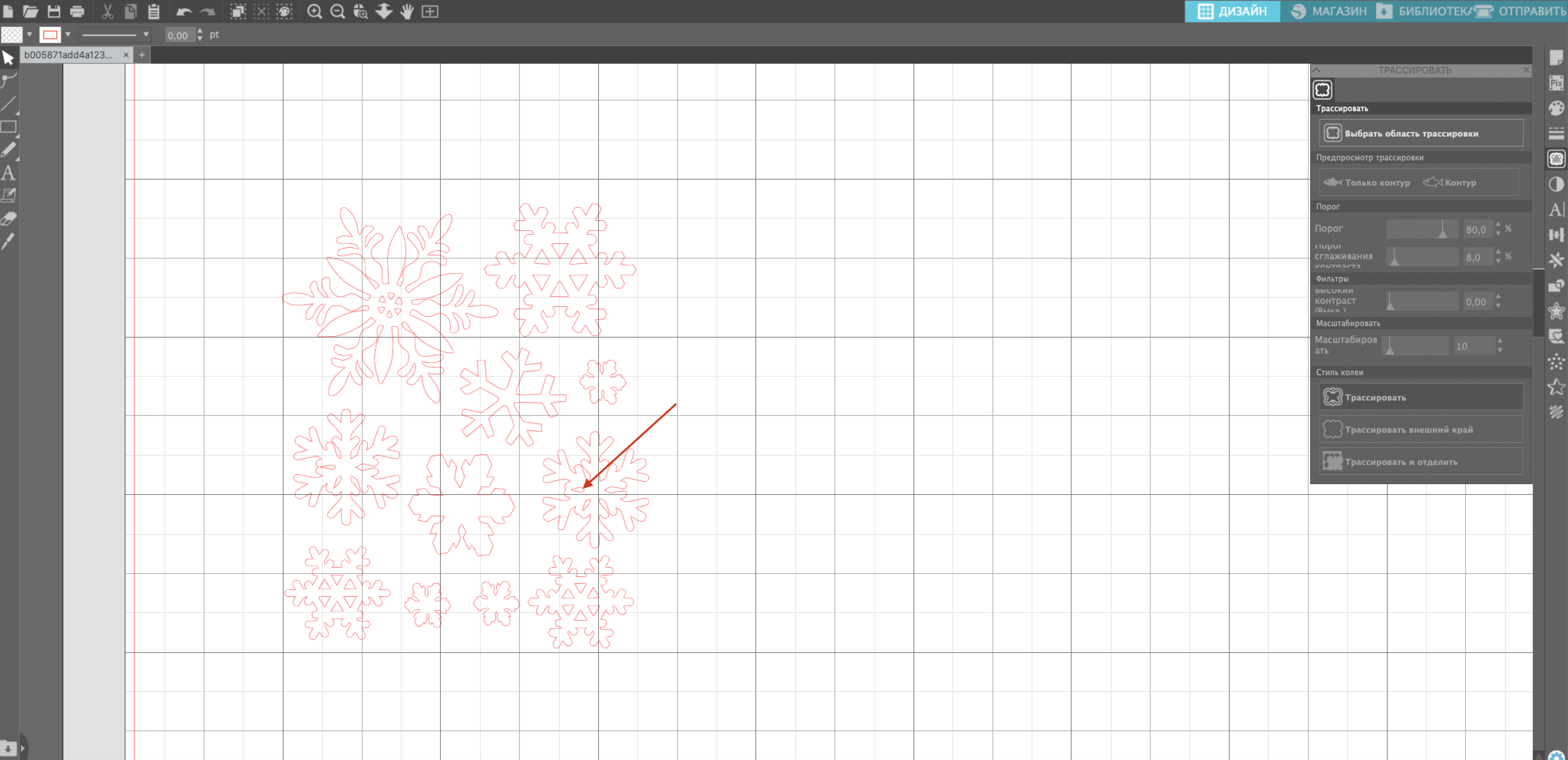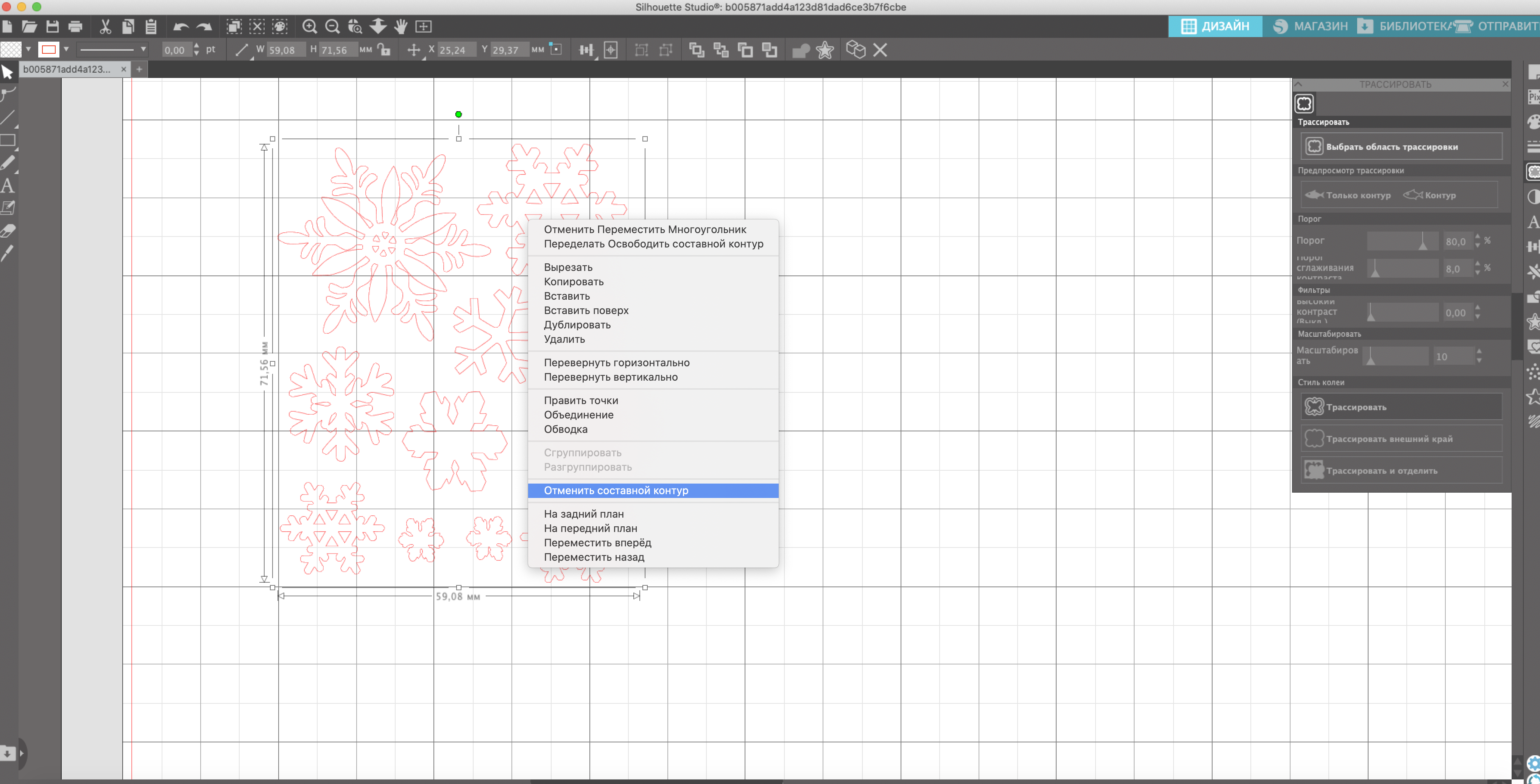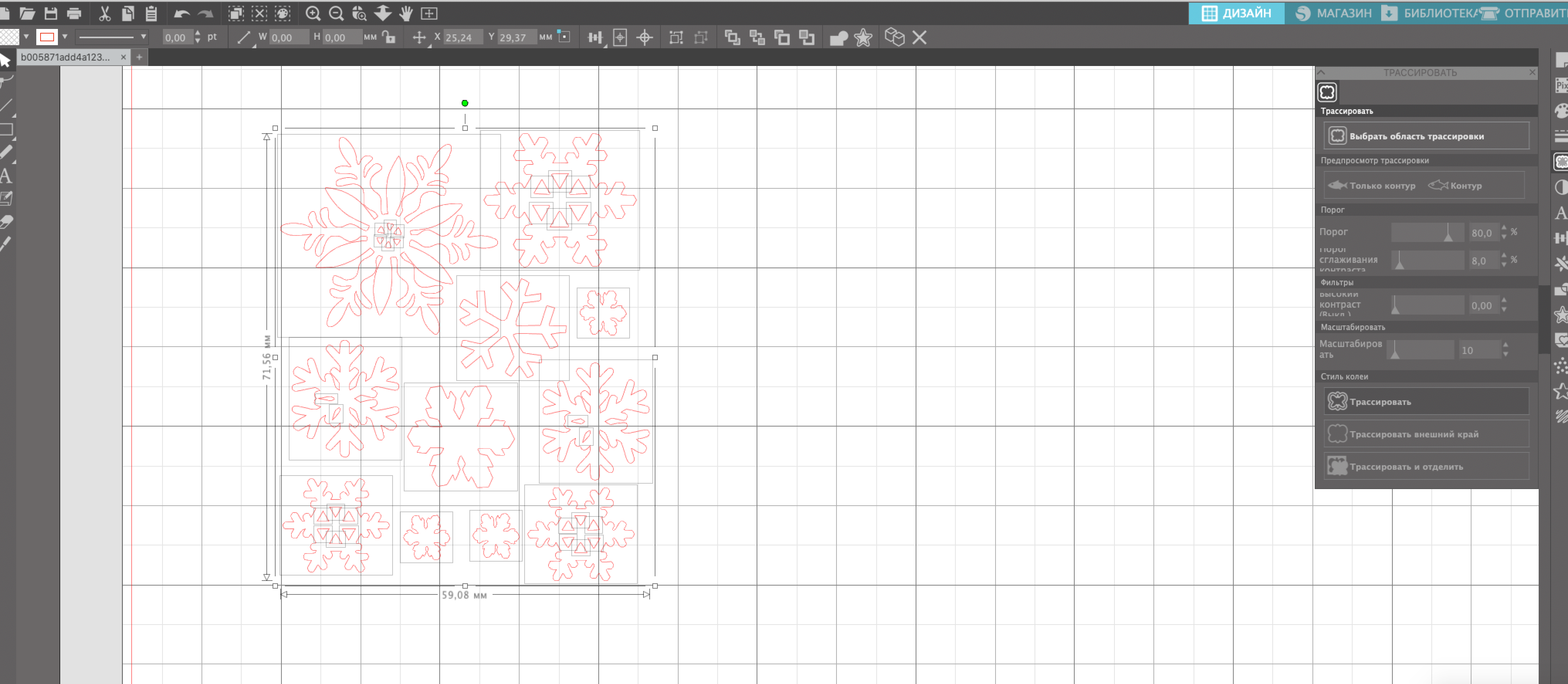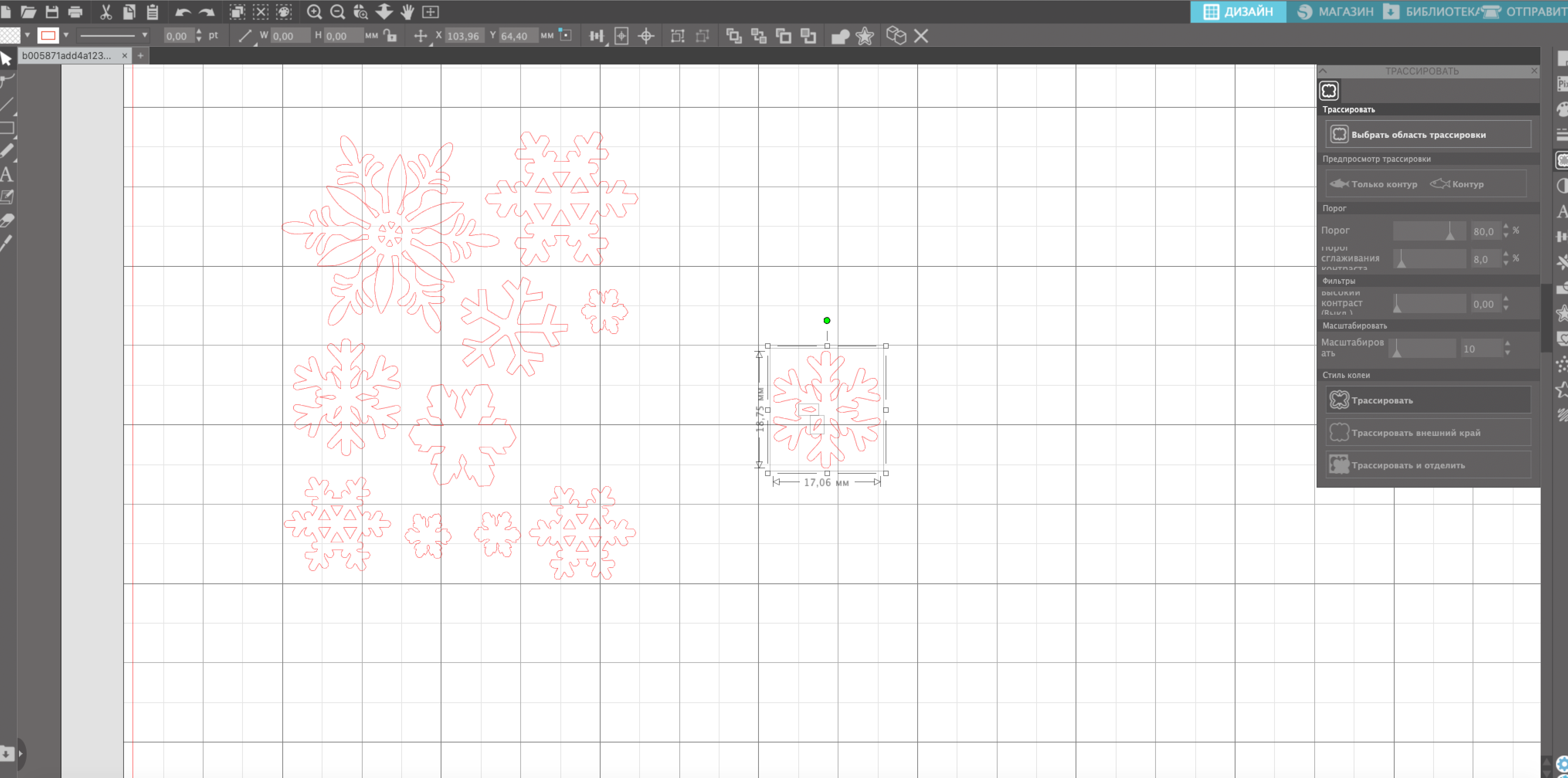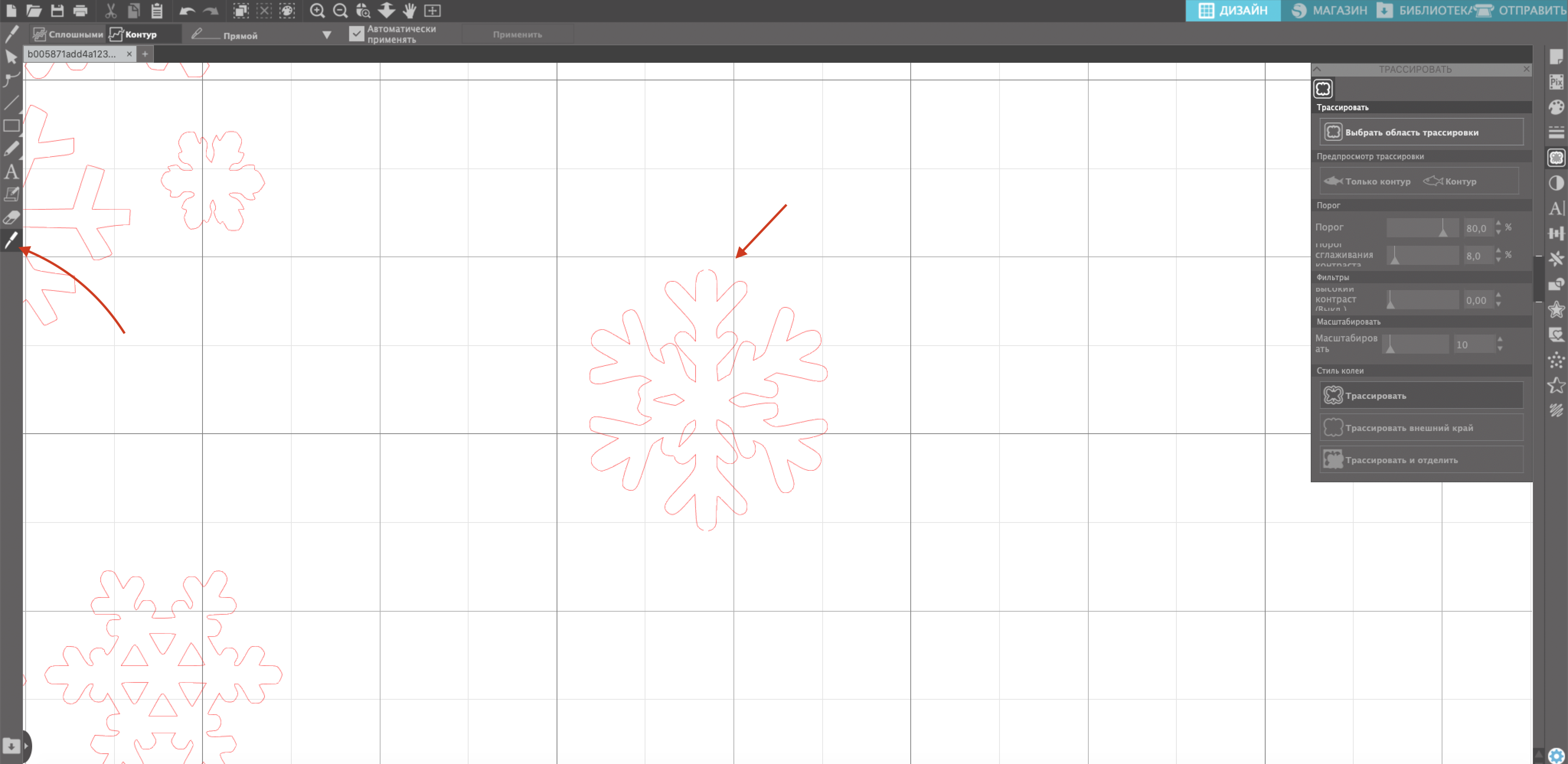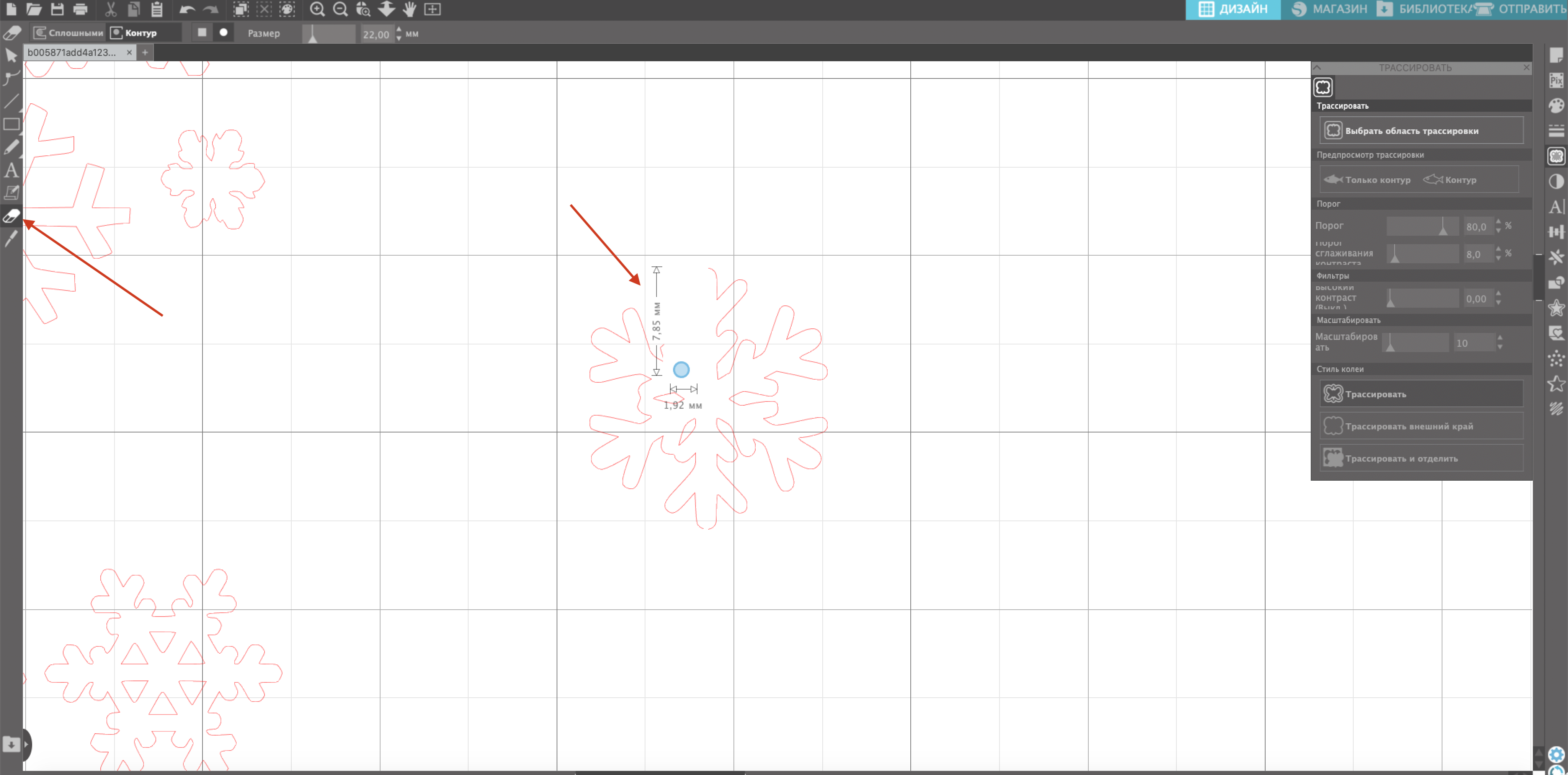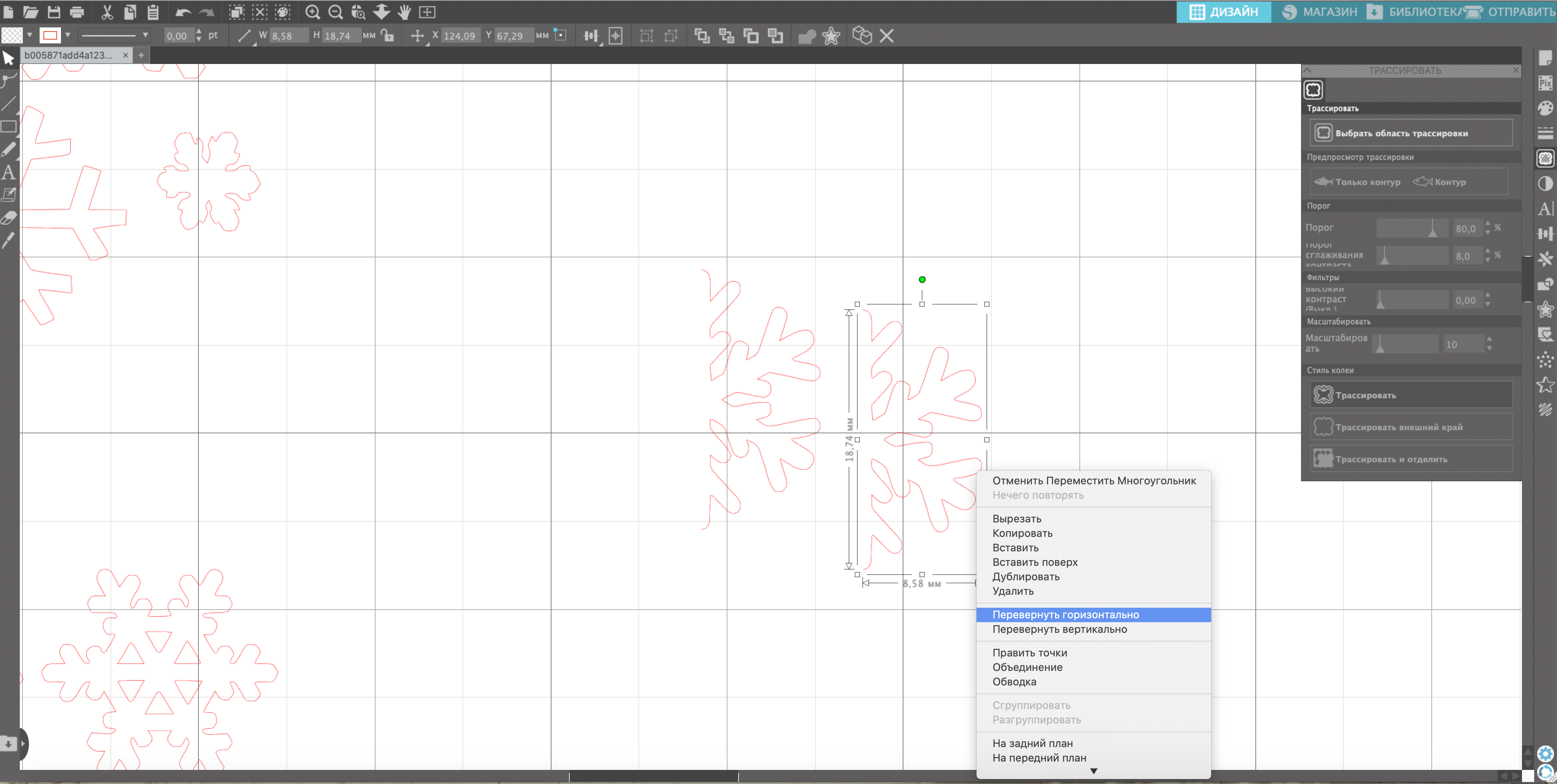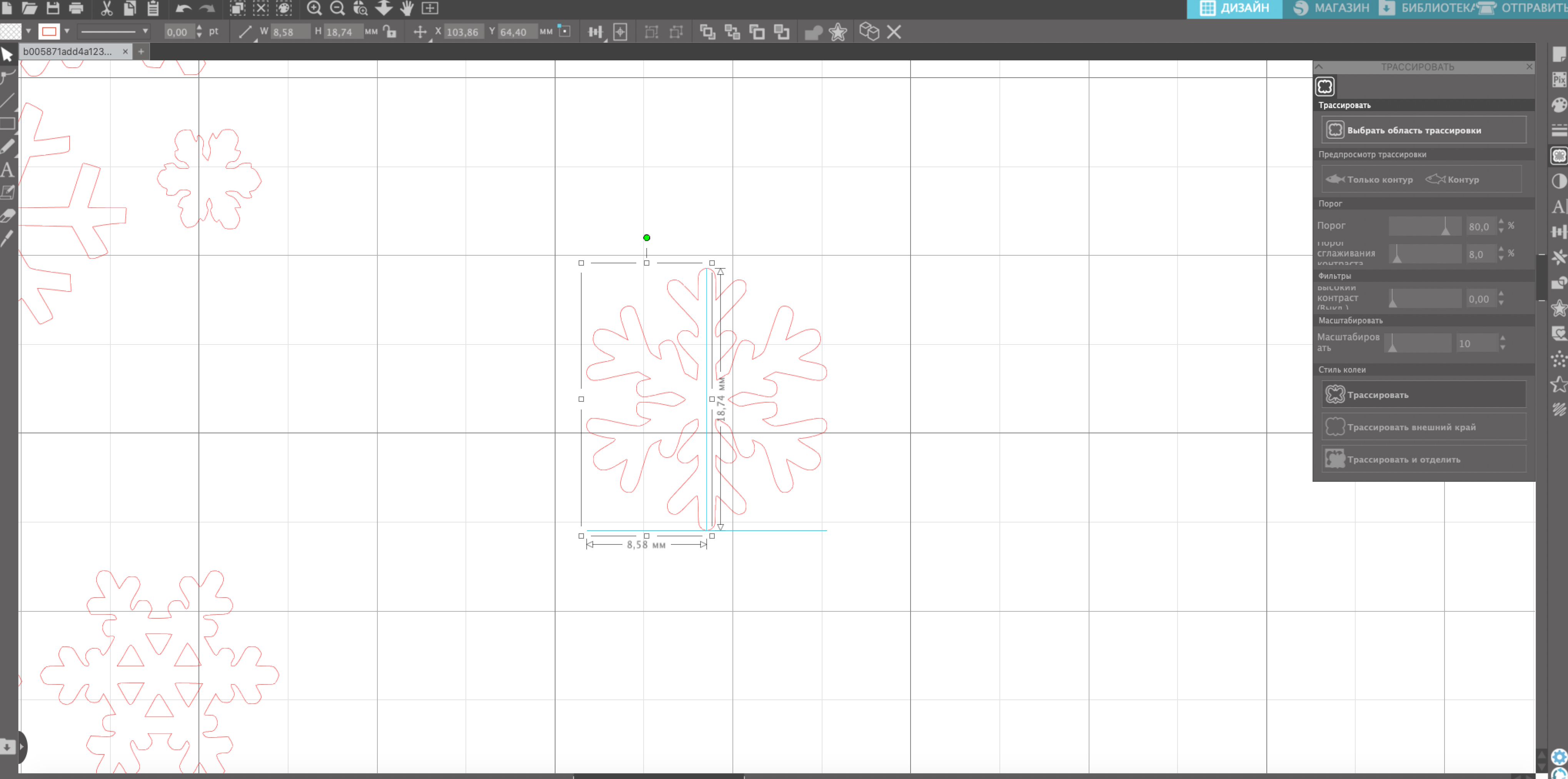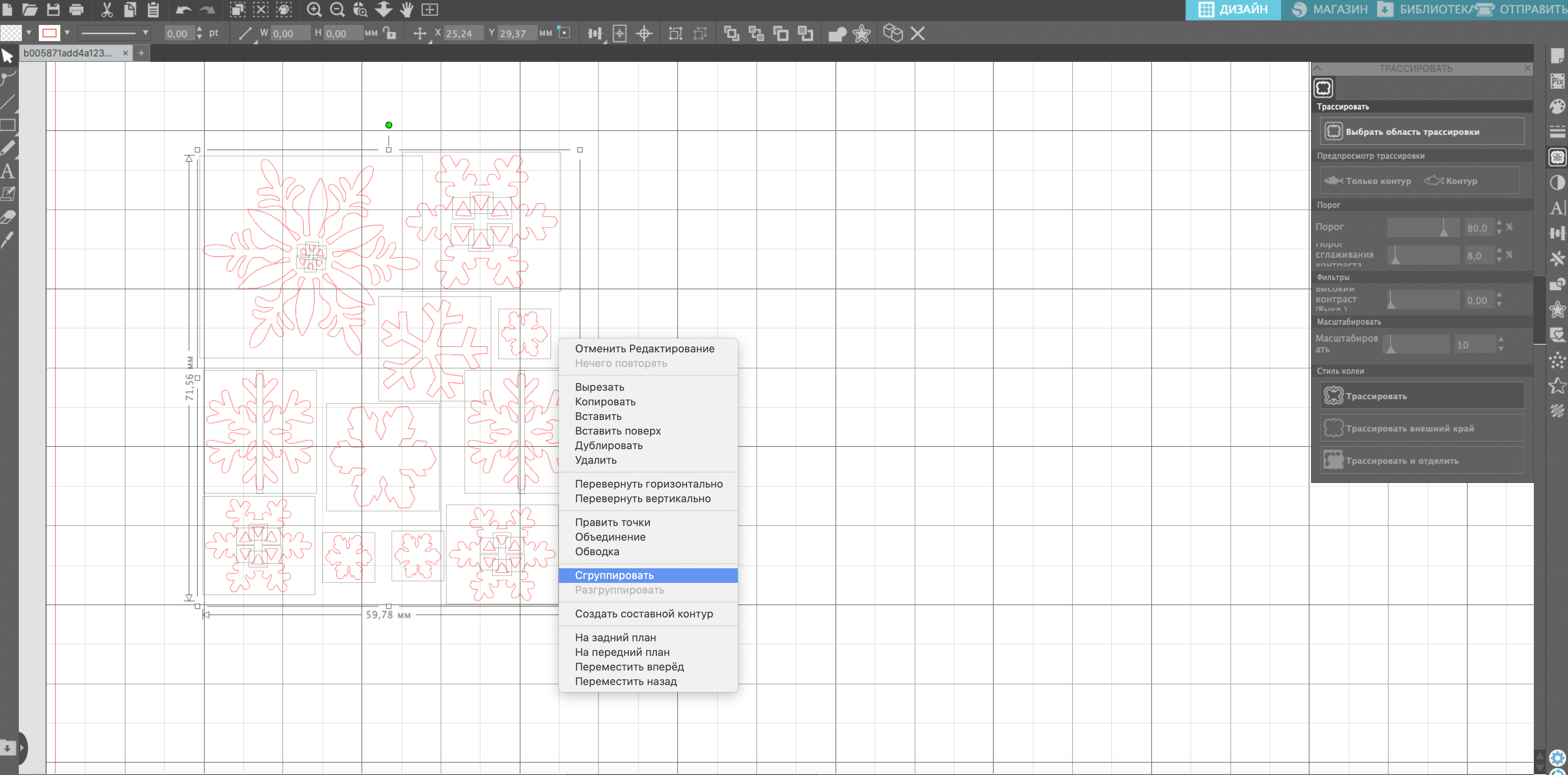Как на плоттере вырезать картинку
Секреты работы с функцией «Print and cut» на плоттере Silhouette Cameo
Заниматься творчеством, создавая настоящие произведения искусства не так уж сложно, особенно когда в этом помогает специальное оборудование. Плоттер Silhouette Cameo – универсальное режущее оборудование, идеально подходящее для вырезания текстов и изображений из бумаги, картона, винила и других материалов. Устройство отличается простотой эксплуатации и имеет множество полезных функций, в том числе и «Print and cut», о которой мы и поговорим сегодня. Она позволяет без труда распечатывать и вырезать нужные изображения.
Начинаем работу с создания проекта в программе SilhouetteStudio:
1. Подбираем нужный формат бумаги, например, А4 (в настройках можно сделать лист полупрозрачным, так будет проще разобраться с расположением рисунка).
2. Затем выбираем «Стиль 1» (на листе должна появиться рамка и области в клеточку) – это поможет плоттеру определить, где именно должен располагаться рисунок на готовом оттиске.
3. Создаем проект: заходим в меню «Файл» и нажимаем на пункт «Слияние» (откроется ваша папка с нужными изображениями).
4. Выбранные картинки помещаем на лист.
5. Находим в программе пункт «Трассировать» и определяем область трассировки. Если вы установите значение 100%, то вырезка будет проходить внутри изображений или букв. Можно поэкспериментировать со шкалой: Cameo может вырезать рисунки по краям или только область внутри, или же только по внешнему краю.
6. Определились? Отправляем проект в печать!
Далее самое важное: с помощью плоттера Silhouette Cameo мы будем вырезать картинки. В программе нажимаем кнопку «Отправить», после чего контуры, по которым будет вырезаться изображения, будут подсвечены красным.
Выбираем тип материала, размер ножа, скорость и силу резки. Еще раз жмем на «Отправить» и ждем когда устройство справится с задачей.
На самом деле в работе с плоттером Silhouette Cameo и функцией «Print and cut» нет ничего сложного, тем более когда есть специальная программа. Главное разобраться с инструкцией и самостоятельно попробовать выполнить все действия. И тогда перед вами откроются безграничные возможности для творчества!
Подготовка изображений к резке
Как я уже писал в предыдущих записях, резка картинок происходит из векторного файла. Хитрые японцы, производители моего плоттера, настойчиво предлагали всякие софтины, облегчающие резку, однако я лёгких путей не ищу, и режу напрямую из Корела (CorelDraw), благо драйвер позволяет и такое, хоть и неохотно.
Резка из корела происходит по абрису, т.е. контурной линии рисунка. Драйвер считывает эту линию и повторяет её на плоттере. В качестве такой линии в Кореле выступает «сверхтонкий абрис», суть бесконечно тонкая линия (математики приятно облизнулись), и, чтобы отослать задание на резку, мне надо, чтобы рисунок был составлен из таких линий. Заливка цветом роли не играет.
Итак, заказы на картинки делятся на три вида.
Первый — когда заказчик скидывает макет прямо в векторном файле. За всё время работы такое со мной случилось лишь однажды, и, как и следовало ожидать, до финиша заказ не дошел — не сошлись в цене;
Второй, это когда заказывают какую-нибудь картинку, которую можно найти в векторе интернете, например, Кота Саймона, или Драйв2.
Бывают поиски и посложнее, например какой-нибудь стенс-логотип. В зависимости от редкости логотипа его можно искать и полчаса, и час. Главное — найти, потому что если не нашёл…
…Начинается третий, самый частый и самый продолжительный вид работы — отрисовка вручную.
Иногда бывает, что нужно сделать просто текст:
Тут, как бы не сложно — пишем текст, подбираем шрифт, равняем, задаем размер и готово.
Часто нужно подготовить к резке картинку — тут нам на помощь приходит такой инструмент, как трассировка. Это такое замечательное действо, когда Корел сам пытается повторить растровый рисунок в векторе. Когда исходник большого размера, у него иногда получается хорошо:
Но часто бывает, что исходная картинка или очень маленькая, или размытая, или с водяными знаками (или всё вместе).
Тогда трассировка не справляется и приходится всё рисовать вручную:
Это очень долго, правда.
Или вот такой случай: заказчик попросил сделать эмблему, как слева, но чтобы вместо Дастера был ЕГО Сценик:
Но иногда можно и схитрить.
Например на этом макете трассировка выдала кривые кривые, непрямые прямые и т.д.
Однако наметанный глаз выделяет здесь несколько «простых» объектов — две окружности, прямоугольник и текст, т.е. то, что можно нарисовать штатными средствами Корела. Осталось обрисовать девушек, но они тоже симметричны, поэтому можно обрисовать вручную только одну и отзеркалить её. Разница в качестве видна невооруженным взглядом:
Вот этот медвежонок, например, был найден в векторе без кепки, а кепка была случайно обнаружена в совершенно другом векторном рисунке. Немного магии и вуаля:
Вот примерно так и происходит подготовка картинок к резке. Дело довольно сложное, но увлекательное, на которое уходит 50+% времени.
Всем бобра!
Как вырезать на плоттере оконные декорации. Подробная инструкция (часть 2)
Продолжаем разговор плоттерной резке оконных (интерьерных) декораций по шаблонам от Картонкино. В этой части инструкции я расскажу об использовании наших шаблонов при резке на плоттерах Brother ScanNCut и DesignNCut. Здесь есть ряд технических особенностей, связанных с использованием специального программного обеспечения.
Вообще говоря, существует множество разновидностей режущих плоттеров. Но, как я уже упоминала, в наших комплектах шаблонов представлены файлы в разных форматах (DXF, SVG, FCM, Studio3), которые полностью перекрывают потребности самых разных моделей раскройных машин.
К примеру, формат SVG подходит для Brother ScanNCut/DesignNCut, Cricut Explore, Sizzix Eclips и т.д. Можно сказать, это универсальный формат.
Поэтому всем, кто использует именно файлы SVG, вполне пригодятся дальнейшие пояснения.
Есть также автономная версия приложения для установки на ПК. Но на нём особо останавливаться не буду. После веб-версии вы легко разберётесь, что и как нужно делать.
Форматы шаблонов для плоттера
Кроме того, можно импортировать файлы в форматах SVG и DXF. В нашем случае для импорта мы готовим именно файлы SVG. Файлы DXF попросту не откроются в силу слишком большого веса.
Вот так это происходит (на примере шаблонов из набора «Птицы» в масштабе 1:1):
В этом случае будет сложно угадать исходные размеры шаблонов. Поэтому мы заранее уменьшаем масштаб шаблонов в несколько раз, чтобы они укладывались в пределы области 30×30 см.
Тогда, чтобы получить шаблон в исходном размере, необходимо просто увеличить его в заданное число раз. О том, во сколько раз необходимо сделать увеличение, указано в названии соответствующей папки с файлами.
Вы можете задать и свой собственный масштаб в зависимости от размеров окна (или иной украшаемой поверхности).
Цельные шаблоны (при небольшом увеличении) можно также использовать для оформления небольших площадей (например, стендов и т.п.).
Обращаю Ваше внимание, что файлы в формате FCM присутствуют не во всех наборах. Дело в том, что нередко при сохранении импортируемого файла в этом формате, некоторые мелкие элементы шаблонов (из-за сложности рисунка и уменьшенного масштаба) теряются, т.е. удаляются программой.
Вот как это выглядит:
В таких случаях сохранять файл в формате FCM нет смысла. Вполне можно использовать файл SVG, у которого нет проблем с сохранением содержимого.
При необходимости Вы можете обработать шаблоны (увеличить до нужного формата, расположить нужным образом на мате) и сохранить их в FCM самостоятельно.
В результате могут возникнуть ситуации, когда файл не импортируется в ScanNCut Canvas из-за слишком большого объёма (много линий). Подобные ситуации особенно характерны для шаблонов гирлянд.
Как быть в этом случае?
Подготовка к плоттерной резке
Итак, перейдём к практической части. На примере уже упомянутого набора «Птицы» рассмотрим, как правильно подготовить шаблоны для последующего вырезания украшений на плоттере Brother ScanNCut/DesignNCut.
Открываем веб-приложение ScanNCut Canvas и импортируем файл SVG с фрагментами крупных шаблонов, предназначенными для резки на листах 30×30 см.
Для удобства можно активировать параметр просмотра «Показывать только линию вырезания».
С каждым фрагментом будем работать по отдельности. Поэтому сдвигаем все шаблоны в сторону, оставляем только 1 фрагмент.
Теперь его необходимо увеличить до исходного масштаба, т.е. в 5 раз. Для этого открываем окошко «Свойства» (при этом шаблон должен быть выделен) и нажимаем значок с процентами.
В следующем окошке выставляем значение увеличения размера 500% с сохранением пропорций.
Нажимаем «ОК» и получаем фрагмент шаблона в исходном размере.
Повторюсь, Вы можете задать и свой собственный масштаб, который, к примеру, лучше подходит для Ваших окон.
Далее остаётся только разместить фрагмент на мате оптимальным образом. В некоторых случаях фрагмент необходимо повращать, чтобы он поместился на мате.
При желании для экономии можно добавить на пустые участки мата мелкие шаблоны (из файла «Все элементы»).
Подготовленные таким образом шаблоны мо жно сохранить на флэш-накопителе USB и затем перенести в плоттер ScanNCut. Или, если есть такая возможность, можно передать данные непосредственно в плоттер по беспроводной сети.
Вот, собственно, и вся премудрость.
О том, как вырезанные украшения крепить на окнах или других поверхностях, читайте в первой части инструкции.
А если остались вопросы, смело задавайте их в комментариях или через нашу «общественную приёмную».
Как вырезать на плоттере оконные декорации. Подробная инструкция (часть 1)
Откликаясь на растущие потребности пользователей плоттеров, мы стали выпускать шаблоны для вырезания оконных декораций, открыток, подарочной упаковки и других изделий с резным декором не только в формате PDF, но и в специальных векторных форматах. И в этой инструкции я подробно расскажу и покажу, как пользоваться шаблонами от Картонкино при плоттерной резке, дабы исключить возможные затруднения даже для начинающих пользователей.
Форматы шаблонов для плоттера
Шаблоны для плоттерной резки в наших наборах представлены в нескольких наиболее популярных форматах:
— STUDIO3 (Silhouette Studio Document) — это родной формат для программы Silhouette Studio, работающей с плоттерами Silhouette Cameo, Portrait и Curio;
— FCM — родной формат для онлайн-программы ScanNCut Canvas, работающей с машинами Brother ScanNCut/DesignNCut;
— SVG — это универсальный формат, который подходит для самых разных моделей плоттеров: Silhouette (только при использовании платных версий Silhouette Studio), Brother ScanNCut, Cricut Explore, Sizzix Eclips и др.;
— DXF — дополнительный формат, поддерживаемый различными векторными редакторами; файлы в этом формате могут использоваться для конвертации в другой формат или для отправки на резку непосредственно из редактора, например CorelDraw.
Таким образом, у Вас есть возможность использовать наши шаблоны практически на любых режущих плоттерах.
К примеру, могут отсутствовать файлы FCM. При этом присутствуют файлы SVG, которые тоже подходят для онлайн-программы ScanNCut Canvas. Однако, здесь есть некоторые нюансы, о которых поговорим во второй части инструкции.
Ещё одна особенность наших наборов в том, что крупные шаблоны (размер которых превышает формат А4) уже разбиты на фрагменты, подготовленные для резки на листах бумаги формата А4 и листах 30×30 см.
При этом все крупные и мелкие шаблоны представлены также и в цельном виде. То есть Вы можете масштабировать их произвольно и вырезать любые элементы в желаемом формате.
Плоттерная резка
Мы же остановимся на первоначальном варианте.
Итак, открываем в программе Silhouette Studio соответствующий файл. Цветов в наборе много, поэтому все шаблоны разбиты на 2 группы.
Мне захотелось вырезать цветок розы из первой части. Это крупный шаблон, и я выбираю фрагменты для листов А4.
Выделяем мышкой и отодвигаем в сторону ненужные шаблоны.
Располагаем на странице один из фрагментов нашей розы. Его можно произвольно вращать для оптимального размещения на листе.
Можно сюда же добавить шаблоны помельче для экономии бумаги.
Переходим в раздел «Настройки резки».
Здесь большинство настроек можно оставить по умолчанию. Необходимо только выбрать тип материала и тип ножа.
В данном случае я использую бумагу для пастели плотностью 160 г/м², поэтому выбираю материал близкой плотности. Автоматически устанавливается параметр вылета ножа, равный 4.
Нож выбираю Automatic Blade. Этот тип ножа присутствует только у модели Cameo 3. У других моделей используется стандартные ножи с регулировкой. В этом случае необходимо установить нужный вылет ножа вручную.
И несмотря на некоторую разницу в цене ножи премиум класса определённо выгоднее.
Всё, можно отправлять на резку.
Перед отправкой на резку, конечно же, не забудем загрузить кэриер с листом бумаги в плоттер.
Вырезаем первый фрагмент. После этого заменяем в программе на листе фрагмент шаблона и вырезаем с теми же настройками.
Заключительный этап
Готовые фрагменты украшения можно совместить непосредственно на окне или другой поверхности, которую Вы пожелаете украсить.
В данном случае совмещение фрагментов не вызовет никаких сложностей. Здесь всё очевидно. А для более сложных декораций, состоящих из 3-х и более фрагментов, в наборах есть специальные схемы совмещения.
В наборе «Цветочный» да и в других наших наборах интерьерных украшений представлена весьма обширная подборка разнообразных шаблонов, благодаря которым Вы можете составлять различные декоративные композиции в зависимости от размеров окна (или другой украшаемой поверхности), а также Вашей собственной фантазии.
Многие наборы отлично сочетаются друг с другом, что открывает ещё больше возможностей при решении задач оформления интерьера.
Способы крепления декораций:
Скотч почти не заметен, особенно если смотреть издалека. И к тому же легко снимается по завершении праздничных или тематических мероприятий.
Честно говоря, «мыльный способ» я не тестировала, и он мне не особо импонирует — слишком сырой. 🙂
Надеюсь, теперь для Вас не осталось белых пятен в вопроса�плоттерах Silhouetteshiny-silhouette/» target=»_blank» rel=»noopener»>плоттерах Silhouette[/link]. В любом случае Вы всегда можете задать интересующие вопросы в комментариях илвторой части инструкцииya-instruktsiya-chast-2/» target=»_blank» rel=»noopener»>второй части инструкции я расскажу об особенностях использования наших шаблонов в онлайн-программе ScanNCut Canvas.
Как создать макет для плоттера из любой бесплатной картинки
Привет! Я очень рада, что вы заглянули. Сегодня расскажу, как создать макет для плоттера из любой бесплатной картинки в программе Silhouette Studio.
Да, можно сделать термотрансферную наклейку из любой, понравившейся вам, картинки. Единственное условие – необходимо чтобы она была черно-белая. Я могу вырезать ее для вас, просто напишите мне через форму обратной связи или переходите на сайт интернет магазина Happy-scrappy.ru и сделайте заказ там.
Подготовка к созданию макета
Итак, нам понадобится черно-белая картинка. Ее можно скачать в гугле или яндексе совершенно бесплатно.
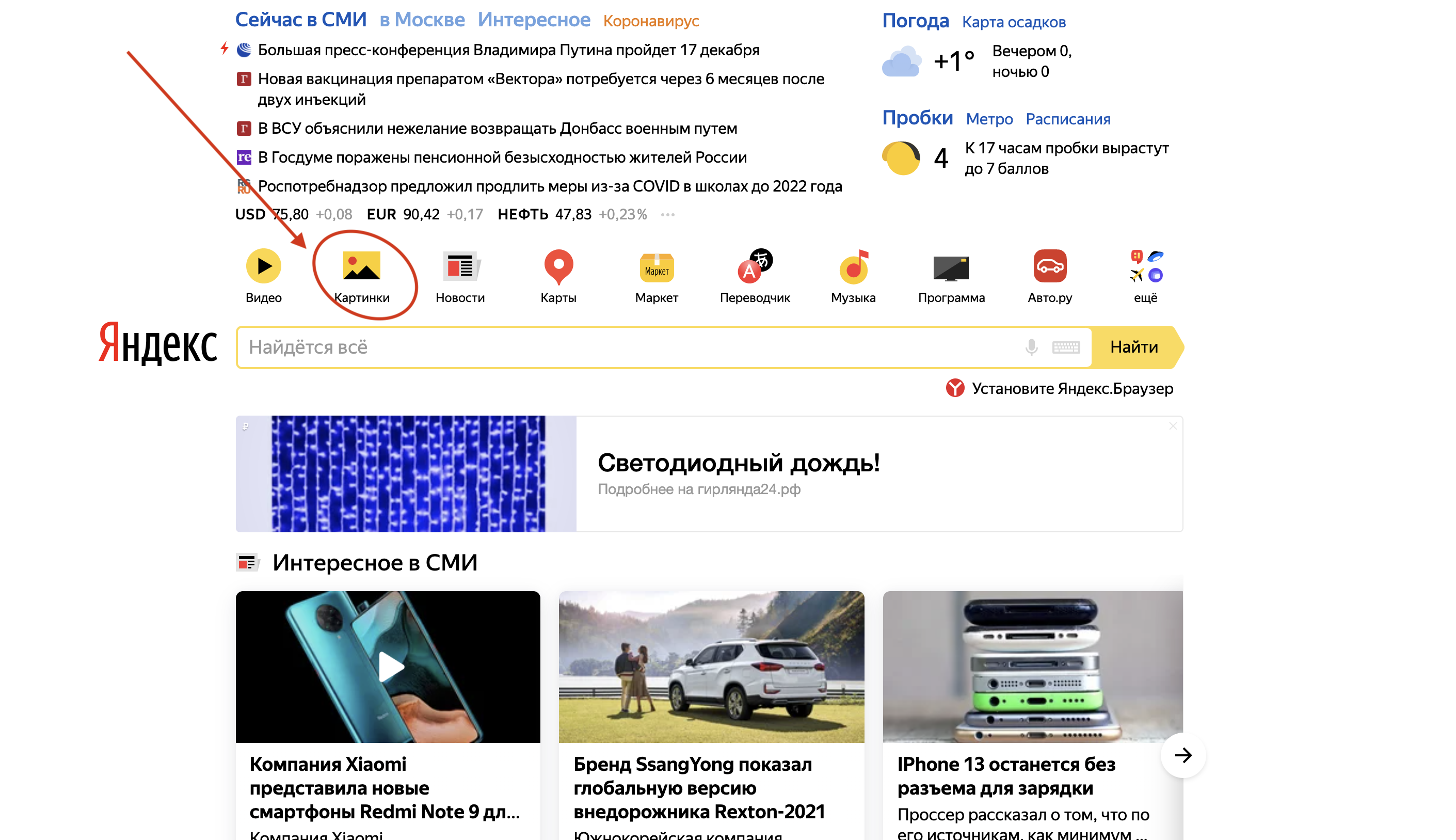
Выбираем любую понравившуюся картинку, жмем на нее правой кнопкой мыши и выбираем «сохранить как». Все. Картинка у нас есть.
Процесс создания макета в Silhuette Studio
Открываем программу и перетаскиваем туда нашу картинку. Или можно открыть ее через файл-открыть и выбрать в папке, где мы ее сохранили.
Далее справа на панели выбираем бабочку (открыть окно трассировки).
Кликаем на кнопке «выбрать область трассирования».
Обводим наши снежинки и они становятся желтыми.
Тут лучше приблизить изображение, чтобы было лучше видно. Сделать это можно с помощью лупы со знаком +. Она находится на верхней панели. После того, как мы приблизили изображение становится видно, что контур снежинок не ровный. Так оставлять нельзя, так как после резки снежинки так и останутся с зазубринами. Нужно сделать максимально возможный ровный край. Для этого нужно увеличить порог сглаживания контура и порог трассировки. Но здесь важно не переусердствовать. Если картинка станет черной, трассировать ее не получится. Поэтому важно изменять порог до тех пор, пока картинка остается желтой.
После того, как мы поменяли пороги, контур снежинок стал заметно лучше. Теперь можно нажать на кнопку «Трассировнать»
Теперь можно убрать картинку (просто зажимаем левую кнопку мыши и перетаскиваем ее в сторону) и мы получили контур рисунка, который можно отправлять на резку.
Но, если у вас, как у меня получились не очень ровные и красивые снежинки, то можно их поправить.
Как исправить не ровную картинку
Чтобы выбрать одну не ровную снежинку, я выбираю всю картинку и нажимаю на нее правой кнопкой мыши. Выбираю команду «Отменить составной контур».
После этого обвожу снежинку которая мне не нравится и перетаскиваю ее подальше от остальных.
Далее приближаю снежинку еще больше, с помощью той же лупы со знаком +, чтобы было лучше видно линии.
Выбираю в левой панели инструмент «Нож» и зажимая клавишу Shift на клавиатуре режу снежинку на две равные части по вертикали.
Далее в левой панели выбираю инструмент «Ластик» и удаляю левую часть снежинки.
Теперь у нас получилась красивая половинка снежинки. Из нее нам нужно сделать целую красивую снежинку. Для этого ее нужно дублировать и отобразить горизонтально.
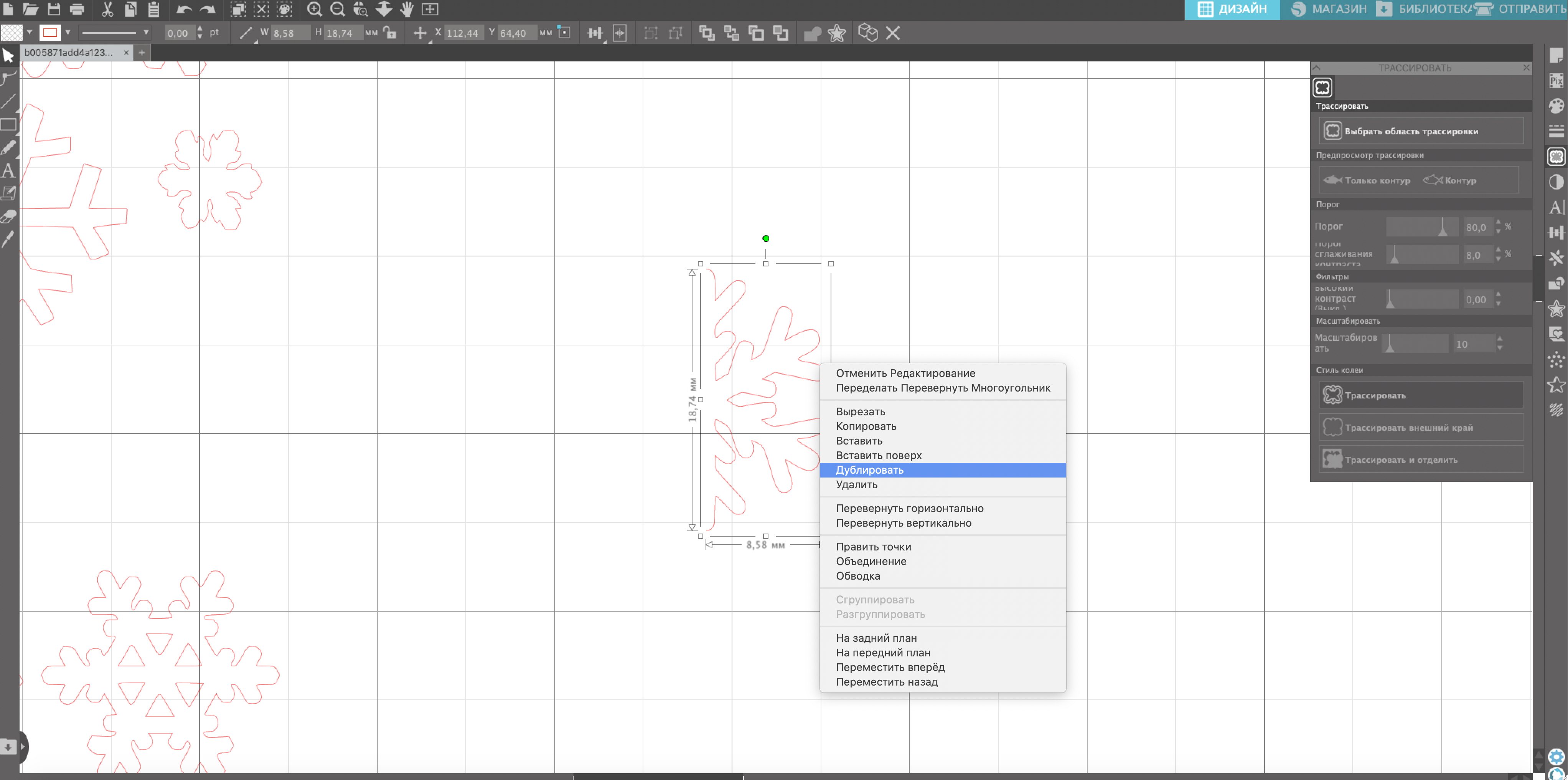
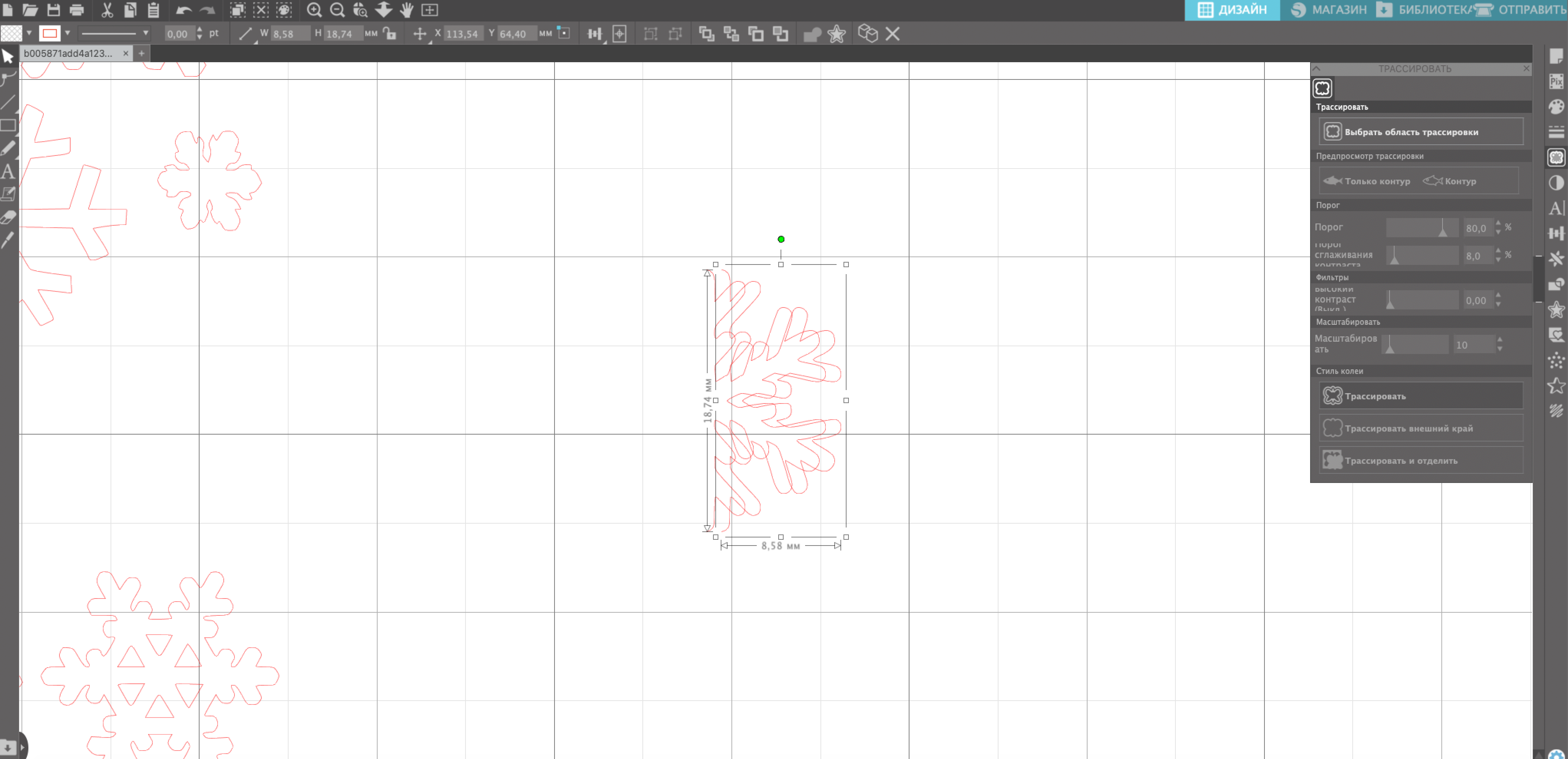
Таким образом у нас получится две одинаковые половинки снежинок. Их остается только соединить. Обратите внимание на эти голубые линии, они помогают понять, что обе части рисунка находятся на одном уровне и соединены.
Все, теперь остается только заменить на рисунке такую же не ровную снежинку и можно отправлять макет на резку.
Для того, чтобы заменить снежинку, нужно выделить не нужную картинку и нажать на клавишу delite на клавиатуре. Затем выбираем правильную снежинку, дублируем ее и перетаскиваем на нужное место, в замен той, которую удалили.
Теперь выделяем все снежинки и жмем на них правой кнопкой мыши, выбираем сгруппировать. Так будет удобнее их всех перетащить в нужное место на коврике и отправить на резку.
Вот так просто можно сделать макет для плоттера из любой бесплатной картинки. Надеюсь, статья была для вас полезна. Если остались вопросы или дополнения, пишите в комментариях
P.S. Если вам проще посмотреть видео, то я для вас его записала