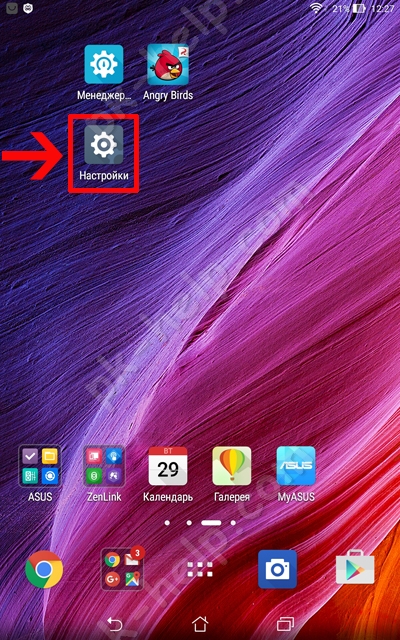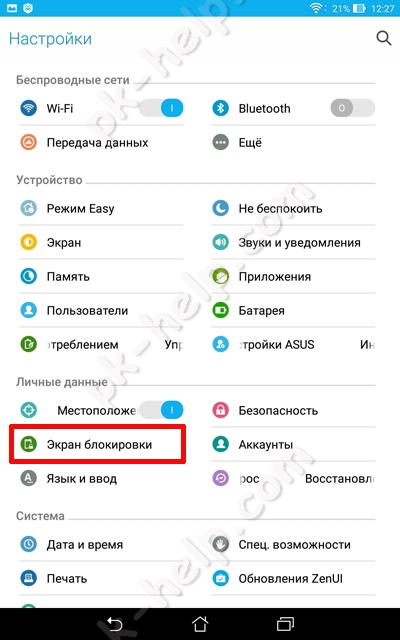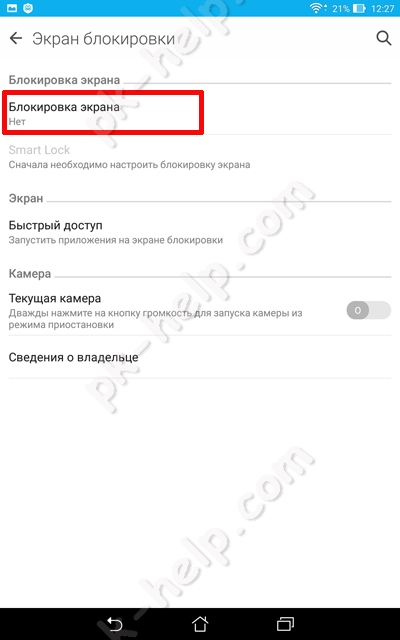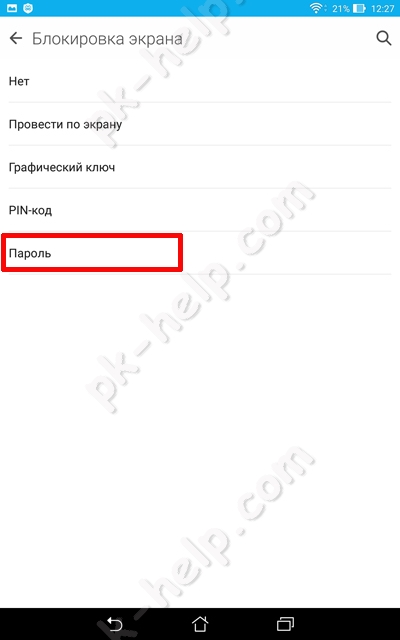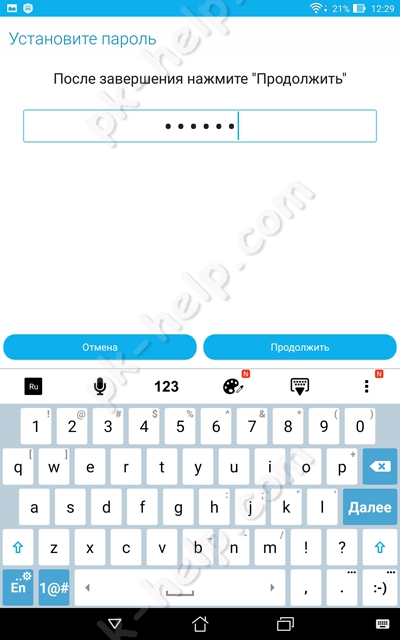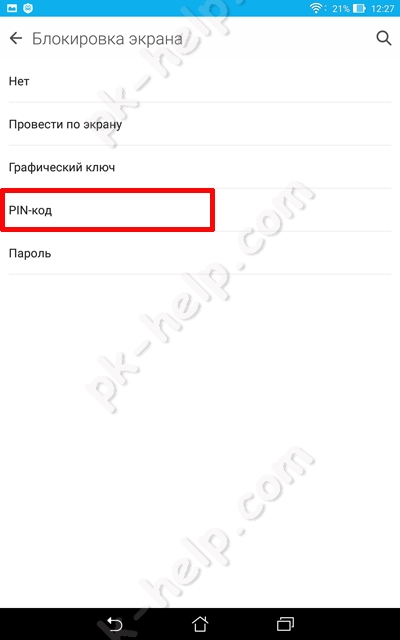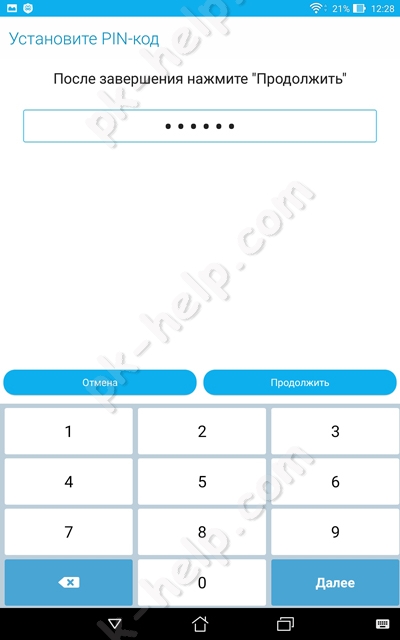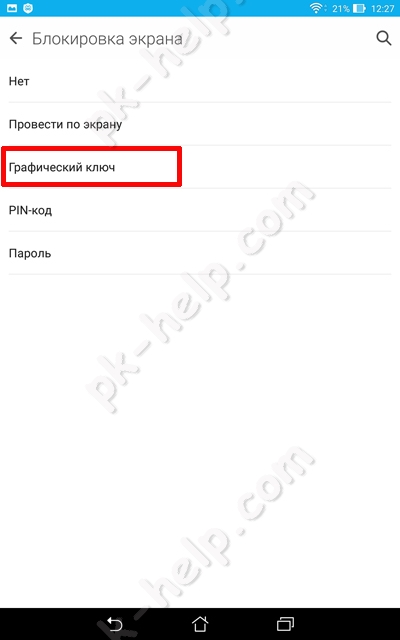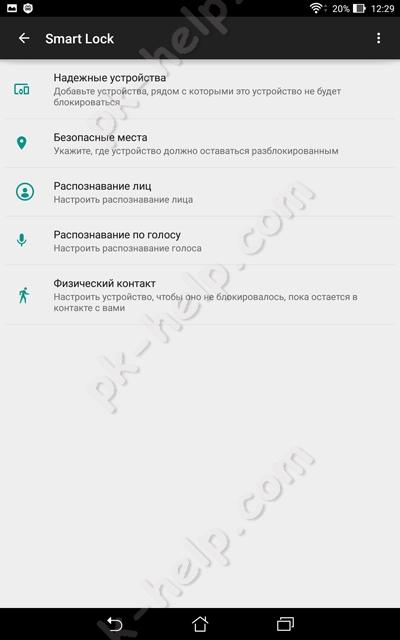Как на планшете установить пароль
Как на планшете установить пароль
3) Графический ключ;
4) Распознавание лица.
Что бы выбрать один из способов, откройте меню «Настройка».
Выберите «Экран блокировки», на некоторых моделей устройств необходимо зайти в «Безопасность».
Далее выберите «Блокировка экрана».
Предлагаю разобрать каждый из способов, а начать с наиболее безопасных.
Установить пароль на Андроид.
Данный способ наилучшим способом обеспечивает безопасность к доступу информации на смартфоне/ планшете, поскольку можно придумать очень сложный пароль, взломать/ подобрать который будет невероятно трудно.
Придумайте и введите пароль, используя цифры, буквы (заглавные, прописные) и спец. знаки.
Минимальный пароль должен содержать минимум 4 символа, максимально 17. В пароле вас мало, что ограничивает и довольно легко можно придумать действительно сложный пароль. Единственное, что необходимо учесть:
а) Не забудьте указанный пароль;
б) Учтите, что его необходимо вводить каждый раз при разблокировании устройства и вводить 17 символов довольно долго.
Далее необходимо повторить ввод пароля.
Установка пин-кода на смартфон/ планшет.
Еще один способ обезопасить мобильное устройство использовать пин-код. Менее безопасен этот способ, поскольку предусматривает использование только цифр в пароле.
В списке способов выберите «PIN- код».
Далее укажите численный набор, минимум 4 символа, максимум 17.
Не рекомендуем использовать пароль, который встречается у вас в других сервисах или устройствах, например пин код банковской карты и т.д.
Установка графического ключа.
Еще один способ обезопасить свой гаджет, является установка графического ключа. Этот способ довольно удобно использовать, поскольку в качестве пароля необходимо выбрать узор. Его минус, что при стандартных 9 точках этот способ предусматривает 389122 комбинаций, что на сегодняшний день не так уж и много.
Выберите «Графический ключ».
Минимально необходимо соединить 4 точки.
Распознавание лица в качестве разблокировки телефона/ планшета.
Данный способ, казалось бы, будет эталоном и взломать его практически не возможно, поскольку все лица как и отпечатки уникальны. Но обойти подобную разблокировку довольно просто, для этого необходимо иметь фото владельца мобильного устройства, а сегодня практическую любое фото можно достать из соц сетей, Instagram и других сервисов. Существуют вариации с использованием лица и голоса, но подобная комбинация так же не намного усложняет процесс взлома. Плюс нужно не забывать, что вы можете оказаться в темном помещении или в месте, где крайне неудобно будет подносить гаджет к лицу.
Функция Smart Lock в Android.
Начиная с 5 версии Андроид в ней появилась функция Smart Lock, которая может облегчить доступ к устройству. Что представляет собой Smart Lock? Вы указываете условия, при которых пароль, пин-код или графический код не будет блокировать ваш телефон/ планшет. Какие условия можно использовать:
1) Надежные устройства. Ими могут выступать часы Bluetooth, громкая связь Bluetooth в автомобиле или NFC метка в автомобиле. Например, если часы рядом с вами, то разблокировка телефона/ планшета не требуется.
2) Вы можете указать географическое место, где ввод пароля не требуется, например дом, место работы и т.д.
3) Распознавание лица или голоса.
4) Физический контакт. Мобильное устройство будет разблокировано пока остается в контакте с вами (в руках, кармане, сумке).
Естественно, что бы использовать те или иные условия необходим задействовать соответствующие датчики (GSM, сделать фото, подключить Bluetooth часы и т.д.).
Нужно признать, что подобная функция будет крайне удобна, если вы активно пользуетесь телефоном или планшетом. Но учтите, что каждое из условий оставляют маленькую лазейку для злоумышленников.
Как поставить пароль на планшет?
Обезопасить планшетный компьютер от доступа посторонних лиц помогает пароль, который будет известен исключительно владельцу популярного девайса. Перед тем как установить пароль на планшет, стоит проявить интерес к тонкостям процедуры, знать последовательностью действий.
Простые шаги
Установить пароль на компьютер совершенно несложно, как может показаться на первый взгляд. Защитить персональные данные важно для человека, сохраняющего на планшете документы, осуществляющего финансовые операции посредством компьютера. Есть простой алгоритм действий для того, чтобы установить пароль на планшет:
Стоит отметить, что для защиты персональных данных можно прибегнуть к использованию различных способов: прокрутке, графическому ключу, фейс-контролю, PIN-коду, паролю. Рассматриваемый способ является наиболее распространенным и эффективным среди перечисленных.
Для разблокировки компьютера теперь от пользователя потребуется лишь ввести пароль. Полезным советом будет то, что пароль не должен быть слишком простым или чрезмерно сложным. Буквы латиницы в составе пароля могут быть большими или маленькими. Если вы не понимаете, как поставить пароль на планшет, воспользуйтесь помощью близкого человека, которому доверяете.
Важно также понимать, что пароль, состоящий исключительно из цифр, не будет создан устройством: пароль должен состоять из цифр и хотя одной буквы. Пользуйтесь планшетным компьютером в свое удовольствие и не бойтесь за сохранность и безопасность персональных данных, представляющих ценность.
Как установить пароль на Андроид
Уровень сложности: для начинающих. С момента появления мобильных устройств частичка нашей души и сугубо личного пространства хранится в памяти смартфонов и планшетов: фотографии, контакты, музыка, сообщения, письма и ряд другой информации. В сегодняшней инструкции мы разберёмся с тем, как установить пароль на Android-совместимом устройстве и ограничить доступ к личным данным. В качестве защиты мы воспользуемся штатными средствами операционной системы, рассмотрев несколько вариантов ограничения доступа к устройству с помощью графических и символьных ключей.
Для того чтобы попасть в меню управления экраном блокировки и установить пароль, который будет запрашиваться каждый раз при разблокировке смартфона, откройте «Настройки» — «Экран блокировки».

Откройте пункт «Блокировка экрана».
В представленном списке есть несколько вариантов защиты. Первые два пункта: «Нет» и «Провести по экрану» не обеспечивают какой-либо защиты вашего устройства, поскольку не требуют указания уникального ключа. Варианты «Графический ключ», «PIN-код» и «Пароль» предлагают надежную защиту хранящихся на Android-устройстве данных.
Графический ключ
При использовании графического ключа, пользователю предлагается придумать уникальный геометрический рисунок. Дальнейшая разблокировка устройства возможна только при точном повторении созданного узора. Перед установкой графического ключа необходимо выбрать желаемый размер поля: 3х3, 4х4, 5х5 или 6х6 точек.


1. Проведите пальцем по точкам, создав ломанную линию.
2. Нажмите «Продолжить» и повторите только что созданный узор еще раз.
3. Нажмите «Подтвердить».
После того, как новый ключ будет успешно создан, система предложит выбрать варианты отображения уведомлений на заблокированном устройстве. Данный пункт позволяет предупредить вывод на заблокированный экран уведомлений: сообщений, писем и оповещений, т.е. скрыть отображение личной информации.
После установки графического ключа меню настроек пополнится новым списком:


С точки зрения безопасности, второй вариант является более предпочтительным, поскольку посторонний человек не сможет определить, какое количество опорных точек используется в графическом пароле.
PIN-код
В зависимости от предпочтений пользователя, в операционной системе Android есть вариант установки пароля в виде цифрового PIN-кода. Главное требование — PIN-код должен состоять не менее, чем из 4 цифр.
Для установки PIN-кода необходимо:
1. Выбрать пункт «PIN-код» в меню настроек блокировки.
2. Ввести желаемую цифровую комбинацию.
3. Повторить введенный пароль и нажать клавишу «Готово».
Сопутствующее меню настроек PIN-кода несколько отличается от рассмотренного выше для графического пароля:
Пароль
Ещё одним вариантом защиты личных данных является установка пароля. В данном методе защиты пользователь может использовать любые буквенно-цифровые комбинации, ключевые слова. По сути, использование такого пароля является усложненным и более безопасным вариантом PIN-кода.

При использовании буквенно-цифрового пароля будьте особенно внимательны в момент его установки: пароль чувствителен к регистру (реагирует на прописные и строчные буквы).
При выборе варианта разблокировки смартфона вы можете руководствоваться собственными предпочтениями. Каждый метод обеспечивает надежную защиту ваших данных, и чем более сложный и запутанный пароль вы придумаете, тем в большей безопасности будут ваши фотографии, контакты, письма и прочая конфиденциальная информация.
Советуют читатели 4PDA
На различных устройствах функциональность различных методов блокировки может быть разной (например, может отсутствовать возможность перемешивания кнопок или выбора размера поля для ввода графического пароля). Несмотря на это, с небольшими различиями, все перечисленные способы установки пароля можно использовать на большинстве Android-устройств.
Как поставить пароль
Чтобы поставить пароль на планшет с Андроид, зайдите в настройки системы и выберите в группе «Личные данные» раздел «Безопасность» и далее «Блокировка экрана». Теперь вы сможете установить пароль нужного типа:
Прокрутка. Стандартный способ блокировки экрана. Достаточно перетянуть пальцем замок в нужную часть экрана. Защищает исключительно от случайного включения устройства.
Фейсконтроль. Использует фотографию вашего лица, чтобы разблокировать планшет. Имейте ввиду, что любой похожий на вас человек сможет также получить доступ к планшету.
Графический ключ. Соедините пальцем минимум 4 точки на экране, чтобы получить уникальный графический ключ. Для разблокировки планшета придётся в точности повторить этот рисунок.
PIN. Установите числовой пин-код в качестве пароля. Минимальная длина – 4 цифры.
Пароль. Расширенный вариант предыдущей опции – код может состоять из букв, чисел и символов.
Последние три пункта предоставляют защиту устройство от постороннего доступа максимально эффективно. В случае с PIN-кодом и паролем старайтесь не использовать публичные данные: номер телефона, дату рождения и прочую информацию, известную широкому кругу лиц.
Как поставить пароль на планшет?
Обезопасить планшетный компьютер от доступа посторонних лиц помогает пароль, который будет известен исключительно владельцу популярного девайса. Перед тем как установить пароль на планшет, стоит проявить интерес к тонкостям процедуры, знать последовательностью действий.
Простые шаги
Установить пароль на компьютер совершенно несложно, как может показаться на первый взгляд. Защитить персональные данные важно для человека, сохраняющего на планшете документы, осуществляющего финансовые операции посредством компьютера. Есть простой алгоритм действий для того, чтобы установить пароль на планшет:
Стоит отметить, что для защиты персональных данных можно прибегнуть к использованию различных способов: прокрутке, графическому ключу, фейс-контролю, PIN-коду, паролю. Рассматриваемый способ является наиболее распространенным и эффективным среди перечисленных.
Для разблокировки компьютера теперь от пользователя потребуется лишь ввести пароль. Полезным советом будет то, что пароль не должен быть слишком простым или чрезмерно сложным. Буквы латиницы в составе пароля могут быть большими или маленькими. Если вы не понимаете, как поставить пароль на планшет, воспользуйтесь помощью близкого человека, которому доверяете.
Важно также понимать, что пароль, состоящий исключительно из цифр, не будет создан устройством: пароль должен состоять из цифр и хотя одной буквы. Пользуйтесь планшетным компьютером в свое удовольствие и не бойтесь за сохранность и безопасность персональных данных, представляющих ценность.
Распознавание лица в качестве разблокировки телефона/ планшета.
Данный способ, казалось бы, будет эталоном и взломать его практически не возможно, поскольку все лица как и отпечатки уникальны. Но обойти подобную разблокировку довольно просто, для этого необходимо иметь фото владельца мобильного устройства, а сегодня практическую любое фото можно достать из соц сетей, Instagram и других сервисов. Существуют вариации с использованием лица и голоса, но подобная комбинация так же не намного усложняет процесс взлома. Плюс нужно не забывать, что вы можете оказаться в темном помещении или в месте, где крайне неудобно будет подносить гаджет к лицу.
Установка пароля на планшет Android
Рассмотрим различные варианты того, как поставить пароль на планшет Андроид. Для его установки нужно попасть в меню «Настройки» системы (шестерёнка), далее в раздел «Личные данные», из них в спецраздел «Безопасность» и выбрать строчку «Блокировка экрана».
Функция «Фейсконтроль» использует вашу фотографию. То есть любой относительно похожий на вас человек получит доступ к устройству. Кроме того, для такого доступа может быть использована просто ваша фотография. А уж найти её на просторах Фейсбука, Одноклассников, ВКонтакте или Инстаграма не составляет никакого труда.
Установка защиты в виде буквенно-цифрового пароля
Тапнув по строчке «Блокировка экрана», мы попадаем в меню, в котором нажатием выбираем «Пароль»:

Заранее продумав его, помещаем символы в специальное пустое окошко. Если вы наберёте пароль из одних цифр — он не будет принят системой, так как в нём должна быть хотя бы одна буква.
После нажатия «Продолжить» во вновь появившемся оконце ваш пароль должен быть введён повторно. Для его подтверждения нажимаем ОК.
При вводе пароля будьте внимательны к используемому в этот момент регистру (прописные или строчные буквы).
Теперь, после создания защиты паролем, для каждого разблокирования устройства потребуется его ввод.
ВАЖНО! Некоторые пользователи считают такой механизм не очень удобным в использовании из-за необходимости переключения клавиатуры с цифровой на буквенную и обратно. Но не забывайте, что решать это только вам.
Меняем пароль на графический ключ
Для изменения уже существующего пароля на другой способ защиты возвращаемся в строку «Блокировка экрана» (если забыли, то посмотрите выше как именно туда уже попадали).
После тапа по ней появится запрос на текущий пароль, поэтому вводим его и нажимаем «Продолжить».
Для использования в дальнейшем графического ключа нужно нажать на соответствующую строчку в меню.

Особой художественной фантазии не понадобится, так как здесь нужно будет проводить линии через точки. Для того чтобы вводимый ключ определился системой, нужно соединить минимум четыре из них. Рисуем. Вводим.
Для подтверждения система попросит ввести его снова. Повторяем ввод и подтверждаем.
После установки такого вида ключа разблокировать устройство можно будет только после того, как вы правильно воспроизведёте его на экране.
Учтите следующее — после появления в устройстве такого типа ключа в меню настроек появятся новые строчки. Так как это напрямую связано с дополнительным набором ваших возможных действий:
Устанавливаем PIN-код
В меню «Блокировка экрана» есть возможность выбора пункта «PIN-код» (вместо пароля или графического ключа).
После его выбора нажатием соответствующей строчки вводим его значение. Оно должно состоять не менее чем из четырёх цифр.
После набора продуманной комбинации повторяем его ещё раз и жмём «Готово».
Появляющиеся после этого новые строки меню отличаются от таковых для графического ключа:
Установить пароль на Андроид.
Данный способ наилучшим способом обеспечивает безопасность к доступу информации на смартфоне/ планшете, поскольку можно придумать очень сложный пароль, взломать/ подобрать который будет невероятно трудно.
Придумайте и введите пароль, используя цифры, буквы (заглавные, прописные) и спец. знаки.
Минимальный пароль должен содержать минимум 4 символа, максимально 17. В пароле вас мало, что ограничивает и довольно легко можно придумать действительно сложный пароль. Единственное, что необходимо учесть:
а) Не забудьте указанный пароль;
б) Учтите, что его необходимо вводить каждый раз при разблокировании устройства и вводить 17 символов довольно долго.
Далее необходимо повторить ввод пароля.
Защита приложений и разделов памяти
Вряд ли найдётся человек, который никогда не передавал свой планшет в руки кому-нибудь другому. Для звонка, отправки смс или ребёнку поиграться.
Трудно тогда (особенно в случаях с детьми) быть уверенным, что ничего из важной информации не удалится.
Но как поставить пароль на приложение на планшете? Или как поставить пароль на галерею, на папку, игры и пр.?
С такой задачей своим функционалом девайс не справится. Для предотвращения подобных ситуаций существуют различные приложения, которые призваны не допускать к отдельным разделам памяти либо к запуску отдельных приложений без ввода пароля.
Установка Smart AppLock
На просторах Интернета и, в частности, на PlayMarket можно найти массу полезных утилит, отвечающих запросам безопасности.
С Google Play можно, например, бесплатно скачать популярное для этой цели приложение Smart AppLock https://play.google.com/store/apps/details?id=com.thinkyeah.smartlockfree&feature=more_from_developer#?t=W251bGwsMSwyLDEwMiwiY29tLnRoaW5reWVhaC5zbWFydGxvY2tmcmVlIl0
Программа Smart AppLock обладает другими интересными возможностями:
ВАЖНО! Если хочется исключить возможность несанкционированного удаления программы Smart AppLock, то в настройках самого приложения нужно включить «Установить как администратора устройства» и ввести пароль.
Функция Smart Lock
В пятой версии Андроид уже появилась интересная функция Smart Lock. Она позволяет при определённых обстоятельствах (которые вы сами выбираете) не блокировать девайс. Эти условия таковы:
Конечно, для работы этих функций нужно задействовать дополнительные ресурсы (например, подключить GSM, Bluetooth часы, пр.).
Это будет очень удобно для тех, кто активно пользуется девайсами. Но нужно помнить, что каждое из перечисленных условий содержит в себе некоторую уязвимость.
Графический ключ
Для того чтобы заблокировать планшет, необходимо через меню “Настройки” зайти в раздел “Экран блокировки”, в первой вкладке “Блокировка экрана” выбрать один из доступных видов паролей — в данном случае “Графический ключ”.
Как поставить пароль на планшете с помощью графического ключа? Для этого не нужно заканчивать художественную школу или уже быть художником. Все, что необходимо — это провести линию через точки на экране, тем самым нарисовав определенный графический рисунок. После этого нужно будет его повторить и подтвердить ввод.
Как установить пароль на Андроид (телефон, планшет).
Для большинства телефон или планшет уже не просто девайс для выхода в Интернет или способ связаться с кем то, но и устройство хранящее вашу личную информацию: фото, видео, информацию по банковским картам, контакты, пароли в соц сети и т.д. И каждый из нас задумывался, как защитить эти данные, одним из самых простых способов является установка пароля на телефон или планшет. Защита паролем — это компромиссный вариант между удобством и безопасностью, вы сами выбираете тип пароля и регламентируете его сложность. В этой статье я подробно покажу какие виды паролей существуют для ОС Андроид и как их установить.
3) Графический ключ;
4) Распознавание лица.
Что бы выбрать один из способов, откройте меню «Настройка».
Выберите «Экран блокировки», на некоторых моделей устройств необходимо зайти в «Безопасность».
Далее выберите «Блокировка экрана».
Предлагаю разобрать каждый из способов, а начать с наиболее безопасных.
Графический пароль

После внесения графического ключа в смартфоне или планшете появятся новые настройки, которые помогут настроить уведомления (сообщения, почта и т.д.), а также настроить процесс разблокировки экрана(скрывать/показывать опорные точки, предупреждать о неверных попытках). Более безопасным вариантом будет отключение отображения опорных точек ключа.
PIN-код

Установка PIN-кода осуществляется выбором пункта с таким названием в меню настройки блокировок. Далее пользователь вносит нужную комбинацию цифр и нажимает клавишу «Готово».
Для настроек PIN-кода на Андроид планшетах и смартфонах есть свои настройки, которые немного отличаются от тех, что предлагались к графическому паролю. Быстрая разблокировка позволяет получить доступ к девайсу без тапа по кнопке подтверждения, лишь вводом ПИН-кода. Перемешивать кнопки – при каждой разблокировке порядок кнопок с цифрами будет иным. Это нужно для безопасности, чтобы посторонние не смогли запомнить комбинацию по положению пальцев.
Читайте также: Как убрать графический ключ с Андроид-устройства Используемые источники: