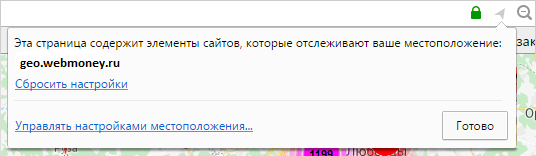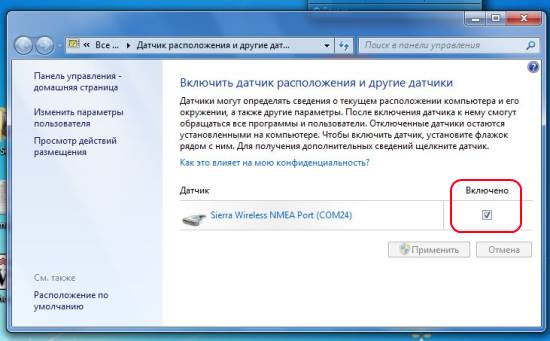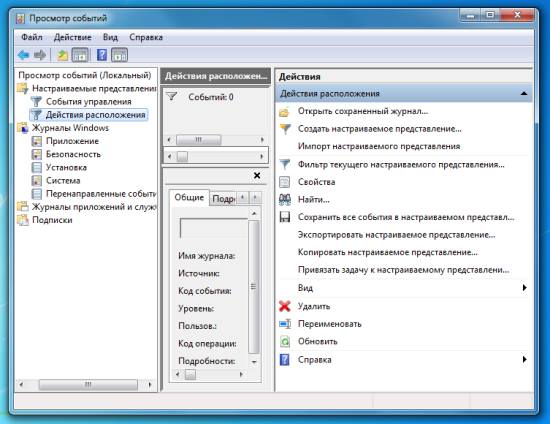Как на ноутбуке установить геолокацию
Как включить геолокацию на компьютере
Геолокация — это определение местоположения (геопозиции) устройства пользователя.
Сайты и приложения запрашивают доступ к геопозиции, чтобы точнее отвечать на поисковые запросы и предоставлять актуальную информацию с учетом местонахождения пользователя.
Вы можете разрешить или запретить доступ к вашему местоположению:
Когда сайт запрашивает информацию о том, где вы находитесь, в верхней части страницы появляется предупреждение:
Определите параметры геолокации:
Чтобы установить общие настройки геолокации для всех сайтов и программ:
Сбросить настройки доступа можно следующими способами:
В адресной строке
Нажмите значок 
Настройка будет сброшена при обновлении страницы.
В настройках браузера
Датчик расположения Windows 7
Знаете ли вы, что многие ноутбуки и настольные компьютеры содержат датчики расположения среди аппаратных устройств? Существует так же программное обеспечение, которое позволяет отследить местоположение компьютера. Windows 7 содержит такие инструменты, хоть и по умолчанию зондирование отключено. Так же стоит знать, что сегодня существует большое количество приложений, которые с удовольствием будут использовать такую информацию.
Примечание: Это как с телефонами, правда там используется немного другой метод отслеживания, но все же факт остается фактом.
В данной статье будет показан способ, как можно включить или отключить датчики расположения Windows 7. А так же будет описан способ, как можно узнать об использовании ваших гео-данных каким-либо приложением.
Включение или отключение датчиков расположения в Windows 7
Если программа или служба запрашивает информацию о местоположении с датчика, то в большинстве случаев Windows 7 отобразит небольшой значок в области уведомлений (системный трей). Однако, это происходит не всегда, поэтому все же стоит самостоятельно проверять активность использования гео-данных.
Проверка использования гео-данных приложениями в ОС Windows 7
Данные об использовании гео-данных можно узнать в интерфейсе просмотра событий. Для этого воспользуйтесь следующими шагами:
Теперь вы знаете, как можно отключить или включить датчики расположения. А так же знаете, как можно проверить, использовались ли эти данные каким-либо приложениями.
Ну на мой взгляд, служба определения местоположения системой Windows 10 бывает более полезной, нежели наоборот… хотя многие пользователи повторяют одну и ту же читалку, мол, всё это оч. вредно — Гугл следит за нами (ниже ссылка)… Всё энто чепуха! К тому же стоит немного подумать и определиться в выборе: сама настройка параметров местоположения, впрочем — как и все иные — имеет достаточно тонкое меню управления! и, мне настойчиво думается, что — правильнее изучить управление… и переменять по степени важности (включать/отключать): ведь, по-моему, частенько у нас всех бывает так, что куда-то опоздать, смерти подобно!
У меня нет целей кого-то агитировать, я не работаю на Майкрософт, — у меня цель сегодня описать в статье нюансы вопроса как включить определение местоположения в Виндовс 10, ибо есть те пользователи компом, которым это нужно:
Служба определения местоположения Windows 10
Кстати, вот статья-рассуждение о полезных опциях Гугл. …ну, или слежке…
…Обычно по умолчанию служба местоположения включена.
…однако, чтобы поближе разобраться с настройками, пройдём по такому пути:
На панели задач тюкнем кнопку «Пуск» (как вернуть Пуск) затем выберем «Параметры».
А пока по быстренькому воспользуемся одним из полезных сочетаний клавиш: WinKey + I — это чтобы отключить или включить службу определения местоположения в Windows 10 — более подробно о добавленных горячих клавишах в виндовс 10 читайте… оч. полезно — нет границ полезности знаний!
В открытом окошке «Параметры» выбираем ни что иное как «Конфиденциальность».
Ну и …методично «Расположение», и рядышком правой части окна тюкнем «Изменить», а вот в новом появившемся окошке и решим куда же нам всего удобнее установить переключатель определять «Определение местоположения для этого устройства» — в положение отключить или выключить! …соответственно личным взглядам на всю эту мораль).
Как задать местоположение Windows 10 для приложений и почему это полезно?
Когда вы запускаете приложение в Windows 10, вам может потребоваться местоположение для правильной работы приложения или для предоставления соответствующей информации для вас. Windows 10 пытается найти местоположение вашего устройства, но может не получить его. Чтобы справиться с этими ситуациями, в Windows 10 введено расположение по умолчанию, которое направляет приложения и службы Windows, когда Windows не может определить более точное местоположение для вашего ПК. Установить ваше местоположение по умолчанию просто, как пирог, как вы увидите в этом руководстве.
ПРИМЕЧАНИЕ. Установка местоположения по умолчанию в Windows 10 гарантирует, что соответствующее местоположение всегда будет доступно для ваших приложений и служб. Если у вас есть сомнения по поводу конфиденциальности данных о вашем местоположении, мы рекомендуем вам просмотреть эту информацию на портале конфиденциальности Microsoft.
Чтобы изменить местоположение по умолчанию в Windows 10, сначала необходимо открыть приложение «Настройки». Быстрый способ сделать это — щелкнуть или нажать на кнопку в меню «Пуск». В приложении «Настройки» перейдите в раздел «Конфиденциальность».
В левой части окна нажмите или коснитесь Местоположение. В правой части окна «Настройки» прокручивайте, пока не найдете раздел «Местоположение по умолчанию». Он говорит вам, что «Windows, приложения и службы могут использовать это, когда мы не можем определить более точное местоположение на этом ПК». Нажмите или коснитесь кнопки «Установить по умолчанию».
Это действие открывает приложение «Карты». В нем вы найдете диалоговое окно, в котором Windows 10 показывает вам то же сообщение об использовании вашего местоположения по умолчанию, когда более точное местоположение не может быть обнаружено на вашем устройстве.
Все, что вам нужно сделать, чтобы установить местоположение по умолчанию, это выбрать его на карте, ввести свой адрес или нажать на местоположение из вашей истории.
После того, как вы выполните любое из этих действий, Windows 10 немедленно зарегистрирует ваше новое местоположение, не запрашивая дополнительных подтверждений.
Как восстановить приложение Карты, если вы получили ошибки
Если приложение «Карты» не работает должным образом или оно удалено с ПК с Windows 10, вы получаете сообщение об ошибке при нажатии кнопки «Установить по умолчанию» для вашего местоположения:
«Вам понадобится новое приложение, чтобы открыть это ms-default-location».
Чтобы исправить эту ситуацию, сначала проверьте и перезагрузите приложение Карты.
Если приложение «Карты» даже не отображается в списке приложений, это означает, что оно было удалено, и вам необходимо установить его снова. Откройте PowerShell от имени администратора и выполните следующую команду:
Почему полезно установить местоположение по умолчанию в Windows 10?
Это законный вопрос, и ответ прост. Если вы обратили внимание на шаги из предыдущего раздела этой статьи, у вас уже есть ответ: «Windows, приложения и службы могут использовать это, когда мы не можем определить более точное местоположение на этом ПК».
В настоящее время как Windows 10, так и установленные вами приложения могут запрашивать и использовать ваше местоположение. Они делают это, чтобы предоставить вам персональную информацию, которая зависит от вашего местоположения. С помощью этих систем вы можете получить полезную информацию, такую как рестораны, кинотеатры или туристические достопримечательности рядом с вами. Когда ваше устройство Windows 10 не может определить ваше точное местоположение, оно может вместо этого использовать местоположение по умолчанию, которое вы для него установили.
Вы установили расположение по умолчанию в Windows 10?
Установка местоположения по умолчанию для вашего ПК или устройства может быть полезна, когда Windows 10 не может определить более точное местоположение. Существуют приложения, которые зависят от вашего местоположения, чтобы предоставить вам полезную информацию. Эта релевантность приходит с компромиссом в отношении конфиденциальности ваших данных. Теперь вы знаете, как установить местоположение по умолчанию для вашего устройства с Windows 10, а также знаете, почему это может быть полезно. Вы установили расположение по умолчанию в Windows 10? Поделитесь с нами своими мыслями, написав комментарий ниже.
Как отключить или включить службу определения местоположения в Windows 10
В этой инструкции показаны действия, с помощью которых можно отключить или включить службу определения местоположения в операционной системе Windows 10.
Многие приложения и службы Windows запрашивают и используют сведения о местоположении устройства для предоставления различных услуг. По умолчанию, служба определяющая ваше местоположение включена. Если у вас нет необходимости в использовании этой службы, то её можно отключить для устройства в целом (для всех учетных записей), для своей учетной записи или для отдельных приложений.
Как отключить или включить службу определения местоположения для устройства
Если служба отключена, то все пользователи выполнившие вход на этом устройстве не смогут менять свои параметры расположения. Для того чтобы отключить или включить службу определения местоположения для устройства, ваша учетная запись должна обладать административными правами.
В открывшемся окне приложения «Параметры Windows» выберите Конфиденциальность.
Далее выберите вкладку Расположение, в правой части окна нажмите кнопку Изменить и в появившемся окне установите переключатель Определение местоположения для этого устройства в положение Откл.
Как отключить или включить службу определения местоположения для учетной записи пользователя
Если определение местоположения включено для устройства (обратите внимание, что только администратор может изменить этот параметр), можно включить или отключить параметр «Расположение» для своей учетной записи пользователя.
Для этого последовательно откройте:
Параметры Windows ➱ Конфиденциальность ➱ Расположение
В правой части окна установите переключатель Служба определения местоположения в соответствующее положение.
Если вы отключите определение местоположения для своей учетной записи пользователя, у приложений, использующих службу определения местоположения, не будет доступа к сведениям о местоположении устройства.
Если вы включите определение местоположения в своей учетной записи пользователя, то приложения смогут использовать соответствующие службы Windows для определения местоположения устройства, если получат разрешение.
Настройки доступа к сведениям о местоположении для отдельного приложения
Чтобы изменить настройки доступа к сведениям о местоположении для отдельного приложения, последовательно откройте:
Параметры Windows ➱ Конфиденциальность ➱ Расположение
В правой части окна прокрутите вниз боковой скроллбар и в списке Выберите приложения, которым будет разрешено использовать точные данные о вашем местоположении включите или отключите нужное приложение, установив переключатель в соответствующее положение.
Другие пользователи устройства могут сделать то же самое для своих учетных записей.
Если определение местоположения отключено для учетной записи пользователя, то переключатели в списке Выберите приложения, которым будет разрешено использовать точные данные о вашем местоположении будут установлены в положение Откл. и заблокированы.
Классические приложения не отображаются в списке Выберите приложения, которым будет разрешено использовать точные данные о вашем местоположении
Как быстро включить или отключить определение местоположения
Самый простой способ быстро включить или отключить определение местоположения для учетной записи пользователя, это воспользоваться плиткой быстрого действия Расположение в Центре уведомлений, при условии того что в параметрах Windows включена функция определения местоположения для учетной записи, иначе плитка быстрого действия Расположение будет неактивна.
Как показать или скрыть значок «Ваше расположение сейчас используется»
Если одно или несколько приложений используют сведения о местоположении устройства через службу определения местоположения Windows, в области уведомлений на панели задач будет отображаться значок Ваше расположение сейчас используется
Чтобы отобразить или скрыть значок уведомления о расположении, последовательно откройте:
Параметры Windows ➱ Персонализация ➱ Панель задач
В правой части окна, в разделе Область уведомлений нажмите на ссылку Включение и выключение системных значков
Далее в окне «Включение и выключение системных значков», установите переключатель Местоположение в соответствующее положение.
Геозоны
Приложение может использовать функции геозон, только если для него включено определение местоположения.
Если любое приложение использует функцию геозон, то на странице параметров определения местоположения будет отображаться Одно или несколько ваших приложений в настоящий момент используют геозоны
Вот такими способами можно включить или отключить службу определения местоположения (расположения) для всех пользователей системы, для своей учетной записи и для отдельных приложений.
Служба определения местоположения и конфиденциальность в Windows 10
Некоторым приложениям для правильной работы необходимо знать, когда вы находитесь в определенном месте. Например, чтобы приложение могло напомнить вам купить хлеб в продуктовом магазине, ему необходимо знать, когда вы там будете. Чтобы отобразить карту и проложить маршрут или показать список магазинов и ресторанов рядом с вами, многие приложения и службы запрашивают сведения о местоположении с устройства. Служба определения местоположения Windows 10 сообщает приложениям ваше текущее или прошлое местоположение, чтобы вы получали наиболее интересующую вас информацию.
При сборе данных мы стремимся обеспечить для вас правильный выбор. Именно поэтому мы предоставляем информацию о службе определения местоположения и параметрах, описанных ниже. Дополнительные сведения о местоположении и конфиденциальности см. в разделах, посвященных службе определения местоположения, в заявлении о конфиденциальности Майкрософт.
Принцип работы параметров определения местоположения
Параметр определения местоположения устройства позволяет правильно настроить работу некоторых функций Windows, например автоматическое определение часового пояса или функцию «Поиск устройства». Когда параметр определения местоположения устройства включен, служба определения местоположения Майкрософт использует данные службы глобального позиционирования (GPS), ближайших беспроводных точек доступа, вышек сотовой связи и IP-адрес для определения местоположения вашего устройства. В зависимости от возможностей вашего устройства его местоположение определяется с разной степенью точности и в некоторых случаях может быть определено абсолютно точно.
При включении параметра определения местоположения устройства оно отправляет сведения о местоположении, не позволяющие идентифицировать личность (в том числе данные беспроводных точек доступа, вышек сотовой связи и точную информацию о местоположении GPS, если она доступна), в корпорацию Майкрософт после удаления на устройстве всех сведений, позволяющих определить вашу личность. Эта копия данных о местоположении, не позволяющих определить личность, используется для улучшения работы служб определения местоположения Майкрософт и в некоторых случаях передается нашим партнерам по предоставлению служб определения местоположения из текущего списка HERE для улучшения работы служб определения местоположения партнера.
Кроме того, вы можете разрешить приложениям использовать местоположение вашего устройства и журнал сведений о местоположении для получения информации от служб на основе вашего местоположения, точность которой будет зависеть от характеристик вашего устройства. Если предоставить определенному приложению доступ к местоположению вашего устройства на странице параметров, оно получит доступ к точным сведениям о вашем местоположении. В противном случае точность сведений о местоположении будет ниже. При использовании вашего расположения приложениями либо службами или функциями Windows, учитывающими данные о расположении, сведения о вашем расположении и журнал сведений о последних расположениях сохраняются на вашем устройстве.
При входе в систему с помощью учетной записи Майкрософт и включении журнала данных о местоположениях сведения о вашем последнем известном местоположении отправляются на хранение в облако и становятся доступным для других приложений или служб, использующих вашу учетную запись Майкрософт. Если вы выполнили вход в систему с помощью учетной записи Майкрософт и устройству не удается получить правильные данные о вашем текущем местоположении самостоятельно (например, когда вы находитесь в здании или подвале), приложения или службы могут использовать последнее известное местоположение из вашего журнала сведений о местоположениях, хранящегося в облаке, если оно доступно.
Существуют некоторые исключения механизма определения местоположения вашего устройства, которые не управляются напрямую параметрами определения местоположения.
Классические приложения — это определенный тип приложений, которые не запрашивают отдельное разрешение на использование сведений о местоположении устройства и не отображаются в списке, в котором можно выбрать приложения, которым будет разрешено использовать данные о вашем местоположении. Что такое классические приложения? Обычно они скачиваются из Интернета или устанавливаются с какого-либо носителя (например, компакт-диска, DVD-диска или запоминающего USB-устройства). Их запуск выполняется с помощью файла EXE или DLL и, как правило, они выполняются на устройстве (в отличие от веб-приложений, которые выполняются в облаке).
Даже если вы выключили параметр определения местоположения устройства, некоторые сторонние приложения и службы могут использовать другие технологии (такие как Bluetooth, Wi-Fi, модем сотовой связи и т. д.) для определения местоположения вашего устройства с различной степенью точности. Корпорация Майкрософт требует от сторонних разработчиков программного обеспечения, разрабатывающих приложения для Microsoft Store или разрабатывающих приложения с помощью наших инструментов Майкрософт, учитывать особенности работы параметров определения местоположения Windows, чтобы они включались только при предоставлении вами законного согласия на определние вашего местоположения сторонним разработчиком. Однако, чтобы еще больше снизить риск определения вашего местоположения приложением или службой, когда параметр определения местоположения устройства с Windows выключен, следует устанавливать приложения и службы только из надежных источников. Чтобы обеспечить более полную защиту вашего местоположения рекомендуется отключать радиокомпоненты вашего устройства, например Wi-Fi, Bluetooth, модем сотовой связи и GPS-компоненты, которые могут использоваться приложением для определения вашего точного местоположения. Тем не менее эти действия также влияют на работу других функций, таких как вызовы (в том числе экстренный вызов), отправку сообщений, подключение к Интернету и связь с периферийными устройствами, например наушниками. Ознакомьтесь с политиками конфиденциальности установленных вами приложений и служб, чтобы получить дополнительные сведения о том, как они используют местоположение вашего устройства.
Чтобы упростить получение помощи в экстренном случае при выполнении вызова SOS, Windows попытается определить и передать данные о вашем местоположении независимо от настройки ваших параметров определени местоположения. Кроме того, ваш мобильный оператор будет иметь доступ к местоположению устройства, если у вашего устройства есть SIM-карта или оно использует сотовую связь.
Журнал сведений о местоположении
Некоторые приложения и службы для Windows, которые используют сведения о местоположении, также используют журнал сведений о местоположении. Когда определение местоположения включено, все ответы на запросы сведений о местоположении, полученные приложениями и службами, хранятся на устройстве в течение ограниченного времени (24 часа в Windows 10), а затем удаляются. Приложения, имеющие доступ к этой информации, имеют метку Используется журнал сведений о расположении на странице параметров расположения.
Стандартное расположение
Вы можете установить для вашего устройства стандартное расположение, которое Windows, приложения и службы смогут использовать, когда не удается определить более точное местоположение с помощью GPS или других методов.
Создание геозон
Некоторые приложения используют геозоны, с помощью которых происходит включение или отключение определенных служб или отображение сведений, которые могут быть полезными, когда вы находитесь в определенной области, «огражденной» приложением. Приложение может использовать функции геозон, только если для него включено определение местоположения. Если какое-либо приложение для Windows использует геозоны, то на странице параметров определения местоположения будет отображаться заголовок Одно или несколько ваших приложений в настоящий момент используют геозоны.
Кортана
Кортана работает лучше всего, когда у нее есть доступ к местоположению устройства и журналу сведений о местоположении, которые Кортана использует, чтобы помочь вам, сообщая о ситуации на дорогах перед тем, как вы отправитесь в путь, или отправляя вам напоминания в зависимости от местоположения, например: «Вы находитесь рядом с продуктовым магазином, где хотели купить молоко». Кортана периодически собирает сведения о вашем местоположении, даже если вы не взаимодействуете с ней, например при подключении к сети Wi-Fi или отключении Bluetooth. Если Кортана включена, приложение «Поиск» также имеет доступ к сведениям о местоположении устройства и автоматически отправляет их в Bing, когда Кортана предлагает поисковые запросы и результаты поиска из Интернета, как описано в заявлении о конфиденциальности. Чтобы запретить Кортане доступ к сведениям о местоположении устройства, выполните следующие действия.
Перейдите в меню Пуск > Параметры > Кортана.
Выберите Разрешения или Разрешения и журнал.
Выберите Управление информацией, к которой Кортана может получать доступ с этого устройства.
Задайте параметру Местоположение значение Выкл.
Microsoft Edge
Если для Microsoft Edge включено определение местоположения, вы все равно можете выбирать, какие веб-сайты могут получить доступ к сведениям о местоположении устройства. Microsoft Edge запросит разрешение при первом посещении веб-сайта, который запрашивает сведения о местоположении. Вы можете отменить разрешение для веб-сайта в параметрах Microsoft Edge.
Как мы выполняем построение базы данных служб определения местоположения
Чтобы упростить предоставление служб определения местоположения, Майкрософт записывает расположение вышек сотовой связи и точек доступа Wi-Fi. Наша база данных может включать MAC-адрес вашего беспроводного маршрутизатора и других сетевых устройств Wi-Fi. Мы не сопоставляем MAC-адреса с вами лично и с подключенными к вашей сети устройствами.
Чтобы запретить использование корпорацией Майкрософт MAC-адресов точек доступа Wi-Fi в базе данных служб определения местоположения, перейдите в раздел Отказ от использования служб определения местоположения.
Как мы вас информируем — значок местоположения
Если одно или несколько приложений в данный момент используют ваше местоположение через службу определения местоположения Windows, вы увидите значок местоположения в области уведомлений на панели задач (на компьютерах с Windows 10) или в строке состояния в верхней части экрана (на мобильных устройствах с Windows 10 Mobile). Значок не отображается при использовании геозон.
Отображение и скрытие значка местоположения.
На компьютере с Windows 10:
Выберите Система > Уведомления и действия > Добавить или удалить быстрые действия.
Включите или отключите параметр Местоположение.
В Windows 10 Mobile:
Выберите пункты Конфиденциальность > Местоположение.
Включите или отключите параметр Показать значок местоположения.
Если вы используете устройство, выданное вам на работе, или если вы используете собственное устройство на работе, возможность управления параметрами определения местоположения может быть недоступна. В этом случае в верхней части страницы параметров определения местоположения появится заголовок Некоторые параметры управляются организацией.
Управления параметрами определения местоположения
Вы можете указать, могут ли компоненты Windows получать доступ к сведениям о местоположении вашего устройства, и выбрать, какие приложения для Windows могут использовать сведения о местоположении устройства и журнал сведений о расположении. Чтобы проверить параметры определения местоположения, перейдите в раздел Параметры > Конфиденциальность > Местоположение.
Для очистки журнала сведений о расположении перезагрузите устройство или перейдите в раздел Параметры > Конфиденциальность > Местоположение и в разделе Журнал сведений о местоположении выберите Очистить. При очистке журнала сведений о расположении очищается только журнал на устройстве. Приложения, которые ранее получили доступ к этим сведениям, могли сохранить их в другом месте. См. политики конфиденциальности ваших приложений для получения дополнительных сведений.
Чтобы очистить журнал сведений о расположении, который хранится в облаке и связан с вашей учетной записью Майкрософт, перейдите на страницу account.microsoft.com и убедитесь, что вы вошли в систему под своей учетной записью. Выберите Очистить действия расположения, а затем — Очистить.
Включение и отключение параметров определения местоположения Windows
Перейдите в раздел Параметры > Конфиденциальность > Местоположение.
Выполните одно из указанных ниже действий.
Для управления местоположением всего устройства, если вы являетесь его администратором, выберите Изменить, а затем в окне сообщения Определение местоположения для этого устройства установите переключатель в положение Вкл. или Выкл.
Для управления местоположением только для вашей учетной записи пользователя выберите для параметра Разрешить приложениям доступ к вашему местоположению значение Вкл. или Выкл. Если сообщение Определение местоположения для этого устройства выключено отображается на странице «Параметры», вы не сможете включить параметр Разрешить приложениям доступ к вашему местоположению для отдельной учетной записи пользователя. (Обратите внимание, что в предыдущих версиях Windows, этот параметр назывался Служба определения местоположения.)
На мобильном устройстве:
Перейдите в раздел Параметры > Конфиденциальность > Местоположение.
Включите или отключите параметр Местоположение.
Изменение доступа отдельного приложения к точным сведения о местоположении
Перейдите в раздел Параметры > Конфиденциальность > Местоположение.
Включите или отключите каждое приложение в разделе Выберите приложения, которые могут получать доступ к вашему точному местоположению. На устройстве каждый пользователь может выполнить это действие для собственной учетной записи. Если параметр Разрешить приложениям доступ к вашему местоположению для вашей учетной записи пользователя отключен, переключатели для приложений будут неактивны до тех пор, пока параметру Разрешить приложениям доступ к вашему местоположению не будет задано значение Вкл.
Изменение расположения по умолчанию для компьютера, которое Windows, приложения и службы могут использовать, если не удается определить более точное местоположение.
Перейдите в раздел Параметры > Конфиденциальность > Местоположение.
В разделе Расположение по умолчанию выберите Задать по умолчанию.
Откроется приложение «Карты Windows». Следуйте инструкциям для изменения расположения по умолчанию.