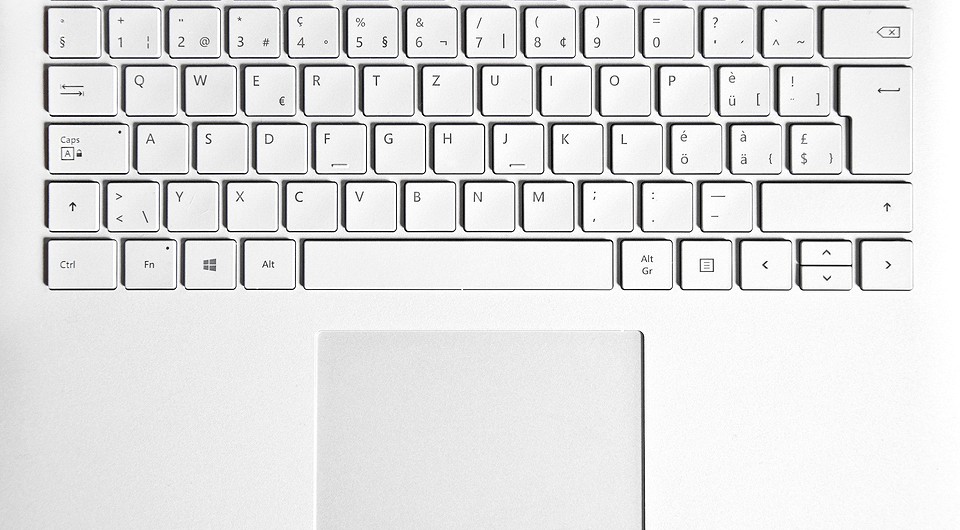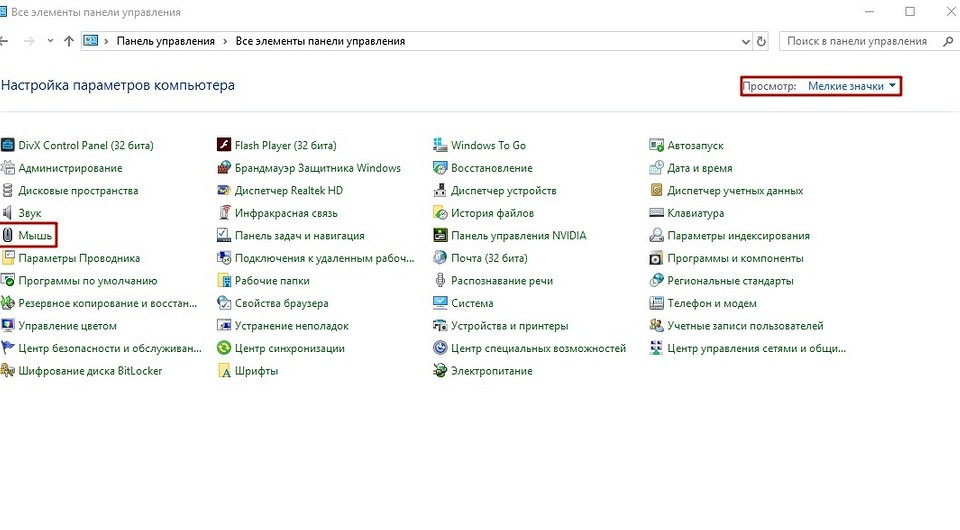Как на ноутбуке скролить тачпадом
Прокрутка страницы при помощи тачпада
Тачпад — это сенсорная панель ноутбука, которая позволяет управлять курсором на экране без помощи мыши. Обычно на ней есть две кнопки, как и на мыши, и сбоку справа отведена зона, где можно провести прокрутку страницы на экране.
Тачпад можно включать и выключать по мере необходимости. Для этого есть либо специальная кнопка на корпусе, либо комбинация клавиш. Скроллить страницу обычно можно следующими способами:
Может быть несколько причин, почему тачпад не прокручивает страницу:
Чтобы исправить неполадки, первым делом проведите правильную настройку тачпада.
Настройка тачпада ноутбука
Если тачпад не прокручивает страницу, возможно, не настроены функции скроллинга. Первым делом убедитесь, что он, вообще, у вас включён. Потому что при переустановке или обновлении какой-либо программы или системы он может быть выключен самой программой. То же самое иногда происходит и при подключении к ноутбуку мыши.
Для настройки выполните следующее:
Вкладка «Обзор» предлагает краткую инструкцию по использованию окна свойств.
Следующий пункт предлагает продвинутую настройку прокрутки на тачпаде. Рассмотрим на примере устройства фирмы Synaptics. Здесь два раздела: прокрутка одним и двумя пальцами. В первом случае это движение по краю панели. Во втором случае это одновременное движение двумя пальцами в любом месте панели. В первом разделе поставьте галочке в тех типах скроллинга, которые хотите использовать:
В этом же разделе можно настроить участки на тачпаде. Если отведённые системой зоны по краям кажутся вам слишком маленькими или, наоборот, широкими, вы можете настроить размеры сами в этом пункте.
Чтобы сделать прокрутку двумя пальцами, поставьте соответствующие галочки в разделе для горизонтальной и вертикальной функции. В этом же пункте можно включить перемещение границы и инерцию. Чтобы пролистать страницу двумя пальцами выполните следующее:
Компания Synaptics в дополнение ко всему предлагает потренироваться в использовании всех возможностей с помощью кнопки «Тренировка», где вам будет предложено перемещаться по специальному лабиринту на экране.
В окне свойств можно настроить ещё много параметров, которые влияют на работу:
Если простая настройка устройства не помогла, нужно проверить работу драйверов.
Обновление и переустановка драйвера
Иногда тачпад прекращает работу после обновлений программ или системы, проще говоря, слетает драйвер. Выполните следующее:
Если компьютер выдаст сообщение, что драйверы не нуждаются в обновлении, а скроллинг страниц не работает, проведите следующие действия:
Если и после этого тачпад не прокручивает страницы, обновите драйверы вручную:
Если предыдущие инструкции не помогли, возможно, проблема в самом оборудовании и стоит отнести ноутбук в сервисный центр. Использование сенсорной панели позволяет ускорить работу на ноутбуке, полноценно пользоваться программами без необходимости подключения мыши. Разработчики часто в комплекте с драйверами предоставляют и специальное программное обеспечение по настройке и повышению комфортности работы с устройством.
Как на ноутбуке листать вниз без мышки
Существует множество случаев, когда нам приходится листать страницы вниз, не используя мышь. Например, устройство сломалось, или мы взяли ноутбук на работу, но забыли мышь. Нам приходится искать альтернативные решения проблемы.
Способы на ноутбуке листать вниз без мыши
Пользоваться мышью не всегда комфортно. Постоянно крутить колесико может стать утомительным для наших пальцев. Поэтому существует 3 способа, которые могут заменить использование скролла мыши. Например:
Выбирается способ в зависимости от индивидуальных удобств пользователя.
Используя эмулятор мышки
Эмулятор позволяет листать страницу вверх и вниз без использования мыши. Для этого делаем следующее:
Для перелистывания страниц, мы будем пользоваться следующими клавишами:
| 1 | Вниз и влево по диагонали |
| 2 | Стандартное движение вниз |
| 3 | Вниз и вправо по диагонали |
| 4 | Стандартное движение вправо |
| 5 | Обычный щелчок (выделение файла) |
| 6 | Стандартное движение вправо |
| 7 | Вверх и влево по диагонали |
| 8 | Стандартное движение вверх |
| 9 | Вверх и по диагонали вправо |
| + | Двойной щелчок |
| / | Режим левой клавиши мыши |
| — | Режим правой клавиши мыши |
| * | Переключение клавиши мыши в оба направления |
Немного попрактиковавшись, можно запомнить назначение кнопок на память.
При помощи тачпада
Тачпад – устройство управления, которое есть только в ноутбуке (в обычном компьютере его нет). Оно находится под клавиатурой и представляет собой небольшой квадратик с двумя кнопками (одна выполняет функцию левой клавиши мыши, а другая правой). Сам же квадратик позволяет управлять курсором. Нам нужно просто водить по нему пальцем, а курсор на экране будет повторять наши движения. Но для начала нам нужно настроить тачпад. Для этого делаем следующее:
Но если мы длительное время не пользовалась тачпадом, а подключали внешнее устройство, он может не работать. Для его перезапуска используем следующую инструкцию:
Как прокрутить страницу при помощи клавиатуры
Клавиатура – приспособление, которое есть на каждом ноутбуке. При этом пользоваться ней очень просто. А для прокрутки страниц нам помогут следующие клавиши:
Еще один способ прокручивать – скачать программу виртуальной мыши с интернета. Она позволяет использовать клавиатуру для управления файлами.
Существует 3 основных способа замены компьютерной мыши. Каждый из способов разработчики старались делать максимально удобным, поэтому все они очень распространенные.
Что делать, если не работает тачпад на ноутбуке?
Можно подключить мышь. Но лучше разобраться в причинах и вернуть работоспособность тачпаду.
Многие современные периферийные устройства нуждаются в дополнительной настройке. Без нее вы рискуете получить ограниченный функционал или вовсе неработающее устройство. Тачпад на многих ноутбуках не требует какого-либо внимания со стороны пользователя и работает сразу при первом запуске. Однако это касается не всех лэптопов. Кроме того в процессе эксплуатации операционной системы возникают системные сбои.
Что такое тачпад?
Тачпад — это сенсорная панель, находящаяся в нижней части ноутбука под клавиатурой. Она заменяет мышь и предназначена для управления курсором. Взаимодействие с этой панелью осуществляется с помощью одного или нескольких пальцев. Существует несколько вариантов взаимодействия с тачпадом, благодаря которым происходят различные действия в системе. Варианты зависят от типа сенсорной панели. Классический тип, который постепенно уходит в прошлое представляет собой небольшую область для движения пальцами и две кнопки, которые заменяют левую и правую клавиши мыши соответственно (на скриншоте выше изображен именно он). На таком устройстве ввода можно только перемещать курсор и выполнять действия, назначенные в системе для каждой клавиши мыши.
Как прокручивать страницу на тачпаде?
Современные тачпады отличаются от своих предшественников. Сейчас они выглядят, как небольшая прямоугольная или квадратная область. Клавиши, как вы могли подумать, не исчезли. Они встроены в саму панель, и можно осуществлять нажатия в левую и правую часть тачпада. Модернизация, это конечно, хорошо — скажете вы, но, что на счет колеса мыши? Неужели оно никак не перекочевало из периферии в решение для ноутбука. Эта функция сохранилась, однако её поддерживают далеко не все сенсорные панели. Для того чтобы прокрутить страницу (например, в браузере), прикоснитесь двумя пальцами к области ввода и одновременно переместите их вверх или вниз.
Не расстраивайтесь, если изображение на экране не сместилось. Это ещё не означает, что ваш лэптоп лишен данного функционала. Проблема может быть вызвана системной ошибкой или же просто ваш тачпад не настроен. Сегодня мы расскажем вам, что делать, если не работает прокрутка на тачпаде. Все способы являются универсальными и подходят для любой операционной системы, в том числе и для самой актуальной Windows 10.
Настройка сенсорной панели
Если тачпад не прокручивает страницу с помощью двух пальцев, а остальные функции устройство выполняет корректно, это повод проверить системные настройки. В Windows 10 есть опция, которая отвечает за скроллинг. Во многих ноутбуках она автоматически отключается, когда подсоединяете к лэптопу компьютерную мышь. Поскольку некоторые пользователи любят одновременно использовать и тачпад, и мышь, переключаясь между ними в зависимости от текущей задачи, необходимо изменение стандартных параметров системы. Для этого выполните следующие действия:
Раз уж мы оказались в меню настройки тачпада, то можно настроить функцию скроллинга так, как вам это удобно. Большинство разработчиков предлагают следующие функции, которые можно менять по своему усмотрению:
Обновление и переустановка драйвера
Если в свойствах мыши у вас отсутствует вкладка с названием вашего тачпада, скорее всего, у вас не установлено специальное программное обеспечение. Поставить его можно несколькими способами. Первый — самый простой и нетривиальный. Его смысл заключается в автоматическом обновлении драйвера с помощью встроенного в операционную систему функционала. Для этого выполните следующие действия:
Как на ноутбуке включить прокрутку на тачпаде
Согласитесь, что сложно представить ноутбук без тачпада. Он представляет из себя полноценный аналог обычной компьютерной мышки. Как и любая периферия, данный элемент изредка может выходить из строя. Причем проявляется это не всегда полной неработоспособностью устройства. Иногда отказывают лишь некоторые жесты. Из данной статьи вы как раз и узнаете о том, как исправить проблему с неработающей функцией прокрутки тачпада в Windows 10.
Методы решения проблемы со скроллингом тачпада
К сожалению, нет единого и универсального способа, который гарантированно восстановит работоспособность прокрутки. Все зависит от разных факторов и нюансов. Но мы выделили три основных метода, которые помогают в большинстве случаев. Причем среди них есть как программное решение, так и аппаратное. Приступим к их детальному описанию.
Способ 1: Официальный софт
Первым делом необходимо проверить, включена ли вообще на тачпаде функция прокрутки. Для этого необходимо прибегнуть к помощи официальной программы. По умолчанию в Windows 10 она автоматически инсталлируется со всеми драйверами. Но если по каким-то причинам этого не случилось, то нужно самостоятельно загрузить ПО для тачпада с сайта производителя. С обобщенным примером выполнения этой процедуры вы можете ознакомиться по следующей ссылке.
После установки программного обеспечения вам необходимо сделать следующее:
- Нажмите на клавиатуре сочетание клавиш «Windows+R». На экране появится окно системной утилиты «Выполнить». В него необходимо вписать следующую команду:
Затем нажмите кнопку «OK» в этом же окне.
Таким образом откроется «Панель управления». При желании можно использовать любой другой метод ее запуска.
Подробнее: Открытие «Панели управления» на компьютере с Windows 10
Далее мы рекомендуем включить режим отображения «Крупные значки». Это поможет быстрее найти необходимый раздел. Его название будет зависеть от производителя ноутбука и самого тачпада. В нашем же случае это «ASUS Smart Gesture». Жмем на его названии один раз левой кнопкой мыши.
Остается лишь протестировать работоспособность прокрутки. В большинстве ситуаций такие действия помогают решить проблему. В противном случае попробуйте следующий метод.
Способ 2: Программное включение-отключение
Этот способ весьма обширный, так как включает в себя несколько подпунктов. Под программным включением подразумевается изменение параметров БИОСа, повторная установка драйверов, изменение параметров системы и использование специальной комбинации клавиш. Ранее мы уже писали статью, которая содержит в себе все вышеперечисленные пункты. Поэтому все что от вас требуется – перейти по ссылке ниже и ознакомиться с материалом.
Кроме того, в некоторых случаях может помочь банальное удаление устройства с его последующей установкой. Делается это очень просто:
- Нажмите на меню «Пуск» правой кнопкой мышки, а затем выберите из появившегося контекстного меню пункт «Диспетчер устройств».
В следующем окне вы увидите древовидный список. Найдите раздел «Мыши и иные указывающие устройства». Откройте его и, если указывающих устройств несколько, найдите там тачпад, после чего нажмите на его названии ПКМ. В открывшемся окне кликните по строке «Удалить устройство».
Далее в самом верху окна «Диспетчер устройств» нажмите по кнопке «Действие». После этого выберите строчку «Обновить конфигурацию оборудования».
В результате тачпад будет повторно подключен к системе и Windows 10 снова инсталлирует необходимое ПО. Вполне вероятно, что функция прокрутки снова заработает.
Способ 3: Очистка контактов
Этот метод самый сложный из всех описываемых. В данном случае мы прибегнем к физическому отключению тачпада от материнской платы ноутбука. По разным причинам контакты на шлейфе могли окислиться или попросту отойти, отсюда и неисправность тачпада. Обратите внимание, что делать все нижеописанное нужно лишь в том случае, если другие способы совсем не помогли и есть подозрения на механическую поломку устройства.
Помните, что мы не несем ответственность за неисправности, которые могут возникнуть в ходе выполнения рекомендаций. Все действия вы осуществляете на свой страх и риск, поэтому если не уверены в собственных силах, лучше обратиться к специалистам.
Отметим, что в примере ниже будет показан ноутбук ASUS. Если у вас устройство от другого производителя, процесс демонтажа может и будет отличаться. Ссылки на тематические руководства вы найдете ниже.
Так как нужно всего лишь почистить контакты тачпада, а не заменять его на другой, то разбирать ноутбук полностью не придется. Достаточно сделать следующее:
- Выключите ноутбук и отключите его от питания. Извлеките для удобства провод зарядного устройства из гнезда в корпусе.
Затем откройте крышку ноутбука. Возьмите плоскую небольшую отвертку или любой другой подходящий предмет, и аккуратно подденьте край клавиатуры. Ваша цель – вытащить ее из пазов и при этом не повредить крепления, которые расположены по периметру.
После этого загляните под клавиатуру. При этом не тяните ее сильно на себя, так как есть вероятность порвать контактный шлейф. Необходимо его аккуратно отключить. Для этого поднимите вверх пластиковое крепление.
Под клавиатурой, немного выше тачпада, вы увидите похожий шлейф, но значительно меньшего размера. Он отвечает за подключение тачпада. Аналогичным образом отключите и его.
Как мы упоминали ранее, некоторые модели ноутбуков требуют куда большей разборки для доступа к разъемам тачпада. В качестве примера вы можете использовать наши статьи по демонтажу следующих марок: Packard Bell, Samsung, Lenovo и HP.
Как видите, существует достаточное количество способов, которые помогут решить проблему с функцией прокрутки тачпада на ноутбуке.
Отблагодарите автора, поделитесь статьей в социальных сетях.
Не работает прокрутка на тачпаде в Windows 10 — вот одна из самых распространенных проблем, с которыми могут столкнуться владельцы ноутбуков с установленной ОС. Сегодня мы будем говорить о том, какие могут быть причины у этой неисправности, а так же о способах ее устранения.
Итак, у вас перестал работать тачпад на ноутбуке с ОС Windows 10
Причины
Главной причиной того, что тачпад на виндовс 10 не работает (скролл, инверсия прокрутки на тачпаде), как правило, бывает проблема с драйверами. Поскольку возраст у этой операционной системы достаточно молодой, не все производители успели выпустить грамотно работающее программное обеспечение к своим устройствам. Конечно, может случиться так, что дело в какой-либо технической неисправности и придется нести ваше устройство в сервисный центр, но в этой статье мы поведем речь о ликвидации именно программных проблем.
Способы решения проблемы:
Какие шаги следует предпринять, если после установки или обновления Виндовс 10 не работает тачпад:
Настройка с помощью специальных клавиш
Touchpad после переустановки системы может быть попросту не включен, и для его работы необходимо нажать определенное сочетание клавиш. Практически на всех ноутбуках это сочетание Fn и той клавиши, на которой есть специальный значок (ищите F1-F12). Например, если у вас не работает тачпад на ноутбуке Asus c Windows 10 – необходимо нажать Fn+F9. После первого начатия touchpad включится, после второго, соответственно, выключится. Отдельно стоит отметить, что производитель может вывести нужную кнопку и на корпус вашего устройства.
Проверяем настройки Windows
Обновляем драйвера
Одно из основных условий для корректных действий с touchpad –правильные драйвера. Можно установить их автоматически и вручную. Что делаем:
Ищем на сайте производителя вашего переносного компьютера нужные драйвера и самостоятельно их устанавливаем. Не забываем указывать точную модель и название вашей ОС.
Настраиваем через BIOS
Для некоторых моделей ноутбуков характерно включение сенсорной панели именно в BIOS.
Если вы выполнили все рекомендации, но жесты на touchpad по прежнему не работают, значит, как ни крути, придется нести компьютер к специалисту.
А еще читайте на нашем сайте:
Комментарии (19)
кароч, такая же проблема была, драйвера не обновлялись. В дисп устройств было две мыши вместо тачпада и мыши. Определил какая из них тачпад (зашел в свойства и отключал, проверяя что не работает совсем), после чего «удалил устройство» и в самом дисп устройств нажал «действие» — «обновить конфиг оборудования» и все заработало.
Поставьте ATKPackage для своей модели ASUS
ATKPackage_Win10_64_VER100039 поставил и заработало
спасибо все заработало
Выполнил все рекомендации, прокрутка не работает! Драйверы не обновляются — пишет: «Не нуждаются в обновлении». Причем прокрутка перестала работать после установки очередных обновлений системы.
Вечно после этих обновлений что-нибудь ломается.. =
toshiba tecra s11-14u не работает прокрутка после установки windows10,драйверы не обновляются, пишет (не нуждаются в обновлении).
Зайдите в BIOS во вкладку Main, увидите Touchpad переключите с Basic на Advanced. Мне помогло.
И сразу все на своих местах. Спасибо!
при подключении дополнительной беспроводной мыши у меня перестал работать тачпад на ноутбуке Hp. Мышь марки Logitech. Может быть так, что ноут с ней не взаимодействует? Если что, ОС Windows 10.
Да, иногда при подключении беспроводной мыши, с сенсорной панелью вашего устройства могут возникнуть неполадки. Но устраняются они очень просто: нажмите несколько раз включение – выключение тачпада на клавиатуре (сочетание Fn и клавиши со специальным значком). Эта простая манипуляция заставит ваш тачпад заработать снова. Кроме того, проверьте в настройках, не стоит ли галочка в окошке «Отключение при присоединении USB-мыши».
Скорее всего вы отключили работу сенсорной панели сочетанием умных клавиш. У Aser это сочетание Fn+F7. Оно работает как на выключение, так и на включение. Попробуйте набрать эту комбинацию, и, скорее всего, все заработает.
На моем ноуте не работает клавиатура и тачпад. сделал все по вашим рекомендациям — драйвера загрузил правильные — все включил — даже в Биосе проверил — все должно работать, но так и не включается. Что это вообще может быть? Как починить?
Если вы действительно следовали нашим рекомендациям и грамотно устранили все программные проблемы на вашем ноутбуке, но он по-прежнему не включается, проблема может быть в какой-либо механической поломке вашего устройства. Отнесите его в сервисный центр и покажите специалисту.
Тачпад — это сенсорная панель ноутбука, которая позволяет управлять курсором на экране без помощи мыши. Обычно на ней есть две кнопки, как и на мыши, и сбоку справа отведена зона, где можно провести прокрутку страницы на экране.
Тачпад можно включать и выключать по мере необходимости. Для этого есть либо специальная кнопка на корпусе, либо комбинация клавиш. Скроллить страницу обычно можно следующими способами:
Может быть несколько причин, почему тачпад не прокручивает страницу:
Чтобы исправить неполадки, первым делом проведите правильную настройку тачпада.
Настройка тачпада ноутбука
Если тачпад не прокручивает страницу, возможно, не настроены функции скроллинга. Первым делом убедитесь, что он, вообще, у вас включён. Потому что при переустановке или обновлении какой-либо программы или системы он может быть выключен самой программой. То же самое иногда происходит и при подключении к ноутбуку мыши.
Для настройки выполните следующее:
Вкладка «Обзор» предлагает краткую инструкцию по использованию окна свойств.
Следующий пункт предлагает продвинутую настройку прокрутки на тачпаде. Рассмотрим на примере устройства фирмы Synaptics. Здесь два раздела: прокрутка одним и двумя пальцами. В первом случае это движение по краю панели. Во втором случае это одновременное движение двумя пальцами в любом месте панели. В первом разделе поставьте галочке в тех типах скроллинга, которые хотите использовать:
В этом же разделе можно настроить участки на тачпаде. Если отведённые системой зоны по краям кажутся вам слишком маленькими или, наоборот, широкими, вы можете настроить размеры сами в этом пункте.
Чтобы сделать прокрутку двумя пальцами, поставьте соответствующие галочки в разделе для горизонтальной и вертикальной функции. В этом же пункте можно включить перемещение границы и инерцию. Чтобы пролистать страницу двумя пальцами выполните следующее:
Компания Synaptics в дополнение ко всему предлагает потренироваться в использовании всех возможностей с помощью кнопки «Тренировка», где вам будет предложено перемещаться по специальному лабиринту на экране.
В окне свойств можно настроить ещё много параметров, которые влияют на работу:
Если простая настройка устройства не помогла, нужно проверить работу драйверов.
Обновление и переустановка драйвера
Иногда тачпад прекращает работу после обновлений программ или системы, проще говоря, слетает драйвер. Выполните следующее:
Если компьютер выдаст сообщение, что драйверы не нуждаются в обновлении, а скроллинг страниц не работает, проведите следующие действия:
Если и после этого тачпад не прокручивает страницы, обновите драйверы вручную:
Если предыдущие инструкции не помогли, возможно, проблема в самом оборудовании и стоит отнести ноутбук в сервисный центр. Использование сенсорной панели позволяет ускорить работу на ноутбуке, полноценно пользоваться программами без необходимости подключения мыши. Разработчики часто в комплекте с драйверами предоставляют и специальное программное обеспечение по настройке и повышению комфортности работы с устройством.