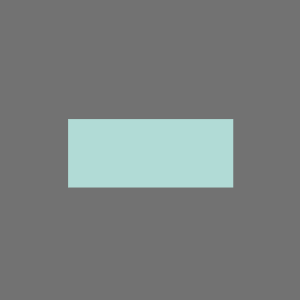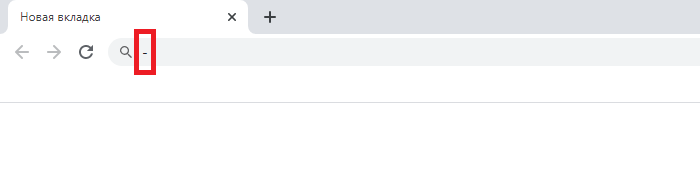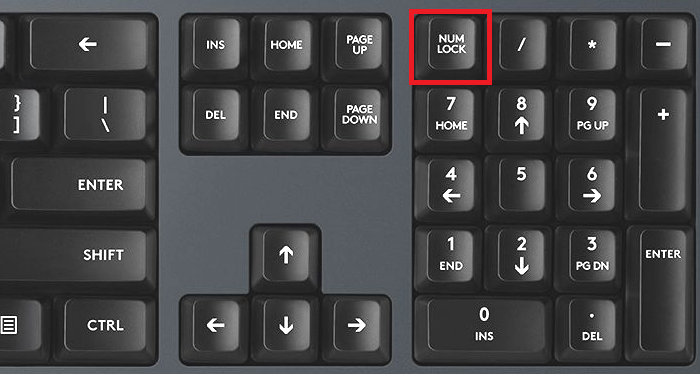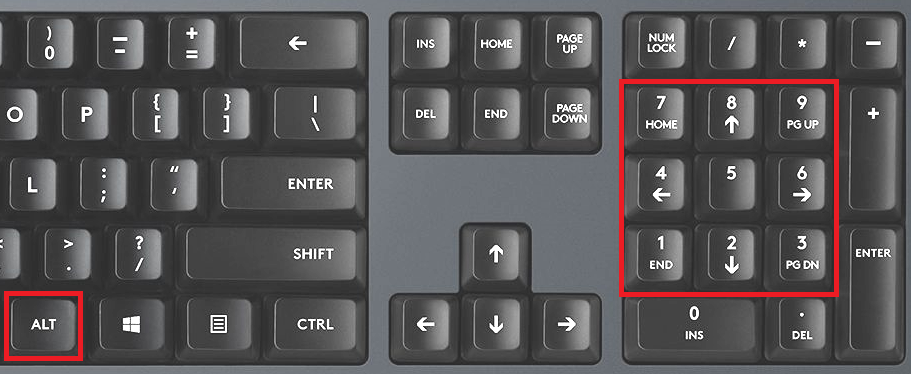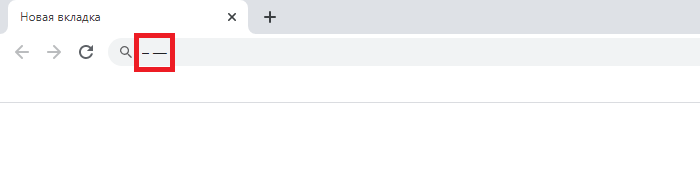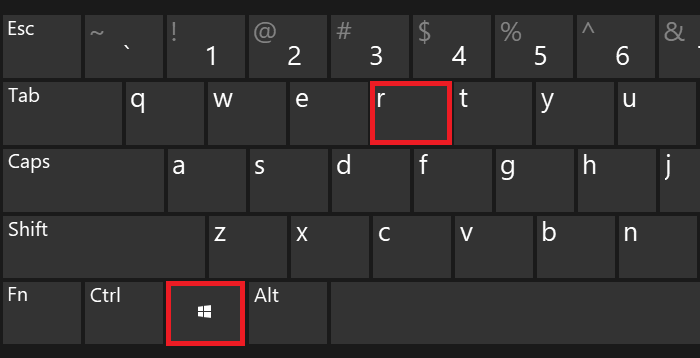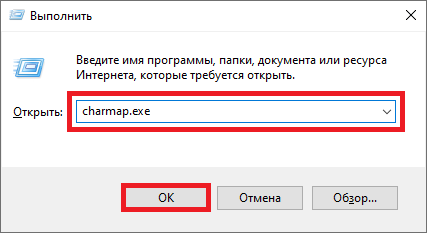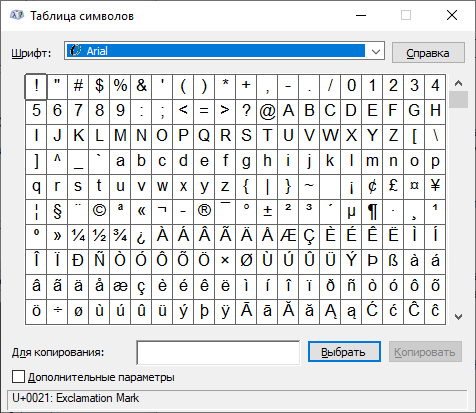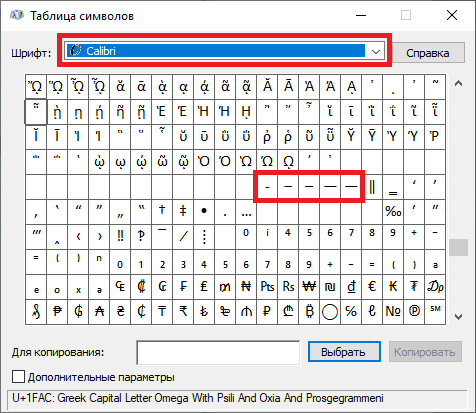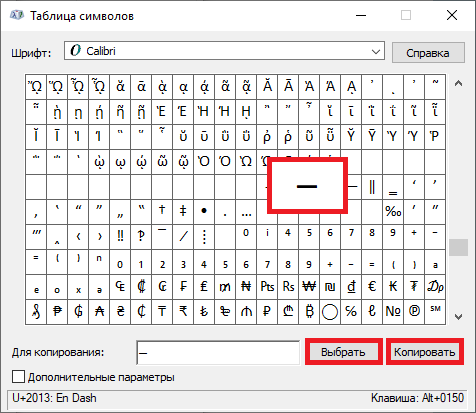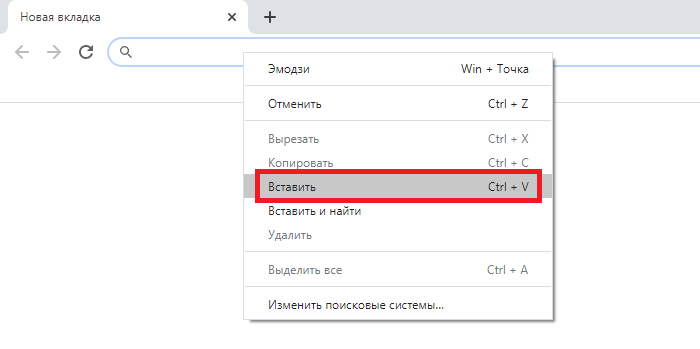Как на ноутбуке сделать дефис
Блог молодого админа
Увлекательный блог увлеченного айтишника
Как поставить тире на клавиатуре компьютера или ноутбука?
Тире — это один из знаков препинания, который используется во многих языках, в том числе и в русском. В письмо указывается просто — этаким росчерком. А как его поставить с помощью клавиатуры или ноутбука? Очень просто, в чем вы убедитесь из нашей статьи. Способов будет несколько — на любой вкус, так сказать.
Используем клавиатуру
Рассмотрите внимательно клавиатуру своего компьютера или ноутбука — после цифры 0 верхней цифровой клавиатуры вы увидите нужный символ. Вот он:
Все, что вам необходимо сделать, это нажать на указанную клавишу. И вот что получится:
Обращаем внимание, что раскладка клавиатуры в данном случае не имеет значения.
Как поставить длинное тире на клавиатуре?
Как вы можете заметить, выше используется так называемое короткое тире. В некоторых случаях необходимо использовать длинное, но как?
Часть текстовых редакторов по умолчанию использует длинное тире вместо короткого — в таком случае ничего делать не нужно. Если же указывается короткое тире, можно воспользоваться Alt-кодами.
Включите цифровую клавиатуру, которая находится в правой части основной клавиатуры, если есть необходимость — клавишей Num Lock.
Затем нажимаете на клавишу Alt и, удерживая ее, вводите на цифровой клавиатуре поочередно цифры 0151 для длинного тире или 0150 для среднего, после чего отпускаете клавишу Alt.
Если не сработал правый Alt, используйте левый.
А вот что получилось:
На изображении выше указано среднее и длинное тире.
Используем таблицу символов
Актуальный способ, если первые два вам не подходят по каким-либо причинам.
Нажимаете Win+R на клавиатуре.
Перед вами — окно «Выполнить». Добавьте команду charmap.exe, затем нажмите ОК.
Откроется таблица символов. Выглядит она так:
Выбираете нужный шрифт. Как пример — Calibri. Далее находите список тире разной длины — вот он в данном случае:
После выбираете нужное тире, кликнув по нему, а затем нажимаете сначала на кнопку «Выбрать», потом — «Копировать».
Вставляете в нужное место в строке.
Неплохой вариант, если, как пример, на вашем ноутбуке нет цифровой клавиатуры.
Как поставить длинное тире в Ворде — 6 способов
В процессе работы в текстовом редакторе Word, у пользователей возникает вопрос, как сделать длинное тире в Ворде. Дело в том, что набрать длинное тире на клавиатуре не так уж просто, потому что на клавиатуре нет подходящей клавиши.
На клавиатуре есть клавиша для ввода знака «дефис» (точнее это даже не дефис, а «дефисоминус») расположенная в верхнем цифровом блоке, делящая клавишу со знаком нижнего подчеркивания (нижний дефис). Клавиша «минус» находится в отдельном цифровом блоке клавиатуры, расположенном в правой части изделия. Клавиши для среднего или длинного тире нет.
Из-за того, что знака «тире» нет на клавиатуре, многие пользователи вводят вместо него «дефис» или даже «минус», что вообще неправильно. «Минус» не должен использоваться в обычном тексте для разделения слов, это не математический пример или уравнение. Многие авторы используют совсем не те знаки, что положено делать, и даже не задумываются об этом.
При работе с важным документом, например, отчетом или дипломом, необходимо соблюдать правила орфографии и пунктуации русского языка.
В офисном редакторе Microsoft Word, в текст без проблем с помощью клавиши клавиатуры добавляются дефисы, программа автоматически переделывает дефис в среднее тире, при соблюдении некоторых условий. Для добавления в Word длинного тире придется использовать другие способы, инструкции о которых вы найдете в этой статье.
В начале, давайте разберемся, в каких случаях следует писать тире или дефис. Многие пользователи не обращают внимания на правильное написание тире и дефисов в тексте. А это ошибка и неправильно с точки зрения русской типографики. Посмотрите текст в любой книге, там правильно используется длинное тире и дефисы.
Дефис и тире: в чем разница, когда применять
Внешне тире и дефис похожи друг на друга, они пишутся в виде короткой горизонтальной черты разной длины, но отличаются по употреблению.
Дефис применяют в качестве разделения части слов на слоги или частей составных слов (например, «северо-восток», «Соловьев-Седой»). Дефисом пишутся сокращения, присоединяются приставки и частицы (например, «р-н», «по-немецки»). Дефис используется в словах с цифрами (например, «3-й», «10-летие»).
Дефис — орфографический соединительный знак разделения частей слова, пишется в виде коротенькой черты между буквами, без пробелов. Исключение: в словах, состоящих из двух частей, первая и вторая часть слова подставляются к первой части (например, «аудио- и видеодорожка»).
Тире — знак препинания в предложении, разделяет слова в предложении и отделяется пробелами. Тире применяют в прямой речи, между подлежащим и сказуемым, вместо члена предложения, для выделения пауз речи. От других слов в предложении, тире отделяется пробелами.
В текстовых редакторах, в качестве тире применяют так называемые «среднее» (в обиходе среднее тире часто называют «коротким тире») и «длинное» тире:
Еще имеется так называемое цифровое тире «figure dash», которое не отличается по длине от среднего тире и используется для разделения цифр. Этот знак вводится посередине высоты цифр. Это не «минус».
Посмотрите на сравнительную таблицу с написанием дефиса, минуса, среднего и длинного тире. Как видно из таблицы длина у знаков разная.
Как сделать среднее тире в Word — 4 способа
Сначала посмотрим, как набрать на клавиатуре среднее (короткое) тире в Ворде четырьмя способами:
Как поставить длинное тире в Ворде — 1 способ
Один из самых простых способов для написания длинного тире, вызывается сочетанием комбинации клавиш: «Ctrl» + «Alt» + «-» (минус на цифровом блоке).
Как сделать длинное тире на клавиатуре — 2 способ
Для вставки длинного тире мы используем шестнадцатеричный код.
На цифровом блоке клавиатуры введите «2014», а затем нажмите на клавиши «Alt» + «X». После этого, введенные символы преобразуются в длинное тире.
Как поставить длинное тире на клавиатуре — 3 способ
Нажмите на клавиатуре на правую клавишу «Alt», удерживайте ее, а затем нажмите на клавишу «минус» на цифровом блоке клавиатуры. В результате получится длинное тире.
Как сделать длинное тире в Word — 4 способ
Сейчас мы добавим в документ Word длинное тире с помощью «Alt-кода», который выполняет команды для ввода символов, которых нет на клавиатуре.
Нажмите на левую клавишу «Alt», на цифровом блоке нажмите на клавиши «0151». В документе Ворд появится длинное тире.
Как в Word поставить длинное тире — 5 способ
В приложении Word имеется таблица символов, которая находится во вкладке «Вставка».
Настройка параметров автозамены для вставки длинного тире — 6 способ
В таблице символов можно настроить параметры автозамены, для автоматической замены вводимых с клавиатуры символов на нужный знак.
После применения настроек, в редактируемом документе Ворд, после ввода двух дефисов подряд, автоматически появится длинное тире.
Выводы статьи
У пользователей возникает вопрос, как написать длинное тире в Ворде, потому что на клавиатуре нет соответствующей клавиши. Решить возникшую проблему пользователю поможет несколько способов для ввода знака в текст документа Word. Поставить длинное тире в тексте помогут «горячие клавиши» программы Word, таблица символов, «Alt» символы, применение параметров автозамены символов при вводе с клавиатуры.
Русский язык и лингвистика
Как поставить длинное и короткое тире на ноутбуке или компьютере
Чаще всего вместо тире мы ограничиваемся дефисом, и если в обычной переписке это не особо важно, то при оформлении каких-либо документов соблюдение основных правил типографики необходимо.
Рассмотрим процесс на примере Microsoft Office Word.
Содержание статьи
Как поставить короткое тире
В русской пунктуации нет разделения на короткое и длинное тире. Оно по умолчанию длинное. Однако для обозначения числовых диапазонов, расстояний и между цифрами в телефонных номерах используется укороченный вариант этого знака (en dash). Так вместо 1990—1999 получается 1990–1999.
1. Стандартная, наиболее простая комбинация «пробел + клавиша дефиса + пробел». Тогда знак дефиса автоматически преобразуется в тире. Также достаточно нажать два раза на клавишу дефиса.
2. Используем шестнадцатеричный код. Набираем сочетание клавиш «2013 Alt X» (без кавычек и пробелов). Число «2013» сразу заменится на короткое тире. Способ особенно удобен пользователям тех ноутбуков, на которых нет второй цифровой клавиатуры справа.
3. Третий способ тоже для цифровых клавиатур. Включаем Num Lock. Зажимаем клавишу «CTRL» и знак минуса.
4. Этот способ тоже подходит для тех, у кого есть цифровая клавиатура. При включённом Num Lock зажимаем «Alt» и набираем «0150». Короткое тире появится там, где вы поставили курсор. Преимущество этой комбинации в том, что она работает везде, где требуется ввод текста, в том числе на любых сайтах.
Как поставить длинное тире
Его английское название — em dash, поскольку ширина знака совпадает с шириной буквы M. В русском языке такой вариант всегда считался единственно верным, классическим.
1. Если нет цифровой клавиатуры справа. Набираем сочетание клавиш «2014 Alt X» (без кавычек и пробелов). Число «2014» сразу заменится на длинное тире.
2. Если есть цифровая клавиатура справа. Убедитесь, что включён Num Lock (горит соответствующая лампочка). Зажимаем «Alt» и набираем «0151».
3. Третий способ тоже для цифровых клавиатур. Num Lock необходимо включить. Зажимаем комбинацию «Ctrl + Alt» и знак минуса. Как и во втором случае, её можно использовать при любом вводе текста.
4. Через меню «Вставка символа». Открываем «Вставка – > Символ – > Другие символы – > Специальные знаки – > Длинное тире – > Вставить.
По умолчанию длинное тире используется в программе LibreOffice Writer (бывший OpenOffice), то есть оно сразу появляется, если перед и после дефиса поставить пробел. А если на дефис нажать дважды, то поставится короткое тире.
Длинное тире с помощью раскладки Бирмана
Для тех, кому не хочется возиться с альт-кодами.
Бесплатная раскладка клавиатуры QWERTY и ЙЦУКЕН, с помощью которой можно набирать специальные символы без ввода символьных кодов.
Скачать типографскую раскладку Бирмана можно с его сайта https://ilyabirman.ru/projects/typography-layout/. Там же рассказано, как её установить. Это довольно просто и сверхъестественных способностей не требует.
Длинное тире набираем так: зажимаем сначала Alt и жмём на клавишу с дефисом (рядом с плюсом).
Как поставить длинное тире в тексте на клавиатуре
Как человека встречают по одежке, так и текст — по внешнему виду. Правильно оформленный, он привлекает внимание и вызывает доверие. Не последнюю роль в текстовой «одежке» играют знаки препинания. Средь них — тире. Конкретно — длинное тире.
Как ввести длинное тире на компьютере с операционной системой Windows
5 способов поставить длинное тире в Word
Первый способ
Один из самых простых способов для написания длинного тире — сочетание клавиш (горячие клавиши).
Установите курсор на нужной позиции в тексте и с нажатыми кнопками «Ctrl» + «Alt» нажмите «-» на дополнительной цифровой клавиатуре справа. Обратите внимание, «NumLock» должен быть включен.
Второй способ
Не менее простой способ. Используем специальный код — один из так называемых Alt-кодов (они выполняют команды для ввода символов, которых нет на клавиатуре).
Нажмите клавишу «Alt», удерживая ее, наберите «0151» без кавычек. Цифры набирайте на числовом блоке, который находится справа, при включенном «NumLock». Когда вы отпустите клавишу «Alt», на месте, где стоял курсор, появится длинное тире.
На некоторых ноутбуках нет отдельного блока цифровых клавиш. Можно через USB подключить внешнюю клавиатуру. Можно использовать встроенную в Windows экранную клавиатуру: Пуск-Программы-Стандартные-Специальные возможности-Экранная клавиатура. Далее всё так же. Alt удобнее нажать на самом ноутбуке, затем щелкать мышкой по цифрам 0151 на блоке цифровых клавиш экранной клавиатуры справа. Тире появится после отпускания клавиши Alt и нажатии пробела.
Кстати: этот способ можно назвать универсальным. Если вы набираете текст где-либо еще, кроме Ворда, зажмите клавишу Alt и на цифровой раскладке клавиатуры наберите число 0151. Получите длинное тире.
Третий способ
Тоже простой и тоже используется сочетание клавиш. Шестнадцатеричный код. Набираем комбинацию чисел «2015» или «2014» и сразу же нажимаем комбинацию «Alt+X». После этого введенные символы преобразуются в длинное тире.
Четвертый способ
Пользователи, которые не дружат с кодами, могут воспользоваться вставкой.
Чтобы упростить задачу и не искать среди огромного выбора необходимое тире, можно просто открыть вкладку «Специальные знаки». Там выбрать длинное тире и нажать «вставить».
Пятый способ
Автозамена. В той же таблице символов можно настроить параметры автозамены, для автоматической замены вводимых с клавиатуры символов на нужный знак.
Аналогичным образом, как и в предыдущем пункте, открываем окошко «Символ», выделяем нужное тире и нажимаем кнопку внизу «Автозамена».
Откроется новое окно, где в поле «заменить» ставим удобные для нас знаки, например знак минус, три дефиса подряд или любое сочетание букв, допустим «дт». В поле «на» уже стоит выбранное длинное тире, нажимаем «Добавить» и «Ок».
Всё. В дальнейшем при вводе сочетания выбранных вами знаков, будет появляться длинное тире.
Любой из этих пяти способов вы можете использовать, работая в Ворде.
Как поставить длинное тире в Google Docs
В Гуглдоксе поставить длинное тире можно двумя способами.
Первый — это уже упомянутый выше универсальный прием — нажатием клавиш «Alt+0151».
Второй способ — Автозамена.
Открываем в главном меню «Инструменты», выбираем подменю «Настройки».
Выбираем в поле «Заменить» сочетание символов, которое будет заменяться длинным тире. Вводим его (длинное тире) в поле «На» при помощи клавиш «Alt+0151».
Зачастую для этого выбирают двойной дефис или пробел-дефис-пробел, каждый вправе себе использовать какие угодно сочетания. В конце нажимаем на кнопку «ОК».
После сохранения настроек важно снова зайти в настройки и поставить галочку возле только что созданного правила. В противном случае оно работать не будет.
Как поставить длинное тире в Экселе
В Экселе вариантов вставки длинного тире в ячейку тоже два: набор комбинации клавиш на клавиатуре и использование окна специальных символов. Это упомянутые выше способы 2 и 4 для ворда.
Рассмотрим их применительно к программе Excel.
Первый вариант: использование комбинации клавиш
Удерживая нажатой клавишу на цифровом блоке клавиатуры последовательно набрать цифры 0151. После отпускания клавиши в заданной ячейке отобразится «Длинное тире».
Второй вариант: окно специальных символов
Как ввести длинное тире на компьютере с операционной системой Mac OS
Клавиатура компьютеров от корпорации Apple также поддерживает ввод тире разной длины. Для ввода длинного тире нажмите Alt+Shift+—.
Как поставить длинное тире (в Word и не только)

При обычной работе на ПК вместо тире можно поставить и знак минус, и просто дефис, и даже какую-нибудь закорючку, лишь бы ваш собеседник вас правильно понял. Но вот при оформлении ряда документов — необходимо быть более конкретным и правильным: где-то ставить дефис, а где-то длинное тире.
И так, теперь ближе к решению вопроса.
Способы поставить тире
Способ 1 (универсальный): с помощью авто-замены
Настройки Punto Switcher
Авто-замена — настройка программы
В результате, благодаря этому правилу, как только вы напишите два дефиса и нажмите пробел — у вас тут же появится длинное тире. Экономия времени на лицо!
Добавлю также и то, что можно создать правила и для более интересных вариантов замены.
Способ 2
Этот способ работает во многих текстовых редакторах (в т.ч. и в Word), но подойдет далеко не каждому — например, на ноутбуках не всегда есть цифровой блок клавиатуры.
Чтобы поставить длинное тире: зажмите левый Alt и наберите 0151 на цифровом блоке! См. стрелки на фото ниже.
Зажмите левый Alt и наберите 0151 на цифровом блоке!
Способ 3
Напишите число 2014 в Word, а затем нажмите сочетание Alt+X — в результате это число автоматически будет заменено на тире. Работает данная «штука» во всех современных версиях Word.
Сразу же после набора 2014 нажмите Alt+X — работает только в Word
Способ 4
Альтернативный вариант: зажать Ctrl+Alt (хоть левый, хоть правый) и нажать на минус (на цифровом блоке).
Правый Alt и минус на цифровом блоке
Способ 5
Вставка — другие символы (Word 2019) / Кликабельно
Символы и спец. знаки
Тире будет вставлено!