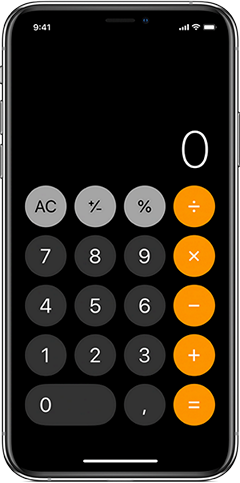Как на ноутбуке нажать разделить
Значок деления на клавиатуре
Обелюс (÷) — используется в качестве знака деления.
О́белюс — ударение в 1-м слоге.
Как набрать обелюс на клавиатуре
На компьютерной клавиатуре клавиши обелюса нет. Чтобы напечатать символ в WORD или другой программе, следует использовать комбинацию Alt Num.
Переключитесь на английскую раскладку. Поставьте курсор в нужное место. Одной рукой нажмите клавишу Alt и, удерживая её, другой рукой введите число 0247 на цифровой клавиатуре. После набора цифр, отпустите клавишу Alt — появится знак ÷

Также таблица символов windows предстанет перед Вами если пройти по следующему пути Программы→Стандартные→Служебные→Таблица символов :
После её открытия выбираем, например знак «бесконечность», копируем в буфер обмена и вставляем куда нужно:
Чтобы не искать символ среди множества остальных можно использовать группировку. Для этого в одноименной графе выбираем Диапазоны Юникода и в появившемся мини окошке ищем нужную группу, например Символы и значки :
Для некоторых символов (к сожалению не для всех) есть возможность набора сочетанием горячих клавиш, например для знака § это будет сочетание Alt+0167:
Только цифры нужно набирать на цифровой клавиатуре и после отжатия клавиши Alt нужный символ отображается в любой программе или браузере. Вот коды нескольких знаков:
Небольшое дополнение
Через некоторое время после написания этой заметки я сменил клавиатуру (взял с подсветкой клавиш) и с удивлением обнаружил, что многие сочетания клавиш на новой «клаве» работают по другому, например при вводе Alt+0176 (градус) появляется символ ♠. Поэтому для облегчения поиска скопировал основные символы в текстовый файл, который Вы можете скачать на свой компьютер с этой СТРАНИЦЫ (после распаковки архива откроется в стандартном Блокноте Windows). Вот как он выглядит:
Вот собственно и все, надеюсь эта заметка помогла Вам ответить на вопрос как поставить знак, которого нет на клавиатуре?
Напоследок видео для хорошего настроения 
Как набрать «скрытые» символы на клавиатуре с помощью Alt кодов и HTML мнемоник
Существующих символов — а это не только буквы, цифры, знаки математические и пунктуационные, и многие другие, — гораздо больше, чем клавиш на клавиатуре компьютера. Сотрудники компании Microsoft, разработавшие систему Windows, решили эту проблему, присвоив каждому символу уникальный код, ввод которого осуществляется при помощи клавиши Alt.
Для справки: Unicode — стандарт кодирования символов, позволяющий представить знаки практически всех письменных языков. Изначально Unicode был создан для устранения ошибок с кодировкой.
Чтобы перевести таблицу в удобную для вас кодировку, нужно поставить галочку напротив «Дополнительных параметров просмотра» и при помощи выпадающего меню выбрать необходимый набор символов («кириллица» для русского языка).
Alt коды
Для набора Alt кода нужно зажать клавишу Alt и поочерёдно нажать указанные цифры кода, после клавиша Alt отпускается. Символ появится после отпускания клавиши.
HTML мнемоники
Помимо Alt кодов приведены в таблице приведены HTML мнемоники.
Мнемоника — это кодовое представление символа в HTML, начинающегося со знака амперсанда «&» и завершающееся точкой с запятой «;».
Соответственно в HTML, например, символ «больше» можно записать двумя способами:
> — как обычный символ
> — как код-мнемоника;
Символ может быть отображен только в том случае, если представлен в используемом шрифте. В противном случае, вы увидите прямоугольник, знак вопроса и нечто иное, обозначающее отсутствие изображения для указанного символа.
Сейчас данная проблема успешно решается благодаря подключаемым шрифтам.
Где знак разделить на клавиатуре
Обелюс (÷) — используется в качестве знака деления.
О́белюс — ударение в 1-м слоге.
Как набрать обелюс на клавиатуре
На компьютерной клавиатуре клавиши обелюса нет. Чтобы напечатать символ в WORD или другой программе, следует использовать комбинацию Alt Num.
Переключитесь на английскую раскладку. Поставьте курсор в нужное место. Одной рукой нажмите клавишу Alt и, удерживая её, другой рукой введите число 0247 на цифровой клавиатуре. После набора цифр, отпустите клавишу Alt — появится знак ÷
Как набрать «скрытые» символы на клавиатуре с помощью Alt кодов и HTML мнемоник
Существующих символов — а это не только буквы, цифры, знаки математические и пунктуационные, и многие другие, — гораздо больше, чем клавиш на клавиатуре компьютера. Сотрудники компании Microsoft, разработавшие систему Windows, решили эту проблему, присвоив каждому символу уникальный код, ввод которого осуществляется при помощи клавиши Alt.
Для справки: Unicode — стандарт кодирования символов, позволяющий представить знаки практически всех письменных языков. Изначально Unicode был создан для устранения ошибок с кодировкой.
Чтобы перевести таблицу в удобную для вас кодировку, нужно поставить галочку напротив «Дополнительных параметров просмотра» и при помощи выпадающего меню выбрать необходимый набор символов («кириллица» для русского языка).
Alt коды
Для набора Alt кода нужно зажать клавишу Alt и поочерёдно нажать указанные цифры кода, после клавиша Alt отпускается. Символ появится после отпускания клавиши.
HTML мнемоники
Помимо Alt кодов приведены в таблице приведены HTML мнемоники.
Мнемоника — это кодовое представление символа в HTML, начинающегося со знака амперсанда «&» и завершающееся точкой с запятой «;».
Соответственно в HTML, например, символ «больше» можно записать двумя способами:
> — как обычный символ
> — как код-мнемоника;
Символ может быть отображен только в том случае, если представлен в используемом шрифте. В противном случае, вы увидите прямоугольник, знак вопроса и нечто иное, обозначающее отсутствие изображения для указанного символа.
Сейчас данная проблема успешно решается благодаря подключаемым шрифтам.
Пожалуйста, после исправления проблемы исключите её из списка параметров. После устранения всех недостатков этот шаблон может быть удалён любым участником.
ALT-код — код, символы которого вызываются посредством кнопки Alt и цифры на NUM-PAD’е.
На персональных компьютерах под управлением операционных систем Windows или DOS существуют дополнительные команды для ввода символов, недоступных при использовании обычной клавиатуры. Эти команды называются Alt-кодами и обозначаются как « Alt + Х », где «Х» — число в десятичной системе счисления. Для написания нужного символа следует зажать клавишу Alt и ввести число 0165 (для примера), не отпуская.
Для операционной системы Ubuntu ввод символов осуществляется зажатием кнопки Compose и ввода кода необходимого символа.
Первоначально в операционной системе MS-DOS пользователь мог удерживать нажатой клавишу Alt и вводить число на клавиатуре. После ввода числа BIOS превратил бы эту команду прямо в ASCII-код символа и отрисовал соответствующий символ на экране. Для систем, использующих английский язык, используется кодовая страница 437. Для большинства других систем, использующих латинский алфавит, используется кодовая страница 850. Полный список см. в статье «Кодовая страница».
Эти коды стали настолько хорошо известны, что Microsoft была вынуждена в новой операционной системе Windows 95 использовать Windows-1252 и аналогичные международные наборы для того, чтобы сохранить возможность использовать Alt-коды. Удерживая Alt и набирая три цифры (первая не ноль) можно перевести символ из CP437 в соответствующий символ в коде страницы Windows. Набрав сначала ведущий 0 (ноль), а затем число вы сможете записать символ из кодовой страницы Windows.
Например, из сочетания Alt + 129 получается «Ѓ», которая находится в 161-й позиции в CP437 и CP850. Alt + 0161 даёт символ «¡», который находится в 161-й позиции в Windows-1252.
При переходе Windows на Unicode Alt-символы сохранились: 0-ведущие коды стали ещё популярнее. Существует также ещё один способ: чтобы его включить, пользователь должен установить или создать ключ реестра HKCU Control Panel Input Method EnableHexNumpad с типом REG_SZ и значением 1 и перезагрузить компьютер. После этого можно использовать третий метод:
Делим экран Windows 10 на две, три или четыре части
Здравствуйте, друзья! Я продолжаю вести рубрику «Компьютерная грамотность» для начинающих пользователей компьютера. И сегодня в рамках этой рубрики я покажу как разделить экран Windows 10 на две части.
Делить экран Windows 10 на две части иногда нужно для разных целей. Например, вы хотите в одной половине экрана общаться в какой-нибудь социальной сети, а в другой половине экрана в это же самое время смотреть фильм.
Или, например, вы делаете глубокий рерайт какой-нибудь статьи. В этом случае будет удобней в одной части открыть документ в текстовом формате, а в другой открыть в браузере нужную вам статью.
Ну, или вы можете таким образом обучаться работать с какой-либо программой, повторяя в одной части экрана действия из обучающего видео, открытого в другой половине.
На самом деле это не так уж и важно, для чего именно вам нужно разделить экран windows 10. Независимо от цели это называется многозадачностью. По сравнению с Windows 7, в Windows 10 делить экран на несколько частей стало гораздо проще.
Можно, конечно, как и раньше перетаскивать окна с помощью мыши. Но такой способ не очень удобный. При таком способе деления экрана приходится вручную подгонять размеры окон. Разработчики операционной системы Windows 10 позаботились о нашем с вами удобстве и максимально упростили нам эту задачу.
Они просто встроили в Windows 10 специальную функцию именно для этой цели. Функция называется Snap Assist. И ниже я покажу, как именно эта функция работает.
Как разделить экран Windows 10 на две части
Для того, чтобы разделить экран Windows 10 на две, три или четыре части, нам нужны клавиша Win и клавиши с изображением стрелок.
Зажмите клавишу Win и, не отпуская её, нажмите на клавишу с изображением одной из стрелок. Если вы нажмёте на клавишу со стрелкой ведущей вправо, то ваш экран будет выглядеть вот так.
Соответственно, если бы вы нажали на клавишу со стрелкой указывающей влево, то окно было бы в левой части монитора. Теперь вы можете открыть нужную вам программу и переместить её при помощи тех же клавиш в нужное на экране место. Вот так будет выглядеть экран Windows 10 разделённый на две части.
Можете работать в каждом окне. Точно также можно разделить монитор Windows 10 на три части.
В настоящее время в операционной системе один экран можно разделить не больше чем на четыре части. Окна можно перемещать по экрану. Для этого окно должно быть активным. Для активации окна необходимо просто кликнуть левой кнопкой мыши в его верхней части. Ну, а дальше вам помогут всё те же клавиши.
Если разделение экрана Windows 10 не работает
Вообще, функция Snap Assist в Windows 10 включена по умолчанию. Но, если вдруг у вас с этим способом ничего не получилось, то нужно проверить, а включена ли эта функция на вашем компьютере. Сделать это достаточно просто. Необходимо зайти в «Параметры», а далее выбрать «Система».
Далее, в левой части выбрать пункт «Многозадачность».
И, в следующем открывшемся окне, проверить настройки.
Если вам необходимо, то можно их изменить. Вот, собственно говоря, и всё. Как разделить экран Windows 10 на две части я вам показал. Надеюсь, что всё просто и понятно. Повышайте уровень своей компьютерной грамотности!
А я на этом сегодня с вами прощаюсь. Всем удачи и до встречи!
Как разделить диски windows на два и более, средствами самой Windows?
Многие пользователи после покупки компьютера сталкиваются с ситуацией когда весь жесткий диск представляет собой один диск. Как правило при продаже во всех ноутбуках и компьютерах жесткий диск имеет один диск. Более удобно и практично разделить его как минимум на два раздела.
На одном диске (как правило это диск «С») установлена операционная система, например Windows, на другом диске хранить всю информацию, свои фотографии, документы и прочее. Если следовать этому правилу то риск потерять свои важные файлы существенно уменьшается. В случае выхода из строя операционной системы, по тем или иным причинам, моно спокойно переустановить систему расположенную на диске «С» и при этом не потерять всю важную информацию.
Если простой пользователь задастся этим вопросом, то ему это покажется очень сложной процедурой. В интернете есть описание программ для совершения всевозможных действий с жестким диском например Acronis Disk Director или Partition magic. Простому пользователю разобраться в этих программах покажется сложно да и незачем.
Разделить диск на несколько можно средствами самой операционной системы Windows. В этой статье я расскажу подробно по порядку как это сделать.
Итак приступим, все действия будут показаны на примере Window 8, так же это применимо и в Windows 7, 8.1 и 10, разницы нет никакой.
Для начала нам надо открыть управление дисками
Способ первый
на кнопке «Пуск» нажимаем правой кнопкой мыши (далее ПКМ), потом выбираем «Управление дисками» и нажимаем левой кнопкой мыши (далее ЛКМ).
Способ второй — вызываем строку «Выполнить», для этого нажимаем сочетание клавиш «Клавиша с логотипом Windows» + R, откроется командная строка, набираем команду «diskmgmt.msc«, нажимаем «ОК».
Откроется окно управления дисками.
Наведем указатель мыши на свой диск и нажмем правую кнопку мыши в открывшемся меню выберем пункт «Сжать том» и нажмем на нем левой кнопкой мыши.
Откроется окно в котором вы увидите:
1- Общий объем вашего жесткого диска,
2- Объем который можно выделить на диске для другого раздела, диска,
3- Объем, размер который вы хотите выделить для создания второго раздела, диска,
4- Какой размер будет у диска «С», где расположена система, после сжатия.
Итак в строке «3» указываете объем вашего будущего второго диска, но имейте в виду, что системе тоже необходимо место для работы, поэтому оставляете примерно около 100000мб для диска «С», а остальное можно определять под второй раздел, диск. Просто вбиваете цифрами в «3» строке или изменяете стрелочками справа от цифр и увидите как будет изменятся объем диска «С» каким он будет после сжатия. Определившись с объемом нажимаем кнопку «Сжать».
После сжатия появится пространство, место, объем (кому как удобнее, называть) которое будет не распределено. Этот объем мы выделяли для нашего второго диска. Нажимаем на не распределенном пространстве правой кнопкой мыши, в открывшемся меню выбираем пункт «Создать простой том».
Откроется окно создания простого тома.
Выбираем букву диска который будет создан и нажимаем «далее».
После проделанных действий появится второй диск и попросит его отформатировать для дальнейшего использования.
В строке Метка тома можно задать имя новому диску, Например «Faily», и нажимаем «Начать».
Теперь если открыть «Мой компьютер» то увидим
Наш жесткий диск поделен на два раздела, диска. Диск «С» с операционной системой и второй «Новый том» который мы только что создали.
Если вам необходимо будет создать еще один диск то такую процедуру можно проделать еще раз с «Новым диском» и поделить его еще, например пополам.
Как разделить экран на 2 части Windows 7 и Windows 10, на телефонах
Как разделить экран на 2 части Windows 7 и 10? На этот вопрос мы ответим в этой статье. Данная информация поможет пользователям ПК и гаджетов ускорить работу с различными объектами.
Зачем разделять экран монитора на две части

Конечно, перечисленные действия вы можете делать с помощью указателя компьютерной мыши. Но это долгая история – придется сворачивать вкладки, разделы, искать данные на компьютере и другое. Проще создать на вашем устройстве два окна на экране, а то и больше, чтобы быстро переходить по документам, файлам и программам.
Далее на практике рассмотрим, как разделять экран на несколько частей в Виндовс 7, 10 и других устройствах.
Как разделить экран на 2 части Windows 7
Итак, как разделить экран на 2 части Windows 7? Делается это просто, с использованием функции Shap. Она позволяет упорядочивать открытые окна на экране компьютера. Вам не нужно активировать этот инструмент в Виндовс. Shap встроена по умолчанию.
Сначала откройте несколько окон (программы) на рабочем столе вашего компьютера, например, браузер и документ Word. Далее нажмите по первому окну вверху левой кнопкой мыши и переместите в левую сторону экрана (это браузер). В документе Ворд кликните в правом верхнем углу кнопку в виде квадратика, чтобы свернуть документ. Далее перенесите его компьютерной мышью в правую сторону экрана (скрин 1).
Как видно на первом скриншоте, мы смогли разделить два окна на две части в Виндовс 7. А далее, будет представлен более быстрый способ разделения экрана в Windows 10.
Как разделить экран на 2 части Windows 10
Чтобы разделить экран на несколько частей и больше в Виндовс 10, воспользуйтесь горячими клавишами: Win+стрелка влево и вправо. Те же клавиши можно использовать и для Windows 7.
Также открываете любые два окна в системе и нажимаете на указанные клавиши (скрин 2).
Допустим, было открыто два документа в Ворде. Для их разделения вы нажимаете кнопку в виде значка Виндовс на клавиатуре и кликаете клавишу вправо. Если нужно переместить окно документа в другое расположение, кликните кнопку влево. Кроме того, вы можете сворачивать и разворачивать открытые окна. Для этого используйте горячие клавиши Win+кнопка вверх и вниз (скрин 3).
Если нажать Win далее кнопку вверх, окно развернется. Вниз – наоборот свернется.
Как разделить экран на 2 части Андроида
На Андроиде есть возможность разделять экраны. Давайте рассмотрим простые примеры. Допустим мы открыли на телефоне приложение «Сообщение» и параллельно контакты номеров. Чтобы быстро переключаться между ними, нажмите на панели управления Андроид по квадратику и на рабочем столе Андроид откроются доступные окна (скрин 4).
Для перехода между ними проведите пальцем вверх или вниз, чтобы выбрать то или иное окно. Также вы можете пользоваться приложениями, которые разделяют экран на Андроид:
Эти и другие приложения можно скачать с Плей Маркета.
Разделяем экран на 2 части на iPad
Если вы работаете на устройстве iPad, тоже сможете разделить экран на 2 части. Также открываете несколько программ на Айпад. Далее проведите пальцем снизу вверх по экрану, чтобы открылась специальная панель Dock.
На перечисленной выше панели откройте две программы, которые нужно перенести. После чего удерживаете их и переносите, например, в правую (левую) сторону экрана. Тогда появится два окна. Подробная инструкция по этом вопросу – «support.apple.com/ru-ru/HT207582».
Разделяем на айфоне
Для Айфон есть много возможностей и приложений, которые помогают разделить экран. Рассмотрим сначала штатный способ разделения экранов. Войдите в основные настройки Айфона и включите раздел «Разрешить несколько программ». Данная функция поможет вам смахивать окна в разные стороны на Айфоне.
Кроме того, есть приложения по разделению экрана. Их можете скачать из магазина АппСторе:
Использование перечисленных приложений – бесплатное. При работе с ними может всплывать реклама.
Как разделить экран на 2 части mac os
На устройстве mac os, можно разделить экран при помощи режима Split View. Сначала его нужно активировать. Для этого наводите указателем мыши в левом верхнем углу экрана на зеленую кнопку, которая помогает расширять экран.
Далее удерживая эту кнопку, выберите из меню Поместить окно слева или справа. После этого ваши окна будут разделены на две части. Подробная подсказка по разделению окон в операционной системе mac os – «support.apple.com/ru-ru/HT204948».
Заключение
В статье было показано, как разделить экран на 2 части в Windows 7, 10 и других ОС. По этой инструкции вы сможете это сделать быстро. Зато сэкономите себе время и нервы при работе с документами и программами. Сможете без проблем переходить по окнам в Виндовс.