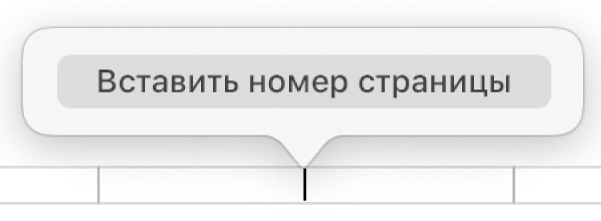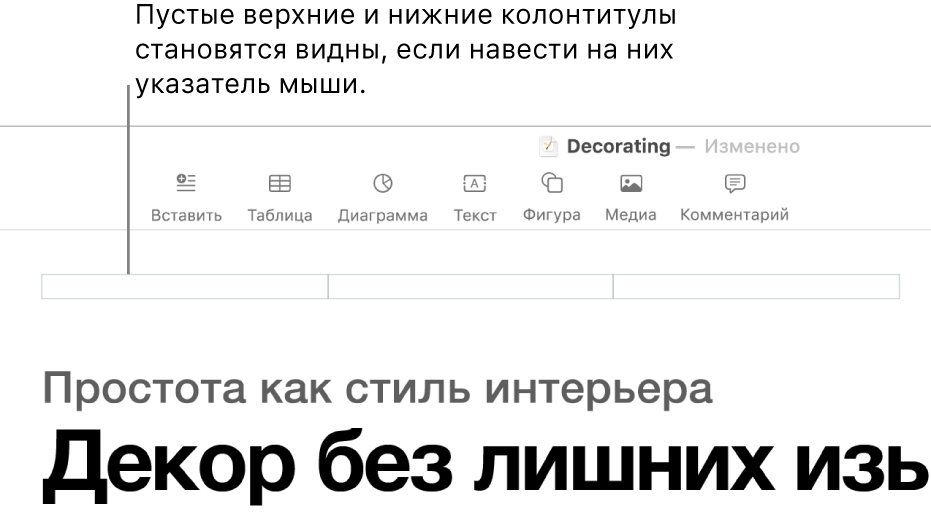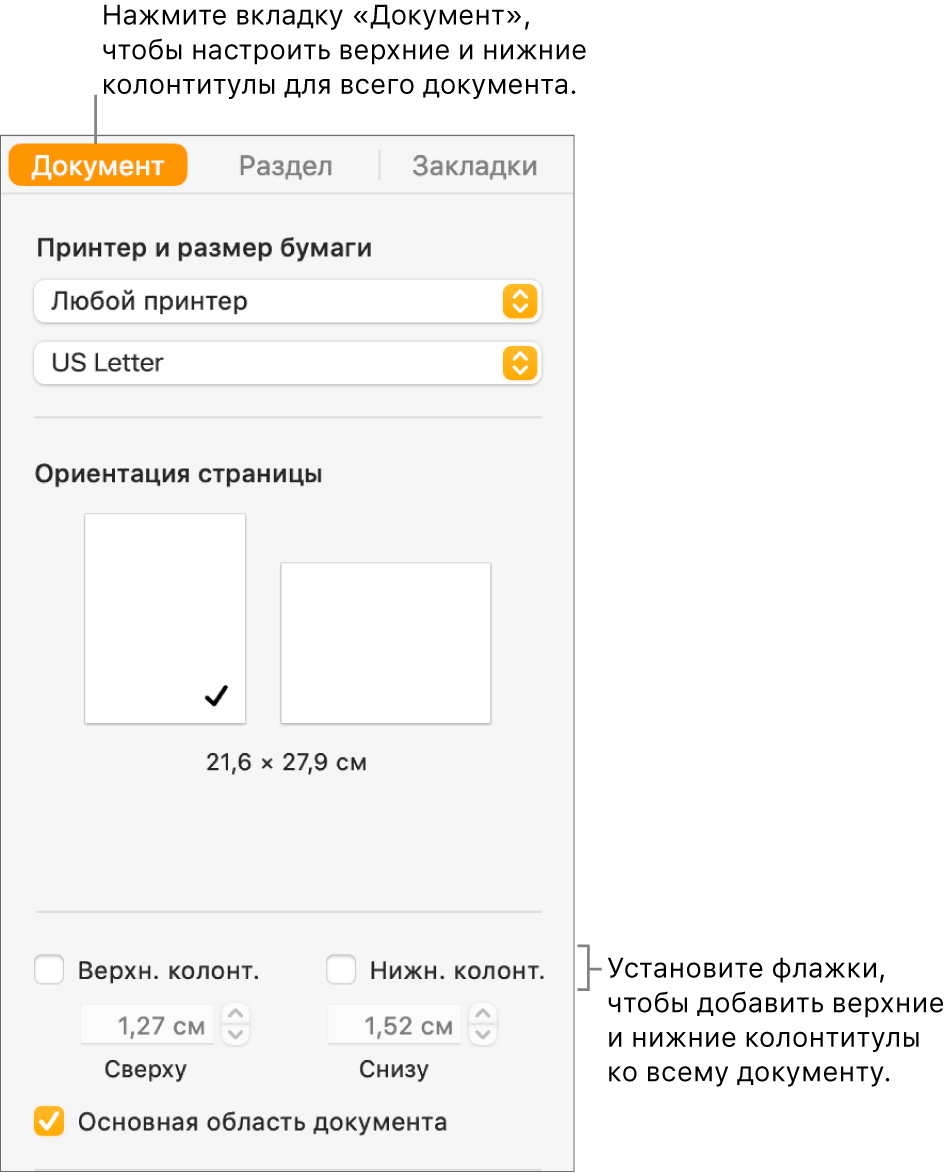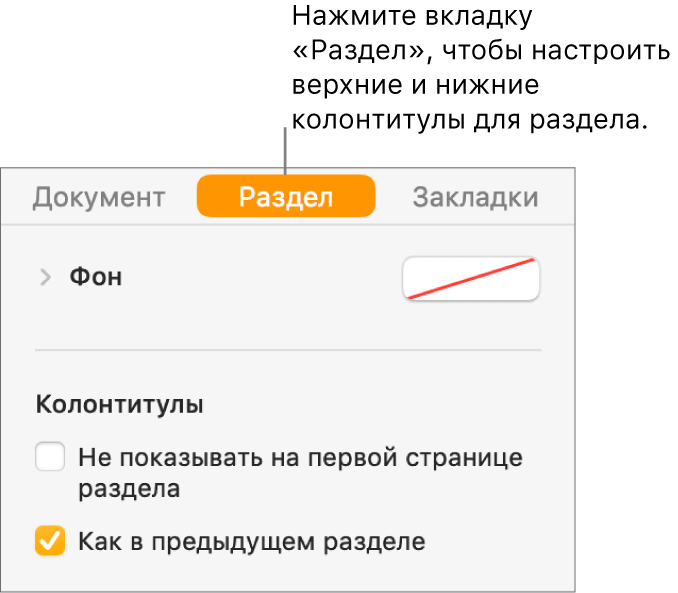Как на макбуке вставить колонтитулы
Pages для Mac: Добавление и удаление верхних и нижних колонтитулов в документе Pages
Можно добавить в документ верхний и нижний колонтитулы, содержащие текст, изображения, номера страниц, количество страниц, дату и время, а затем задать место их отображения.
Прежде чем начать, определите тип документа: текстовый документ или документ с макетом страницы. Существует ряд различий в форматировании колонтитулов для каждого из этих типов документа.
Добавление верхнего и нижнего колонтитулов в текстовый документ
Нажмите на область страницы, куда Вы хотите добавить верхние и нижние колонтитулы.
Если документ содержит несколько разделов и для некоторых из них Вам необходимо использовать другой стиль колонтитулов, выберите страницу раздела, к которому требуется добавить верхний или нижний колонтитул. В ином случае можно добавить верхний или нижний колонтитул к любой странице.
Переместите указатель на верхнюю или нижнюю часть страницы, чтобы увидеть три поля для верхнего или нижнего колонтитулов, затем нажмите любое из них (для заполнения колонтитулов можно использовать любое сочетание этих полей).
Если поля не отображаются, включите колонтитулы для данного документа (нажмите 
Введите текст или нажмите на всплывающее меню «Вставить номер страницы» и выберите стиль нумерации страниц.
Если номера страниц уже были добавлены в другом разделе, всплывающее меню «Вставить номер страницы» не отобразится. Вместо него нажмите 
Для задания расстояния от верхнего и нижнего поля страницы используйте стрелки или введите необходимые значения в поля рядом с параметрами «Верхнее» и «Нижнее» (находятся под флажками «Верхний колонтитул» и «Нижний колонтитул» в боковой панели).
Нажмите вкладку «Раздел» в верхней части боковой панели, затем выберите любой из приведенных ниже вариантов.
Не показывать на первой странице раздела. Используется для того, чтобы скрыть колонтитулы на первой странице. Если документ содержит несколько разделов, настройка применяется только к первой странице данного раздела.
Как в предыдущем разделе. Одинаковые колонтитулы используются от раздела к разделу. Снимите этот флажок, если Вам необходимо использовать другие колонтитулы для этого раздела.
По-разному на левой и правой страницах. Если этот флажок установлен в документе, в котором используется разворот, колонтитулы на правой и левой страницах могут быть разными. Подробнее см. в разделе Настройка разворота.
Чтобы изменить шрифт, размер шрифта, цвет и выравнивание текста для верхнего или нижнего колонтитулов, выберите текст и используйте элементы управления в 
Если кнопка серого цвета, этот способ форматирования невозможно применить к выбранному тексту.
Добавление верхнего и нижнего колонтитулов в документ с макетом страницы
Переместите указатель мыши в верхнюю или нижнюю часть страницы, чтобы увидеть область верхнего или нижнего колонтитула, затем нажмите любое из трех полей (можно использовать любое сочетание этих полей).
Если поля не отображаются, включите колонтитулы для данного документа (нажмите 
Введите текст или нажмите на всплывающее меню «Вставить номер страницы» и выберите стиль нумерации страниц.
Если номер страницы уже был добавлен на другой странице, всплывающее меню «Вставить номер страницы» не отобразится. Вместо него нажмите 
Если в документе используется разворот и Вам нужно добавить разную информацию на левую и правую страницы, нажмите 
В разделе «Поля колонтитулов» в 
Чтобы настроить колонтитулы страницы, нажмите в пустой области страницы (чтобы ничего не было выбрано), нажмите 
Показать колонтитулы. Установите или снимите этот флажок, чтобы показать или скрыть колонтитулы на данной странице.
Как на предыдущей странице. Одинаковые колонтитулы используются от страницы к странице. Снимите этот флажок, если Вам необходимо использовать другие колонтитулы для данной страницы.
Добавление изображения в нижний или верхний колонтитул
Нажмите в любом месте верхнего или нижнего колонтитула, чтобы поместить в него точку вставки.
Нажмите 
Перетяните манипуляторы, если нужно изменить размеры изображения.
Можно также скопировать изображение и вставить его в верхний и нижний колонтитулы.
Удаление верхних или нижних колонтитулов в документе
При выключении верхних или нижних колонтитулов удаляется содержимое всех колонтитулов в документе.
На 
Снимите флажок «Верхний колонтитул» или «Нижний колонтитул».
Примечание. Если Вы передумали, нажмите сочетание клавиш Command-Z на клавиатуре, чтобы снова добавить удаленный текст. Если просто установить флажок, удаленный текст не восстановится.
Pages для Mac: Добавление и удаление верхних и нижних колонтитулов в документе Pages
Можно добавить в документ верхний и нижний колонтитулы, содержащие текст, изображения, номера страниц, количество страниц, дату и время, а затем задать место их отображения.
Прежде чем начать, определите тип документа: текстовый документ или документ с макетом страницы. Существует ряд различий в форматировании колонтитулов для каждого из этих типов документа.
Добавление верхнего и нижнего колонтитулов в текстовый документ
Нажмите на область страницы, куда Вы хотите добавить верхние и нижние колонтитулы.
Если документ содержит несколько разделов и для некоторых из них Вам необходимо использовать другой стиль колонтитулов, выберите страницу раздела, к которому требуется добавить верхний или нижний колонтитул. В ином случае можно добавить верхний или нижний колонтитул к любой странице.
Переместите указатель на верхнюю или нижнюю часть страницы, чтобы увидеть три поля для верхнего или нижнего колонтитулов, затем нажмите любое из них (для заполнения колонтитулов можно использовать любое сочетание этих полей).
Если поля не отображаются, включите колонтитулы для данного документа (нажмите 
Введите текст или нажмите на всплывающее меню «Вставить номер страницы» и выберите стиль нумерации страниц.
Если номера страниц уже были добавлены в другом разделе, всплывающее меню «Вставить номер страницы» не отобразится. Вместо него нажмите 
Для задания расстояния от верхнего и нижнего поля страницы используйте стрелки или введите необходимые значения в поля рядом с параметрами «Верхнее» и «Нижнее» (находятся под флажками «Верхний колонтитул» и «Нижний колонтитул» в боковой панели).
Нажмите вкладку «Раздел» в верхней части боковой панели, затем выберите любой из приведенных ниже вариантов.
Не показывать на первой странице раздела. Используется для того, чтобы скрыть колонтитулы на первой странице. Если документ содержит несколько разделов, настройка применяется только к первой странице данного раздела.
Как в предыдущем разделе. Одинаковые колонтитулы используются от раздела к разделу. Снимите этот флажок, если Вам необходимо использовать другие колонтитулы для этого раздела.
По-разному на левой и правой страницах. Если этот флажок установлен в документе, в котором используется разворот, колонтитулы на правой и левой страницах могут быть разными. Подробнее см. в разделе Настройка разворота.
Чтобы изменить шрифт, размер шрифта, цвет и выравнивание текста для верхнего или нижнего колонтитулов, выберите текст и используйте элементы управления в 
Если кнопка серого цвета, этот способ форматирования невозможно применить к выбранному тексту.
Добавление верхнего и нижнего колонтитулов в документ с макетом страницы
Переместите указатель мыши в верхнюю или нижнюю часть страницы, чтобы увидеть область верхнего или нижнего колонтитула, затем нажмите любое из трех полей (можно использовать любое сочетание этих полей).
Если поля не отображаются, включите колонтитулы для данного документа (нажмите 
Введите текст или нажмите на всплывающее меню «Вставить номер страницы» и выберите стиль нумерации страниц.
Если номер страницы уже был добавлен на другой странице, всплывающее меню «Вставить номер страницы» не отобразится. Вместо него нажмите 
Если в документе используется разворот и Вам нужно добавить разную информацию на левую и правую страницы, нажмите 
В разделе «Поля колонтитулов» в 
Чтобы настроить колонтитулы страницы, нажмите в пустой области страницы (чтобы ничего не было выбрано), нажмите 
Показать колонтитулы. Установите или снимите этот флажок, чтобы показать или скрыть колонтитулы на данной странице.
Как на предыдущей странице. Одинаковые колонтитулы используются от страницы к странице. Снимите этот флажок, если Вам необходимо использовать другие колонтитулы для данной страницы.
Добавление изображения в нижний или верхний колонтитул
Нажмите в любом месте верхнего или нижнего колонтитула, чтобы поместить в него точку вставки.
Нажмите 
Перетяните манипуляторы, если нужно изменить размеры изображения.
Можно также скопировать изображение и вставить его в верхний и нижний колонтитулы.
Удаление верхних или нижних колонтитулов в документе
При выключении верхних или нижних колонтитулов удаляется содержимое всех колонтитулов в документе.
На 
Снимите флажок «Верхний колонтитул» или «Нижний колонтитул».
Примечание. Если Вы передумали, нажмите сочетание клавиш Command-Z на клавиатуре, чтобы снова добавить удаленный текст. Если просто установить флажок, удаленный текст не восстановится.
Pages для Mac: Добавление номеров страниц в документ Pages
Можно добавить в документ номера страниц, которые будут автоматически адаптироваться к текущей нумерации при добавлении или удалении страниц.
Добавление номеров страниц в нижний или верхний колонтитулы
Переместите указатель на верхнюю или нижнюю часть страницы, чтобы увидеть три поля для верхнего или нижнего колонтитулов, затем нажмите любое из них (для заполнения колонтитулов можно использовать любое сочетание этих полей).
Примечание. Если поля не отображаются, включите колонтитулы для данного документа (нажмите 
Нажмите «Вставить номер страницы», затем выберите стиль нумерации.
Добавляемый номер страницы зависит от текущей страницы и наличия других разделов документа, параметры нумерации которых влияют на номер.
Добавление номеров страниц в область за пределами колонтитулов
Номера страниц можно добавить в любую часть основного текста, в фигуру, текстовый блок или ячейку таблицы.
Поместите точку вставки в то место в тексте, где должен быть номер страницы или дважды нажмите на фигуру, текстовый блок или ячейку таблицы.
Нажмите 
Добавляемый номер страницы зависит от текущей страницы и наличия других разделов или страниц документа, параметры нумерации которых влияют на номер.
Установка начального номера и стиля нумерации
В текстовом документе можно задать номер начальной страницы для определенного раздела, а в документе с макетом страницы — для определенной страницы.
Выполните одно из следующих действий.
Текстовый документ. Нажмите в любой области страницы в разделе, который необходимо отредактировать, затем в 
Документ с макетом страницы. В панели «Миниатюры страниц» слева нажмите страницу, которую нужно отредактировать, затем откройте боковую панель «Формат» 
Под разделом «Нумерация страниц» нажмите на всплывающее меню «Формат» и выберите стиль нумерации.
Чтобы задать номер начальной страницы, выберите один из перечисленных ниже параметров.
Параметр «Продолжать с предыдущего раздела» (для текстового документа) или «Продолжать с предыдущей страницы» (для документа с макетом страницы).
Параметр «Начинать с». После выбора этого параметра нажимайте стрелку вверх или вниз для установки стартового номера.
Добавление номеров страниц в Pages на Mac
Можно добавить в документ номера страниц, которые будут автоматически адаптироваться к текущей нумерации при добавлении или удалении страниц. Номер страницы можно добавить в верхний или нижний колонтитул либо в другом месте в документе, например, в основном тексте или в объекте.
Добавление номеров страниц
Самый простой способ добавить нумерацию страниц в документ — вставить ее в верхний или нижний колонтитул. Пустые колонтитулы не отображаются, но они появляются, если навести на них указатель.
Поместите указатель в верхнюю или нижнюю часть страницы, чтобы отобразилась область верхнего или нижнего колонтитула, затем нажмите поле, которое хотите использовать (правое, левое или по центру).
Если колонтитулы выключены для этого документа, сначала включите их (нажмите 
Нажмите «Вставить номер страницы», затем выберите стиль нумерации.
Нумерация будет меняться автоматически по мере добавления страниц. Если текстовый документ содержит больше одного раздела, можно настроить разную нумерацию и форматирование для каждого раздела по отдельности. См. раздел Изменение начального номера и стиля нумерации.
Добавление номеров страниц в область за пределами колонтитулов
Постраничную нумерацию также можно использовать как элемент дизайна, а не только в колонтитуле: номера страниц можно добавить в любую часть основного текста, в фигуру, текстовый блок или ячейку таблицы.
Поместите точку вставки в то место в тексте, где должен быть номер страницы или дважды нажмите на фигуру, текстовый блок или ячейку таблицы.
Нажмите 
Добавляемый номер страницы зависит от текущей страницы и наличия других разделов или страниц документа, параметры нумерации которых влияют на номер.
Изменение начального номера и стиля нумерации
После добавления номеров страниц можно задать номер, с которого начнется нумерация, и изменить стиль нумерации для раздела текстового документа или для страницы в документе с макетом страницы.
Выполните одно из описанных ниже действий.
Текстовый документ. Нажмите 
Документ с макетом страницы. Нажмите в углу страницы, которую Вы хотите изменить, чтобы убедиться, что на ней нет выбранных объектов. Затем нажмите 
В разделе «Нумерация страниц» выполните любые из следующих действий.
Изменение формата чисел. Нажмите всплывающее меню «Формат» и выберите стиль нумерации.
Настройка номера начальной страницы. Выберите, продолжать ли нумерацию с предыдущей страницы или раздела, или задайте другой номер начальной страницы.
Если на следующей странице документа включен параметр «Как на предыдущей странице», на ней автоматически проставляется следующий номер и используется соответствующий стиль нумерации.
Добавление и удаление верхних и нижних колонтитулов в Pages на Mac
В документ можно добавить верхний и нижний колонтитулы — поля в верхней и нижней части страницы, которые могут содержать текст, изображения, номера страниц, количество страниц, дату и время, — а затем задать место их отображения.
Примечание. Прежде чем начать, определите тип документа: текстовый документ или документ с макетом страницы. Существует ряд различий в форматировании колонтитулов для каждого из этих типов документа.
Добавление верхнего и нижнего колонтитулов в текстовый документ
Нажмите на область страницы, куда Вы хотите добавить верхние и нижние колонтитулы.
Примечание. Если документ содержит несколько разделов и для некоторых из них Вам необходимо использовать другой стиль колонтитулов (например для разных глав книги), выберите страницу раздела, к которому требуется добавить верхний или нижний колонтитул. В ином случае можно добавить верхний или нижний колонтитул к любой странице.
Переместите указатель на верхнюю или нижнюю часть страницы, чтобы увидеть три поля для верхнего или нижнего колонтитулов, затем нажмите любое из них (для заполнения колонтитулов можно использовать любое сочетание этих полей).
Если поля не отображаются, включите колонтитулы для документа. Для этого нажмите 
Введите текст или нажмите на всплывающее меню «Вставить номер страницы» и выберите стиль нумерации страниц.
Примечание. Если номера страниц уже были добавлены в другом разделе, всплывающее меню «Вставить номер страницы» не отобразится. Вместо него нажмите 
Чтобы задать расстояние от верхнего и нижнего поля страницы, в панели инструментов нажмите 
Чтобы настроить колонтитулы для каждого раздела, нажмите вкладку «Раздел» вверху боковой панели «Документ», затем выберите любой из следующих вариантов.
Не показывать на первой странице раздела. Используется для того, чтобы скрыть колонтитулы на первой странице. Если документ содержит несколько разделов, настройка применяется только к первой странице данного раздела.
Как в предыдущем разделе. Одинаковые колонтитулы используются от раздела к разделу. Снимите этот флажок, если Вам необходимо использовать другие колонтитулы для этого раздела.
По-разному на левой и правой страницах. Если этот флажок установлен в документе, в котором используется разворот, колонтитулы на правой и левой страницах могут быть разными. См. раздел Настройка разворота.
Чтобы изменить шрифт, размер шрифта, цвет и выравнивание текста в верхнем или нижнем колонтитуле, выберите текст и используйте элементы управления в боковой панели «Формат» 
Если кнопка серого цвета, этот способ форматирования невозможно применить к выбранному тексту.
Если колонтитул слишком объемный и не помещается в поле, размер поля изменяется так, чтобы поместился весь текст. Тем не менее, если в одном из полей уже есть текст или нумерация страниц, применяются исходные ограничения полей. Во избежание обрезки текста можно, например, переместить текст в верхний колонтитул, а нумерацию страниц — в нижний.
Добавление верхнего и нижнего колонтитулов в документ с макетом страницы
Переместите указатель мыши в верхнюю или нижнюю часть страницы, чтобы увидеть область верхнего или нижнего колонтитула, затем нажмите любое из трех полей (можно использовать любое сочетание этих полей).
Если поля не отображаются, включите колонтитулы для всех страниц документа. Для этого нажмите 
Введите текст или нажмите на всплывающее меню «Вставить номер страницы» и выберите стиль нумерации страниц.
Примечание. Если номер страницы уже добавлен на другой странице, всплывающее меню «Вставить номер страницы» не отобразится. В этом случае нажмите 
Для форматирования колонтитулов выполните любые из следующих действий.
Использование различных колонтитулов для левых и правых страниц. Если в документе есть развороты и Вы хотите добавить разную информацию на левую и правую страницы, установите флажок «По‑разному на левой и правой страницах». См. раздел Настройка разворота.
Настройка расстояния от верхнего и нижнего полей страницы. Нажмите стрелки и введите значения в полях «Сверху» и «Снизу» (под флажками «Верхний колонтитул» и «Нижний колонтитул»).
Отображение или скрытие колонтитулов на одной странице. Нажмите в углу документа, чтобы убедиться, что в нем нет выбранных объектов. Затем нажмите 
Использование одинаковых колонтитулов от страницы к странице. Нажмите в углу документа, чтобы убедиться, что в нем нет выбранных объектов. Затем нажмите 
Если колонтитул слишком объемный и не помещается в поле, размер поля изменяется так, чтобы поместился весь текст. Тем не менее, если в одном из полей уже есть текст или нумерация страниц, применяются исходные ограничения полей. Во избежание обрезки текста можно, например, переместить текст в верхний колонтитул, а нумерацию страниц — в нижний.
Добавление изображения в нижний или верхний колонтитул
Нажмите в любом месте верхнего или нижнего колонтитула, чтобы поместить в него точку вставки.
Нажмите 
Перетяните манипуляторы, если нужно изменить размеры изображения.
Можно также скопировать изображение и вставить его в верхний и нижний колонтитулы.
Удаление верхних или нижних колонтитулов в документе
При выключении верхних или нижних колонтитулов удаляется содержимое всех колонтитулов в документе.
В боковой панели «Документ» 
Снимите флажок «Верхний колонтитул» или «Нижний колонтитул».
Примечание. Если Вы передумали, нажмите сочетание клавиш Command-Z на клавиатуре, чтобы снова добавить удаленный текст. Если просто установить флажок, удаленный текст не восстановится.