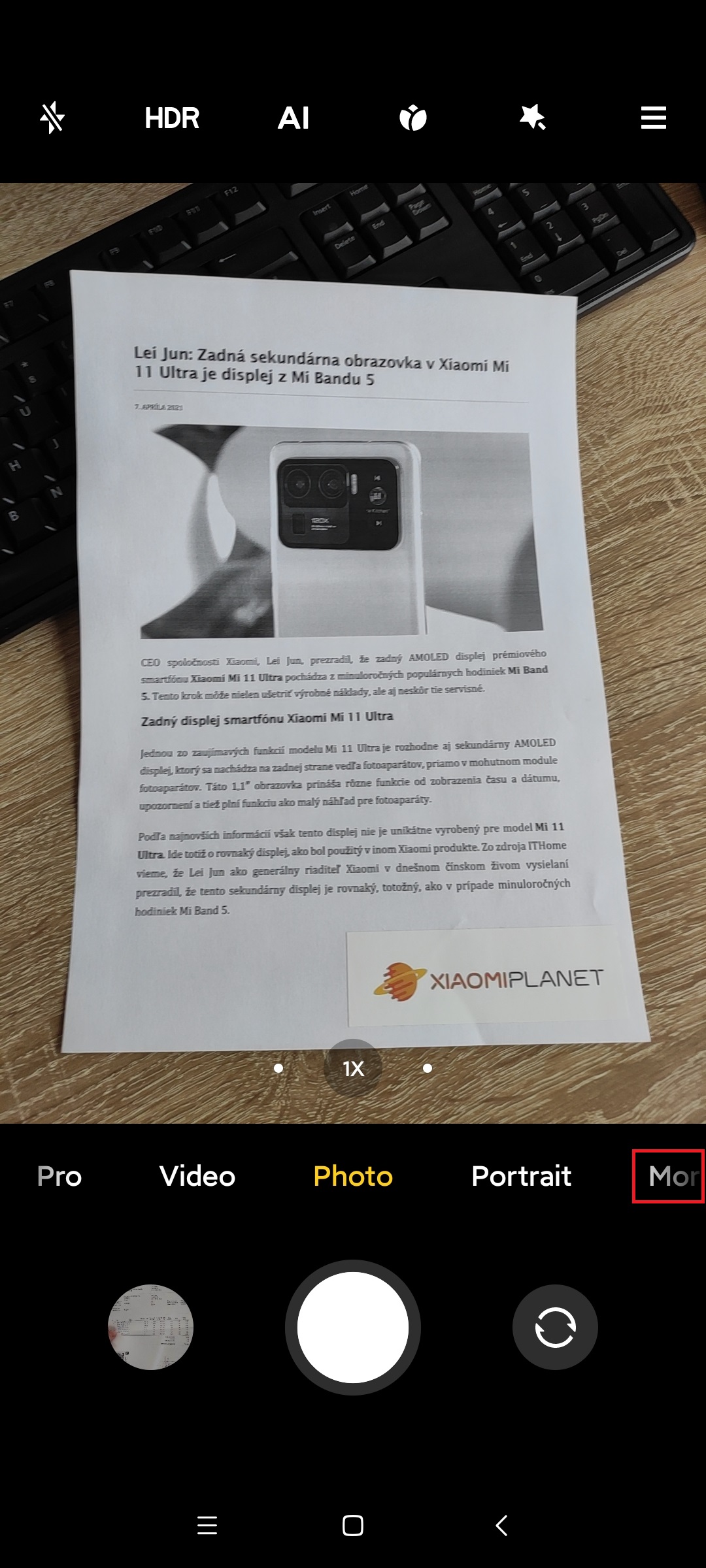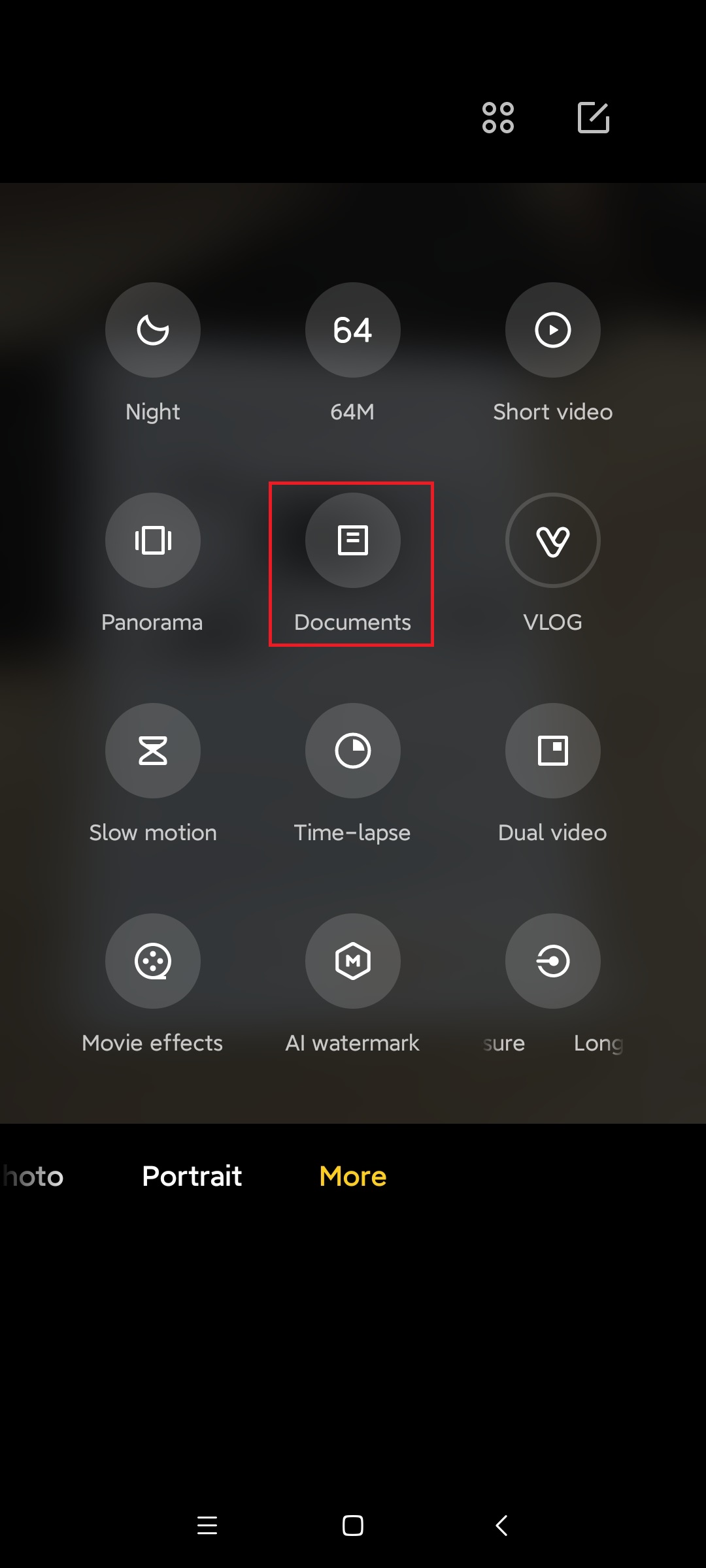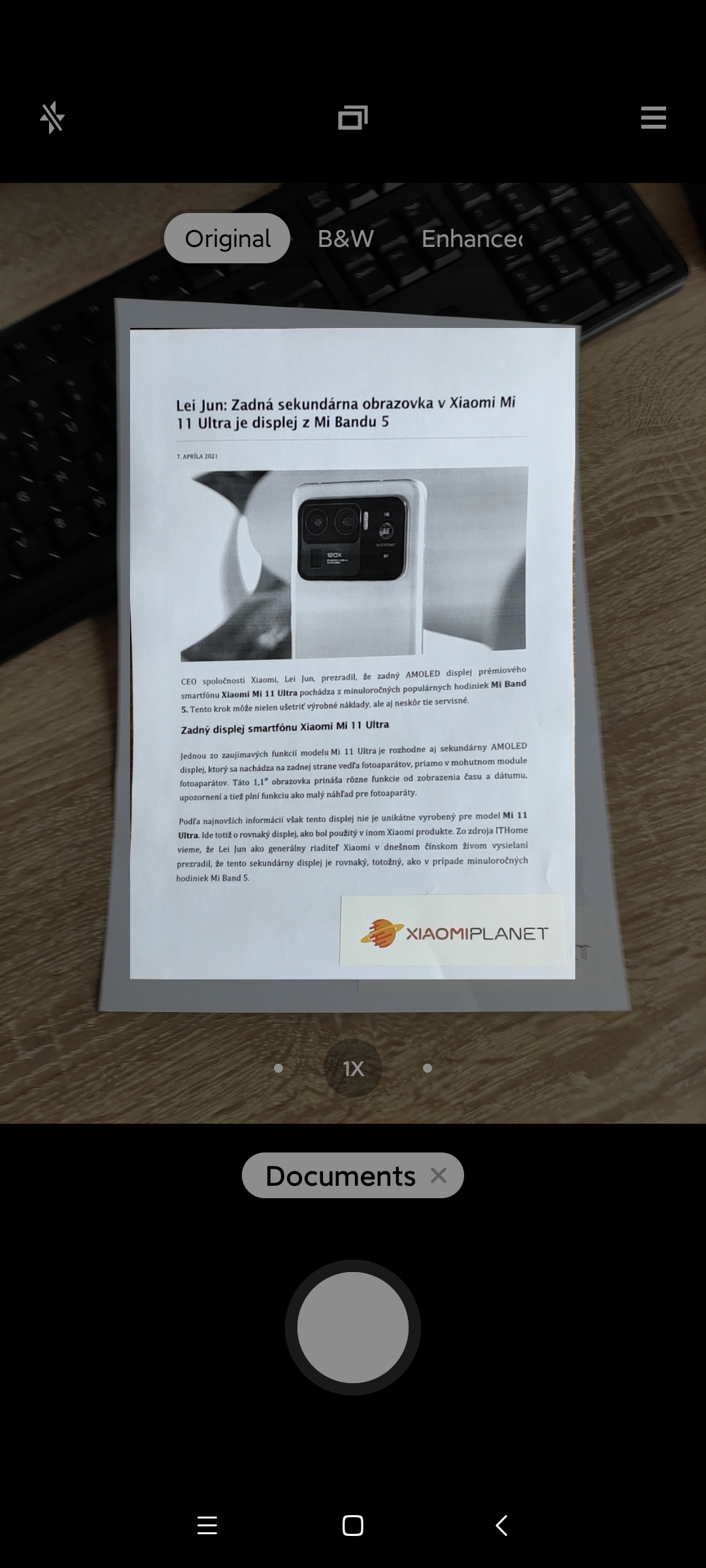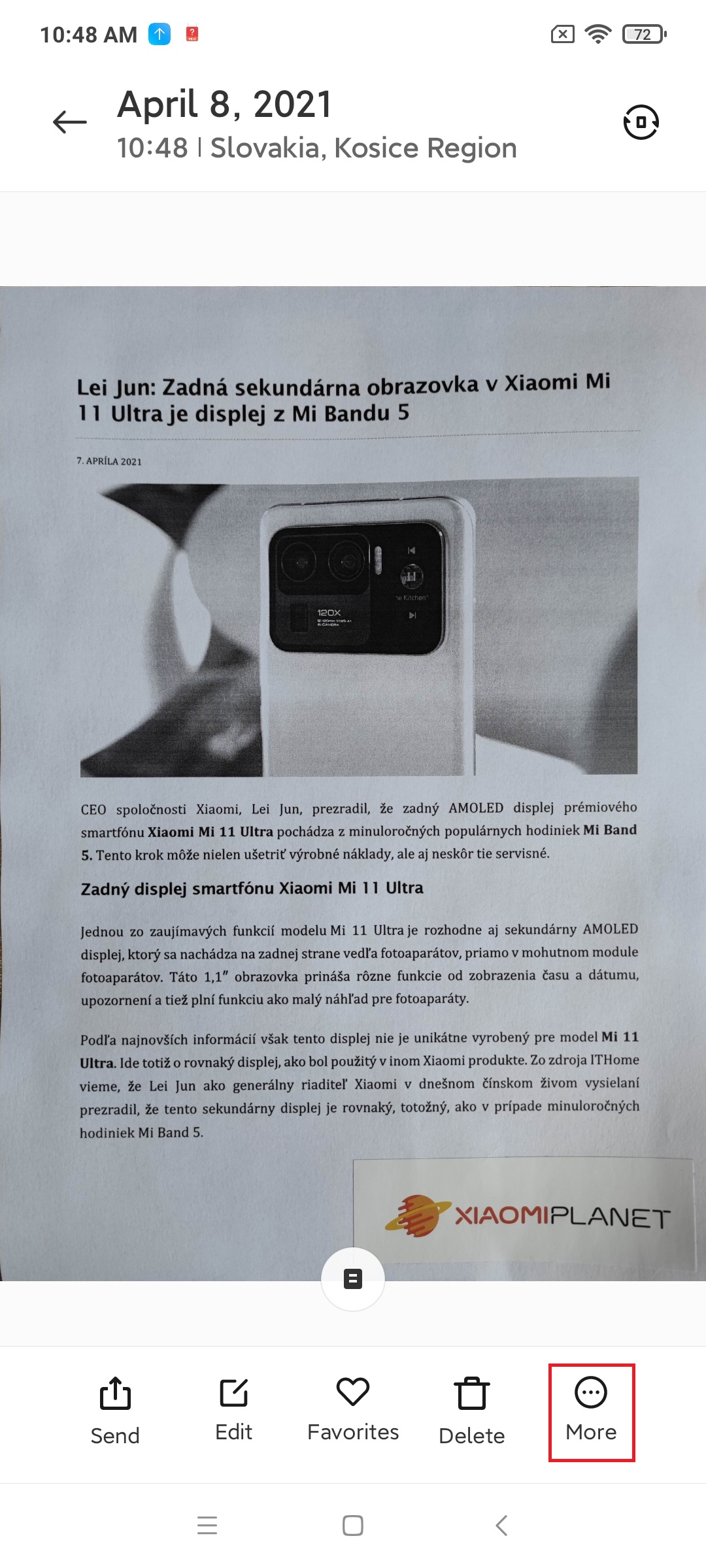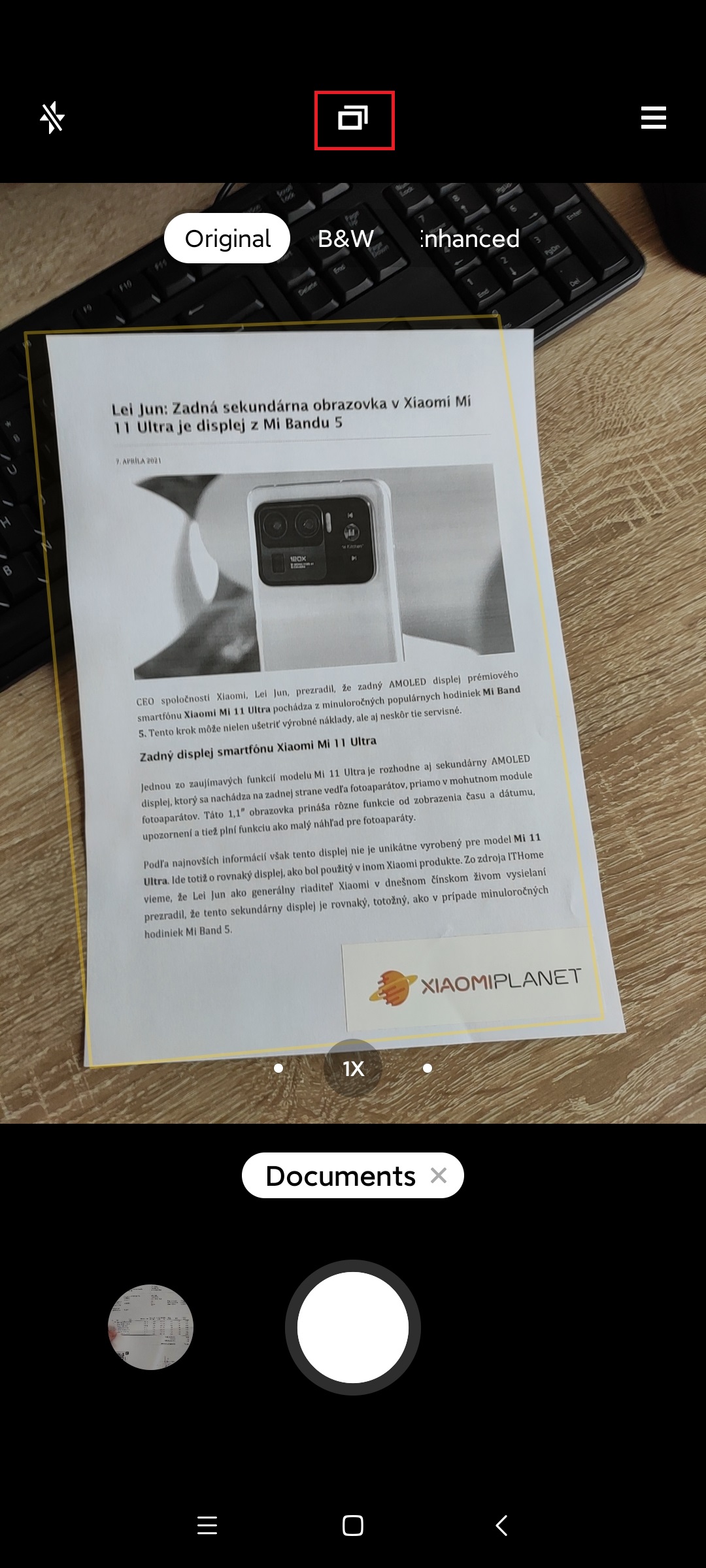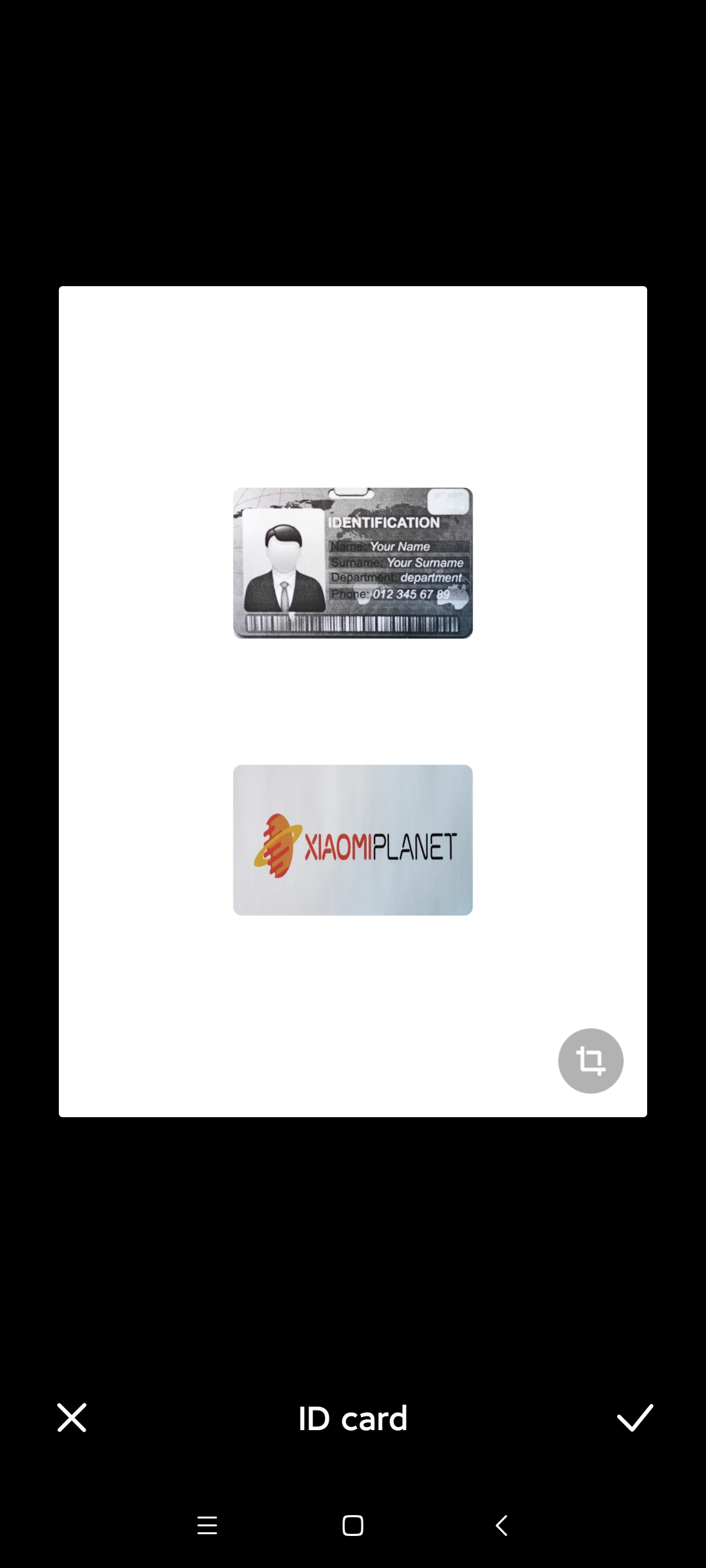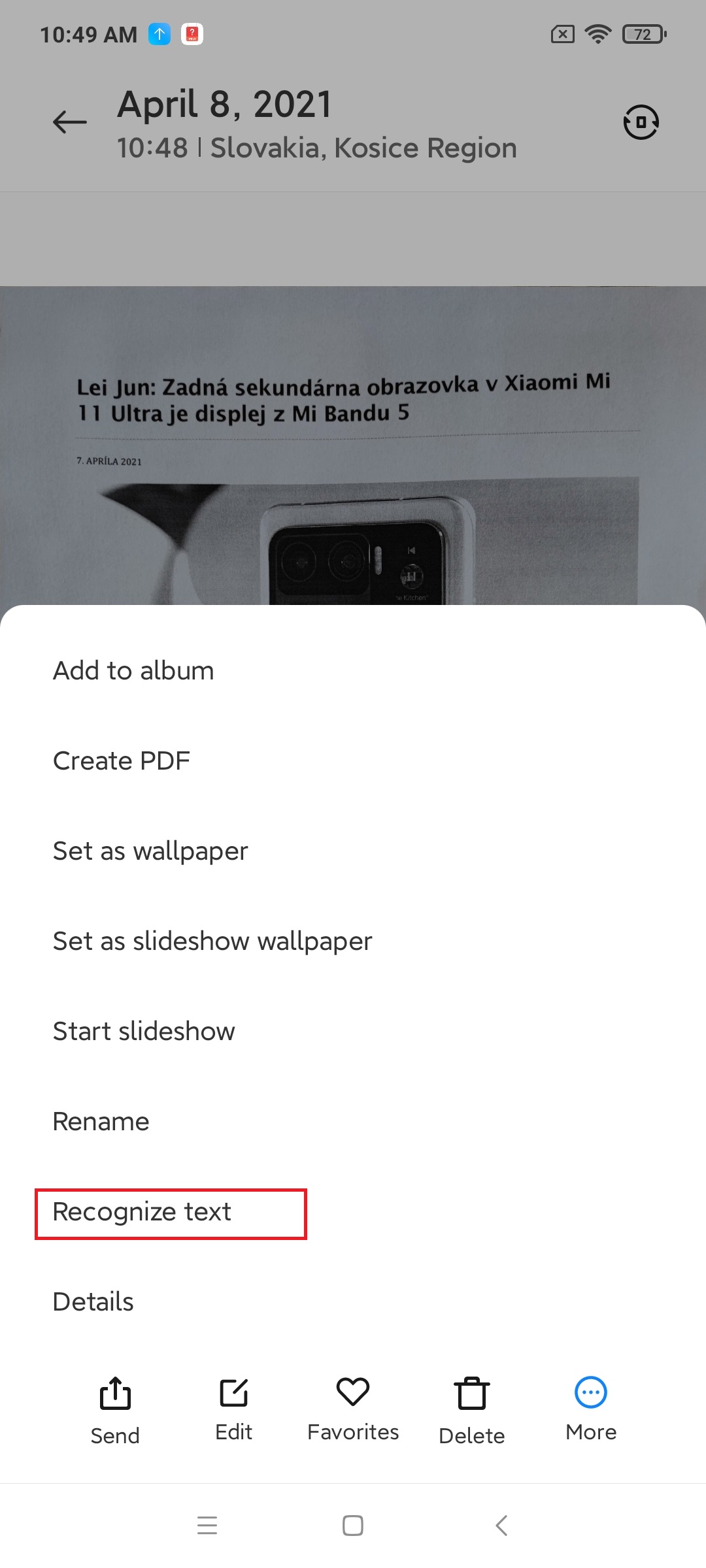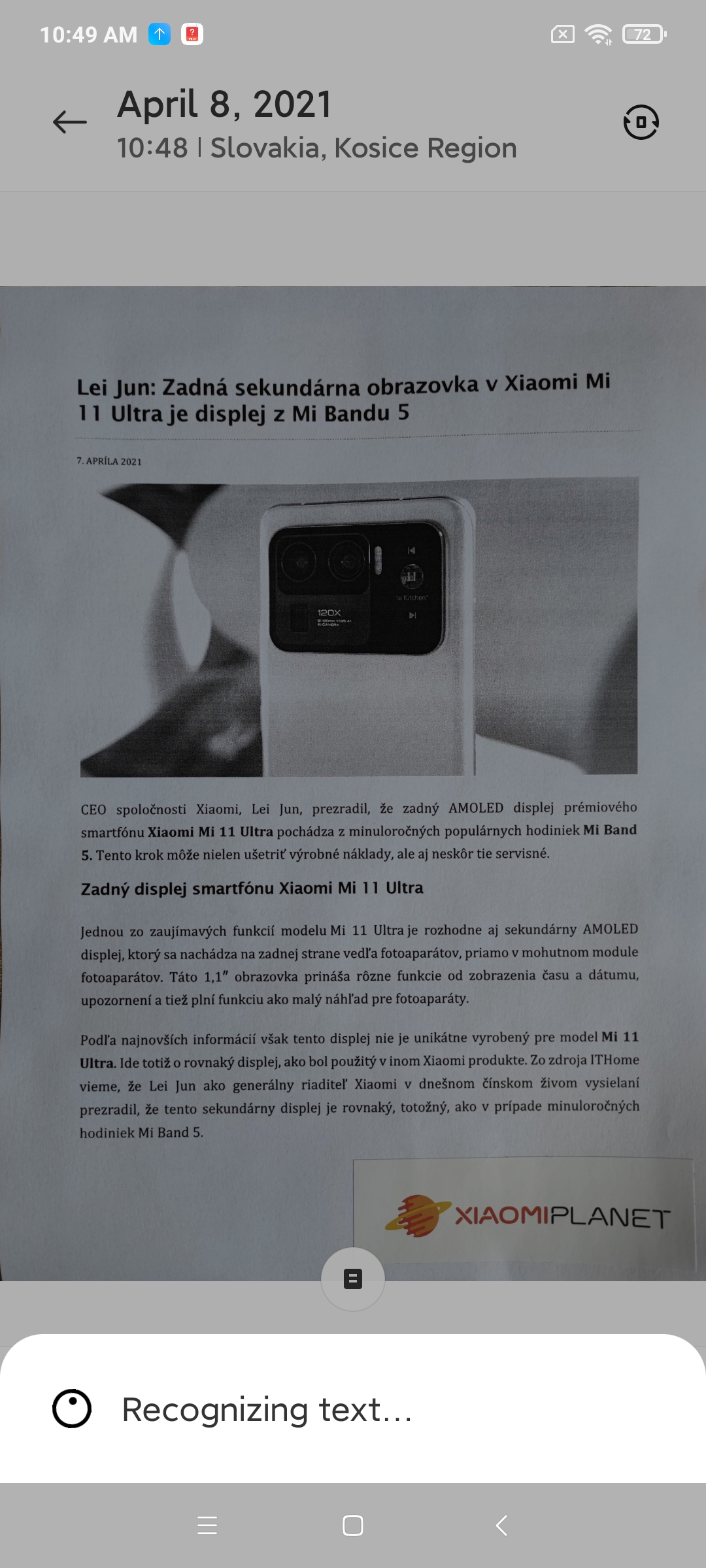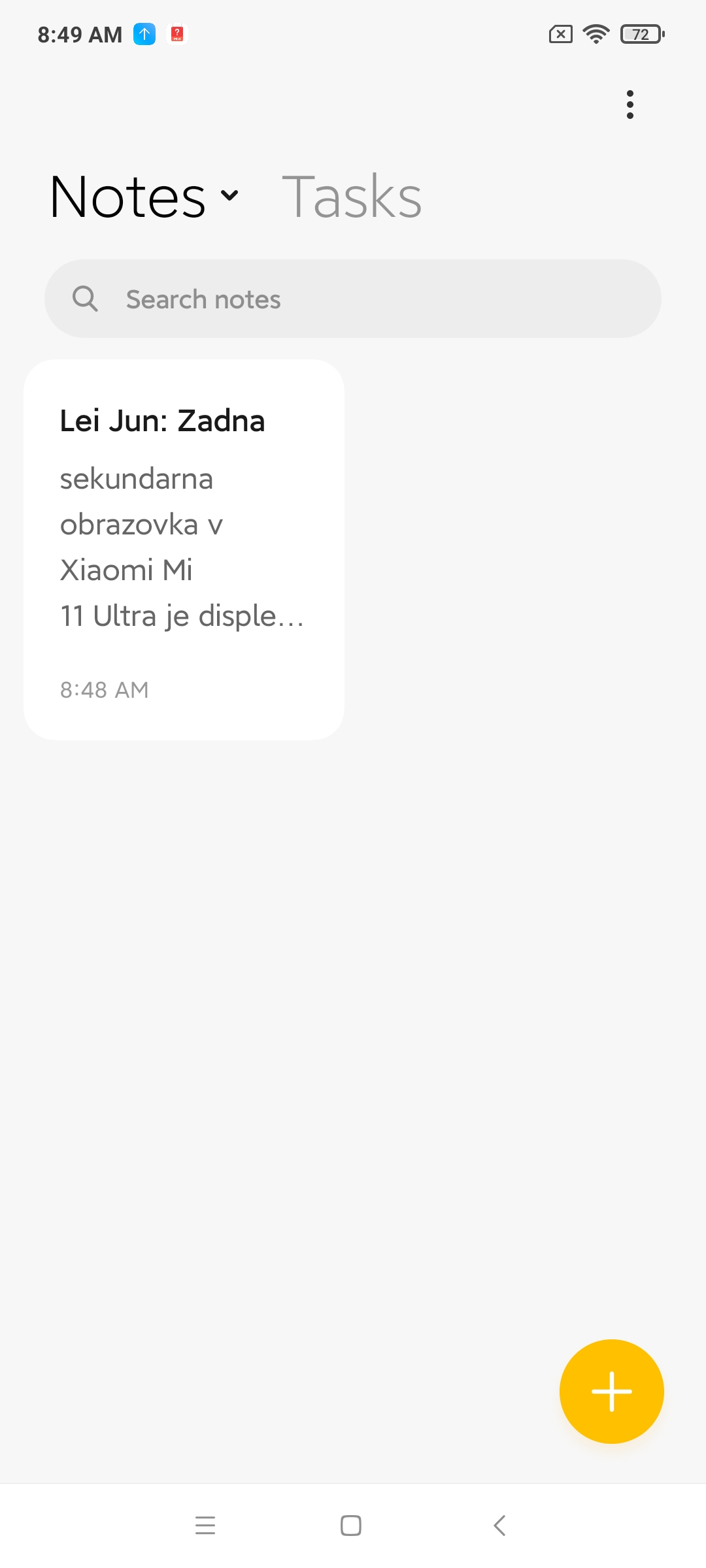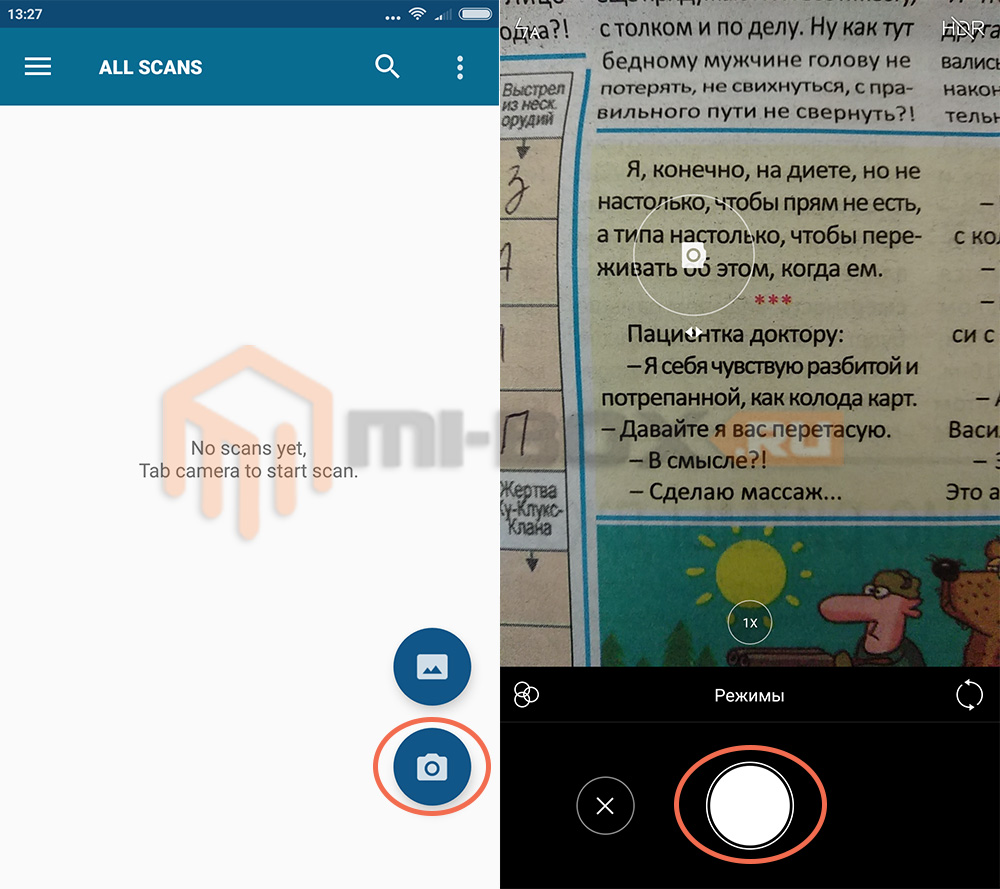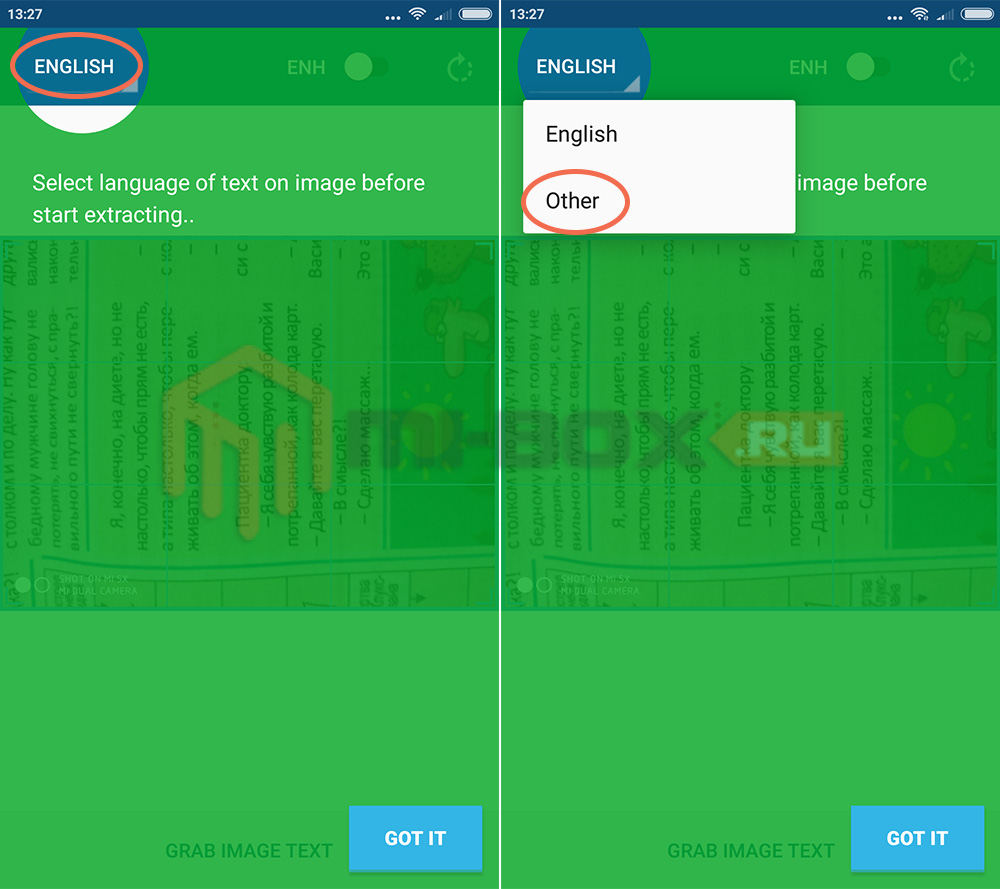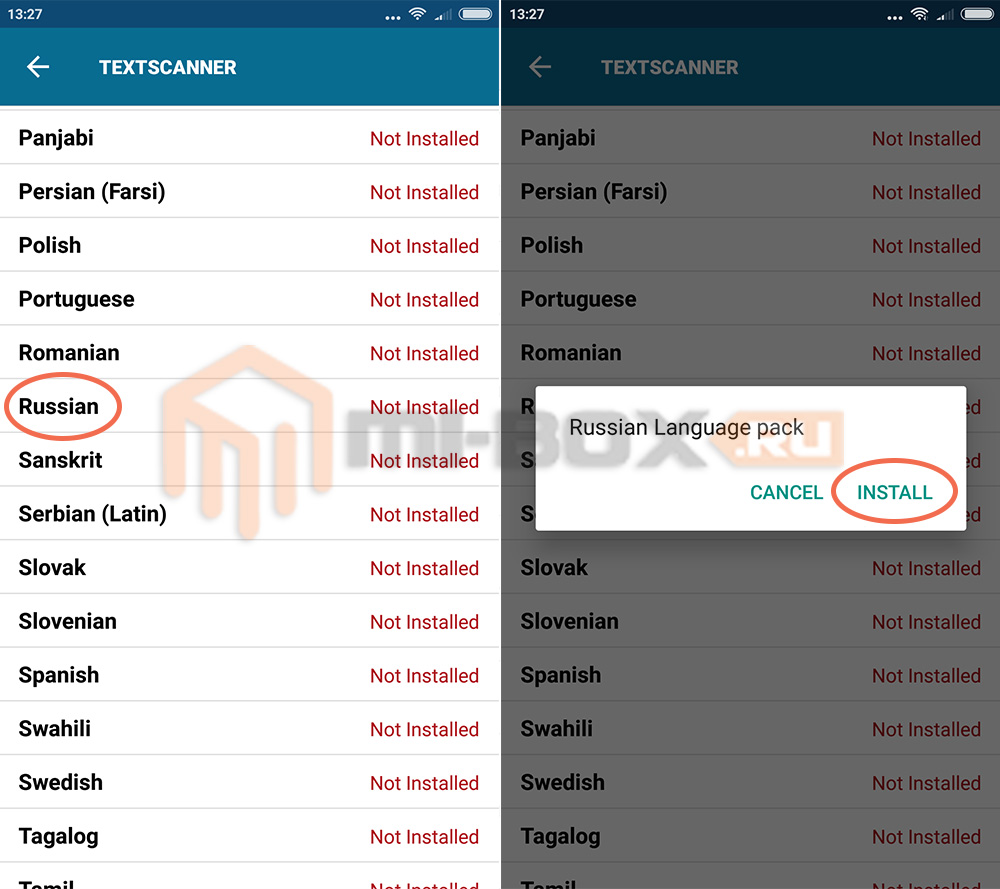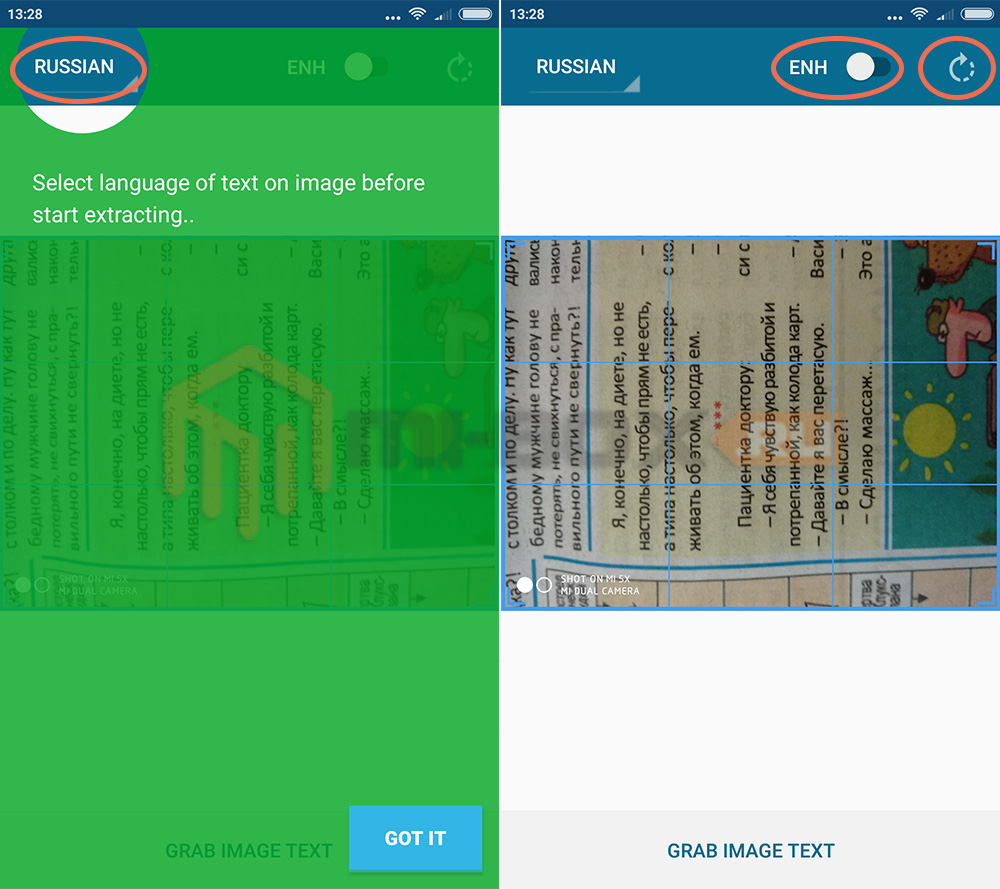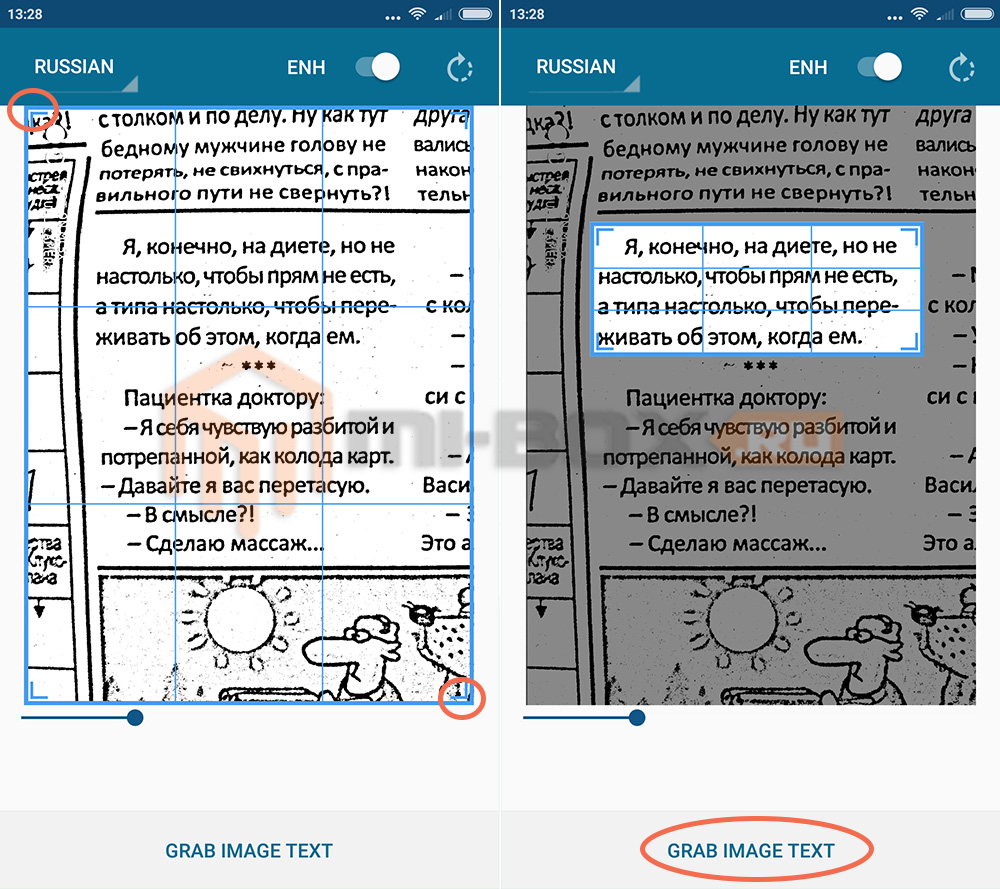Как на ксиоми отсканировать документы
[РУКОВОДСТВО] Как сканировать и оцифровывать документы с помощью смартфона Xiaomi
Приложения для фото- и видеозахвата на смартфонах Xiaomi постоянно развиваются в лучшую сторону. Здесь вы найдете различные фильтры, ряд настроек или интересные видеоэффекты, о которых мы тоже писали в обзоре на Xiaomi Mi 11. Но знаете ли вы, что с помощью этого приложения вы можете легко и эффективно сканировать документы?
В этом руководстве мы рассмотрим, как оцифровать ваши документы и какие возможности предлагает эта функция.
Простое сканирование документов
Более честные будут обрезать такую фотографию так, чтобы она содержала только сам документ, и, возможно, сохранят ее в формате PDF. Мы посмотрим, как само приложение камеры может помочь нам сканировать документы в MIUI. Непосредственно из этого приложения вы можете удобно оцифровать различные листы, документы или счета-фактуры, которые автоматически обрезаются или конвертируются в черно-белые с помощью искусственного интеллекта.
Каким образом?
Весь процесс очень прост. Просто откройте приложение камеры, которое встроено в каждый смартфон MIUI. Затем выберите вариант более (Подробнее) в меню камеры, и там вы увидите пункт Документы и (Документы). Мы проделали эту процедуру на смартфоне Redmi K40 Pro.
Тогда все, что вам нужно сделать, это сосредоточиться на любом документе и сфотографировать его. В этот момент приложение автоматически обрезает захваченный документ и сохраняет только эту обрезку. Это избавляет от необходимости вручную обрезать лишние части фотографии.
Есть также варианты съемки в черно-белом режиме или с фильтром для улучшения отсканированного документа. Эти фильтры можно применять во время фотосъемки, а также позже в галерее.
Вы также можете сохранить отсканированный документ непосредственно в формате PDF в приложении галереи. Вы можете найти эту опцию, нажав на более (Подробнее) в фотогалерее.
Также есть интересная особенность оцифровка документов. Эта опция находится в центре верхней части экрана в режиме съемки документа. Приложение предложит вам сфотографировать первую, а затем вторую страницу документа, которая будет сохранена на одной стороне. Вы можете легко распечатать сохраненный таким образом документ. Вы можете использовать его, если, например, кому-то понадобится от вас ID-карта.
Распознать текст из отсканированного документа
Вам даже не нужно устанавливать какие-либо приложения для обнаружения текста в захваченном документе. Эта функция содержится в самом приложении галереи.
Приложению требуется некоторое время, но после выполнения этих шагов оно может распознать текст на изображении, который затем можно скопировать, отредактировать или даже сохранить в приложении для заметок. В распознанном тексте могут быть обнаружены незначительные ошибки, но эта функция по-прежнему хороша и очень полезна. Просто скопируйте распознанный текст с фотографии, и вы сможете отправить его кому-нибудь по электронной почте или с помощью другого приложения.
Вам нравятся подобные уроки? Если это так, вы можете смело писать нам свои наблюдения ниже в обсуждении под статьей. Смотреть наша группа в фейсбуке а также портал Xiaomi Planet, чтобы узнать больше.
Как сканировать документы с помощью камеры Xiaomi
Приложение камеры, которое Xiaomi представляет во всех своих смартфонах с MIUI, за последние годы сильно изменилось. Теперь мы можем сканировать документы из нашего Xiaomi без использования сторонних приложений.
Из приложения камеры мы можем сканировать все виды документов, сертификатов, писем или визиток. Для этого Xiaomi использовала искусственный интеллект, чтобы отсканированный документ не только обрезался сам по себе, но и просматривался лучшим образом.
И все это без необходимости использования сторонних приложений. Просто открыв приложение камеры, мы можем сканировать любой документ с помощью нашего Xiaomi, который будет храниться в галерее, а позже мы сможем перейти в PDF.
Как сканировать документы с помощью Xiaomi без использования сторонних приложений
Чтобы сканировать документы с помощью нашего Xiaomi, нам просто нужно открыть камеру, а затем выполнить следующие шаги:
Благодаря этому режиму камеры MIUI мы можем автоматически сканировать документы В дополнение к обрезке самого документа этот режим позволяет нам выбирать между тем, хотим ли мы видеть его в исходном формате, в черно-белом или применять улучшенный фильтр, чтобы его отображение было лучше.
После того, как вы отсканируете документ с помощью Xiaomi, он будет сохранен в галерее. Оттуда мы можем переслать его, прикрепить к электронному письму, распечатать или даже преобразовать в формат PDF либо отдельно, либо в сочетании с другими документами.
Как сканировать QR-коды и документы на мобильных телефонах Xiaomi
Раньше принтеры и сканеры предназначались для профессиональных офисов или копировальных мастерских. Понемногу распространялись отечественные принтеры, а вскоре и те, которые уже включили сканер. Теперь наши мобильные телефоны способны оцифровка документов, просто as мы можем сделать в Xiaomi терминалы с MIUI.
Много раз, когда ПК остается выключенным, и наш мобильный телефон может удвоить столько инструментов, сколько он содержит. Одной из них является функция сканера, которую Xiaomi интегрирует в свои телефоны в качестве предустановленного инструмента. Таким образом, мы сможем сканировать документы или сканировать QR-коды для доступа к веб-страницам или активации услуг.
Как пользоваться сканером Xiaomi
Выберите тип сканирования
Изменить результат
Кроме того, если мы выберем сканер документов видоискатель камеры будет увеличен, чтобы охватить всю область документа. Когда мы сделаем снимок, сканер даст нам возможность запомнить лишние края, чтобы скорректировать конечный результат и быть более точным по отношению к оригинальному сканированному документу. Обрезав по своему вкусу, мы увидим стиль сканера в документе и сможем сохранить его на нашем устройстве или поделиться им мгновенно.
Настройки и советы
Если этот сканер всегда используется для определенной функции, например, для сканирования самого документа. Мы можем нажать в правом верхнем углу, чтобы перейти в меню параметров и изменить параметр сканирования по умолчанию. К тому же, сканер дает нам возможность активировать фонарик в случае неблагоприятных условий освещения как для сканирования QR-кодов, так и для документов.
Сканирование и распознавание текста на Xiaomi
Компания Xiaomi, в своей фирменной оболочке MIUI, собрало множество приложений способных облегчить жизнь рядовому пользователю. Одной из таких программ является “Сканер”, которая несмотря на свою полезность имеет очень серьезный недостаток – невозможность распознавания русскоязычного текста. Как же решить эту проблему и все же распознать “отсканированный” текст на Xiaomi?
Text Scanner – одно из многих приложений с возможностью оптического распознавания символов (OCR), которое с легкостью заменяет стоковый “Сканер” и при этом обладает довольно широким набором доступных языков.
Первоначально всё очень просто: вы запускаете фотокамеру и наводите объектив на текст, который необходимо отсканировать и распознать.
После этого следует выбрать язык на котором будет производиться распознавание текста. По-умолчанию в сканере нет русского языка и при первой необходимости его потребуется дополнительно загрузить из интернета. Помимо русского присутствуют десятки других языковых пакетов, которыми вы также сможете дополнить данное приложение.
Выбрав русский язык можно обесцветить изображение и перевернуть его.
Завершающим этапом станет определение границ распознавания и нажатие на кнопку “Grab Image Text”.
Текст будет распознан, после чего его можно будет его скопировать и использовать по своему усмотрению.
Для студентов и школьников приложение Text Scanner может стать незаменимым помощником в учебе, а для всех остальных – отличным инструментом для быстрого и качественного сканирования и распознавания текста без использования традиционного сканера.
Скачать программу Text Scanner можно здесь или загрузить ее из Google Play.
Те, кто просто хочет сделать скан без распознавания или распознать текст на английском языке – могут воспользоваться стандартной программой “Сканер”, которая как правило размещена в папке “Офис” на рабочем столе смартфона. Запустив приложение следует в нижнем меню переключиться в режим “Документ”. Помимо английского, среди доступных языков также присутствуют японский, корейский, французский, испанский и немецкий.
Как отсканировать документы телефоном: 8 способов для Android и iOS
Нужно срочно отправить копию договора или третью страничку паспорта, а сканера нет? Ну и не надо – первоклассные сканы, которые устроят бухгалтерию (а это непросто!), можно делать прямо с телефона.
Редактирование фото вручную (любой телефон)
Откройте камеру мобильного телефона и наведите ее на документ. Постарайтесь держать руки параллельно поверхности, на которой лежит бумага, чтобы не были видны тени и заломы. Если в кадр попадет стол или другой фон – не беда: потом отредактируете фото так, чтобы не было видно лишнего.
Заходите во встроенный редактор фото (такой есть на любом современном смартфоне). Скорее всего, там будут такие настройки: выдержка, светлые участки, тени, контраст, яркость, точка черного, насыщенность, резкость. На некоторых телефонах нет выдержки, но это не проблема, а еще параметры иногда имеют другие названия. Например, не «тени», а «темные участки», не «экспозиция», а «световой баланс», не «контраст», а «контрастность». Сути это не меняет.
Можете методом тыка потянуть разные настройки и посмотреть, как меняется фото. Вот какие настройки выбрали мы для этого фото:
В зависимости от того, в каком освещении снято фото, вам может понадобиться увеличение резкости или понижение теплоты, чтобы документ был четким и не казался серым.
Повторили весь процесс на видео, чтобы вы могли посмотреть, как постепенно меняется фотография. На все про все потребовалось 54 секунды.
Вот что в итоге получилось:
Google Диск (Android)
Если вы используете телефон на Android и по каким-то причинам не готовы вручную редактировать фото, пора скачать приложение Google Диск.
Нажмите на крестик в правом нижнем углу экрана – кнопку «Добавить». Выберите «Сканировать» и сделайте фото документа.
Если в объектив попал фон, нажмите на значок «Кадрировать». Если все в порядке, нажмите «Готово».
Нужно отсканировать не одну, а несколько страниц сразу? Тогда после сканирования следующего фото выберите пункт «Сканировать страницу еще раз».
Заметки на iPhone (iOS)
Чтобы программно отсканировать документ на iPhone, откройте стандартное приложение «Заметки». Создайте новую заметку или зайдите в существующую.
Кликните на иконку камеры над клавиатурой и выберите «Отсканировать документы». Наведите камеру на документ и сделайте фото. Снимок будет обработан автоматически. Кадрируйте фото, если необходимо, и нажмите «Оставить». Фотография попадет в заметку, откуда вы сможете ее сохранить.
Весь процесс занял 20 секунд:
А вот итоговый результат:
iScanner (Android и iOS)
Это платное приложение. 1 неделя подписки на него обойдется вам в 269 руб., 1 месяц – в 399 руб. Мы воспользовались бесплатной пробной подпиской на 3 дня.
Чтобы отсканировать в нем документ, достаточно открыть приложение и нажать на фиолетовый кружок со знаком плюс, размещенный в нижней части экрана. Далее – «Камера». Когда откроется камера, нужно навести объектив на документ и подождать: приложение автоматически сделает снимок и обработает фото. Если это необходимо, вы сможете дополнительно обработать скан в приложении, кадрировать его и сохранить в формате PDF или JPG.
Приложение также предлагает сохранить документ в формате TXT, но эта опция подходит не всем документам: нашу инструкцию программа расшифровать не смогла.
FineReader (Android и iOS)
Премиум-подписка на это приложение стоит 399 руб. в месяц, однако первые пять документов можно обработать бесплатно. Чтобы это сделать, откройте приложение и нажмите на значок камеры в правом нижнем углу экрана. Затем наведите телефон на документ и немного подождите: приложение сделает фото автоматически. Если результат вас устроит, нажмите «Использовать» – «Готово».
Будьте аккуратны: эта реактивная программа делает снимок еще до того, как вы успеете адекватно навести объектив на документ. Если вы не готовы платить за подписку, потерять одну из бесплатных попыток будет обидно.
FineReader недостаточно хорошо справляется с удалением заломов с документа: там, где они были, после обработки остались черные точки. Только часть из них удалось удалить вручную прямо в программе
Microsoft Lens (Android и iOS)
Это бесплатное и простое приложение. Чтобы сделать скан с его помощью, наведите камеру на документ и сделайте фото. Приложение автоматически определит границы документа и вырежет его из фона. Далее вы можете самостоятельно наложить фильтры на документ, которые, впрочем, не дают толкового результата. Вот что получилось у нас:
Эта программа, по сути, не «сканирует» документ, а просто фотографирует его и повышает резкость
CamScanner (Android и iOS)
Это приложение тоже не бесплатно. Неделя подписки на него стоит 299 руб., месяц – 799 руб. Даже несмотря на активацию платной пробной подписки приложение постоянно показывает яркие раздражающие поп-апы.
Чтобы сделать скан через эту программу, нажмите на голубой кружок со знаком камеры внизу экрана, наведите камеру на документ и сделайте фото. Обратите внимание: над кнопкой «затвора» здесь тоже есть горизонтальное меню, в котором можно выбрать тип вашего документа.
«Одиночный режим» – для сканирования 1 страницы. «Пакетный режим» – для сканирования многостраничного документа. «Книга» – для сканирования разворота и автоматического разделения его на страницы.
Из всех платных программ CamScanner показала худший результат
Adobe Scan (Android и iOS)
Сканировать документы здесь можно бесплатно. Для этого необходимо открыть приложение, выбрать вкладку «Документ» в горизонтальном меню, навести телефон на документ и сделать фото. Далее программа автоматически «найдет» лист, вырежет его из фона и обработает. Вам останется только сохранить результат.
Результат обработки документа в этой программе кажется самым удачным: она не только убрала тени, но и выровняла строки
Несколько советов
В Google и «Яндексе», соцсетях, рассылках, на видеоплатформах, у блогеров