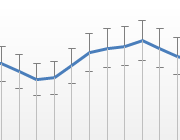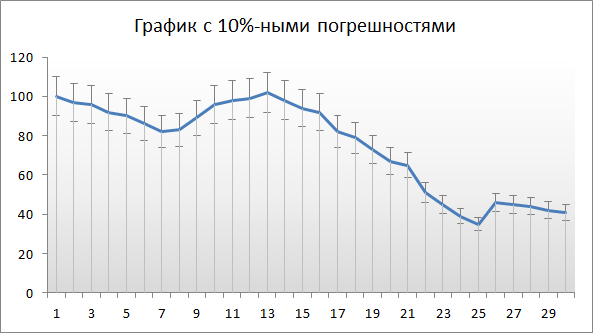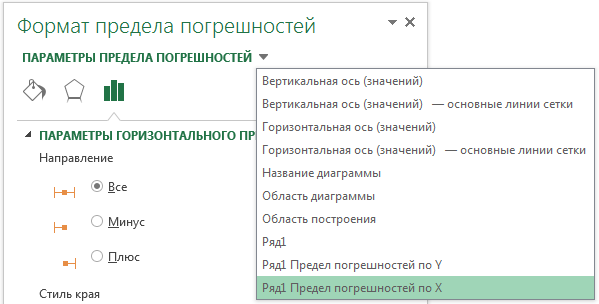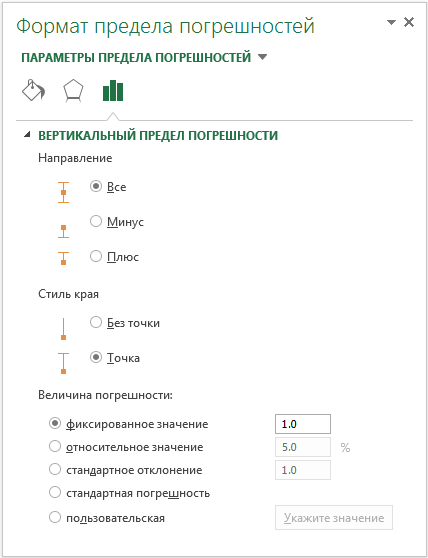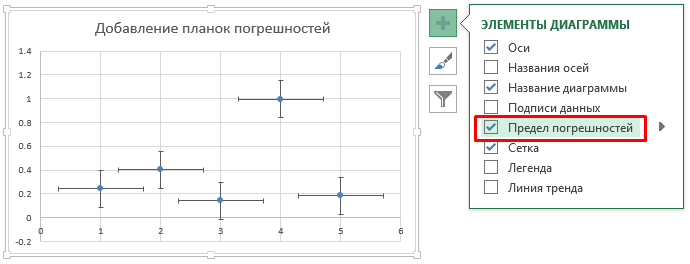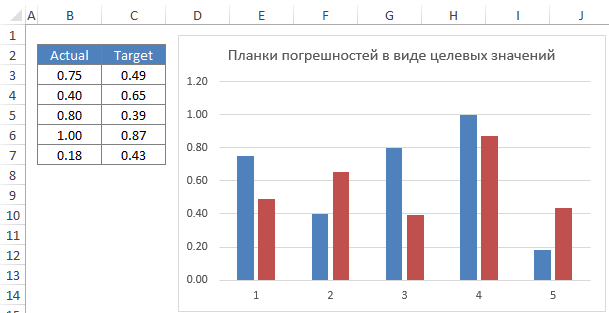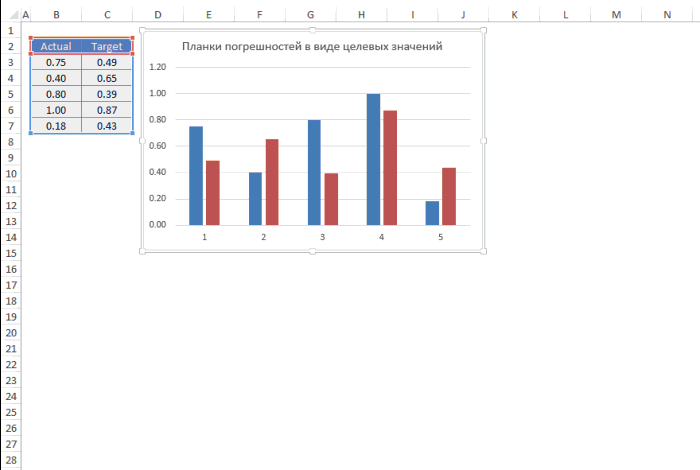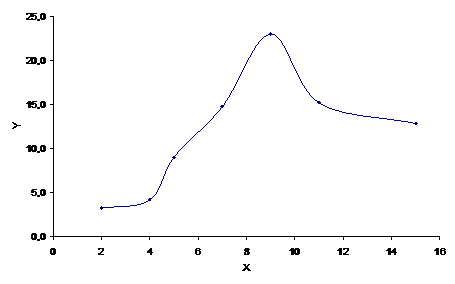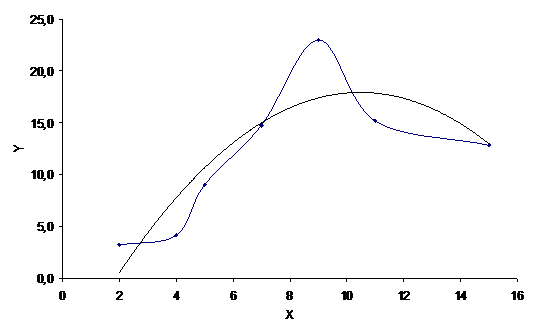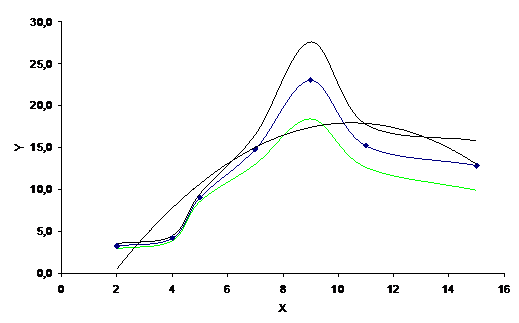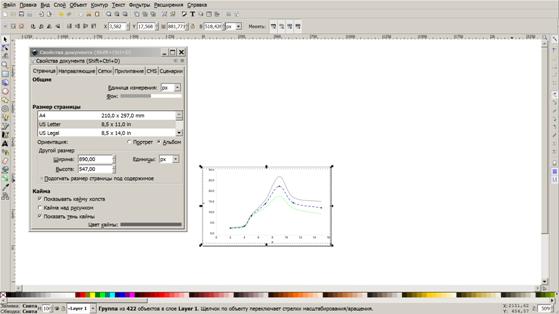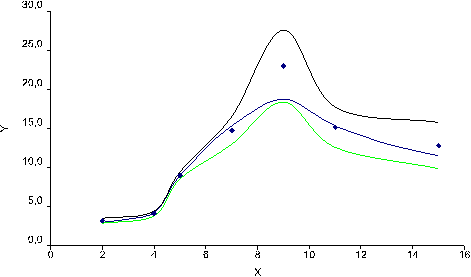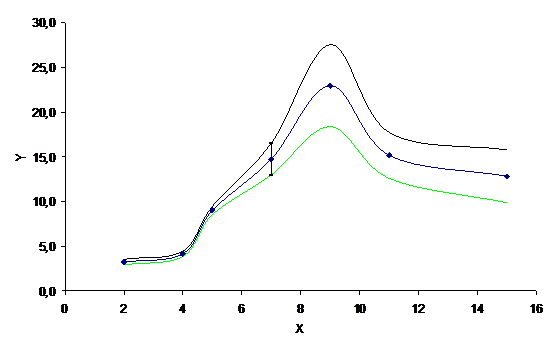Как на графике показать погрешность
Как на графике показать погрешность
Графическое представление информации бывает весьма полезным именно в силу своей наглядности. По графикам можно определять характер функциональной зависимости, определять значения величин. Графики позволяют сравнить результаты, полученные экспериментально, с теорией. На графиках легко находить максимумы и минимумы, легко выявлять промахи и т. д.
1. График строят на бумаге, размеченной сеткой. Для ученических практических работ лучше всего брать миллиметровую бумагу.
2. Особо следует сказать о размере графика: он определяется не размером имеющегося у вас кусочка «миллиметровки», а масштабом. Масштаб выбирают прежде всего с учетом интервалов измерения (по каждой оси он выбирается отдельно).
3. Если планируете некую количественную обработку данных по графику, то экспериментальные точки надо наносить настолько «просторно», чтобы абсолютные погрешности величин можно было изобразить отрезками достаточно заметной длины. Погрешности в этом случае отображают на графиках отрезками, пересекающимися в экспериментальной точке, либо прямоугольниками с центром в экспериментальной точке. Их размеры по каждой из осей должны соответствовать выбранным масштабам. Если погрешность по одной из осей (или по обеим осям) оказывается слишком малой, то предполагается, что она отображается на графике размером самой точки.
5. Когда приходится откладывать по оси «длинные», многозначные числа, лучше множитель, указывающий порядок числа, учитывать при записи обозначения.
7. В ряде случаев удобно пользоваться функциональными масштабами. В этих случаях на осях откладывают не сами измеряемые величины, а функции этих величин.
8. Проводить линию «на глаз» по экспериментальным точкам всегда довольно сложно, наиболее простым случаем, в этом смысле, является проведение прямой. Поэтому посредством удачного выбора функционального масштаба можно привести зависимость к линейной.
9. Графики обязательно нужно подписывать. Подпись должна отражать содержание графика. Следует объяснить в подписи либо основном тексте изображенные на графике линии.
10. Экспериментальные точки, как правило, не соединяются между собой ни отрезками прямой, ни произвольной кривой. Вместо этого строится теоретический график той функции (линейной, квадратичной, экспоненциальной, тригонометрической и т.д.), которая отражает проявляющуюся в данном опыте известную или предполагаемую физическую закономерность, выраженную в виде соответствующей формулы.
11. В лабораторном практикуме встречаются два случая: проведение теоретического графика преследует цель извлечения из эксперимента неизвестных параметров функции (тангенса угла наклона прямой, показателя экспоненты и т.д.), либо делается сравнение предсказаний теории с результатами эксперимента.
12. В первом случае график соответствующей функции проводится «на глаз» так, чтобы он проходил по всем областям погрешности возможно ближе к экспериментальным точкам. Существуют математические методы, позволяющие провести теоретическую кривую через экспериментальные точки в определенном смысле наилучшим образом. При проведении графика «на глаз» рекомендуется пользоваться зрительным ощущением равенства нулю суммы положительных и отрицательных отклонений точек от проводимой кривой.
2. Мацукович Н.А., Слободянюк А.И. Физика: рекомендации к лабораторному практикуму. Минск, БГУ, 2006 г.
Exceltip
Блог о программе Microsoft Excel: приемы, хитрости, секреты, трюки
Планки погрешностей в Excel — нестандартное использование
Ряды данных диаграмм могут включать планки погрешностей, которые предоставляют дополнительную информацию о данных. К примеру, вы можете использовать планки погрешностей для отображения количества ошибок или неопределенностей для каждой точки ряда данных.
На рисунке отображен график Excel с планками погрешностей, которые указывают на диапазон ошибок для каждой точки. В данном случае погрешность основана на процентах – плюс/минус 10 процентов. Планка для первой точки ряда данных (значение 100) находится в пределах от 90 до 110.
Добавление планки погрешности к ряду данных
Если у вас точечная или пузырьковая диаграмма, вы можете определять значения планок погрешностей как для вертикальных, так и для горизонтальных пределов. Чтобы переключиться между ними, необходимо в диалоговом окне Формат предела погрешностей щелкнуть по треугольнику рядом с полем Параметры предела погрешностей и выбрать соответствующий.
Сперва необходимо определиться с направлением планок погрешностей: выше, ниже или в обе стороны от точки ряда данных. Для горизонтальных пределов погрешностей доступны те же опции, только в горизонтальном направлении. Далее определяемся со стилем края, будет ли она ограничиваться чертой на конце планки, либо нет. И выбираем одну из пяти вариантов величины погрешности:
Фиксированное значение: Планка погрешности будет смещена на, указанную вами, фиксированную величину от точки ряда данных. Каждая планка будет одинаковой высоты (или ширины для горизонтальных планок).
Относительное значение: Планка погрешности будет смещена от точки ряда данных на заданных процент от значения точки. К примеру, если вы задали относительное значение равным 5%, а точка ряда данных равна 100, предел погрешности будет находиться в диапазоне от 95 до 105. Т.е. в зависимости от значения точки ряда данных, предел погрешности будет различаться.
Стандартное отклонение: Планки погрешностей будут центрированы по невидимой линии, которая представляет среднее значение ряда данных, выше или ниже на то значение, которое было указано в поле. Для этой опции величина планки погрешностей не зависит от значения точки ряда данных и всегда параллельна оси.
Стандартная погрешность: Размер планки погрешности задается в единицах среднеквадратичной ошибки, которую Excel вычисляет для ряда данных.
Пользовательская: Планки погрешностей определяются значениями диапазона данных, который вы указали. Обычно они содержат формулы.
В Excel 2013 пределы погрешностей можно добавить еще одним способом. Выберите ряд данных и щелкните по иконке справа от диаграммы в виде плюсика. В появившемся справа, выпадающем меню Элементы диаграммы, поставьте галочку напротив поля Предел погрешностей. При необходимости можете задать уточняющие параметры, нажав по стрелке рядом с полем.
Нестандартное использование планок погрешностей в Excel
На самом деле, за все свое знакомство с Excel, я ни разу не воспользовался планками погрешностей по их прямому назначению. Более того, ни разу не встречал людей, которые бы ими пользовались. Если уж дальше развивать эту тему, скажу, что их используют как угодно, но только не так, как задумывалось изначально.
Наиболее распространенный способ использования планок погрешностей в Excel – в виде целевых значений. К примеру, у вас есть пять KPI (показателей эффективности) со своими целевыми значениями и вы хотите отобразить текущее и целевое значение на одном графике. Строим гистограмму с двумя рядами данных.
Меняем тип диаграммы для целевого ряда данных на точечный, чтобы была возможность строить горизонтальные планки погрешностей. Для этого щелкаем правой кнопкой по целевому ряду данных, из выпадающего меню выбираем Изменить тип диаграммы для ряда. В появившемся диалоговом окне, меняем тип диаграммы на точечный. Далее к нему добавляем планки погрешностей, любым из описанных выше способов. Удаляем вертикальные пределы. Форматируем планку и точку ряда данных по нашему усмотрению. Получаем диаграмму с пятью фактическими и целевыми значениями.
Данный подход применялся в одной из предыдущих статей, когда мы с вами распределяли показатели на дашборде.
Вам также могут быть интересны следующие статьи
6 комментариев
Добрый день!Подскажите,пож-та,как можно построить диаграмму с использованием планки погрешностей,для данных в прикрепленном файле?На Ваш сайт забрела случайно,нахожу его интересным!
Не совсем понял, для каких данных, вы хотите построить планку погрешностей. Пришлите, пожалуйста, файл с диаграммой, куда вам необходимо добавить планки погрешностей, там посмотрим
Здравствуйте.
Мне требуется вычислить и добавить к графику данные, вычисленные по следующим формулам (на фото, вставлен в excel — иначе не прикрепляется).
Насколько я понимаю, стандартная погрешность в статье совпадает с функцией среднеквадратичной ошибки, которая вычисляется по формуле среднего квадратичного отклонения.
Есть ли стандартные действия для вычисления средней квадратичной ошибки из фото?
Буду благодарна за Ваш ответ.
Подскажите, пожалуйста, как добавить погрешность для каждого значения, если для графика я беру среднее.
Например, мoи числа 5, 6, 7. Среднее 6, но я хотела бы показать на графике индивидуальную погрешность, то есть не +/- 5%, а именно, что это среднее между тремя числами.
Нужно вбить значение погрешностей строкой в соотвествии за значениями средних. И когда будете задавать значения погрешностей через «пользовательское», выбрать весь рядзначений погрешностей. Тогда эксель расставит таким образом, что каждая линейка погрешностей будет соответствовать среднему
Диаграммы в Excel. Использование полос погрешности
Некоторые статистические данные могут отображаться на диаграммах, даже без создания отдельных рядов. Многие (но не все) диаграммы позволяют дополнить ряд (ряды) данных полосами погрешностей. [1] Полосы погрешностей [2] отображают дополнительную информацию о данных. Например, их можно использовать для изображения ошибки или неопределенности, связанной с каждой точкой данных.
Например (рис. 1) полосы погрешностей могут изображать диапазоны ошибок измерения каждой точки данных. В этом примере полосы погрешностей выражены в процентах: значение плюс-минус 10% от значения. [3]
Рис. 1. График с полосами погрешностей, выраженных в процентах
Скачать заметку в формате Word или pdf, примеры в формате Excel2013 или Excel2007
Полосы погрешностей поддерживаются рядами следующих типов двухмерных диаграмм:
Поскольку точечные и пузырьковые диаграммы имеют две оси значений, полосы погрешностей в них можно выводить как для оси х, так и для оси у (а также для обеих осей).
Добавление полос погрешностей в ряд
Для добавления полос погрешностей выделите ряд данных диаграммы, и пройдите по меню Конструктор – Добавить элемент диаграммы – Предел погрешностей и выберите одну из опций: Стандартная погрешность, Процент или Стандартное отклонение (рис. 2). Если выбрать опцию Дополнительные параметры предела погрешностей, откроется диалоговое окно Формат предела погрешностей (рис. 3). В этом окне, помимо трех упомянутых, можно также задать еще две опции предела погрешностей: Фиксированное значение и пользовательское. На рисунке 3 показ выбор, соответствующий пределу погрешностей, изображенному на рис. 1 – относительное значение 10%.
Рис. 2. Добавление предела погрешностей
Рис. 3. Формат предела погрешностей
Остановимся подробнее на формате полос погрешностей. Полосы могут выводиться над точкой, под точкой или в обоих направлениях от точки данных (область Направление меню Формат предела погрешностей, см. рис. 3). Окончание полосы может быть в виде планки или без оной.
Возможно использование пяти типов предела погрешностей:
Метод стандартного отклонения проиллюстрирован на рис. 3. Здесь на точечную диаграмму нанесена полоса погрешностей по оси у. В отличие от других типов полос погрешностей полоса типа стандартное отклонение выводится относительно среднего арифметического значения всех точек данных. В примере, показанном на рис. 3, среднее ста точек равно 40, а стандартное отклонение — 10. [4] Поэтому полоса погрешностей выводится вокруг среднего плюс-минус отклонение: 40±10. Благодаря полосе погрешности из диаграммы ясно видно, что большинство точек данных (теоретически 68,2%) отличаются от среднего не более чем на величину стандартного отклонения σ.
На рис. 4 показана точечная диаграмма с полосами погрешностей как по оси у, так и по оси х. Оба набора полос погрешностей выводят для каждого значения соответствующие ошибки — плюс-минус 10%. Полосы погрешностей по осям х и у независимы друг от друга. Для них могут быть установлены разные параметры.
Рис. 4. Точечная диаграмма с полосами погрешностей по осям х и у
Форматирование и модификация полос погрешностей
Для изменения формата полос погрешностей дважды щелкните на любой из них. Появится диалоговое окно Формат предела погрешностей. Во вкладке Заливка и границы можно изменить практически любые параметры планки погрешности (рис. 5).
Рис. 5. Вкладке Заливка и границы диалогового окна Формат предела погрешностей
Делая активной горизонтальную или вертикальную планку погрешности можно в диалоговом окне Формат предела погрешностей выбирать вкладку для параметров X-погрешности или Y-погрешности. В диаграммах, отличных от точечных и пузырьковых, вкладка Х-погрешности отсутствует.
Пользовательские полосы погрешностей
Переключатель пользовательская применяется для создания полос погрешностей, величина которых задастся в ячейках рабочего листа. В большинстве случаев сначала нужно создать формулы, вычисляющие погрешности на основе исходных данных. Затем ячейки с формулами должны быть определены как диапазон (диапазоны), используемый полосами погрешностей.
На рис. 6 показан график, отображающий объемы ежемесячных продаж. Полосы погрешностей изображают изменение объемов продаж по сравнению с предыдущим годом. Если полоса погрешности расположена над точкой данных, то в этом месяце прошлого года объем продаж был выше, а если под точкой — ниже. Такое использование полос погрешностей фактически является альтернативой выводу дополнительного ряда данных.
Рис. 6. Пределы погрешностей изображают объемы продаж в эти же месяцы прошлого года
Столбец D содержит простую формулу, вычисляющую разность данных столбцов В и С. Диапазон D2:D13 используется в качестве диапазона «+», ассоциированного с переключателем пользовательская. Выбран режим вывода Плюс.
Для построения диаграммы выделяем диапазон А1:В13 и вставляем стандартный график с маркерами. Далее добавляем предел погрешности (как на рис. 2). В качестве величины погрешности устанавливаем тип Пользовательская. Жамкаем кнопку Укажите значения, и для Положительное значение ошибки задаем диапазон D2:D13. Поле Отрицательное значение ошибки оставляем пустым.
[1] Заметка написана с использованием материалов книги Джона Уокенбаха Диаграммы в Excel; книга была написана для Excel2003; более поздние издания мне не известны.
[2] В современных версиях наряду с термином полосы погрешностей используются термины планки погрешности и пределы погрешностей. Я буду использовать все эти термины как синонимы.
[3] Недавно я впервые приобрел для дома лицензионную версию MS Excel. Во-первых, очень хотелось поюзать новинки от MS. Во-вторых, MS предлагает вполне бюджетный вариант – Microsoft Office Home and Student 2013 по цене от 2800 руб. (есть Excel, Word, PowerPoint, OneNote + 7ГБ места в облаке!). Так что изложение и иллюстрации основаны на Excel2013.
[4] Такая структура данных была сформирована путем задания в ячейках А1:А100 формулы =НОРМ.ОБР(СЛЧИС();40;10), где СЛЧИС() – вероятность от 0 до 1, 40 –среднее, 10 – стандартное отклонение
Как нанести погрешности на графике в Excel
Как построить график в Excel с учетом погрешностей? Подобная задача нередко возникает у студента при обработке результатов лабораторных работ. Результаты представляют собой, как правило, два массива данных (в общем случае Х и Y). Пусть, для примера, имеется следующая экспериментальная зависимость:
| Х | 2,0 | 4,0 | 5,0 | 7,0 | 9,0 | 11,0 | 15,0 |
| У | 3,2 | 4,2 | 9,0 | 14,8 | 23,0 | 15,2 | 12,8 |
Требуется представить эту зависимость Y от Х графически. Получится примерно то, что представлено на рисунке.
Например, в ходе лабораторной работы студент измерял зависимость силы тока в одной из ветвей электрической цепи (в Амперах) от напряжения на том или ином ее элементе (в Вольтах). Необходимо отложить данные на графике с учетом погрешностей.
Вроде бы, все правильно. Да только график построен строго по точкам. Видно, что зависимость немонотонная, с достаточно острым максимумом – что не всегда имеет место в реальности. Ибо в реальности подавляющее большинство зависимостей могут быть более плавными.
Конечно, здесь надо смотреть, какие конкретно показатели анализируются. Если это, к примеру, динамика биржевого курса ценных бумаг; или – динамика поступления платежей от покупателей, равно как и другой аналогичный экономический показатель, то, конечно, можно с уверенностью сказать, что график вовсе не обязан быть плавным. В самом деле, очень многие экономические показатели меняются, как правило, скачкообразно.
Но, вроде бы, и здесь нет никаких проблем: следует провести линию тренда, которых Excel предлагает несколько типов. Так, можно выбрать линейный, степенной, экспоненциальный и т.д. тренд.
Можно… На примере выбранных нами данных, выбор показал, что наиболее близким для выбранной совокупности данных является параболический тренд. Отобразим его на рисунке.
Вроде бы, то, что проведено черной линией (тренд), уже гораздо ближе к истине. Правда, совсем ненамного. Фактически, проведенный тренд достаточно хорошо соответствует исходным данным только для 3, 4 и 7-й точек. Для остальных точек имеются существенные расхождения, причем ошибка доходит до 80%.
Ясно, что построенный тренд, в силу его высокой погрешности, в данном случае никак нельзя принять в качестве качественного графика, отражающего ход зависимости, выявленной экспериментально. Однако, и первоначально построенную (синюю) линию, вероятно, также нельзя принять в качестве такового, ибо, повторимся, она вообще не учитывает погрешностей.
Как же быть?
Однако, тогда, в любом случае, придется писать программу (в MatLab это будет проще, в Excel – посложнее, ибо там придется программировать вручную готовые функции, которые уже имеются в MatLab ). А для студента, которому требуется обработать данные лабораторной или (реже) контрольной работы, это может являться сложной, отдельной задачей. В самом деле, вместо анализа результатов он вынужден вначале думать, каким образом построить эти результаты, а потом программировать. Добро, если лабораторная работа проходит на старшем курсе. Однако, зачастую, студент делает их, начиная с самого начала своего обучения, т.е. когда опыта математической обработки, не говоря уже об умении строить интерполяционные многочлены, нет вообще.
Какими бывают погрешности
Погрешности бывают, в общем случае, относительные (в процентах) и абсолютные (выраженные в единицах измеряемой величины). Кроме того, они могут иметь постоянное значение или переменное.
Да, все вроде бы, замечательно. Но только график, приведенный на сайте (по указанной ссылке), также построен, строго говоря, неверно. Дело в том, следует повторить, что график должен представлять собой, по возможности, плавную линию. Которая где-то пройдет через середину интервала погрешности, а где-то, быть может, через один из его краев. Так вот, стандартные средства Excel даже самых новых версий не позволяют построить такой график автоматически. Тем более, если идет речь о том, что каждая экспериментальная точка может иметь, вообще говоря, разную погрешность.
Когда это бывает?
Например, в случае, когда разные экспериментальные точки были получены на базе исследований, проведенных разными методами.
Например, взять эксперименты по измерению зависимости внутреннего трения (т.е. степени перехода механической энергии в тепловую при упругих деформациях) материалов от частоты упругой деформации.
Таким образом, даже ориентировочное рассмотрение выявило, что существуют, как минимум, четыре основных диапазона частот, для каждого из которых может быть применен какой-либо свой метод исследования, кардинально отличающийся от других. Соответственно, у каждого из методов может быть свое значение погрешности (относительной или абсолютной).
Как построить плавный график в Excel с учетом погрешностей?
Рассмотрим самый сложный, общий случай – разных погрешностей для каждой из экспериментальных точек и покажем, как можно применить Excel для того, чтобы построить корректный график зависимости.
Пусть погрешности экспериментальных точек равны следующим значениям:
Ясно, что как относительная, так и абсолютная погрешности данных будут разными для каждой из экспериментальных точек. Однако, для каждой из них можно определить минимальное и максимальное значения (через интервал которых и должен пройти график). Проведем такой расчет (благо, при помощи Excel это сделать очень легко и быстро):
| Х | 2,0 | 4,0 | 5,0 | 7,0 | 9,0 | 11,0 | 15,0 |
| Y | 3,2 | 4,2 | 9,0 | 14,8 | 23,0 | 15,2 | 12,8 |
| Относительная погрешность (для Y), % | 10 | 7 | 5 | 12 | 20 | 17 | 23 |
| Минимальное значение Y | 2,9 | 3,9 | 8,6 | 13,0 | 18,4 | 12,6 | 9,9 |
| Максимальное значение Y | 3,5 | 4,5 | 9,5 | 16,5 | 27,6 | 17,8 | 15,8 |
Минимальные и максимальные значения Y образуют допустимый интервал (диапазон), в котором может находиться график. Отложим этот диапазон на рисунке.
Нижняя граница диапазона показана зеленой линией, верхняя – черной. Толстая черная линия – это ранее нанесенные тренд. Четко видно, что тренд (даже, повторимся, оптимальный, выбранный из предлагаемого программой Excel перечня) только в двух (из семи) экспериментальных точках проходит в пределах допустимой области. Следовательно, необходимо отказаться от него. Удалим его с рисунка.
Итак, построена допустимая область. Искомый график зависимости должен лежать внутри нее, при этом имея, по возможности, наиболее плавный вид.
Его построение (если расчет оптимального интерполяционного многочлена вызывает сложность) проще провести вручную. Т.е. распечатать на бумаге полученный рисунок и уже на нем нанести график. Но, вполне возможно это сделать и при помощи компьютера – чтобы вообще не возиться с пишущими принадлежностями, причем сделать это можно очень быстро.
Для этого удобнее всего использовать программу Inkscape. Она является совершенно бесплатной, если у Вас она еще не установлена, можете скачать ее с официального сервера. https://inkscape.org/ru/download/
Устанавливаем ее, затем открываем. Копируем рисунок (отметим, лучше это сделать не из Word, а из первоисточника, т.е. из Excel).
Затем, как обычно, нажимаем кнопку «Вставить», размещаем рисунок примерно по центру рабочей области. Если ее размеры не совпадают с рисунком, нужно ее настроить, для чего нажимаем « Файл », « Свойства документа » и там устанавливаем альбомную ориентацию и указываем требуемые размеры (параметры «Ширина» и « Высота »). Примерно вот что должно получиться в итоге.
Так как Excel создает диаграммы в векторном виде, они без проблем редактируются в Incscape. Таким образом, наша задача – вручную таким образом исправить синюю линию, чтобы она стала как можно более плавной.
Затем нажимаем в меню пункт « Контур », « Упростить ». Число узлов значительно снизится, останутся лишь основные. Кстати, если кликнуть по каждому узлу в отдельности, его можно будет стереть путем нажатия клавиши « Delete ». Но, это будет достаточно долго, поэтому проще использовать команду » Упростить «.
Затем, удерживая левую кнопку мыши на соответствующем узле, двигаем его в ту или иную сторону. Так повторяем с другими узлами (при необходимости скорректировать кривизну линии в конкретном узле, можно также двигать рычаги каждого из них).
В итоге линия принимает вид, показанный на рисунке.
Для наглядности (чтобы можно было помнить, где проходила линия графика, построенная в Excel), экспериментальные точки, в виде синих ромбиков, оставлены.
Таким образом, мы получили сглаженный, более плавный график, чем тот, который был построен автоматически в Excel. Даже не взяв в руки карандаш или иной пишущий инструмент: использовались лишь некоторые клавиши и мышь.
Наносим линии погрешностей
Так что, в данном случае, можно начертить их вручную (т.е. нарисовать мышкой соответствующие вертикальные линии, проходящие через каждую экспериментальную точку).
Однако, это, на наш взгляд, утомительно. Поэтому, если совсем не хочется возиться с ручным рисованием, выход вполне есть – их можно выполнить, нарисовав соответствующее (в данном случае 7) дополнительных графиков. Повторимся, это следует сделать ДО того, как преобразовывать диаграмму в Inkscape.
Итак, заходим на вкладку « Диаграмма ». Нажимаем в панели инструментов « Диаграмма », « Исходные данные ». Выбираем вкладку « Ряд », затем нажимаем «Добавить».
Теперь выбираем значения Y. После нажатия красной стрелочки, перейдя на нужный Лист, кликаем на минимальное значения Y, соответствующее Х, равному 7. Затем, удерживая клавишу « Ctrl », кликаем максимальное значение Y. В итоге, через точку с запятой в адресной строке должны появиться адреса двух ячеек, соответствующие минимальному и максимальному значению Y (для Х=7).
Его можно потом перенести в Inkscape и придать графику (синяя линия) более плавный вид.