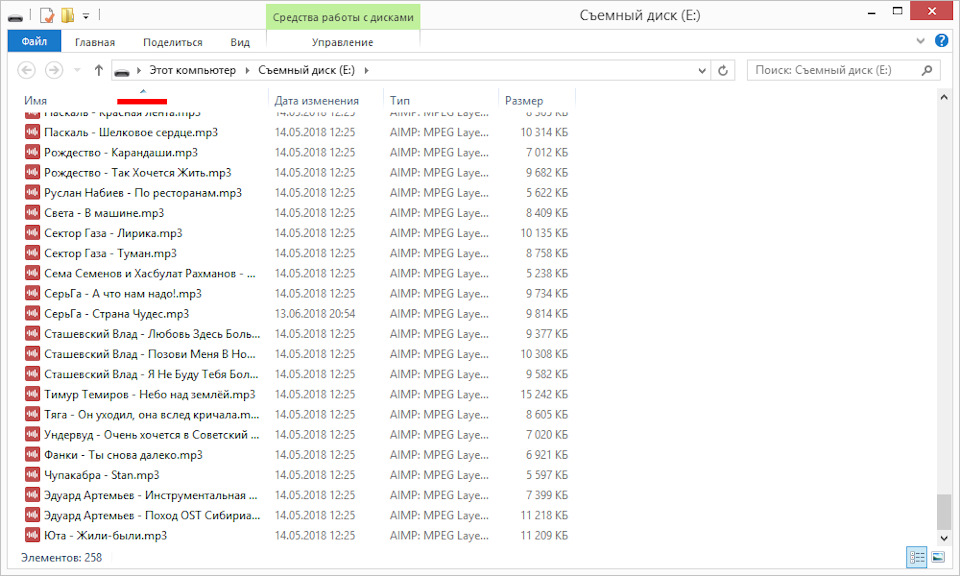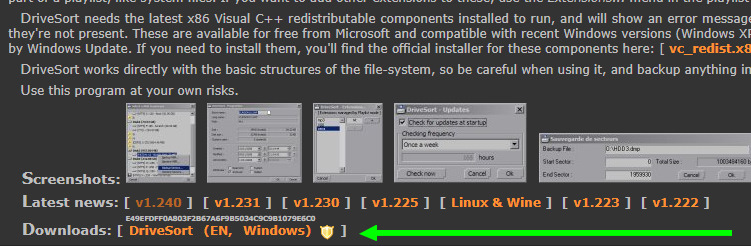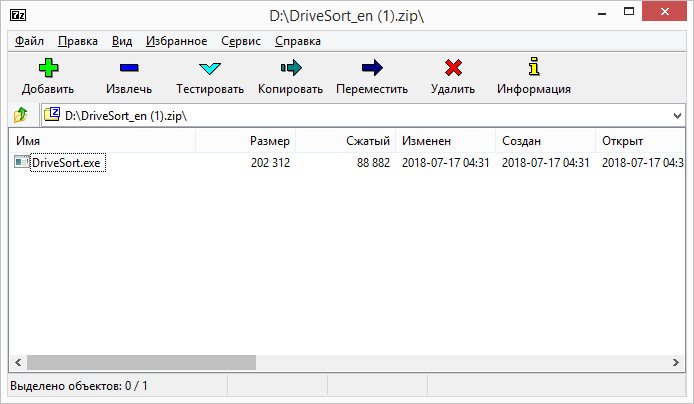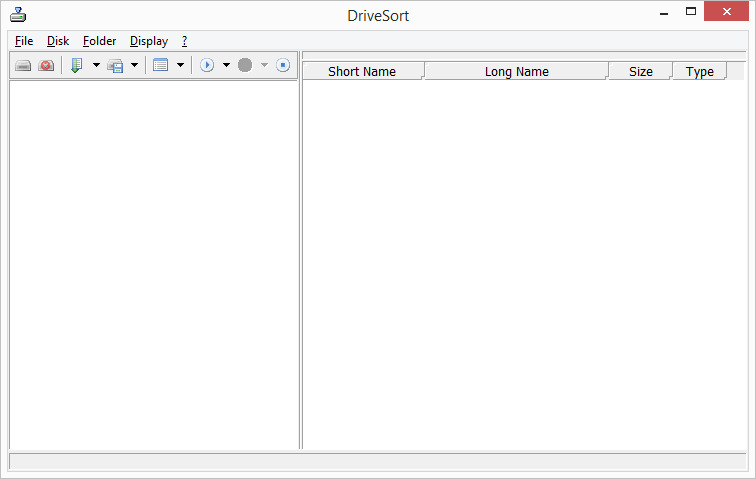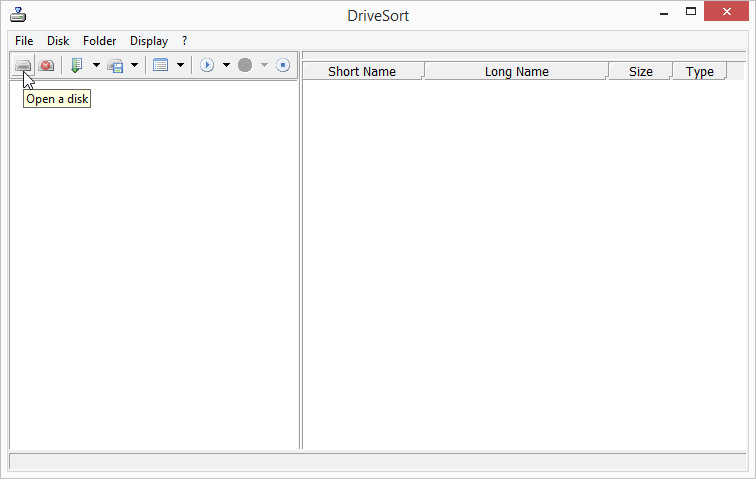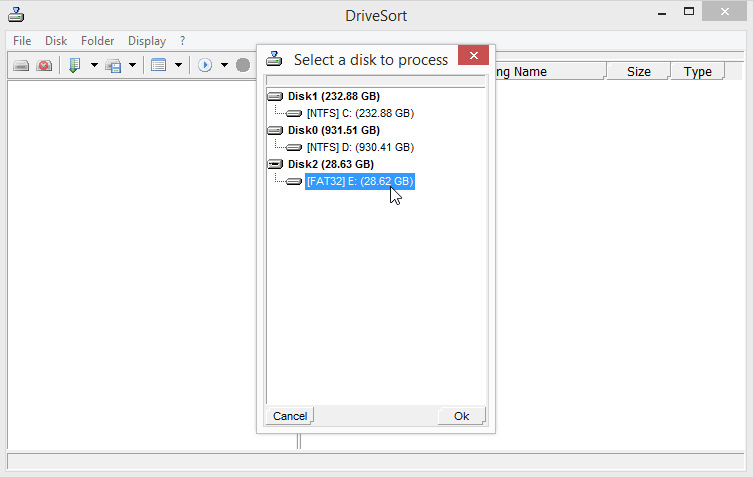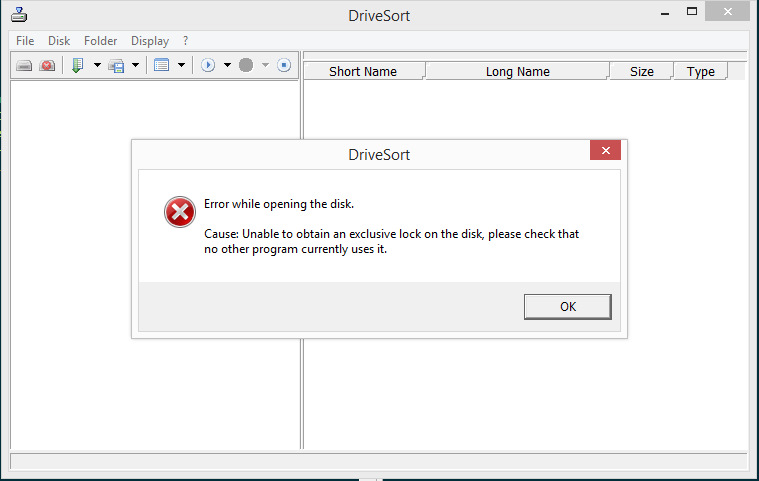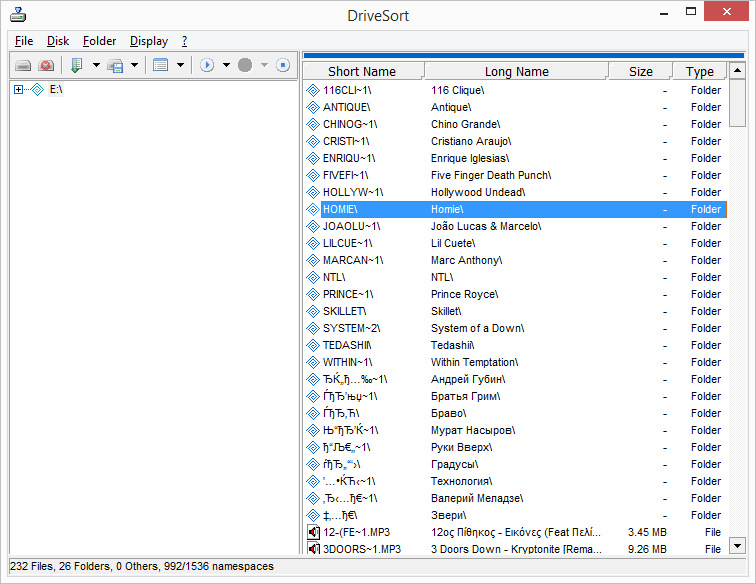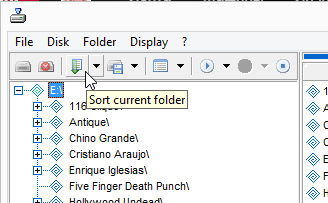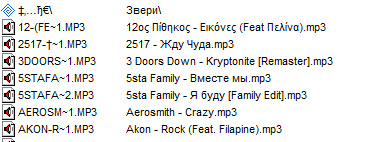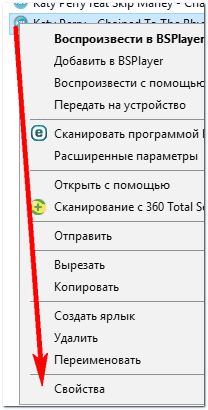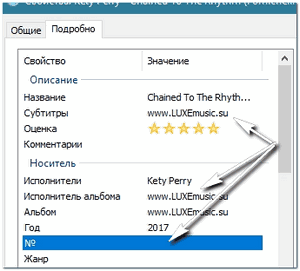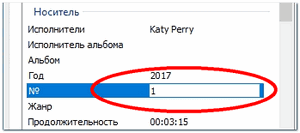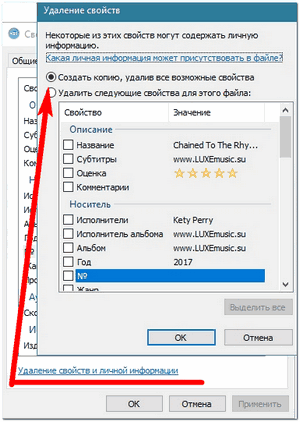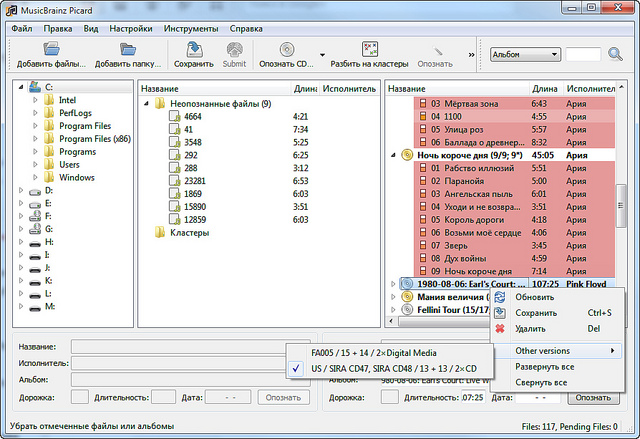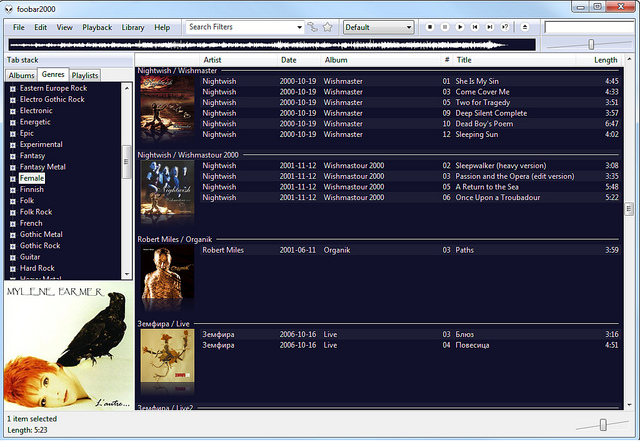Как на флешке упорядочить музыку
Перемешиваем музыку на флешке
Часто на форумах можно встретить вопрос о том, как перемешать музыкальные файлы в папке для того чтобы слушать их в произвольном порядке. На эту тему даже записано немало видео в интернете. Они могут помочь опытным пользователям. В любом случае, есть смысл рассмотреть несколько наиболее простых, удобных и доступных всем способов.
Как перемешать музыку в папке на флешке
Рассмотрим наиболее популярные способы перемешивания музыкальных файлов на съемном носителе информации.
Способ 1: Файловый менеджер Total Commander
Кроме самого Total Commander скачайте в дополнение к нему контентный плагин Random WDX. На сайте представлена и инструкция по установке этого плагина. Он создан специально для перемешивания файлов и папок с помощью генератора случайных чисел. А дальше сделайте вот что:
Способ 2: ReNamer
В данном случае имеем дело с программой для переименования файлов, у которой есть огромное множество возможностей. Изначально ее задача состоит в переименовании файлов сразу по несколько штук. Но ReNamer может также и перемешивать порядок файлов.
Способ 3: AutoRen
Эта программа позволяет автоматически переименовывать файлы в выбранном каталоге по заданному критерию.
К сожалению, рассматриваемые программы не дают возможности перемешать файлы без их переименования. Но Вы все равно сможете понять, о какой песне идет речь.
Способ 4: SufflEx1
Эта программа создана специально для перемешивания музыкальных файлов в папке в случайном порядке. Чтобы воспользоваться ею, сделайте вот что:
Как видите, существует немало способов для перемешивания музыкальных файлов на флешке. Выбирайте удобный для Вас и пользуйтесь. Если у Вас что-то не получится, пишите об этом в комментариях.
Помимо этой статьи, на сайте еще 12520 инструкций.
Добавьте сайт Lumpics.ru в закладки (CTRL+D) и мы точно еще пригодимся вам.
Отблагодарите автора, поделитесь статьей в социальных сетях.
Правильная сортировка песен на флэшках с файловой системой FAT32
У многих магнитол, включая мой Pioneer DEH-x5500bt есть такая неприятная особенность: магнитола воспроизводит файлы на флэшке не по имени, а по дате записи на флэшку. То есть сначала она будет воспроизводить те файлы, которые были записаны на флэшке раньше, а потом те которые были записаны позже. И магнитоле будет глубоко пофиг на имена этих файлов, хоть как их назови, адекватной сортировки по имени не будет, только по дате записи (и это НЕ ТА дата которую вы видите в проводнике).
Такая вот особенность, видимо связанная с кривыми руками индусов/китайцев разрабатывающих прошивки магнитол использующих файловую систему FAT32. А я, знаете ли, люблю периодически докидывать на флэшку понравившиеся песни. Вот вам пример:
А вот скрин того, какие на самом деле будет последними воспроизводить магнитола. Поверьте, так оно и есть. Те же 25/17 уже не будут стоять первыми, хоть у них и цифры в названии.
Какой выход? Использовать программу DriveSort. Данная программа переписывает таблицу размещения файлов файловой системы FAT32, сортируя файлы по именам.
Ну представьте что флэшка это книга. Есть глава 1, глава 2, глава 3. А еще введение, оглавление и эпилог. И все написано в разное время в разном порядке. Ох уж эти люди творчества, они такие. Наша программа возьмет все главы, посмотрит на них и перепишет оглавление книги так, чтобы глава 1 следовала за введением, глава 2 за главой 1, а эпилог шел последним. Сам текст не пострадает и не изменится, поменяется только оглавление. Больше ничего. Были на флэшке файлы упорядочены по дате записи, станут по имени.
Как пользоваться программой. Идем на ее сайт: www.anerty.net/software/file/DriveSort/ Внизу под скриншотами есть ссылка на скачивание
Скачивается архив с одним-единственным файлом.
Запускаем DriveSort.exe. Открывается главное окно программы.
Нажимаем кнопку «Open a Disk»
В открывшемся окошке выбираем свою флэшку.
Тут внимательно. Программе нужно чтобы флэшка использовалась только ей самой, поэтому если у вас к флэшке имеет доступ другая программа, то может появиться ошибка:
Если у вас вылезла эта ошибка, то проверьте чтобы другие программы не обращались к флэшке, например у вас никакая песня не игралась с нее, ничто не записывалось на нее и т.д. Закрываете все эти программы и повторяете попытку выбрать флэшку.
Итак, флэшка открылась в программе.
Нажимаете на зеленую кнопку «Sort current folder» или пункт меню «Folder->Sort».
И вуаля, файлы отсортировались. «25/17» теперь идет за «12 pithikos», и перед «5sta family»
Программа умная, в ней предусмотрена защита от случайных нажатий, поэтому результаты сортировки нужно сохранить кнопкой «Save current folder» ну или пунктом меню «Folder->Save».
Как на флешке упорядочить музыку
Pendrives организуют файлы в алфавитном или числовом порядке. При передаче музыкальных файлов на это устройство оно будет переставлять их в соответствии с названием песни. Таким образом, становится трудно организовать музыкальные файлы в соответствии с вашими предпочтениями. Тем не менее, вы можете легко управлять pendrive, чтобы каждая песня сортировалась по-своему, просто вводя числа перед именами файлов.
направления
Организуйте музыку с вашего USB-накопителя (Образ флешки от Боско Мартиновича с Fotolia.com)
Щелкните правой кнопкой мыши пустое место на рабочем столе. Выберите «Создать» и «Папка» в появившемся меню.
Нажмите на поле заголовка папки и переименуйте «Новую папку», указав любое имя по вашему выбору. Имя папки – это имя списка воспроизведения.
Найдите все музыкальные файлы, которые вы хотите добавить в новую папку.
Щелкните правой кнопкой мыши по музыкальному файлу, который вы хотите поместить первым в свой список. Выберите опцию «Переименовать» в появившемся меню.
С помощью мыши перетащите переименованные файлы в папку, созданную на шаге 1.
Повторите шаг 5 и переименуйте каждый музыкальный файл в том порядке, в котором вы хотите на своем pendrive.
Подключите USB-накопитель к USB-порту компьютера.
Выберите «Открыть папку для просмотра файлов» в окне автозапуска Windows. Либо нажмите меню «Пуск» и выберите «Компьютер» или «Мой компьютер». Выберите папку, которая представляет Pendrive.
Перетащите всю музыкальную папку или каждую песню по отдельности и поместите ее в папку на своем флэш-накопителе. Музыкальные файлы теперь будут отображаться в нужном вам порядке.
Часто на форумах можно встретить вопрос о том, как перемешать музыкальные файлы в папке для того чтобы слушать их в произвольном порядке. На эту тему даже записано немало видео в интернете. Они могут помочь опытным пользователям. В любом случае, есть смысл рассмотреть несколько наиболее простых, удобных и доступных всем способов.
Как перемешать музыку в папке на флешке
Рассмотрим наиболее популярные способы перемешивания музыкальных файлов на съемном носителе информации.
Способ 1: Файловый менеджер Total Commander
Вместо полной даты можно указать только часть, например команда [Y] – вставит только 2 цифры года, а [D] – только день.
Способ 2: ReNamer
В данном случае имеем дело с программой для переименования файлов, у которой есть огромное множество возможностей. Изначально ее задача состоит в переименовании файлов сразу по несколько штук. Но ReNamer может также и перемешивать порядок файлов.
Способ 3: AutoRen
Эта программа позволяет автоматически переименовывать файлы в выбранном каталоге по заданному критерию.
-
Установите и запустите утилиту AutoRen.
Скачать AutoRen бесплатно
К сожалению, рассматриваемые программы не дают возможности перемешать файлы без их переименования. Но Вы все равно сможете понять, о какой песне идет речь.
Способ 4: SufflEx1
Эта программа создана специально для перемешивания музыкальных файлов в папке в случайном порядке. Чтобы воспользоваться ею, сделайте вот что:
-
Установите и запустите программу.
Как видите, существует немало способов для перемешивания музыкальных файлов на флешке. Выбирайте удобный для Вас и пользуйтесь. Если у Вас что-то не получится, пишите об этом в комментариях.
Отблагодарите автора, поделитесь статьей в социальных сетях.
Итак, проблема реально есть, и её нужно срочно решить. Например, вы дома накидали на флешку треков из ВК, чтобы затем послушать их в машине, с ноута или где-то ещё, не суть важно. Вы помните примерный порядок песен, как вы их скачивали, и, надеетесь, при этом, что и проигрываться с флешки они будут именно в таком порядке. Для верности, вы их ещё наверняка пронумеровали: типа 1.Track-name 2. Track-name и т.д.
Однако, когда вы садитесь в машину, включаете автомагнитолу, находите нужную папку и нажимаете «Воспроизведение» (Play) с начала, треки начинают играть совсем не в той последовательности, в которой вы ожидаете.
Почему так происходит и как сделать так, чтобы треки на флешке играли в нужном порядке?
Начнём с того, что у каждого трека прописаны изначально некие свойства (порядковые номера, авторские права и прочее) которые нам необходимо изменить.
1. Наводим мышку на нужный трек, нажимаем правой кнопкой и, в открывшемся окне выбираем «Свойства» – в самом низу.
2. Переходим на вкладку «Подробно». Здесь мы видим, что порядковый номер воспроизведения изначально не прописан. Поэтому данный трек будет играть тогда, когда отыграют другие. Или раньше – как карта ляжет.
3. Удаляем всё ненужное (субтитры и прочее) и пишем то, что нужно нам. То есть номер по порядку воспроизведения. Например, 1. Сохраняем всё – на «ОК».
Всё, в принципе. Теперь все музыкальные треки будут играть в нужном порядке.
Но всё же иногда, ну никак не получается прописать номер трека. Некие присвоенные кем-то авторские права, не дают нам этого сделать.
Авторское право мы удалить не сможем. Оно останется неизменным. Однако кое что, для того, чтобы написать нужный номер трека, мы, всё же, предпримем.
Всё то же самое: «Свойства» – «Подробно».
Далее жмём на «Удаление свойств и личной информации» и после этого «Создаём копию, удалив все возможные свойства».
Оригинал файла можем удалить за ненадобностью, а в копии мы уже пропишем всё, что требуется. Кроме авторских прав.
Упорядочивание аудиотеки. Практические советы
Введение
Данное руководство предназначено для того, чтобы с минимальными затратами привести аудиоколлекцию к максимально упорядоченному виду. В отличие от общедоступной информации, которую можно найти в Интернет, здесь также присутствует мой личный опыт (как положительный, так и отрицательный). В итоге получаем полностью пересортированную коллекцию. Все нижесказанное можно применять для любых коллекций, однако оптимальный вариант — если коллекция по большей части состоит из полных официальных альбомов, с минимальным содержанием разрозненных треков.
Этап 1. Предварительная чистка
Сразу оговорюсь, что описания всех этапов носят по большей части рекомендательный характер, и пользоваться ими шаг за шагом нужно только в том случае, если вы хотите переделать все с нуля и упорядочить по максимуму.
Для начала нам нужно пройтись по всем файлам и папкам и бегло их почистить. Выбросить все лишнее, что вы не слушаете и вряд ли будете. Например, у меня было много переизданий (т.е. фактически дублей), бутлегов, всяких Live-раритетов, которых я даже ни разу не слушал, а просто держал для коллекции… В общем — удаляйте на ваше усмотрение, по возможности оставляйте только полные и официальные альбомы. Это не критичный, но довольно важный этап. Впоследствии благодаря этому вы сможете здорово сэкономить время.
Этап 2. Распознавание альбомов и композиций
Этот этап — самый важный. Здесь выполняется распознавание и сортировка композиций. Для этого нам нужна будет программа MusicBrainz Picard.
Чтобы не делать одну и ту же работу два раза, на этом и всех последующих этапах обязательно внимательно просматривайте настройки всех программ. 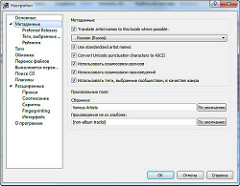
Небольшое отступление по поводу тегов ID3. Версия 2.4 является более продвинутой, но не все программы умеют корректно с ней работать. В частности, Windows Explorer и Windows Media Player (до 12-й версии включительно) не понимают кодировку. Так что, если хотите совместимости — включайте 2.3. Если хотите более прогрессивного формата с плюшками типа UTF-8 и расширенным набором тегов — ставьте 2.4. Я во всех программах выставлял версию 2.4 (забегая наперед — foobar2000 и Google Music понимают без проблем; Winamp тоже должен).
Программа распознает два типа альбомов: обычные и сборники (компиляции). Сборники — это когда в альбоме больше одного исполнителя. У меня из сборников обнаружились различные трибьюты и сборник «The Best of Classics». Сборники скидываются в одну папку (обычно она называется Various Artists), которую можно впоследствии рассортировать.
Обратите внимание на пункт настроек «Перенос файлов», в нем настраивается переименование и сортировка по папкам. Там используется небольшой скриптовой язык (такой же, как в foobar2000), с его помощью вы сможете настроить шаблоны, как вам захочется. Установки по умолчанию довольно универсальные, но для себя я их немного подправил:
Первая строка — для альбомов, вторая — для компиляций. Обратите внимание, что здесь переменная %date% обозначает дату издания (или переиздания), а не дату выхода альбома.
Указанные шаблоны генерируют имена, подобные этим:
После того, как мы убедились, что все настройки выставлены правильно, можно скармливать всю свою коллекцию и идти пить кофе. Ну или спать, в зависимости от размера коллекции. Работает программа довольно медленно, в минуту обрабатывается порядка 20 файлов. Чем больше информации можно извлечь из тегов и названия — тем быстрее будет происходить обработка.
Для статьи я проводил тестирование в «экстрим»-режиме: взял несколько десятков треков, поудалял из них все теги, и переименовал случайным образом. Результат виден на скриншоте.
Справа отображаются опознанные треки, сгруппированные в альбомы. Но иногда нужно помогать программе распознавать треки. Файл может не опознаться, или в «кандидаты» на трек альбома может попасть несколько файлов. В этом случае придется выбирать вручную. Уровень совпадения обозначается цветом — от зеленого до красного. При проверке сравниваются некоторые теги и «fingerprint» трека.
Альбом помечается как золотой (в смысле, желтый :)), если в нем присутствуют все треки, и нет никаких множественных интерпретаций. Наша цель — добиться максимального количества золотых альбомов. Также обратите внимание, что содержимое альбома может меняться в зависимости от выпускающей студии, иногда ручное изменение редакции поможет добиться более точного соответствия. Обработанные альбомы периодически сохраняйте в папку назначения.
Этап 3a. Ручная доработка имен
Если бы мир был идеален, то кроме второго этапа нам больше ничего бы не понадобилось. Но увы, MusicBrainz может сделать довольно большую часть работы, но не всю. В его базе могут отсутствовать некоторые ваши альбомы. В этом случае у вас в исходной папке останется часть неотсортированной музыки.
Этапы ручной доработки довольно стандартные, так что воспринимайте написанное не более, чем как рекомендацию. Но я все-таки опишу их поподробнее, для целостности всего комплекса действий. Цель данного этапа — привести структуру файлов и каталогов к виду, который 1) был бы правильный, и 2) удовлетворял бы вашим требованиям.
Запускаем любимый файл-менеджер, идем в папку с оставшейся неотсортированной музыкой, и начинаем. Сначала мы должны привести структуру и названия к единому виду. Если у вас опозналась часть альбомов группы Чёрный кофе — проверьте, везде ли у вас одинаковое название группы. Если у вас в отсортированной музыке шаблон имени NN — Trackname.mp3 — переименуйте все оставшиеся файлы соответствующим образом. Для облегчения группового переименования можете воспользоваться Mp3tag. Как им пользоваться, я объяснять не буду. Мы должны добиться идеального соответствия структуры обеих папок, чтобы после их слияния нельзя было сказать, что откуда было.
После этого можно сливать две папки в одну. В принципе, на этом можно и закончить. Но многие захотят еще чуть-чуть дошлифовать файловую структуру. Например, по умолчанию сборники скидываются в папку Various Artists, но зачастую они в большей мере имеют отношение к какому-то одному исполнителю. Так что все содержимое из Various Artists можно смело раскидывать по другим каталогам. Также бывает, что альбомы слишком детализированы по исполнителям: Чиж, Чиж & Co, Чиж и Разные люди, Чиж и Паша, Чернецкий и Чиж, … Зачастую там находится всего по одному альбому. Меня это не совсем устраивало, поэтому я слил все подобные группы папок в одну.
Этап 3b. Ручная доработка тегов
Этап 4. Определение жанра
Этап 5. Обложки альбомов
Ну и последний этап — cover arts. Здесь все намного лучше, чем с предыдущим пунктом. Есть много программ, умеющих искать обложки. Некоторые из них позволяют заливать миниатюры обложек напрямую в теги файла (правда, я довольно прохладно отношусь к этой «фиче»). Но, по моему скромному мнению, самые широкие возможности у Album Art Downloader. 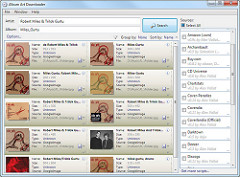
Нам нужно будет сделать два прохода (установлено экспериментальным путем; никакие другие источники, включая iTunes, не дают лучшего результата). Сначала отключаем все источники (область справа), кроме Last.fm, и сканируем всю нашу музыку. После процесса поиска и анализа у нас появится окно Queue Manager, где будет список всех найденных альбомов. На этом этапе можно спокойно запустить автоматический режим (ссылка в нижней части окна Queue Manager) и ждать завершения. 
Ну, вроде бы и все. Но есть еще маленький нюанс. Дело в том, что часть альбомов имеет обложку в формате PNG. Как оказалось, Google Music понимает только JPEG, да и вообще, этот формат как бы более распространен. Так что при желании можно все сконвертировать в JPEG.
Только мне что-то не удалось быстро найти бесплатную утилиту, которая просто бы рекурсивно нашла все PNG-файлы, и переименовала их в JPEG. Если знаете таковую — пользуйте. Можете сделать пакетную обработку в Photoshop’е. Можете призвать на помощь продвинутый файл-менеджер. Я же просто оставлю здесь PowerShell-скрипт, который как раз это и делает — выбирает рекурсивно все PNG, и конвертирует их. Оригинальные файлы при этом остаются, можете потом удалить их вручную.
Вот, собственно, и все. Такой себе коротенький мануал получился 🙂
В общем, да, процесс нетривиален, и при большой коллекции может быть длительным; кнопки «Сделать все как надо» здесь нет. Но, во-первых, в любом случае, правила, вкусы и предпочтения у каждого разные, соответственно, и настройки тоже у каждого будут разные. Во-вторых, на протяжении всего процесса нам помогали мощные программы, которые в значительной степени автоматизировали работу. Ну, и в-третьих, не обязательно с точностью повторять прохождение всех этапов; думаю, каждый может найти для себя оптимальный путь.
Теперь в таком виде коллекцию с радостью скушает любой медиакомбайн или Google Music.
Все указанные выше приложения бесплатны, все совпадения случайны, и конечно же, используйте данную информацию только в благих целях 🙂
Как на флешке упорядочить музыку
Итак, проблема реально есть, и её нужно срочно решить. Например, вы дома накидали на флешку треков из ВК, чтобы затем послушать их в машине, с ноута или где-то ещё, не суть важно. Вы помните примерный порядок песен, как вы их скачивали, и, надеетесь, при этом, что и проигрываться с флешки они будут именно в таком порядке. Для верности, вы их ещё наверняка пронумеровали: типа 1.Track-name 2. Track-name и т.д.
Однако, когда вы садитесь в машину, включаете автомагнитолу, находите нужную папку и нажимаете «Воспроизведение» (Play) с начала, треки начинают играть совсем не в той последовательности, в которой вы ожидаете.
Почему так происходит и как сделать так, чтобы треки на флешке играли в нужном порядке?
Начнём с того, что у каждого трека прописаны изначально некие свойства (порядковые номера, авторские права и прочее) которые нам необходимо изменить.
Всё, в принципе. Теперь все музыкальные треки будут играть в нужном порядке.
Но всё же иногда, ну никак не получается прописать номер трека. Некие присвоенные кем-то авторские права, не дают нам этого сделать.
Авторское право мы удалить не сможем. Оно останется неизменным. Однако кое что, для того, чтобы написать нужный номер трека, мы, всё же, предпримем.
Оригинал файла можем удалить за ненадобностью, а в копии мы уже пропишем всё, что требуется. Кроме авторских прав.