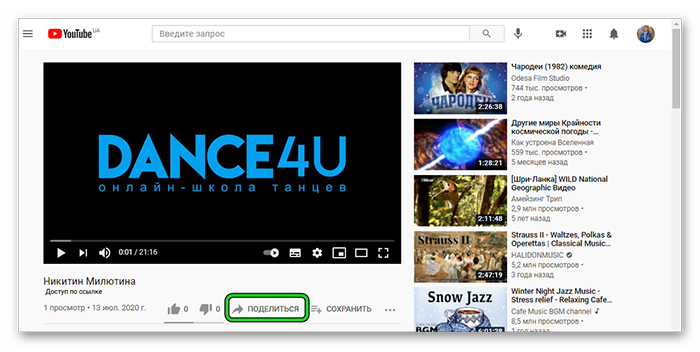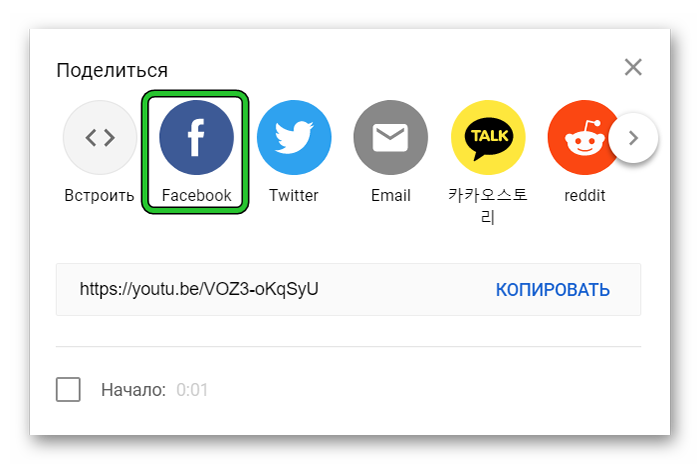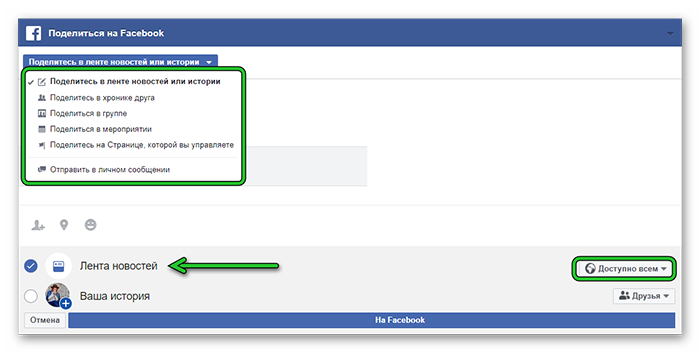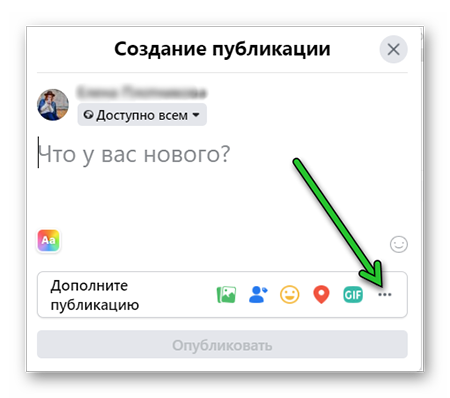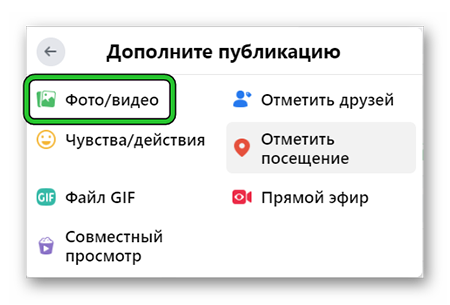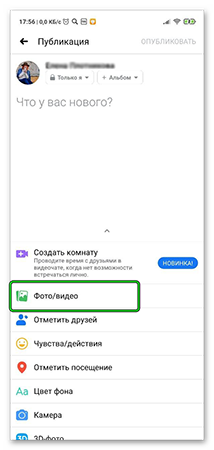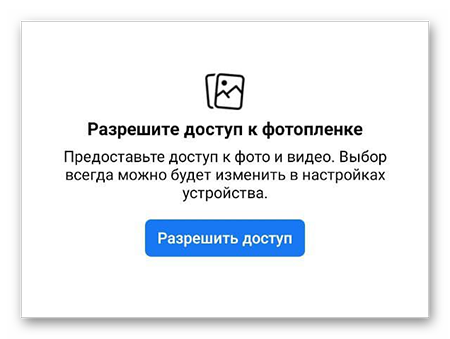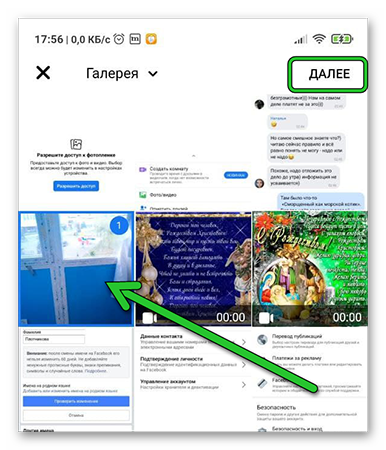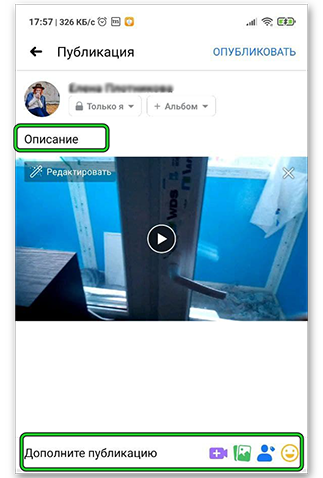Как на фейсбуке выложить видео
Как добавить видео в Facebook
Благодаря встроенным функциям социальной сети Фейсбук, а также при помощи специальных утилит, любой пользователь может загрузить на сервер свой ролик. В этой статье мы рассмотрим как добавить видео в Фейсбук, а также поговорим о требованиях к ним со стороны социальной сети.
Как добавить видеозапись в группу Фейсбук
Существует немало ограничений и требований к видеозаписям, которые должен соблюдать каждый пользователь данной социальной сети. В частности, это и технические характеристики, благодаря которым, ролик будет корректно открываться как на мобильном устройстве, так и на ПК.
Можно выделить два способа, добавления ролика в группу Facebook или на свой персональный профиль:
Загрузка ролика с другого сервиса
С помощью видеохостингов и социальных сетей, можно без каких-либо скачиваний и лишних загрузок поделиться своими публикациями в Фейсбуке. Загрузите необходимый ролик на видеохостинг, на YouTube, к примеру, а после добавьте в виде ссылки это видео к себе на страницу.
Советуем вам ознакомиться с детальной инструкцией, как загрузить видео в Фейсбук с Ютуба, с помощью компьютера:
Отправить видеоролик можно в Хронику или Сторис. В том случае, если вы поделитесь видео в ленте новостей, то публикация отобразится с возможностью предпросмотра и ссылкой на оригинал. Владелец страницы в ФБ может добавить свое описание, геолокацию и т.д.
С помощью стандартного загрузчика
В сообществах и открытых страницах есть функция загрузки видео напрямую, на сервера Фейсбук. Автор поста может опубликовать видео на стене, сделать подпись или даже отметить участников сообщества. Как загрузить ролик:
Пользователь может также добавить в одну запись несколько медиафайлов. К примеру, загрузить две фотографии и два видео, указать описание и геолокацию. Владелец страницы или сообщества может просмотреть загруженные ранее клипы в разделах «Еще» или «Альбомы». Видеоматериалы можно удалить или редактировать описание постов.
Публикация видео с мобильной версии Facebook
Опубликовать ролик на своей странице можно через мобильное приложение социальной сети. Эту публикацию увидят друзья и остальные пользователи, если не будут применены настройки конфиденциальности. Загрузка ролика посредством мобильной версии ФБ осуществляется так:
Требования к роликам на Facebook
Помимо авторских прав и специальных правил, предусмотрен еще ряд технических требований к видеозаписям. Эти требования созданы для того, чтобы все пользователи могли просматривать материалы с любого устройства в хорошем разрешении. Основные параметры для видеозаписей:
Необходимо соблюдать соотношения сторон, чтобы пользователи могли просмотреть видео в хорошем качестве и оно у них, вообще, запустилось. Если ваш видеоклип имеет размер более 4 Гб, то его можно нарезать на несколько частей и указать это в названии или описании — это позволит вызвать дополнительный интерес у аудитории к публикуемому вами контенту.
Заключение
Чтобы опубликовать ролик в Фейсбуке с мобильного телефона или компьютера, не нужно обладать особыми знаниями. Важно соблюдать все правила социальной сети и технические требования. Надеемся, что эта статья была для вас полезной.
Добавление видео на Facebook
В социальной сети Facebook, как на веб-сайте, так и в мобильном приложении, присутствует собственный медиаплеер, позволяющий проигрывать видеоролики. Это же в свою очередь связано с еще одной возможностью — загрузкой видеофайлов к себе на страницу с целью показа друзьям и подписчикам. По ходу сегодняшней инструкции мы как раз-таки внимательно рассмотрим, как добавлять видео в разных версиях ресурса.
Вариант 1: Веб-сайт
На основном сайте Facebook в настоящее время присутствует сразу несколько инструментов, так или иначе связанных с процедурой добавления видеороликов. При этом учтите, что распространение получившегося в результате файла – только ваша задача, мы ограничимся процедурой сохранения на страницу.
Способ 1: Facebook Watch
Наиболее простой метод добавления видео к себе на страницу заключается в сохранении уже существующих медиафайлов из Facebook Watch. Сохраненные таким образом записи все так же остаются собственностью автора и могут быть попросту удалены в будущем.
Если материал представлен сеткой, нужный элемент интерфейса будет перемещен в нижний левый угол.
В качестве альтернативы также можете выполнить сохранение в режиме полноэкранного просмотра, щелкнув по значку в правой части всплывающего окна. Результат во всех случаях будет полностью идентичен.
Данный способ позволит без проблем добавлять записи из Facebook Watch, даже если они находятся в разделе «Видео» на страницах других пользователей.
Способ 2: Загрузка файлов
Кроме как воспользоваться ранее указанными инструментами, на Facebook присутствует полноценная возможность загрузки собственных медиафайлов с компьютера. Для этого видео должно строго соответствовать определенным общим правилам вроде отсутствия нарушений авторских прав и наличия контента для взрослых.
В правом верхнем углу открывшейся страницы воспользуйтесь ссылкой «Добавить фото/видео», чтобы перейти к выбору файла.
Перейти сразу к загрузке также можно из блока «Что у вас нового», щелкнув ЛКМ по кнопке «Фото/видео».
Это актуально, например, если вы хотите сохранить доступ только для себя.
Убедившись, что в представленной ниже области находится блок с вашим материалом, нажмите кнопку «Опубликовать». В результате на экране появится уведомление о начале обработки файла.
Для просмотра обновите страницу «Фото» и найдите блок «Видео». Именно здесь должна была появиться запись.
Обратите внимание, что если вы добавляете файл с помощью публикации на стене сообщества, конечный результат появится именно в группе, а не на вашей странице. В остальном же процесс не должен вызвать вопросов.
Вариант 2: Мобильное приложение
Официальное мобильное приложение Facebook, как и веб-сайт, позволяет просматривать, сохранять и загружать видеоролики с устройства. При этом представленная ниже инструкция будет актуальна практически без изменений даже если вами используется облегченная версия сайта, а не полноценный клиент для телефона.
Способ 1: Facebook Watch
Если вы заинтересованы какими-либо каналами на дочернем видео-сервисе Facebook Watch в социальной сети, можно воспользоваться функцией сохранения, чтобы добавить запись в список избранного. Данная процедура мало чем отличается от первого способа из прошлого раздела статьи.
В отличие от ПК-версии, приложение также позволяет определиться с подборкой, включая мгновенное создание нового варианта. Только после этого запись будет сохранена.
Каждый представленный здесь ролик был сохранен вами и по необходимости может быть дублирован в качестве публикации на вашей странице.
Не забывайте, что после добавления подобным образом видео лишь попадают в избранное, а не становятся частью страницы. Более того, список просматривать можете только вы, как владелец профиля.
Способ 2: Загрузка файлов
Примечание: Аналогичным образом можно перейти к созданию новой публикации с личной страницы.
Если нужно, на превью можете воспользоваться ссылкой «Редактировать» и внести необходимые изменения через внутренний редактор.
Вернувшись к основным настройкам записи, под именем вашей страницы обязательно воспользуйтесь кнопкой настройки конфиденциальности.
Найти запись можно будет не только в ленте на странице, но и в разделе с фотографиями.
Каждый способ добавления видео на Facebook позволяет добиться нужного результата вне зависимости от используемой платформы. Единственный недостаток при этом заключается в отсутствии инструментов сортировки, в роли которых выступают альбомы или плейлисты на других аналогичных ресурсах.
Помимо этой статьи, на сайте еще 12520 инструкций.
Добавьте сайт Lumpics.ru в закладки (CTRL+D) и мы точно еще пригодимся вам.
Отблагодарите автора, поделитесь статьей в социальных сетях.
Добавить и загрузить видео на Фейсбук
Уже давно большинство публикаций в социальных сетях – это видеоконтент. Длинные тексты – вчерашний день, а тренд – креативная визуализация и небольшие лаконичные тексты.
Потому расскажем, как добавить видео в посты, размещаемые на страницах, в группах, а также – в рекламные посты. Расскажем, как использовать видеоконтент в Фейсбуке для решения различных задач, как разместить его с помощью компьютера или мобильных устройств.
Разметить ролик на Фейсбуке
Публикации в профилях, страницах или группах создаются практически одинаково. Однако рядовым пользователям соцсети и пользователям бизнес-аккаунтов доступен разный функционал.
С помощью ПК
Чтобы добавить на Фейсбук видео в личном профиле, нужно:
Процесс загрузки видео отображается в виде кольцевой диорамы. Когда загрузка закончится, выберите аудиторию для вашего поста и нажмите «Опубликовать».
Далее выбрать пользователей, которые смогут посмотреть этот ролик, и альбом, в который ролик будет добавлен. Однако учитывайте, что, добавляя ролик в альбом, где предварительно выставлены ограничения по аудитории, вы автоматически переносите эти ограничения и на создаваемый пост.
Внимание: перед размещением поста обязательно установите, в течение какого времени контент будет храниться в профиле. Если отметить поставить галочку напротив отметки «Лента новостей», то ролик, опубликованный в Фейсбуке, будет постоянно доступен в профиле, а в истории будет доступен только в течение 24 часов.
В приложении для мобильных устройств
В штатном мобильном приложении Фейсбука пользователям доступны несколько дополнительных опций, позволяющих улучшить ролик эффектами.
Как разместить видео в Фейсбуке с помощью смартфона:
Создать и разместить на YouTube
Вас заинтересовал ролик на YouTube, и вы хотите добавить его в свою публикацию? Вот небольшая инструкция, как добавить видео в Фейсбук из Ютуба (последовательность и характер действий одинаковы для мобильной версии и десктопа):
Важно: нынешний функционал соцсети позволяет поделиться напрямую видеороликом с Ютуба только в личном профиле. На странице или в группе можно только вставить в пост предварительно скопированную ссылку на видео.
Работа с видеоконтентом на странице
Если вы работаете с видео, используя бизнес-профиль, то имеете более широкие возможности для размещения и редактирования видеоконтента. Как использовать эти возможности:
Совет: Фейсбук очень активно продвигает новинки. Потому и контент, размещенный с помощью различных новаций, будет иметь определенные преференции.
А теперь разберем более подробно загрузку на Фейсбук видеофайла:
Публикация видео в группе
Безусловно, и группе можно размещать видео. Более того, при размещении видеоконтента в группе есть свои очень интересные особенности.
Параметры и Формат
Для того чтобы видео воспроизводилось на Фейсбуке корректно, необходимо перед размещением привести его в соответствие с техническими параметрами, которые рекомендует социальная сеть.
Единые для любого контента требования:
Как загрузить видео в Facebook
Здравствуйте друзья! Сегодня мы с вами научимся добавлять видеоролики в социальную сеть Фейсбук. Ведь видеоконтент набирает обороты все больше и больше, сейчас практически любая социальная сеть позволяет выкладывать видеозаписи в Интернете. Фейсбук тому не исключение. Давайте с вами, как всегда кратко разберем самые основные аспекты добавления видео к себе в профиль.
Добавляем видео в публикацию на Фейсбук
Начнем с самого простого и посмотрим, как встроить видеоролик в публикацию на своей стене (в хронику). Для этого нам понадобится вкладка «Главная». Обращаем внимание на поле для ввода «О чем вы думаете?» и под ним жмем на кнопочку «Фото/видео»:
После этого выскакивает окошко, где еще раз жмем на эту кнопку:
Загружаем видео с компьютера
Тут обращаем внимание на левое меню. В нем находим пункт «Фото» и нажимаем на него:
Открывается список всех загруженных вами фотографий и видеороликов (если таковые есть). Нам необходимо нажать на кнопку «Добавить фото/видео» в верхнем меню.
Далее ищем нужную запись на жестком диске своего компьютера. После его выбора выскочит окошко настроек видео, в котором, например, можно придумать описание ролику. Поставить ограничение на просмотр: доступен для всех, для друзей или вообще только для личного просмотра.
После того, как все настройки выставлены, нажимаем на кнопку «Опубликовать»:
Ждем, пока он подгрузится на сервер социальной сети:
Далее нам сообщат, что видео уже загружено, но все еще обрабатывается:
Посмотреть свое видео мы можем теперь, если снова зайдем в список своих альбомов. Если вы не создавали никаких новых альбомов под данный ролик, то система автоматом создаст вам альбом под названием «Видео». Кстати, можете перейти по ссылке и прочитать о том, как создать альбом в фейсбуке.
Добавляем видеоролик с YouTube в Facebook
Честно говоря, тут не получится так просто его добавить, как, например в социальной сети Вконтакте, где мы просто копируем ссылку на видео в Ютубе и все.
Тут так не получится. Ведь скопированная ссылка будет отображаться просто как ссылка на видео, а не полноценный видеоплеер. Это я так, о грустном.
Есть, конечно, один способ – это просто поделиться роликом через Ютуб. В таком случае ссылка с миниатюрой на ролик и его описанием появится в списке ваших публикаций, что, в принципе, тоже неплохо.
Заходим на Ютуб и находим ролик, который хотим разместить на своей странице в Фейсбуке. Прямо под роликом ищем кнопочку «Поделиться» и нажимаем на нее.
У нас выпадает целый список сервисов, в которых можно поделиться этим роликом в виде кнопочек. Нажимаем на кнопку «Фейсбука».
Внимание! В то время как вы будете жать на кнопку, вы должны быть авторизированы в своей учетной записи в Фейсбуке, иначе на следующем этапе вас будут просить это сделать:
Выскакивает окошко настроек публикации ролика. Там спросят, где именно хотим поделиться данным роликом, а также, кому будет видна данная публикация.
После все настроек жмем на кнопку «Опубликовать на Facebook».
Переходим в свой аккаунт на Фейсбуке и смотрим хронику. Любуемся результатом проделанной работы:
Добавление видео с телефона на Андроид
Запускаем свое приложение на смартфоне или планшете. Кликаем по кнопке «Фото». Ее не заметить не возможно.
Далее предложат либо выбрать видео из галереи либо записать его. Давайте попробуем записать.
Жмем на значок видеокамеры:
После того, как закончите запись, нажмите на птичку:
Опубликуйте видеоролик, нажав на соответствующую кнопку в правом верхнем углу.
Все, в принципе, все основные вопросы по добавлению роликов в Фейсбук мы с вами разобрали.
Как вы можете загружать HD-видео на Facebook в исходном качестве
Последнее обновление 11 ноября 2021 г. by Джейн Джо
«Я только что загрузил HD-видео в свою учетную запись Facebook, но оно сжимается до стандартного видео. Как загрузить видео в Facebook? » Логично, что многие пользователи избегали публиковать видео на Facebook, поскольку платформа по умолчанию переводит ваши HD-медиафайлы в SD. Что еще более важно, разница между видео высокой и стандартной четкости вполне заметна. К счастью, есть методы, которые помогут вам загружать HD-видео на Facebook без потери качества. И эта статья подробно расскажет вам об этих методах.
Часть 1: Почему качество видео на Facebook плохое
Согласно Facebook, он по умолчанию сжимает HD-видео, чтобы сохранить мобильные данные пользователей. Facebook реализовал сжатие видео, чтобы минимизировать использование полосы пропускания, поскольку HD-видео сравнительно большие. Иногда HD-видео может быть в ГБ, в зависимости от длины. Если вы загрузите такие видео, вы можете заложить виллу для оплаты счета за передачу данных.
Прежде чем загружать видео на Facebook, вы должны знать несколько правил:
1. Размер HD-видео не должен превышать 1.75 ГБ.
2. Максимальное разрешение, которое поддерживает Facebook, составляет 1080p.
3. Facebook поддерживает как MP4, так и MOV.
4. Длина обложки видео должна составлять 20-90 секунд.
5. Независимо от соотношения сторон вашего видео, Facebook изменит его размер до 16: 9. Чтобы избежать искажений, вам лучше сначала обрезать видео.
Часть 2: Как загрузить видео в Facebook с высоким качеством
Другое дело, если вы загрузите HD-видео на Facebook по сети Wi-Fi. Следуйте приведенным ниже методам, чтобы получить желаемый эффект, если у вас стабильная сеть Wi-Fi.
Метод 1: как загрузить HD-видео на Facebook онлайн
Шаг 1: Откройте браузер, посетите Facebook и войдите в свою учетную запись.
Шаг 2: Создайте альбом и обязательно установите флажок Высокое качество под Дополнительные параметры раздел. По умолчанию этот флажок не установлен.
Шаг 3: Затем загрузите HD-видео на Facebook. И видео сохранит исходное качество.
Метод 2: как загрузить HD-видео на Facebook на Android
Шаг 1: Запустите приложение Facebook на своем телефоне Android, если вы хотите загрузить HD-видео на Facebook.
Шаг 2: Нажмите Меню кнопка с трехстрочным значком из Новостная лента, прокрутите вниз и коснитесь Настройки приложения.
Шаг 3: Включите Загрузить видео в HD опцию.
Шаг 4: Теперь перейдите в главный интерфейс и немедленно загрузите HD-видео на Facebook.
Метод 3: как загрузить HD-видео на Facebook на iPhone
В приложении «Настройки»:
Шаг 1: Запустить Настройки приложение с домашнего экрана, прокрутите вниз и коснитесь Facebook.
Шаг 2: Найдите Видео и переключить Загрузить HD опцию.
Шаг 3: Теперь загрузите HD-видео в приложение Facebook.
В приложении Facebook:
Шаг 1: Запустите приложение Facebook и войдите в свою учетную запись.
Шаг 3: Нажмите Видео и фото и включите Загрузить HD. Теперь ваше HD-видео не будет сжато.
Часть 3: Как снимать видео для Facebook в HD
Иногда вы можете задаться вопросом, можете ли вы создавать высококачественные видео с меньшим размером файла. Ответ возможен, если вы используете подходящий видеомейкер, например WidsMob Захват. Он может удовлетворить практически все ваши потребности в высококачественном захвате видео для Facebook. Его основные особенности включают в себя:
Короче говоря, это лучший способ создавать высококачественные видео для Facebook.
Как записать HD-видео для загрузки на Facebook
Шаг 1. Настройте видеомагнитофон
Запустите лучший видеомагнитофон для Facebook, как только вы установите его на свой компьютер. Тогда выбирай Экран записи для входа в основной интерфейс. Если вы хотите настроить параметры, связанные с горячими клавишами, записью и выводом, перейдите в Настройки Диалог.
Шаг 2. Запишите HD-видео
В главном интерфейсе вы можете увидеть три варианта: Зона записи, Микрофони Веб-камера. Откройте видео, которое вы хотите записать, в медиаплеере или веб-браузере. Включите видеомагнитофон и установите Зона записи на основе видео. Если вы хотите добавить к видео свое лицо, включите Веб-камера; в противном случае отключите его. Затем нажмите кнопку Микрофон выберите встроенный микрофон и отрегулируйте громкость. Когда будете готовы, нажмите кнопку REC кнопку и воспроизведите видео, чтобы начать его запись. Во время процесса вы можете делать скриншоты в данный момент, нажав на камера значок. Редактировать значок позволяет наносить текст и рисунки.
Шаг 3. Загрузите видео на Facebook