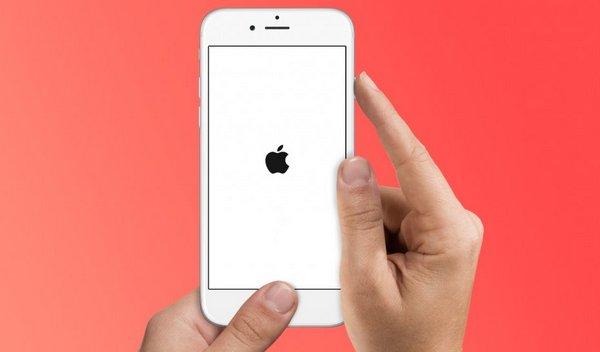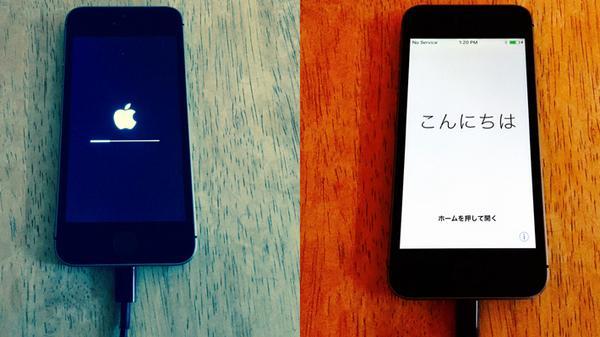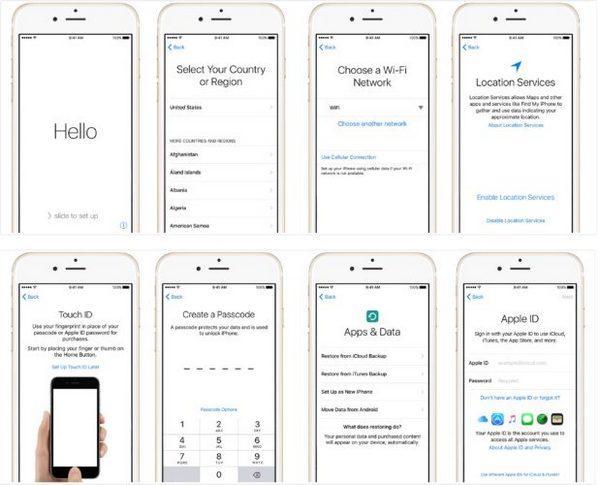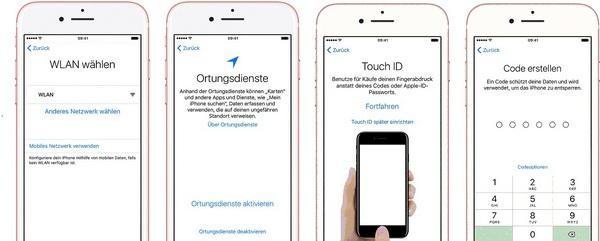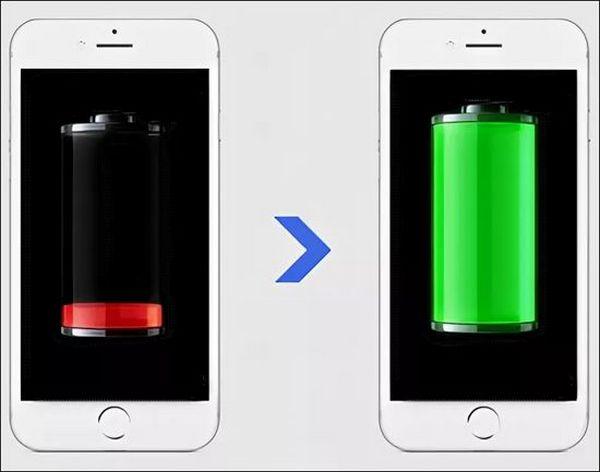Как на айфоне включить телефон
Как включить Айфон — пошаговая инструкция по запуску с нуля
При покупке первого престижного гаджета владельцы часто задаются вопросом, как включить айфон. Процедура не вызывает проблем при точном выполнении пошаговой инструкции, позволяет за короткий срок сделать устройство полностью работоспособным.
Как настроить айфон при первом включении
Перед первоначальной настройкой аппарата необходимо провести ряд подготовительных мероприятий:
Как включить айфон
Важно! Только после выполнения вышеуказанных условий можно начинать непосредственную активацию мобильного.
Обязательная зарядка телефона
Как настроить айфон с нуля на русском языке: пошаговая инструкция
Первичная регулировка относится к обязательным процедурам после приобретения очередного устройства (iPhone или iPad). После включения можно настроить фирменные сервисы (iCloud и iMessage), провести активацию в системе самостоятельно, что является несомненным плюсом.
Как настроить айфон 7? Процесс подразумевает выполнение поэтапного алгоритма.
Включение
Актуальная клавиша располагается с правой стороны устройства. На нее нажимают и удерживают до появления фирменного логотипа Apple. Через несколько секунд на дисплее возникнет приветствие на нескольких независимых языках. От пользователя требуется провести пальцем по экрану с левой на правую сторону.
Русскоязычный интерфейс и домашний регион
От выбора зависит, как именно начнет отражаться информация на айфоне XR. Если гаджет покупался в стране, то страной умолчания будет считаться Россия, все сообщения будут выводиться на русском.
Интернет
Этап позволяет провести подключение к беспроводным сетям. На дисплее возникнет список доступных вариантов Wi-Fi, из него выбирают требуемый и регистрируются, создавая код для входа. Если такой способ недоступен, то настраивают мобильный Интернет кнопкой «Использовать сотовую связь».
К сведению! Этот шаг пропустить невозможно из-за необходимости обязательной активации устройства. О наличие одного из двух вариантов необходимо позаботиться заранее.
Службы геолокации
Их включение помогает использовать навигационные приложения, подсказывать свое месторасположение друзьям, находить гаджет при потере или краже.
Откладка Touch ID
Система предложит запомнить отпечаток пальца, чтобы при проведении расчетов в магазине App Store или iTunes Store проводить разблокировку. Такой подход позволяет обеспечить безопасность и конфиденциальность сохраняемых девайсом личных сведений. Для успешного прохождения шага необходимо четко следовать рекомендациям, выводимым на дисплее.
Установка пароля
Смартфон предложит ввести код, состоящий из 4 или 6 знаков. Он является альтернативной заменой Touch ID. Последний вариант относится к более надежным. Придуманный шифр лучше записать и оставить в безопасном месте.
Важно! Если пользователь решит пропустить этот этап, то система не гарантирует безопасности хранения данных на гаджете.
Учетная запись Apple ID
Является личной информацией, позволяющей получать доступ практически ко всем службам компании «Эппл». С ней можно обмениваться короткими сообщениями и видеозвонками (только для клиентов компании), использовать интернет-магазины для совершения расчетов за программы, музыкальные треки и игры, делать резервные копии смартфона с загрузкой в облачное хранилище iCloud.
Если у пользователя нет своего Apple ID, то он может получить его при активации своего телефона. Для этого необходимо нажать на пункт «Нет идентификатора или забыли его» и провести все действия в соответствии с подсказками операционной системы. Она предложит выбрать имя учетной записи, придумать код, внести сведения о фактическом адресе проживания и информацию о банковской карточке (для дальнейших расчетов в магазине App Store или iTunes Store).
Важно! Пароль лучше записать и хранить в безопасном месте. Нельзя его делать слишком простым, так как аккаунт является основным ключом для всех сервисов «Эппл».
Отладка Siri
Служба является личным голосовым помощником, при поддержке которого создают напоминания, устанавливают будильники, отмечают важные даты в календаре, отправляют сообщения друзьям и делают еще много разных действий. При регулировке нужно точно выполнять появляющиеся подсказки на дисплее.
Обратите внимание! Приложение выучит голос пользователя и научится на него отзываться.
Программу можно запускать в любое время, просто ее поприветствовав фразой «Привет, Siri!». Как на нее настроить айфон 6 s? Для этой модели функционал постоянно доступен, а на более ранних версиях только в момент, когда смартфон может заряжаться.
Выбор подходящего размера интерфейса
Если у пользователя шестой или более современный айфон (в список не входит версия SE), то устройство предложит выбрать один из масштабов: стандартный или увеличенный вид. При согласии со вторым вариантов все иконки и шрифты сообщений будут крупнее. Версия подходит для людей с плохим зрением. Для завершения регулировки достаточно нажать клавишу «Начать работу». На дисплее возникнет рабочий стол, и пользователь может впервые воспользоваться своим гаджетом.
Разработчики ввели в инструкцию дополнительный подпункт — «Восстановление данных». Он необходим для клиентов, желающих перенести поднастройки и информацию со старого смартфона или айпада, из облачного сервиса iCloud или приложения iTunes (резервная копия находится на персональном компьютере).
Перезапись контактных данных, переписки, фотографий и видеороликов, закладок в Интернете, учетной записи и календаря на ранее неиспользуемое устройство возможно и с гаджета, функционирующего под управлением операционной системы Android. Если такой необходимости нет, то пользователь при регулировке должен выбрать пункт «Настроить как новое устройство».
Пошаговый переход при включении айфона
Как включить айфон
Как включить айфон 5? Специалисты предлагают воспользоваться одним из двух вариантов.
Через клавишу питания
Этот способ подходит для включения любой техники. Нужно нажать ее и удерживать в течение нескольких секунд. На айфонах СЕ она расположена в верхней части гаджета (как и на более младших моделях), в более современных — с правой стороны смартфона.
Через некоторое время на дисплее возникнет логотип компании, после чего клавишу можно отпустить. После полной загрузки устройства можно приступать к работе, она занимает от одной до пяти минут и зависит от модификации девайса и управляющей им операционной системы.
Через зарядку
Игнорирование вышеуказанных инструкций приводит к тому, что абсолютно разряженный смартфон отказывается реагировать на нажатие клавиши включения «Power» или «Home». После подключения зарядного устройства на дисплей выведется ход заряда. Для нормализации работы необходимо подождать около пяти минут, после восстановления работоспособности произойдет автоматический запуск системы.
Важно! Второй вариант больше подходит для уже использовавшихся устройств, которые были отключены принудительно или со сломанной клавишей питания и успели разрядиться. Через некоторое время на экране должен возникнуть «яблочный» логотип.
Как включить айфон без аккумулятора
Как можно активировать айфон 7? Для подключения смартфонов современных версий нужен адаптер питания с напряжением от 3,4 до 4,5 В и силой переменного тока в 2 А. У него должна быть защита от коротких замыканий. Кроме адаптера понадобятся:
Аппарат следует отключить и достать батарею, найти положительный и отрицательный контакт на устройстве. Для этого ее нужно изучить, производитель наносит информацию на внешнюю сторону. При отсутствии данных проводят замеры мультиметром.
Точно соблюдая полюса, провода от адаптера прикрепляют к контактам девайса. На клеммы закрепляют зажимы. Дальше включают оба устройства и ждут, пока батарейка окончательно зарядится.
Важно! Нельзя оставлять оголенные провода. Игнорирование правил безопасности станет причиной короткого замыкания и пожара.
Как включить айфон без сим-карты
Как можно пользоваться айфоном 7 без сим-карты? Работоспособность смартфона достигается простейшим алгоритмом действий:
Выполнение всех шагов отладки приведет к активации гаджета. Для управления достаточно нажатия на клавишу «Начать».
Активация без сим-карты
Как запустить разряженный айфон
Если устройство абсолютно разряжено, то нужно проделать следующие шаги:
Важно! Если на экране продолжает светиться знак с молнией, а аппарат отказывается включаться, то это означает, что объем заряда равен нулю. В этом случае восстановление может проходить в течение нескольких часов и устройство не будет реагировать ни на одно нажатие или команду.
Первоначальная регулировка айфона не представляет сложности даже для новичков. Большую часть времени отладки отнимает открытие аккаунта Apple ID. Раньше такой же проблемной считалась регистрация в приложении Game Center, но начиная с десятой операционной системы, его в смартфонах нет.
Все оставшиеся этапы активации можно пройти за 5-10 минут — они относятся к простейшим и не требуют от пользователя знаний основ программирования. Предложения в магазинах электронной технике об стартовой регулировке гаджета — это лишняя трата денег. Любой новичок легко их выполняет самостоятельно, при точном исполнении рекомендаций, возникающих на дисплее девайса.
Как включить Айфон
Iphone становится все популярнее среди покупателей. 13 % рынка нашей страны являются пользователями Apple. Однако после приобретения или разрядки устройства некоторые не знают, как правильно включить Айфон. Рассмотрим все способы подробнее.
Как включить Айфон 5
Iphone 5 уже не получает свежие обновления, но все еще считается рабочим смартфоном. Это последний Айфон, где клавиша питания находится на верхней части панели.
Стандартный метод
Данный способ подходит для всех моделей, считается самым правильным. Чтобы включить Айфон 5, нужно зажать кнопку «Power» на 3-4 секунды (она находится на верхнем торце). Как только на экране высветится логотип Apple, ее можно отпускать.
Экстренное пробуждение
На случай неполадок производители заложили в телефон возможность активировать его «насильно». Нужно одновременно зажать «Power» и «Home». Может потребоваться от 7 до 10 секунд времени. Как только на дисплее появилось «яблочко», кнопки можно отпускать.
С помощью зарядного устройства
Если кнопки не хотят отвечать на команды, смартфон просто ставят на зарядку. Через 10-20 минут он активируется самостоятельно. Если он сильно разряжен, понадобится от 20 до 30 минут, чтобы он начал работать.
Как включить Айфон 6
У Iphone 6 кнопка питания находится справа на боковом торце, а не сверху, как у 5 модели. Все последующие Айфоны тоже имеют кнопку справа.
Стандартный способ
Чтобы включить Айфон 6, нужно зажать клавишу питания на 3-4 секунды. Если смартфон новый, может понадобится чуть больше времени. При высвечивании батареи с красным индикатором, его ставят на зарядку, дать зарядиться в течение 5-30 минут. Затем повторить процедуру включения.
Сброс настроек
Если одновременно зажать клавиши «Power» и «Home» на 5-10 секунд, происходит сброс настроек, затем телефон включается. Это позволяет избавиться от ошибок в операционной системе, которые не дают гаджету работать.
Часто пользоваться таким методом нельзя, это может привести к поломке или нестабильной работе.
Как включить Айфон 7
IPhone 7 считается одной из самых стабильных моделей. Он еще не устарел и пользуется большим спросом.
Стандартное включение
Чтобы включить Айфон 7, нужно зажать клавишу «Power», которая также располагается справа сбоку, на 3-5 секунд. Если высветился логотип Apple – все хорошо. Если красный индикатор батареи – нужно подключить его к сети.
Обновление iOS через iTunes
Иногда смартфон включается, высвечивается яблочко, но он тут же зависает и не хочет загружаться. Проблема кроется в сбое операционной системы. Решить вопрос можно обновив iOS.
Как включить Айфон 8
Iphone 8 обладает хорошей камерой и быстрой операционной системой. Однако данная модель часто виснет, а иногда перестает включаться.
Стандартная загрузка
Обычный метод, который работает для всех моделей Apple – это зажатие кнопки питания на 3-4 секунды. Если со смартфоном все хорошо, он сразу включится.
Если появился индикатор зарядка с красным сигналом, его нужно подключить к сети. Повторить загрузку через 15 минут.
Принудительная перезагрузка
Чтобы включить Айфон 8, нужно нажать и отпустить «+», нажать и отпустить «-». Зажать клавишу питания на боковом торце на 10-15 секунд. После появления на дисплее логотипа, можно отпускать кнопку.
Такая загрузка не может использоваться часто, т.к. она сбрасывает настройки операционной системы.
С помощью 2 клавиш
Если телефон не реагирует на стандартное включение нужно зажать «Power» и «Home» на 10-15 секунд. Не отпускать пока на экране нет логотипа яблочка.
Как включить Айфон 10
В Iphone 10 исчезла кнопка «Домой». Производитель представил полостью сенсорный экран. Рассмотрим, как правильно включать новую модель.
Стандартный способ
Главная кнопка питания все еще остается на месте. Включить Айфон 10 можно просто зажав ее на 3-4 секунды. Поле появления логотипа ее можно отпускать. Если возникает изображение разряженной батареи, устройство заряжают.
Если не хочет включаться
При зависании смартфона следует нажать кнопку увеличения громкости, затем нажать кнопку уменьшения громкости. После зажать клавишу питания. Телефон совершит перезагрузку, одновременно сбросив настройки операционной системы.
Как включить Айфон 11
Iphone 11 стоит своих денег. Он претерпел большую модернизацию, но по-прежнему включается с помощью кнопки питания.
Стандартный способ
Клавиша питания у смартфона находится на боковом торце. Чтобы включить 11 Айфон, питание нужно зажать на 3-4 секунды. При появлении логотипа на дисплее, кнопку можно отпускать.
Перезагрузка
При зависании или отсутствии реакции на кнопку питания смартфон включается другим способом.
Нажать и отпустить кнопку увеличения громкости, повторить с кнопкой уменьшения громкости. Зажать «Power» на 5-10 секунд. После появления логотипа начинается стандартная загрузка.
Происходит перезагрузка операционной системы. Часто использовать такой способ запрещено, он приводит к сбоям в работе.
Как включить заблокированный Айфон
В настройках любого Айфона можно включить защиту паролем, отпечатком пальца или Face ID. Если несколько раз неверно ввести пароль, Айфон будет заблокирован. Время блокировки зависит от количества попыток, чем их больше, тем дольше он находится в заблокированном состоянии. При перезагрузке пользователь получает неработающий «кирпич».
Такая ситуация не всегда означает что телефон украли. Возможно пароль забыли или с ним поиграли дети.
Включить заблокированный Айфон не проблема, это можно сделать 3 способами:
Но как включить заблокированный телефон так, чтобы получить к нему доступ? Рассмотрим ниже.
Как включить заблокированный Айфон через iTunes
Пошаговая инструкция, чтобы включить заблокированный Айфон через Айтюнс:
Через iCloud
Как включить Айфон если он не включается
Для начала придется выяснить причину поломки. Если вы хотите включить Айфон, а он не включается, значит, на него попала вода, он перегрелся или вышли из строя внутренние запчасти.
Сломалась одна из кнопок
Неактивные клавиши – это серьезная проблема. Без них телефон не сможет полноценно функционировать. Но включить его можно, нужно поставить аппарат на зарядку, через некоторое время он проснется самостоятельно.
Если не помогает ни один из способов, значит причина кроется внутри устройства. Лучше сразу отнести телефон в ремонт.
Попала вода
Если в телефон попадет влага, он не будет включаться. Можно оставить его в теплом, сухом месте на 2 суток, затем попробовать все методы включения с помощью зарядки, кнопок «Home» и «Power». Велика вероятность что его придется нести в руки мастера.
Перегрев
Перегрев случается на старых моделях при активном использовании в течение 3-4 часов. Также это происходит из-за высокой температуры на улице, попадания прямых солнечных лучей в жаркую погоду. Если пользователь работает в месте где поддерживаются высокие температуры, это тоже скажется на смартфоне.
Активация при горячем процессоре сильно навредит телефону, поэтому устройство находится в нерабочем состоянии, пока не остынет. Лучше всего оставить его в сухом месте комнатной температуры.
Через 15-20 минут попробовать включить его снова.
Переохлаждение
Не стоит класть его на обогреватель, на плиту или батарею. Такие методы могут повредить внутренние запчасти. Лучше оставить его в теплой комнате на 15-20 минут, а затем подключить к зарядке на 20-25 минут. Попробовать включение разными способами.
Чтобы включить любой iPhone, понадобится минута времени и пара кнопок. Новые пользователи быстро привыкают к удобному интерфейсу и расположению клавиш.
Настройка iPhone, iPad или iPod touch
Узнайте, как настроить iPhone, iPad или iPod touch.
Переход на новое устройство
Если вы хотите перенести на новый iPhone, iPad или iPod touch данные с другого устройства, выполните следующие действия.
Убедитесь, что вы создали резервную копию предыдущего устройства iOS. Это необходимо для переноса содержимого на новое устройство.
Настройка первого устройства iOS
Если новое устройство уже настроено, но вы хотите начать с чистого листа, см. инструкции по стиранию данных на iPhone, iPad или iPod touch.
В противном случае выполните следующие действия.
Включение устройства
Нажмите и удерживайте боковую кнопку, пока не отобразится логотип Apple. Отобразится приветствие на нескольких языках. Следуйте инструкциям на экране. Для пользователей с нарушениями зрения предусмотрена возможность включить функцию VoiceOver или «Увеличение» прямо на экране приветствия.
Когда появится соответствующий запрос, выберите язык. Затем выберите страну или регион. От этого выбора зависит, как на устройстве будут отображаться сведения (дата, время, контакты и многое другое). На этом этапе можно нажать синюю кнопку универсального доступа, чтобы настроить соответствующие параметры, которые помогут вам в настройке и использовании нового устройства.
Настройка с использованием функции «Быстрое начало» на другом устройстве
Новое устройство можно настроить автоматически при помощи функции «Быстрое начало» на другом устройстве. Разместите два устройства рядом друг с другом, а затем следуйте инструкциям в этой статье.
Если у вас нет другого устройства, нажмите «Настроить вручную», чтобы продолжить.
Активация устройства
Для активации и продолжения настройки устройства необходимо подключиться к сети Wi-Fi, сотовой сети или к iTunes.
Нажмите название нужной сети Wi-Fi или выберите другой вариант. Если вы настраиваете iPhone или iPad (Wi-Fi + Cellular), сначала может потребоваться SIM-карта для iPhone или SIM-карта для iPad.
Настройка Face ID или Touch ID и создание пароля
На некоторых устройствах можно настроить функцию Face ID или Touch ID. С помощью этих функций можно использовать распознавание лица или отпечатка пальца, чтобы разблокировать устройство и совершать покупки. Нажмите «Дальше» и следуйте инструкциям на экране или нажмите «Настроить позже в Настройках».
Затем задайте шестизначный пароль, чтобы защитить данные. Пароль необходим для использования таких функций, как Face ID, Touch ID и Apple Pay. Если вы хотите установить пароль из четырех цифр или пользовательский пароль либо если не хотите устанавливать его вовсе, нажмите «Параметры код‑пароля».
Восстановление или перенос информации и данных
Если у вас есть резервная копия iCloud или резервная копия, созданная с помощью компьютера, либо устройство Android, вы можете восстановить или перенести данные с прежнего устройства на новое.
Если у вас нет резервной копии или другого устройства, выберите «Не переносить приложения и данные».
Выполнение входа с помощью идентификатора Apple ID
Введите свои идентификатор Apple ID и пароль или нажмите «Забыли пароль или нет Apple ID?» На этом этапе можно восстановить идентификатор Apple ID или пароль, создать Apple ID или настроить его позже. Если у вас несколько идентификаторов Apple ID, нажмите «Использовать разные Apple ID для iCloud и iTunes?»
При входе с использованием идентификатором Apple ID возможен запрос кода проверки с предыдущего устройства.
Включение автоматических обновлений и настройка других функций
Далее вы можете решить, делиться ли сведениями с разработчиками приложений и разрешить ли iOS автоматически устанавливать обновления.
Настройка Siri и других служб
Далее появится запрос на настройку или включение различных служб и функций, например Siri. На некоторых устройствах появится запрос проговорить несколько фраз, чтобы функция Siri запомнила ваш голос.
Если вы вошли в систему с использованием идентификатора Apple ID, выполните инструкции по настройке Apple Pay и функции «Связка ключей iCloud».
Настройка функции «Экранное время» и другие параметры дисплея
С помощью функции Экранное время можно отслеживать, сколько времени вы и ваши дети используете устройство. Кроме того, можно установить ограничения на использование приложений в течение дня. Настроив «Экранное время», можно включить функцию True Tone, если она поддерживается, и менять размер значков и текста на экране «Домой» с помощью функции «Увеличение».
Если у вас iPhone X или более поздняя модель, узнайте подробнее о навигации с помощью жестов. Если у вас iPhone с кнопкой «Домой», вы можете настроить нажатие кнопки «Домой».
Завершение
Нажмите «Начать работу», чтобы приступить к использованию устройства. Сохраните копию своих данных, выполнив резервное копирование, и почитайте о других функциях в руководстве пользователя iPhone, iPad или iPod touch.
Информация о продуктах, произведенных не компанией Apple, или о независимых веб-сайтах, неподконтрольных и не тестируемых компанией Apple, не носит рекомендательного или одобрительного характера. Компания Apple не несет никакой ответственности за выбор, функциональность и использование веб-сайтов или продукции сторонних производителей. Компания Apple также не несет ответственности за точность или достоверность данных, размещенных на веб-сайтах сторонних производителей. Обратитесь к поставщику за дополнительной информацией.