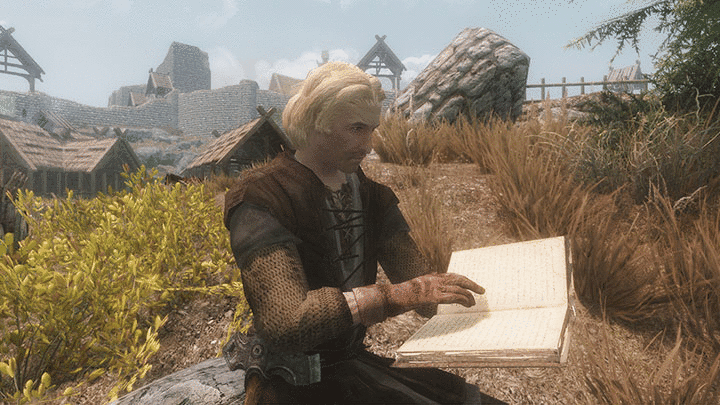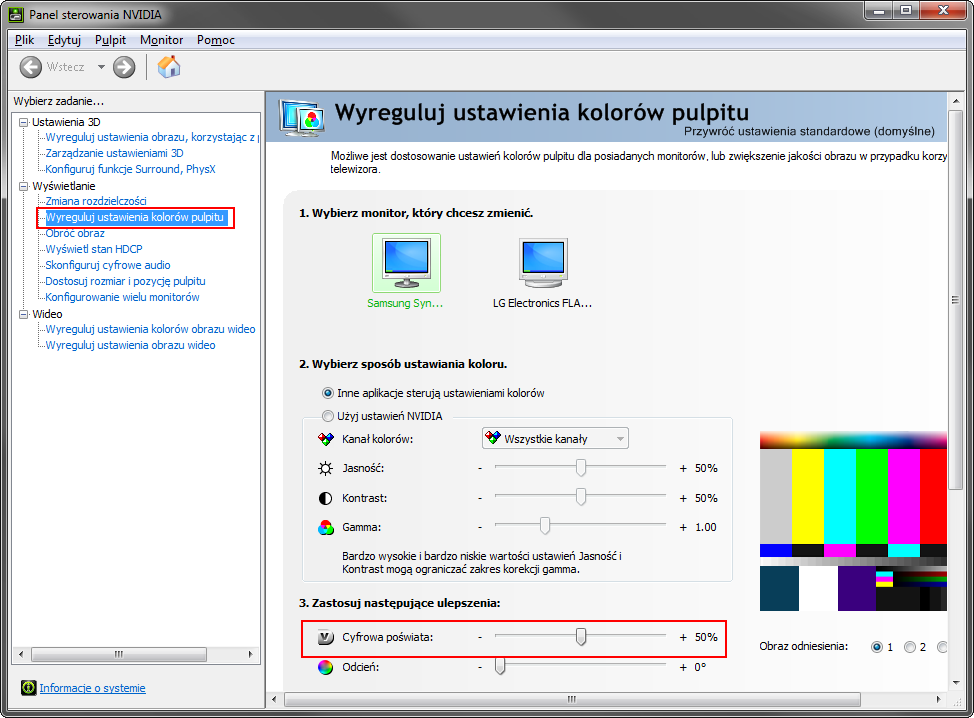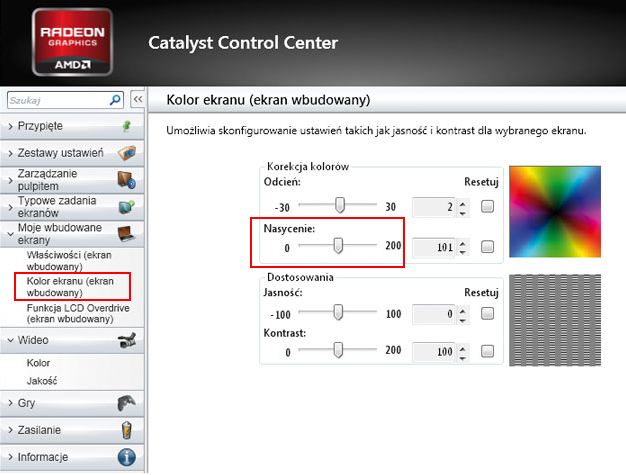Как на амд настроить насыщенность
Как улучшить цвет игр без потери FPS (AMD / NVIDIA)
Вы хотите улучшить некоторые цвета в играх, чтобы сделать их сильнее? У вас есть игра с естественными бледными цветами? Вам не нужно устанавливать дополнительные моды, которые заряжают графическую карту и уменьшают количество кадров в секунду. Просто простой трюк, с помощью которого вы можете естественным образом повысить насыщенность цветов.
Многие игроки устанавливают модификации ENB и SweetFX для компьютерных игр, чтобы улучшить некоторые графики. Обычно такие моды красиво «тянут» цвета, которые естественно бледны в игре. Недостатком этого решения является то, что такие модификации уменьшают количество кадров в секунду, потому что они также добавляют другие эффекты — лучшее освещение или резкость изображения. Однако есть еще один простой трюк, который может улучшить игровые цвета без потери производительности.
Пользователи графических карт NVIDIA имеют возможность использовать функцию, которая находится в параметрах GeForce. Мы говорим о цифровой функции свечения, которая анимирует цвета в интеллектуальном ключе. Функция цифрового свечения улучшает цвета в интеллектуальном режиме, увеличивая интенсивность бледных цветов и оставляя естественные острые цвета неизменными или лишь слегка подтягивая их. С другой стороны, пользователи AMD могут использовать стандартные функции насыщенности цвета в вариантах видеокарты, благодаря чему цвета также могут быть улучшены. Оба эти варианта работают абсолютно с каждой игрой и позволяют легко оживить бледную окраску игр. Этот вариант также можно комбинировать с классическими модификациями игры.
1. Включите цифровое свечение в NVIDIA
Щелкните правой кнопкой мыши на рабочем столе, а затем выберите «Панель управления NVIDIA», чтобы перейти к опции видеокарты. Подождите, пока на экране не появится окно настроек.
В боковом меню выберите «Настроить параметры цвета на рабочем столе». С правой стороны появятся слайдеры яркости, контрастности и гаммы. Мы оставляем это без изменений. Ниже, однако, мы находим раздел «Применим следующие улучшения». Опция цифрового свечения доступна здесь.
По умолчанию цифровое свечение установлено на 50%, что является стандартным нейтральным уровнем. Однако мы можем увеличить этот вариант с помощью слайдера до 100%, хотя мы не рекомендуем такое большое усиление, потому что цвета искажены. Увеличение до 65-80% достаточно, чтобы оживить игровые цвета без отхода от естественного визуального стиля.
Цифровое свечение имеет только один минус — это не ограничивается самими играми, но также работает на Рабочем столе и во время просмотра фильмов. Хотя в игре эта опция выглядит очень хорошо, увеличение насыщенности цвета во время обычного просмотра может утомиться для глаз. Мы рекомендуем собирать цвета только до включения игры. К сожалению, нет возможности отдельно устанавливать насыщенность для каждой игры, поэтому мы должны сделать это вручную.
2. Увеличьте насыщенность цвета на картах AMD
В картах AMD мы не можем найти функцию цифрового свечения, но у нас есть возможность увеличить насыщенность цвета, используя опцию насыщенности цвета. Щелкните правой кнопкой мыши на рабочем столе и перейдите в «Центр управления AMD Catalyst».
В меню слева разверните вкладку «Мои встроенные экраны», а затем выберите раздел «Цвет экрана». С правой стороны вы увидите подробные параметры настройки насыщенности цветов, а также яркости, контрастности и оттенков. Используя слайдер «Насыщенность», вы можете усилить цвета во всей системе и в играх.
Переместите ползунок «Насыщенность» вправо, увеличив значение примерно на 30-40. Значение по умолчанию — 100, максимальное значение — 200. Настройка насыщенности на 130-140 должно быть достаточной, чтобы вывести цвета, которые, естественно, немного исчезли. Сохраните изменения, а затем запустите игру.
Как и в случае с NVIDIA, также нет способа настроить насыщенность для каждой игры отдельно. Этот параметр должен быть изменен вручную для каждой игры, если только уровень насыщения, который мы выбираем, не подходит для всех игр и программ.
Как увеличить цветовую насыщенность AMD?
В меню слева разверните вкладку «Мои встроенные экраны», а затем выберите раздел «Цвет экрана». С правой стороны вы увидите подробные параметры настройки насыщенности цветов, а также яркости, контрастности и оттенков.
Как увеличить насыщенность в КС ГО AMD?
Как увеличить яркость экрана AMD?
Нажмите раскрывающееся меню, доступное в разделе « Частота обновления экрана».
…
Как зайти в настройки видеокарты AMD?
Чтобы перейти к этим параметрам, откройте параметры AMD Radeon, нажав правой кнопкой мыши на рабочем столе и выбрав Параметры AMD Radeon. Нажмите на вкладку Игры. Нажмите на Глобальные настройки. Любые изменения в глобальных настройках будут применены ко всем 3D-приложениям при запуске.
Как открыть дополнительные настройки Radeon?
Это можно сделать одним из следующих способов:
Как установить AMD Radeon Settings?
Установка AMD Radeon Software
Для установки программного обеспечения управления видеокартой необходимо скачать инсталляционный файл по адресу https://www.amd.com/ru/support. После этого мы двойным щелчком запускаем процесс установки. Следует выбрать директорию распаковки программы.
Как настроить насыщенность цветов Nvidia?
Панель управления NVIDIA
Перейдите в раздел Дисплей > Регулировка параметров цвета рабочего стола, и выберите Использовать настройки NVIDIA. После чего станут доступны к изменению яркость, контрастность, гамма, цифровая интенсивность и оттенок.
Как настроить четкость экрана на ноутбуке?
Как настроить четкость монитора
Что такое AMD Settings?
При помощи AMD Radeon Settings можно просматривать технические аспекты видеокарты, версию программного обеспечения, а также выполнять различные графические настройки, касающиеся изображения в 2D и 3D режимах.
Как настроить яркость на видеокарте?
Корректировка яркости с помощью драйвера видеокарты
Кликаем правой кнопкой мыши на рабочем столе и выбираем в контекстном меню пункт «Панель управления Nvidia». В дереве настроек слева открываем раздел «Дисплей» и в выпадающем списке выбираем строку «Регулировка параметров цвета рабочего стола».
Как настроить яркость и насыщенность через амд software
[FAQ] Настройка насыщенности на AMD Radeon(+процессор Intel)
1.ПКМ(Правой кнопкой мыши) на рабочем столе и выбираем:
[FAQ] Настройка насыщенности на AMD Radeon(+процессор Intel)
[FAQ] Настройка насыщенности на AMD Radeon(+процессор Intel)
3.Переходим во вкладку «Цвет»
[FAQ] Настройка насыщенности на AMD Radeon(+процессор Intel)
4.Переходим во вкладку «Дополнительные»
[FAQ] Настройка насыщенности на AMD Radeon(+процессор Intel)
5.Двигаем ползунок «Насыщенности на ваше усмотрение».(Оптимально 75-85)
[FAQ] Настройка насыщенности на AMD Radeon(+процессор Intel)
21 Январь 2015, 02:19 #1
Если,кому-то надо,покажу как быстро переключаться между режимами(с интенсивностью и без) быстро и не заходя в настройки.
23 Январь 2015, 17:51 #5
Если,кому-то надо,покажу как быстро переключаться между режимами(с интенсивностью и без) быстро и не заходя в настройки.
24 Январь 2015, 01:46 #6
Если,кому-то надо,покажу как быстро переключаться между режимами(с интенсивностью и без) быстро и не заходя в настройки.
https://steam.com/id/pust1k добавляй,на скриншотах лень
24 Январь 2015, 09:17 #7
Если,кому-то надо,покажу как быстро переключаться между режимами(с интенсивностью и без) быстро и не заходя в настройки.
https://steam.com/id/pust1k добавляй,на скриншотах лень
к сожилению если установлен драйвер nvidia то intel HD не получается установить увы….
На инвидиа по-моему это делается в Nvidia Experience,как у Гет райта и многих игроков,а это аналогичный гайд для АМД(если проц от интел),ибо многие начинают ставить SweetFX’ы и прочую фигню.
27 Январь 2015, 17:52 #9
Если,кому-то надо,покажу как быстро переключаться между режимами(с интенсивностью и без) быстро и не заходя в настройки.
https://steam.com/id/pust1k добавляй,на скриншотах лень
к сожилению если установлен драйвер nvidia то intel HD не получается установить увы….
На инвидиа по-моему это делается в Nvidia Experience,как у Гет райта и многих игроков,а это аналогичный гайд для АМД(если проц от интел),ибо многие начинают ставить SweetFX’ы и прочую фигню.
проц интел i5 4670K and GTX 760 inno3d чот не вига, есть в панели укправления nvidia там есть контастность но чот я поиграл на глаза влияет и поставил на стандарт
хз,у маркелова стоит на максимум и гет райта…как оно влияет на глаза?
да,первое время непривычно,но потом норм.
картинка круче и ярче..
стояло в нвидиа 50(дефолт)-поставил себе 70
после 70 на 50 возвращаться не хочется,в стандарте ксго такая тусклая и серая,а этот параметр digital vibrance делает все наоборот
27 Январь 2015, 18:13 #11
Russian Federation, Kurgan
Если,кому-то надо,покажу как быстро переключаться между режимами(с интенсивностью и без) быстро и не заходя в настройки.
https://steam.com/id/pust1k добавляй,на скриншотах лень
к сожилению если установлен драйвер nvidia то intel HD не получается установить увы….
На инвидиа по-моему это делается в Nvidia Experience,как у Гет райта и многих игроков,а это аналогичный гайд для АМД(если проц от интел),ибо многие начинают ставить SweetFX’ы и прочую фигню.
Nvidia Experience никак на это не влияет, эта утилита только оптимизирует игры и то плохо.
проц интел i5 4670K and GTX 760 inno3d чот не вига, есть в панели укправления nvidia там есть контастность но чот я поиграл на глаза влияет и поставил на стандарт
Причем тут проц, зачем ты его указал? Почему ты такой немощный? Заходишь в Панель Управления Nvidia, там вкладка *Дисплей*, сразу вторая строка в ней: «Регулировка параметров Рабочего Стола» и там снизу ЦИФРОВАЯ ИНТЕНСИВНОСТЬ. Ставишь на 100% и радуешься как у тебя стало всё насыщенно и ярко.
27 Январь 2015, 18:14 #12
Кто думает не действуя — бесполезен; кто действует не думая — опасен.
Если,кому-то надо,покажу как быстро переключаться между режимами(с интенсивностью и без) быстро и не заходя в настройки.
https://steam.com/id/pust1k добавляй,на скриншотах лень
к сожилению если установлен драйвер nvidia то intel HD не получается установить увы….
На инвидиа по-моему это делается в Nvidia Experience,как у Гет райта и многих игроков,а это аналогичный гайд для АМД(если проц от интел),ибо многие начинают ставить SweetFX’ы и прочую фигню.
Nvidia Experience никак на это не влияет, эта утилита только оптимизирует игры и то плохо.
проц интел i5 4670K and GTX 760 inno3d чот не вига, есть в панели укправления nvidia там есть контастность но чот я поиграл на глаза влияет и поставил на стандарт
Причем тут проц, зачем ты его указал? Почему ты такой немощный? Заходишь в Панель Управления Nvidia, там вкладка *Дисплей*, сразу вторая строка в ней: «Регулировка параметров Рабочего Стола» и там снизу ЦИФРОВАЯ ИНТЕНСИВНОСТЬ. Ставишь на 100% и радуешься как у тебя стало всё насыщенно и ярко.
27 Январь 2015, 18:17 #13
Поднимаю тему,ибо много тем по этому вопросу на форуме.
17 Февраль 2015, 16:05 #14
0 Пользователей и 1 Гость просматривают эту тему.
Похожие Темы
Форум Natus Vincere
Настройки и интерфейс новых драйверов AMD Radeon Software Crimson ReLive
Вообще, обычно, я никогда не пишу «новости» и обзоры каких-то обновлений, выхода новых версий драйверов и пр. Но сейчас отдельный случай…
Дело в том, что с привычным пакетом драйверов Catalyst мы (похоже) прощаемся, т.к. на смену ему приходит новая версия Crimson Edition (или Crimson ReLive (Crimson — в переводе с англ. значит «малиновый»)).
Главные нововведения: полностью переработанный интерфейс (его не узнать!); улучшен установщик; параметры и настройки разнесены так, что их гораздо быстрее и легче менять. Называется панель управления теперь просто «Radeon Settings» (а не как раньше «Центр управления Catalyst settings…»).
Также не могу не отметить, что панель управления стала гораздо быстрее открываться (да и вообще стала более отзывчива), есть пресеты для быстрой оптимизации видеокарты под производительность (либо под качество), появились более расширенные настройки вывода «картинки» на дисплей, не обошли стороной и возможность разгона GPU.
В общем и целом, получилось всё весьма интересно (по крайней мере, хуже точно не стало). Собственно, в этой заметке приведу десяток скринов нового интерфейса с небольшими комментариями и описанием ряда ключевых параметров…
Прежде чем настраивать видеодрайвер, не забудьте его обновить. О том, как это сделать можете узнать в этой заметке — https://ocomp./kak-obnovit-drayver-na-videokartu.html
AMD Radeon Settings (Crimson…): обзор настроек и нового интерфейса
И так, если у вас установлены (и обновлены) видеодрайвера — в трее (рядом с часами) у вас должен быть значок от AMD (напоминающий чем-то малину). Для входа в настройки (панель управления AMD) — достаточно кликнуть по нему двойным щелчком мышки.
Кстати, если говорить «об этом значке» — не могу сразу же не отметить, что разработчики добавили мега-полезную фишку: можно в 2 клика мыши оптимизировать работу видеокарты на производительность или качество. Например, во время обычной работы можно «сидеть» на качестве, как только запустили игру и увидели притормаживания (или просто захотели увеличить FPS) — нажали клавишу WIN, поменяли пресет (см. скрин ниже) и вновь вошли игру. Удобно?!
AMD Radeon — оптимизировать качество или производительность
Отмечу, что качество картинки при оптимизации под производительность значительно падает (в качестве примера привожу скрин одного и того же окна игры, заметно при увеличении). При работе на производительность резкость изображения падает, некоторые грани и элементы недостаточно хорошо прорисовываются — но благодаря этому поднимается FPS (т.е. опция сделана явно не для простой «показухи»).
Разница между оптимизации на производительность и качество / Кликабельно (разница заметна при увеличении картинки)
Теперь что касается самой панели управления.
При первом входе рекомендовал бы сразу открыть вкладку «Настройки» («Settings»). В ней можно поменять язык (прим.: у некоторых по умолчанию активируется английская версия), отключить уведомления, рекламные баннеры, восстановить заводские настройки. В общем, все самое базовое.
Настройки (общие) / AMD Radeon
Кстати, обратите внимание, что все настройки видеокарты разбиты на 4 больших раздела: «Игры», «Видео», «Дисплей» и «Система».
Наибольший интерес представляет раздел «Игры». Здесь можно задать как глобальные настройки для всех запускаемых 3D-приложений, так и для каждой игры в отдельности.
Глобальные настройки (AMD Radeon Settings)
Возможности вкладки «глобальные настройки графики» представлены на скрине ниже. Те параметры и настройки, которые раньше были представлены в разных разделах («Сглаживание», «Текстурная фильтрация», «Управление частотой кадров», «Тесселяция»), теперь объединили в один.
О том, что значат эти параметры (режим сглаживания, метод сглаживания, режим анизотропной фильтрации и пр.), и как их выставить для макс. производительности — можете узнать из этой заметки: https://ocomp./kak-uskorit-videokartu-amd-radeon.html
AMD Radeon — раздел настроек игр
Вкладка «Видео» представлена достаточно «скупо» (на мой взгляд): можно выбрать 1 из 8 режимов (по умолчанию, классическое кино, расширенный, домашнее видео, на улице, спорт, интенсивный, пользовательское значение).
Кстати, менять видеопрофиль можно также двумя щелчками мышки при помощи значка в трее.
Видеопрофиль тоже можно менять 2-мя щелчками мышки
Не могу не отметить, что как я не менял видеопрофили — существенного изменения изображения не заметил (кроме яркости и контрастности, по-моему, эти профили ничего не меняют).
Пример смены видеопрофиля: разница на скринах почти незаметна (кадры из фильма «Oz the Great and Powerful»).
В разделе «Дисплей» есть несколько интересных опций:
Сравнение картинки на мониторе — при включенной динамической регулировке частоты, и при выключенной
AMD Radeon — дисплей
В разделе «Система» можно ознакомиться с характеристиками вашего железа: модель видеокарты, количество ОЗУ, версия ПО, тип памяти и пр. Кстати, в этом разделе есть три вкладки «Обзор», «Программное обеспечение», и «Аппаратура» (данных о системе и железе предоставлено достаточно много).
AMD Radeon — система
Тем не менее, без AIDA64 пока еще обойтись нельзя (. ). Например, в AMD Settings явно не хватает мониторинга температуры, количество FPS, частот, величины загрузки ядер ЦП и пр. Причем это должно быть сделано так, чтобы эти данные легко выводились в углу экрана любой из игр (3D-приложения).
На этом у меня пока всё. Удачной работы!
Отличное ПО для создания своих первых видеороликов (все действия идут по шагам!).
Программа для очистки Windows от «мусора» (удаляет временные файлы, ускоряет систему, оптимизирует реестр).
Как улучшить цвет игр без потери FPS (AMD / NVIDIA)
Вы хотите улучшить некоторые цвета в играх, чтобы сделать их сильнее? У вас есть игра с естественными бледными цветами? Вам не нужно устанавливать дополнительные моды, которые заряжают графическую карту и уменьшают количество кадров в секунду. Просто простой трюк, с помощью которого вы можете естественным образом повысить насыщенность цветов.
Многие игроки устанавливают модификации ENB и SweetFX для компьютерных игр, чтобы улучшить некоторые графики. Обычно такие моды красиво «тянут» цвета, которые естественно бледны в игре. Недостатком этого решения является то, что такие модификации уменьшают количество кадров в секунду, потому что они также добавляют другие эффекты — лучшее освещение или резкость изображения. Однако есть еще один простой трюк, который может улучшить игровые цвета без потери производительности.
Пользователи графических карт NVIDIA имеют возможность использовать функцию, которая находится в параметрах GeForce. Мы говорим о цифровой функции свечения, которая анимирует цвета в интеллектуальном ключе. Функция цифрового свечения улучшает цвета в интеллектуальном режиме, увеличивая интенсивность бледных цветов и оставляя естественные острые цвета неизменными или лишь слегка подтягивая их. С другой стороны, пользователи AMD могут использовать стандартные функции насыщенности цвета в вариантах видеокарты, благодаря чему цвета также могут быть улучшены. Оба эти варианта работают абсолютно с каждой игрой и позволяют легко оживить бледную окраску игр. Этот вариант также можно комбинировать с классическими модификациями игры.
1. Включите цифровое свечение в NVIDIA
Щелкните правой кнопкой мыши на рабочем столе, а затем выберите «Панель управления NVIDIA», чтобы перейти к опции видеокарты. Подождите, пока на экране не появится окно настроек.
В боковом меню выберите «Настроить параметры цвета на рабочем столе». С правой стороны появятся слайдеры яркости, контрастности и гаммы. Мы оставляем это без изменений. Ниже, однако, мы находим раздел «Применим следующие улучшения». Опция цифрового свечения доступна здесь.
По умолчанию цифровое свечение установлено на 50%, что является стандартным нейтральным уровнем. Однако мы можем увеличить этот вариант с помощью слайдера до 100%, хотя мы не рекомендуем такое большое усиление, потому что цвета искажены. Увеличение до 65-80% достаточно, чтобы оживить игровые цвета без отхода от естественного визуального стиля.
Цифровое свечение имеет только один минус — это не ограничивается самими играми, но также работает на Рабочем столе и во время просмотра фильмов. Хотя в игре эта опция выглядит очень хорошо, увеличение насыщенности цвета во время обычного просмотра может утомиться для глаз. Мы рекомендуем собирать цвета только до включения игры. К сожалению, нет возможности отдельно устанавливать насыщенность для каждой игры, поэтому мы должны сделать это вручную.
2. Увеличьте насыщенность цвета на картах AMD
В картах AMD мы не можем найти функцию цифрового свечения, но у нас есть возможность увеличить насыщенность цвета, используя опцию насыщенности цвета. Щелкните правой кнопкой мыши на рабочем столе и перейдите в «Центр управления AMD Catalyst».
В меню слева разверните вкладку «Мои встроенные экраны», а затем выберите раздел «Цвет экрана». С правой стороны вы увидите подробные параметры настройки насыщенности цветов, а также яркости, контрастности и оттенков. Используя слайдер «Насыщенность», вы можете усилить цвета во всей системе и в играх.
Переместите ползунок «Насыщенность» вправо, увеличив значение примерно на 30-40. Значение по умолчанию — 100, максимальное значение — 200. Настройка насыщенности на 130-140 должно быть достаточной, чтобы вывести цвета, которые, естественно, немного исчезли. Сохраните изменения, а затем запустите игру.
Как и в случае с NVIDIA, также нет способа настроить насыщенность для каждой игры отдельно. Этот параметр должен быть изменен вручную для каждой игры, если только уровень насыщения, который мы выбираем, не подходит для всех игр и программ.
Как увеличить цветовую насыщенность AMD?
В меню слева разверните вкладку «Мои встроенные экраны», а затем выберите раздел «Цвет экрана». С правой стороны вы увидите подробные параметры настройки насыщенности цветов, а также яркости, контрастности и оттенков.
Как увеличить насыщенность в КС ГО AMD?
Как увеличить яркость экрана AMD?
Нажмите раскрывающееся меню, доступное в разделе « Частота обновления экрана».
…
Как зайти в настройки видеокарты AMD?
Чтобы перейти к этим параметрам, откройте параметры AMD Radeon, нажав правой кнопкой мыши на рабочем столе и выбрав Параметры AMD Radeon. Нажмите на вкладку Игры. Нажмите на Глобальные настройки. Любые изменения в глобальных настройках будут применены ко всем 3D-приложениям при запуске.
Как открыть дополнительные настройки Radeon?
Это можно сделать одним из следующих способов:
Как установить AMD Radeon Settings?
Установка AMD Radeon Software
Для установки программного обеспечения управления видеокартой необходимо скачать инсталляционный файл по адресу https://www.amd.com/ru/support. После этого мы двойным щелчком запускаем процесс установки. Следует выбрать директорию распаковки программы.
Как настроить насыщенность цветов Nvidia?
Панель управления NVIDIA
Перейдите в раздел Дисплей > Регулировка параметров цвета рабочего стола, и выберите Использовать настройки NVIDIA. После чего станут доступны к изменению яркость, контрастность, гамма, цифровая интенсивность и оттенок.
Как настроить четкость экрана на ноутбуке?
Как настроить четкость монитора
Что такое AMD Settings?
При помощи AMD Radeon Settings можно просматривать технические аспекты видеокарты, версию программного обеспечения, а также выполнять различные графические настройки, касающиеся изображения в 2D и 3D режимах.
Как настроить яркость на видеокарте?
Корректировка яркости с помощью драйвера видеокарты
Кликаем правой кнопкой мыши на рабочем столе и выбираем в контекстном меню пункт «Панель управления Nvidia». В дереве настроек слева открываем раздел «Дисплей» и в выпадающем списке выбираем строку «Регулировка параметров цвета рабочего стола».
Как настроить яркость и насыщенность через амд software
[FAQ] Настройка насыщенности на AMD Radeon(+процессор Intel)
1.ПКМ(Правой кнопкой мыши) на рабочем столе и выбираем:
[FAQ] Настройка насыщенности на AMD Radeon(+процессор Intel)
[FAQ] Настройка насыщенности на AMD Radeon(+процессор Intel)
3.Переходим во вкладку «Цвет»
[FAQ] Настройка насыщенности на AMD Radeon(+процессор Intel)
4.Переходим во вкладку «Дополнительные»
[FAQ] Настройка насыщенности на AMD Radeon(+процессор Intel)
5.Двигаем ползунок «Насыщенности на ваше усмотрение».(Оптимально 75-85)
[FAQ] Настройка насыщенности на AMD Radeon(+процессор Intel)
21 Январь 2015, 02:19 #1
Если,кому-то надо,покажу как быстро переключаться между режимами(с интенсивностью и без) быстро и не заходя в настройки.
23 Январь 2015, 17:51 #5
Если,кому-то надо,покажу как быстро переключаться между режимами(с интенсивностью и без) быстро и не заходя в настройки.
24 Январь 2015, 01:46 #6
Если,кому-то надо,покажу как быстро переключаться между режимами(с интенсивностью и без) быстро и не заходя в настройки.
https://steam.com/id/pust1k добавляй,на скриншотах лень
24 Январь 2015, 09:17 #7
Если,кому-то надо,покажу как быстро переключаться между режимами(с интенсивностью и без) быстро и не заходя в настройки.
https://steam.com/id/pust1k добавляй,на скриншотах лень
к сожилению если установлен драйвер nvidia то intel HD не получается установить увы….
На инвидиа по-моему это делается в Nvidia Experience,как у Гет райта и многих игроков,а это аналогичный гайд для АМД(если проц от интел),ибо многие начинают ставить SweetFX’ы и прочую фигню.
27 Январь 2015, 17:52 #9
Если,кому-то надо,покажу как быстро переключаться между режимами(с интенсивностью и без) быстро и не заходя в настройки.
https://steam.com/id/pust1k добавляй,на скриншотах лень
к сожилению если установлен драйвер nvidia то intel HD не получается установить увы….
На инвидиа по-моему это делается в Nvidia Experience,как у Гет райта и многих игроков,а это аналогичный гайд для АМД(если проц от интел),ибо многие начинают ставить SweetFX’ы и прочую фигню.
проц интел i5 4670K and GTX 760 inno3d чот не вига, есть в панели укправления nvidia там есть контастность но чот я поиграл на глаза влияет и поставил на стандарт
хз,у маркелова стоит на максимум и гет райта…как оно влияет на глаза?
да,первое время непривычно,но потом норм.
картинка круче и ярче..
стояло в нвидиа 50(дефолт)-поставил себе 70
после 70 на 50 возвращаться не хочется,в стандарте ксго такая тусклая и серая,а этот параметр digital vibrance делает все наоборот
27 Январь 2015, 18:13 #11
Russian Federation, Kurgan
Если,кому-то надо,покажу как быстро переключаться между режимами(с интенсивностью и без) быстро и не заходя в настройки.
https://steam.com/id/pust1k добавляй,на скриншотах лень
к сожилению если установлен драйвер nvidia то intel HD не получается установить увы….
На инвидиа по-моему это делается в Nvidia Experience,как у Гет райта и многих игроков,а это аналогичный гайд для АМД(если проц от интел),ибо многие начинают ставить SweetFX’ы и прочую фигню.
Nvidia Experience никак на это не влияет, эта утилита только оптимизирует игры и то плохо.
проц интел i5 4670K and GTX 760 inno3d чот не вига, есть в панели укправления nvidia там есть контастность но чот я поиграл на глаза влияет и поставил на стандарт
Причем тут проц, зачем ты его указал? Почему ты такой немощный? Заходишь в Панель Управления Nvidia, там вкладка *Дисплей*, сразу вторая строка в ней: «Регулировка параметров Рабочего Стола» и там снизу ЦИФРОВАЯ ИНТЕНСИВНОСТЬ. Ставишь на 100% и радуешься как у тебя стало всё насыщенно и ярко.
27 Январь 2015, 18:14 #12
Кто думает не действуя — бесполезен; кто действует не думая — опасен.
Если,кому-то надо,покажу как быстро переключаться между режимами(с интенсивностью и без) быстро и не заходя в настройки.
https://steam.com/id/pust1k добавляй,на скриншотах лень
к сожилению если установлен драйвер nvidia то intel HD не получается установить увы….
На инвидиа по-моему это делается в Nvidia Experience,как у Гет райта и многих игроков,а это аналогичный гайд для АМД(если проц от интел),ибо многие начинают ставить SweetFX’ы и прочую фигню.
Nvidia Experience никак на это не влияет, эта утилита только оптимизирует игры и то плохо.
проц интел i5 4670K and GTX 760 inno3d чот не вига, есть в панели укправления nvidia там есть контастность но чот я поиграл на глаза влияет и поставил на стандарт
Причем тут проц, зачем ты его указал? Почему ты такой немощный? Заходишь в Панель Управления Nvidia, там вкладка *Дисплей*, сразу вторая строка в ней: «Регулировка параметров Рабочего Стола» и там снизу ЦИФРОВАЯ ИНТЕНСИВНОСТЬ. Ставишь на 100% и радуешься как у тебя стало всё насыщенно и ярко.
27 Январь 2015, 18:17 #13
Поднимаю тему,ибо много тем по этому вопросу на форуме.
17 Февраль 2015, 16:05 #14
0 Пользователей и 1 Гость просматривают эту тему.
Похожие Темы
Форум Natus Vincere
Настройки и интерфейс новых драйверов AMD Radeon Software Crimson ReLive
Вообще, обычно, я никогда не пишу «новости» и обзоры каких-то обновлений, выхода новых версий драйверов и пр. Но сейчас отдельный случай…
Дело в том, что с привычным пакетом драйверов Catalyst мы (похоже) прощаемся, т.к. на смену ему приходит новая версия Crimson Edition (или Crimson ReLive (Crimson — в переводе с англ. значит «малиновый»)).
Главные нововведения: полностью переработанный интерфейс (его не узнать!); улучшен установщик; параметры и настройки разнесены так, что их гораздо быстрее и легче менять. Называется панель управления теперь просто «Radeon Settings» (а не как раньше «Центр управления Catalyst settings…»).
Также не могу не отметить, что панель управления стала гораздо быстрее открываться (да и вообще стала более отзывчива), есть пресеты для быстрой оптимизации видеокарты под производительность (либо под качество), появились более расширенные настройки вывода «картинки» на дисплей, не обошли стороной и возможность разгона GPU.
В общем и целом, получилось всё весьма интересно (по крайней мере, хуже точно не стало). Собственно, в этой заметке приведу десяток скринов нового интерфейса с небольшими комментариями и описанием ряда ключевых параметров…
Прежде чем настраивать видеодрайвер, не забудьте его обновить. О том, как это сделать можете узнать в этой заметке — https://ocomp./kak-obnovit-drayver-na-videokartu.html
AMD Radeon Settings (Crimson…): обзор настроек и нового интерфейса
И так, если у вас установлены (и обновлены) видеодрайвера — в трее (рядом с часами) у вас должен быть значок от AMD (напоминающий чем-то малину). Для входа в настройки (панель управления AMD) — достаточно кликнуть по нему двойным щелчком мышки.
Кстати, если говорить «об этом значке» — не могу сразу же не отметить, что разработчики добавили мега-полезную фишку: можно в 2 клика мыши оптимизировать работу видеокарты на производительность или качество. Например, во время обычной работы можно «сидеть» на качестве, как только запустили игру и увидели притормаживания (или просто захотели увеличить FPS) — нажали клавишу WIN, поменяли пресет (см. скрин ниже) и вновь вошли игру. Удобно?!
AMD Radeon — оптимизировать качество или производительность
Отмечу, что качество картинки при оптимизации под производительность значительно падает (в качестве примера привожу скрин одного и того же окна игры, заметно при увеличении). При работе на производительность резкость изображения падает, некоторые грани и элементы недостаточно хорошо прорисовываются — но благодаря этому поднимается FPS (т.е. опция сделана явно не для простой «показухи»).
Разница между оптимизации на производительность и качество / Кликабельно (разница заметна при увеличении картинки)
Теперь что касается самой панели управления.
При первом входе рекомендовал бы сразу открыть вкладку «Настройки» («Settings»). В ней можно поменять язык (прим.: у некоторых по умолчанию активируется английская версия), отключить уведомления, рекламные баннеры, восстановить заводские настройки. В общем, все самое базовое.
Настройки (общие) / AMD Radeon
Кстати, обратите внимание, что все настройки видеокарты разбиты на 4 больших раздела: «Игры», «Видео», «Дисплей» и «Система».
Наибольший интерес представляет раздел «Игры». Здесь можно задать как глобальные настройки для всех запускаемых 3D-приложений, так и для каждой игры в отдельности.
Глобальные настройки (AMD Radeon Settings)
Возможности вкладки «глобальные настройки графики» представлены на скрине ниже. Те параметры и настройки, которые раньше были представлены в разных разделах («Сглаживание», «Текстурная фильтрация», «Управление частотой кадров», «Тесселяция»), теперь объединили в один.
О том, что значат эти параметры (режим сглаживания, метод сглаживания, режим анизотропной фильтрации и пр.), и как их выставить для макс. производительности — можете узнать из этой заметки: https://ocomp./kak-uskorit-videokartu-amd-radeon.html
AMD Radeon — раздел настроек игр
Вкладка «Видео» представлена достаточно «скупо» (на мой взгляд): можно выбрать 1 из 8 режимов (по умолчанию, классическое кино, расширенный, домашнее видео, на улице, спорт, интенсивный, пользовательское значение).
Кстати, менять видеопрофиль можно также двумя щелчками мышки при помощи значка в трее.
Видеопрофиль тоже можно менять 2-мя щелчками мышки
Не могу не отметить, что как я не менял видеопрофили — существенного изменения изображения не заметил (кроме яркости и контрастности, по-моему, эти профили ничего не меняют).
Пример смены видеопрофиля: разница на скринах почти незаметна (кадры из фильма «Oz the Great and Powerful»).
В разделе «Дисплей» есть несколько интересных опций:
Сравнение картинки на мониторе — при включенной динамической регулировке частоты, и при выключенной
AMD Radeon — дисплей
В разделе «Система» можно ознакомиться с характеристиками вашего железа: модель видеокарты, количество ОЗУ, версия ПО, тип памяти и пр. Кстати, в этом разделе есть три вкладки «Обзор», «Программное обеспечение», и «Аппаратура» (данных о системе и железе предоставлено достаточно много).
AMD Radeon — система
Тем не менее, без AIDA64 пока еще обойтись нельзя (. ). Например, в AMD Settings явно не хватает мониторинга температуры, количество FPS, частот, величины загрузки ядер ЦП и пр. Причем это должно быть сделано так, чтобы эти данные легко выводились в углу экрана любой из игр (3D-приложения).
На этом у меня пока всё. Удачной работы!
Отличное ПО для создания своих первых видеороликов (все действия идут по шагам!).
Программа для очистки Windows от «мусора» (удаляет временные файлы, ускоряет систему, оптимизирует реестр).
Как улучшить цвет игр без потери FPS (AMD / NVIDIA)
Вы хотите улучшить некоторые цвета в играх, чтобы сделать их сильнее? У вас есть игра с естественными бледными цветами? Вам не нужно устанавливать дополнительные моды, которые заряжают графическую карту и уменьшают количество кадров в секунду. Просто простой трюк, с помощью которого вы можете естественным образом повысить насыщенность цветов.
Многие игроки устанавливают модификации ENB и SweetFX для компьютерных игр, чтобы улучшить некоторые графики. Обычно такие моды красиво «тянут» цвета, которые естественно бледны в игре. Недостатком этого решения является то, что такие модификации уменьшают количество кадров в секунду, потому что они также добавляют другие эффекты — лучшее освещение или резкость изображения. Однако есть еще один простой трюк, который может улучшить игровые цвета без потери производительности.
Пользователи графических карт NVIDIA имеют возможность использовать функцию, которая находится в параметрах GeForce. Мы говорим о цифровой функции свечения, которая анимирует цвета в интеллектуальном ключе. Функция цифрового свечения улучшает цвета в интеллектуальном режиме, увеличивая интенсивность бледных цветов и оставляя естественные острые цвета неизменными или лишь слегка подтягивая их. С другой стороны, пользователи AMD могут использовать стандартные функции насыщенности цвета в вариантах видеокарты, благодаря чему цвета также могут быть улучшены. Оба эти варианта работают абсолютно с каждой игрой и позволяют легко оживить бледную окраску игр. Этот вариант также можно комбинировать с классическими модификациями игры.
1. Включите цифровое свечение в NVIDIA
Щелкните правой кнопкой мыши на рабочем столе, а затем выберите «Панель управления NVIDIA», чтобы перейти к опции видеокарты. Подождите, пока на экране не появится окно настроек.
В боковом меню выберите «Настроить параметры цвета на рабочем столе». С правой стороны появятся слайдеры яркости, контрастности и гаммы. Мы оставляем это без изменений. Ниже, однако, мы находим раздел «Применим следующие улучшения». Опция цифрового свечения доступна здесь.
По умолчанию цифровое свечение установлено на 50%, что является стандартным нейтральным уровнем. Однако мы можем увеличить этот вариант с помощью слайдера до 100%, хотя мы не рекомендуем такое большое усиление, потому что цвета искажены. Увеличение до 65-80% достаточно, чтобы оживить игровые цвета без отхода от естественного визуального стиля.
Цифровое свечение имеет только один минус — это не ограничивается самими играми, но также работает на Рабочем столе и во время просмотра фильмов. Хотя в игре эта опция выглядит очень хорошо, увеличение насыщенности цвета во время обычного просмотра может утомиться для глаз. Мы рекомендуем собирать цвета только до включения игры. К сожалению, нет возможности отдельно устанавливать насыщенность для каждой игры, поэтому мы должны сделать это вручную.
2. Увеличьте насыщенность цвета на картах AMD
В картах AMD мы не можем найти функцию цифрового свечения, но у нас есть возможность увеличить насыщенность цвета, используя опцию насыщенности цвета. Щелкните правой кнопкой мыши на рабочем столе и перейдите в «Центр управления AMD Catalyst».
В меню слева разверните вкладку «Мои встроенные экраны», а затем выберите раздел «Цвет экрана». С правой стороны вы увидите подробные параметры настройки насыщенности цветов, а также яркости, контрастности и оттенков. Используя слайдер «Насыщенность», вы можете усилить цвета во всей системе и в играх.
Переместите ползунок «Насыщенность» вправо, увеличив значение примерно на 30-40. Значение по умолчанию — 100, максимальное значение — 200. Настройка насыщенности на 130-140 должно быть достаточной, чтобы вывести цвета, которые, естественно, немного исчезли. Сохраните изменения, а затем запустите игру.
Как и в случае с NVIDIA, также нет способа настроить насыщенность для каждой игры отдельно. Этот параметр должен быть изменен вручную для каждой игры, если только уровень насыщения, который мы выбираем, не подходит для всех игр и программ.