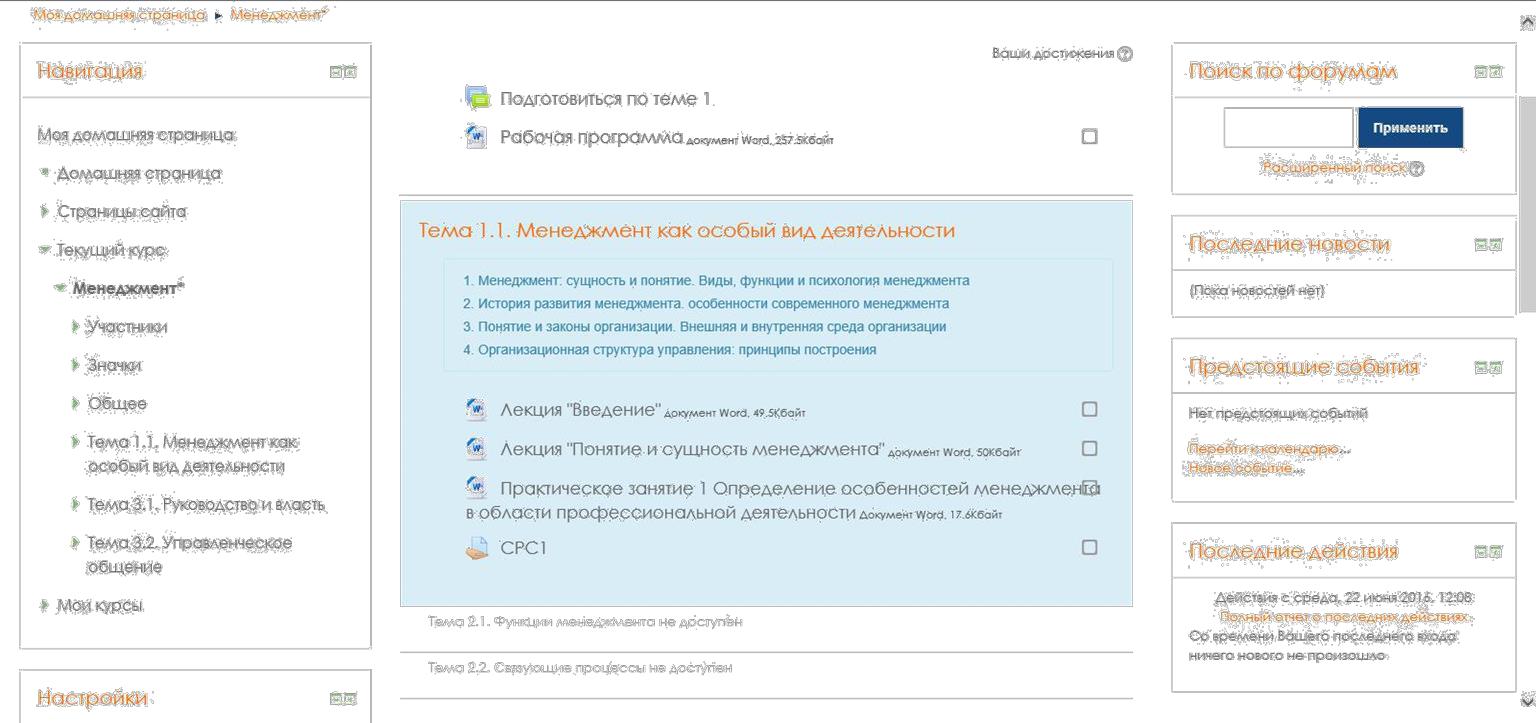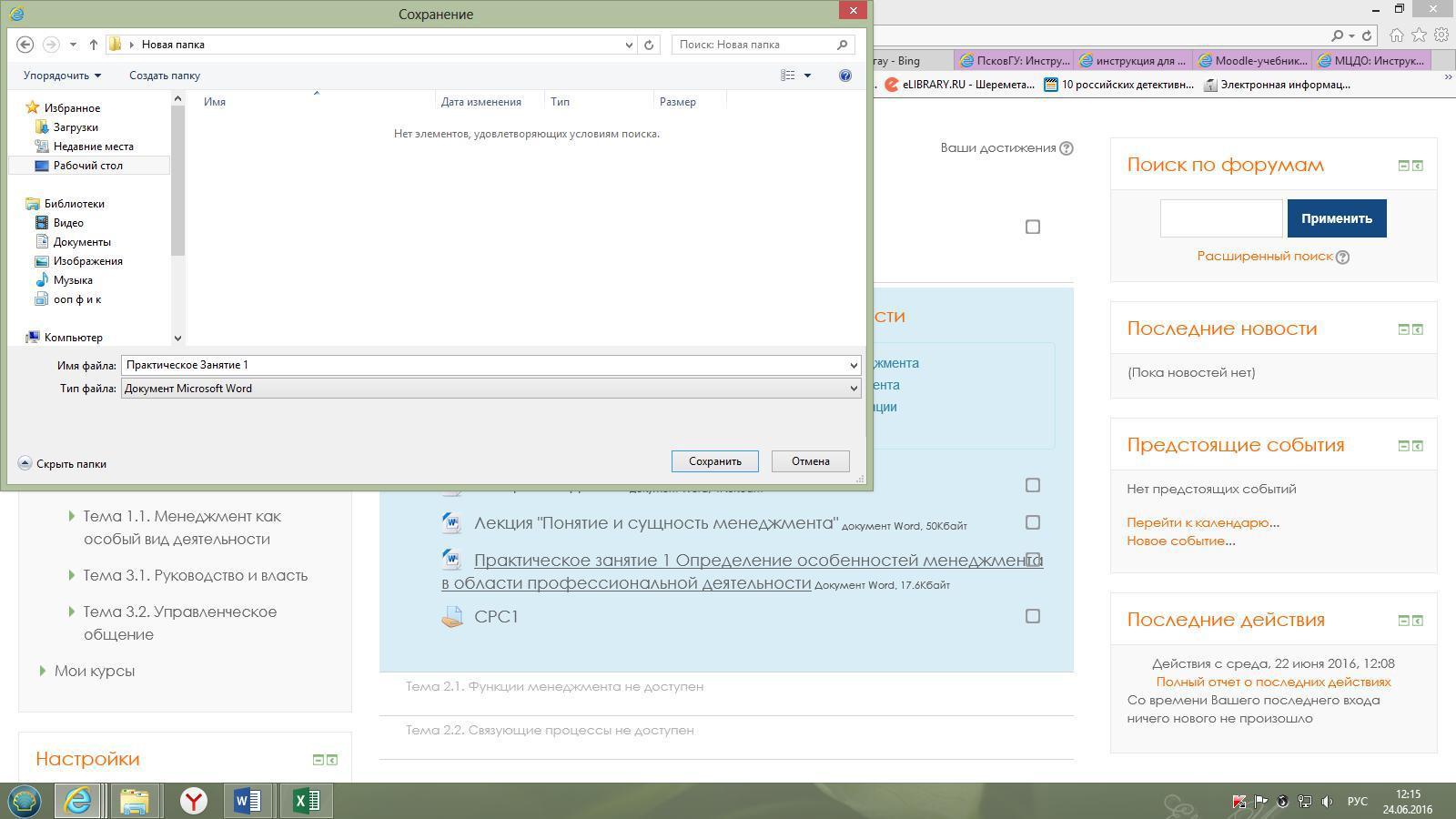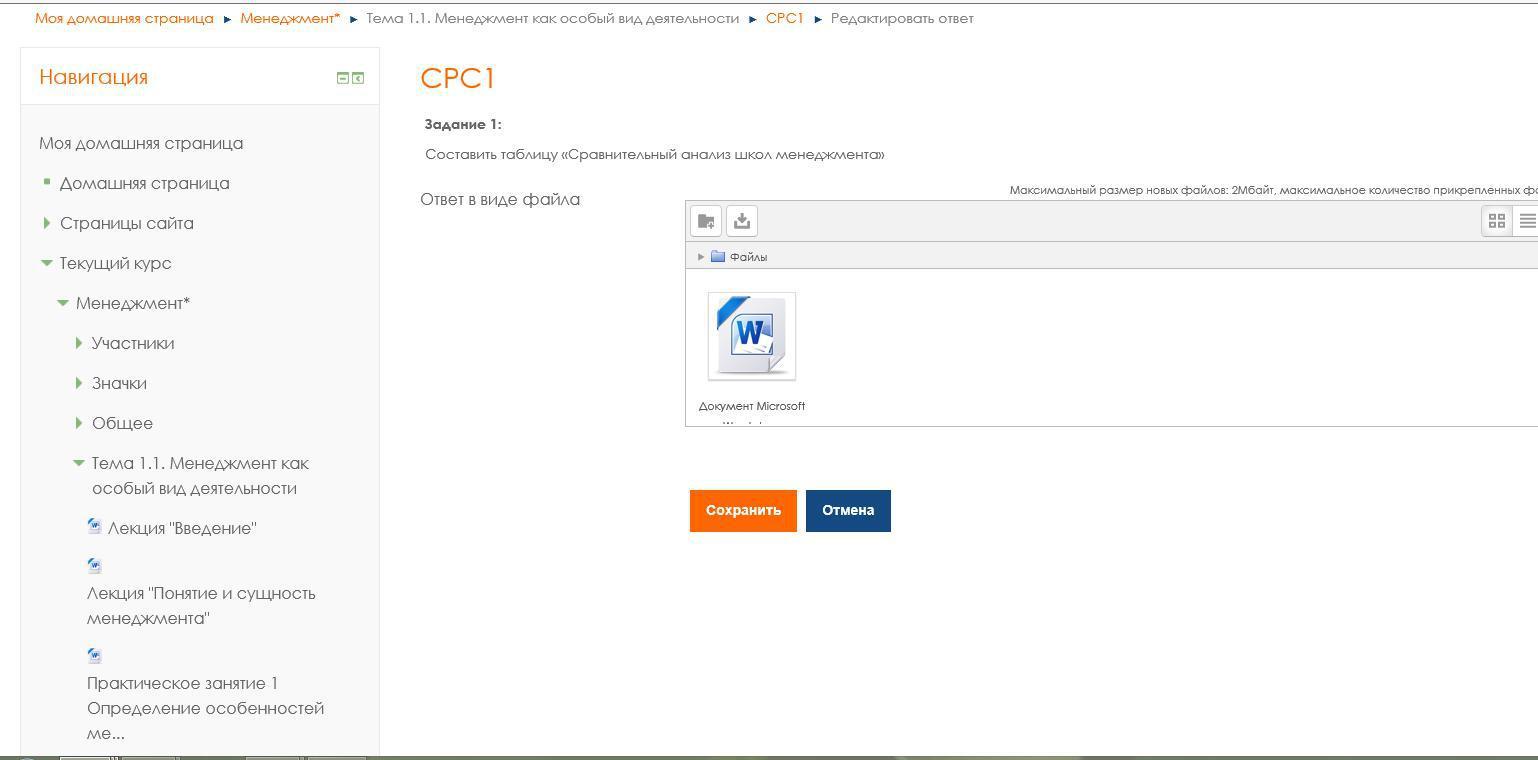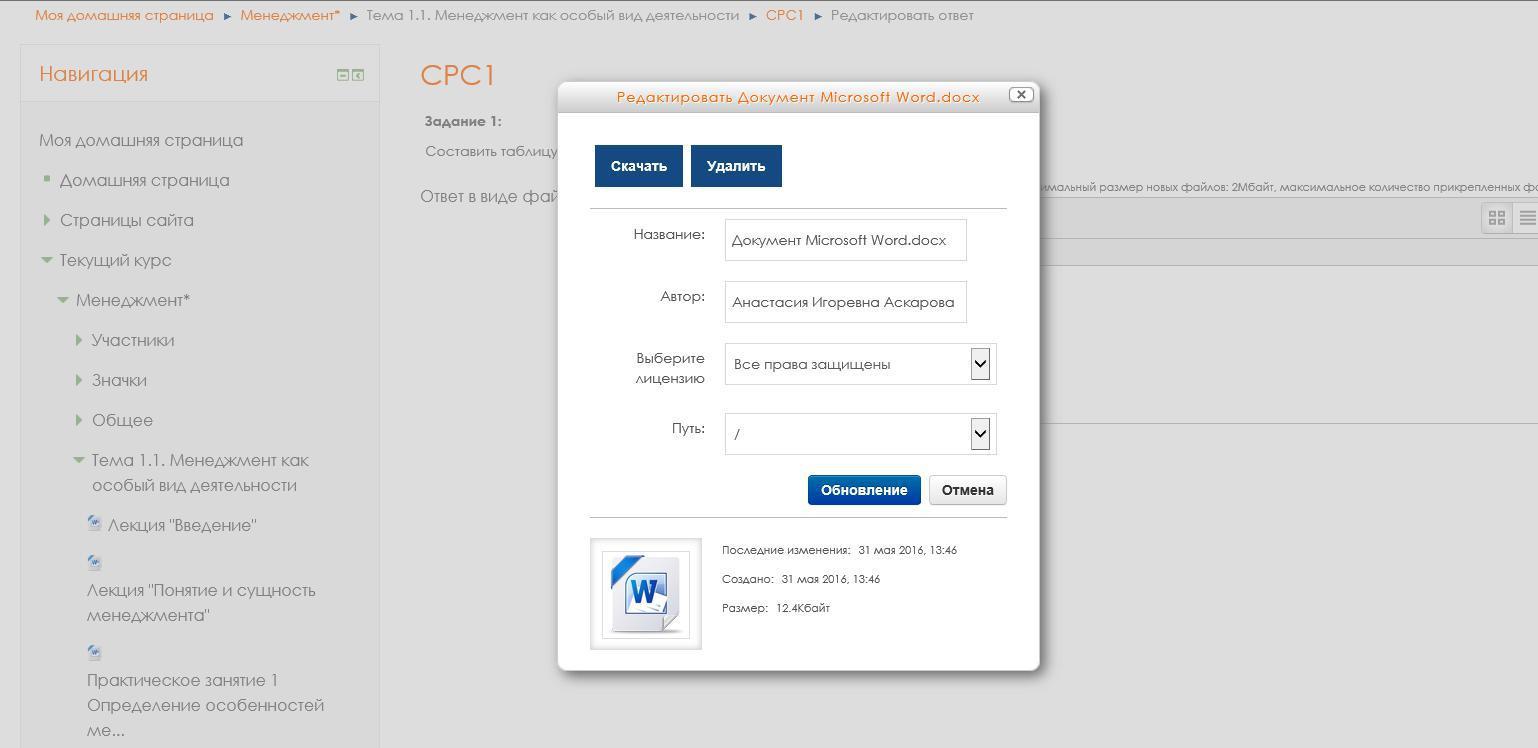Как мудл отправить файл учителю
Как добавить файл и папку в Moodle 3.x
Сегодняшний небольшой видеокаст посвящен работе с ресурсами Moodle 3 «Файл» и «Папка». Ресурс Moodle 3 «Папка» позволяет создателю курса отображать ряд связанных файлов внутри одной папки, что снижает прокрутку на странице курса Moodle 3. Можно либо загрузить и распаковать архив папки или создать пустую папку и загрузить файлы в нее.
Папка в Moodle 3 может быть использована:
— для ряда файлов на одной теме, например, набор прошлых контрольных работ в PDF формате или набор файлов для использования в студенческих проектах;
— чтобы обеспечить общее пространство для загрузки файлов преподавателями на странице курса Moodle (для этого содержание папки скрыто, чтобы только учителя могли видеть содержимое.)
Ресурс Moodle 3 «Файл» позволяет учителю предоставить файл в виде ресурса курса. Некоторые файлы будут отображаться в интерфейсе Moodle, в большинстве же случаев студентам будет предложено загрузить этот файл. Ресурс может включать вспомогательные файлы, например HTML страницы, встроенные изображения или флэш-объекты.
Обратите внимание, что студенты должны иметь соответствующее программное обеспечение на своих компьютерах для того, чтобы открыть файл.
Файл в курсе Moodle может быть использован:
— чтобы поделиться созданными в классе презентациями
— чтобы включить мини-сайт как ресурс курса
— для обеспечения проекта файлами определенных программ (например, Photoshop, PSD), чтобы студенты могли редактировать и представить их для оценки.
Отправка выполненных работ для проверки преподавателю
Nbsp; Автономная некоммерческая организация профессионального образования «КАЛИНИНГРАДСКИЙ БИЗНЕС-КОЛЛЕДЖ»
Руководство пользователя в системе дистанционного обучения Moodle
(для студентов)
Настоящее руководство предназначено для Пользователя с ролью «Студент» в Системе дистанционного обучения Moodle.
Содержание
Отправка выполненных работ для проверки преподавателю.. 9
Оценка преподавателем выполненного задания. 16
Коммуникация (взаимодействие) в системе Moodle. 17
Запуск системы
Начало работы с Системой содержит следующую последовательность действий:
Ø Запустить интернет браузер Mozilla Firefox, Google Chrome и др. на рабочем столе или же нажать кнопку Пуск и в открывшемся меню выбрать пункт, соответствующий используемому интернет-браузеру;
Ø Наберите адрес портала дистанционного обучения АНО ПО «Калининградский бизнес-колледж» www.kbkdist.ru
Ø После регистрации в системе Moodle вам необходимо запомнить логин, пароль которые вводились при регистрации.
Ø После заполнения полей следует нажать кнопку «Вход».
При условии, если логин и пароль введены верно, то в окне интернет-браузера отобразится интерфейс главного окна Системы.
Работа с курсом
После входа в систему Moodle, Вы получите доступ к курсам, на которые Вы зарегистрированы. Они перечислены в левой колонке главной страницы Moodle в строке под названием Мои курсы. При наведении указателя мыши на короткое название курса во всплывающем окне появляется его полное название. Вы можете войти на курс, нажав короткое название курса.
Материалы курса (ресурсы и интерактивные виды деятельности) на странице курса поделены на несколько разделов (Темы), которые расположены в центральной колонке. Эти разделы называются темами.
В течение курса преподаватель может скрывать или выделять темы в соответствии с расписанием.
Большинство курсов содержат определенное количество учебных материалов, загруженных преподавателем (либо преподаватель дает ссылку на них). Этот материал используется как база для учебной деятельности.
Учебные ресурсы курса могут содержать:
Ø текстовые страницы 
Ø документы MS Office ( 

Ø документы Open Office,
Ø RTF-файлы 
Ø PDF-файлы 
Ø изображения 
Архивные файлы и папки также могут быть частью учебного материала.
Для того чтобы Вы могли работать с материалами учебного курса, Вам необходимо сохранить их на своем компьютере: для этого нужно щелкнуть на ссылку с названием файла, в появившемся окне нажмите на кнопку «сохранить как». Открыв файл с материалами курса на своем компьютере, Вы можете работать с ним. Для работы с конкретным файлом Вам необходимо выполнить следующий порядок действий:
1). Выбрать файл для скачивания.
2). Выбрать «Что Вы хотите сделать с файлом?»
3). Сохранить на свой «рабочий стол».
Отправка выполненных работ для проверки преподавателю
Интерактивный элемент курса Задание 
Выполненная работа должна быть отправлена преподавателю для проверки в виде файла. Для этого нужно предварительно сохранить работу на своем компьютере, затем нажать на ссылку «Отправить Задание» темы «Отправка выполненных заданий для проверки».
Перед отправкой выполненной работы, убедитесь, что соблюдены следующие требования:
1. Принимаются к отправке файлы в формате MS Word или сжатые файлы в формате ZIP, RAR.
2. Можно отправить только один файл.
3. Если Вы собираетесь отправить несколько файлов, то заархивируйте их перед отправкой, чтобы получить 1 файл.
4. Размер файла не должен превышать 2Мб.
5. Если размер Вашего файла превышает 2Мб, то заархивируйте его перед отправкой.
При нажатии на кнопку «Загрузить файл» открывается страничка, содержащая кнопку для выбора Вашего файла.
При нажатии на кнопку «Выберите файл» открывается окно, в котором надо выбрать в левом столбце ссылку «загрузить файл», после чего появится кнопка «Обзор» для выбора Вашего файла с локального диска Вашего компьютера.
При нажатии на ссылку «Отправить Задание» открывается страничка, содержащая требования к отправляемому файлу и кнопку для загрузки на сервер Вашего файла.
Страница с кнопкой выбора файла с выполненным заданием
Страница с кнопкой «Обзор» для выбора файла на Вашем компьютере.
При нажатии на кнопку «Обзор» открывается окно для выбора Вашего файла с локального диска Вашего компьютера.
Окно для выбора файла с локального диска Вашего компьютера.
Выбираете из списка Ваш файл и нажимаете на кнопку «Open». Затем нажимаете на кнопку «Загрузить этот файл».
Окно с кнопкой «Загрузить этот файл»
И последний этап пересылки файла с заданием – надо нажать на кнопку «Сохранить изменения», после чего Ваш файл будет сохранен на сервере. Кнопка «Отмена» позволяет отменить отправку этого файла.
Выполненное задание вы можете редактировать либо удалить.
Для удаления файла необходимо нажать на загруженный файл и выбрать опцию «удалить».
Дата добавления: 2019-01-14 ; просмотров: 1075 ; Мы поможем в написании вашей работы!
Оглавление
Введение
Moodle — это свободная система управления обучением, ориентированная прежде всего на организацию взаимодействия между преподавателем и обучающимися, хотя подходит и для организации традиционных дистанционных курсов, а так же поддержки очного и заочного обучения. Используя Moodle преподаватель создает курсы, наполняя их содержимым в виде текстов, вспомогательных файлов, презентаций, опросников и т.п.
Для использования Moodle достаточно иметь web-браузер, что делает использование этой учебной среды удобной как для преподавателя, так и для обучаемых. По результатам выполнения обучающимися заданий, преподаватель может выставлять оценки и давать комментарии. Таким образом, Moodle является и центром создания учебного материала и обеспечения интерактивного взаимодействия между участниками учебного процесса.
Moodle относится к классу LMS (Learning Management System) — систем управления обучением. В нашей стране подобное программное обеспечение чаще называют системами дистанционного обучения (СДО), так как именно при помощи подобных систем во многих вузах и колледжах организовано дистанционное обучение.
Ориентированная на дистанционное образование, система управления обучением Moodle обладает большим набором средств коммуникации. Это не только электронная почта и обмен вложенными файлами с преподавателем, но и форум (общий новостной на главной странице программы, а также различные частные форумы), чат, обмен личными сообщениями, ведение блогов.
Moodle имеет многофункциональный тестовый модуль. Поскольку основной формой контроля знаний в дистанционном обучении является тестирование, в Moodle имеется обширный инструментарий для создания тестов и проведения обучающего и контрольного тестирования. Поддерживается несколько типов вопросов в тестовых заданиях (множественный выбор, на соответствие, верно/неверно, короткие ответы, эссе и др.). Moodle предоставляет много функций, облегчающих обработку тестов. Можно задать шкалу оценки, при корректировке преподавателем тестовых заданий после прохождения теста обучающимися, существует механизм полуавтоматического пересчета результатов.
В системе содержатся развитые средства статистического анализа результатов тестирования и, что очень важно, сложности отдельных тестовых вопросов для обучающихся.
Раздел 1. Общие принципы работы в Moodle
Наберите в браузере адрес сайта https://eos.hmtpk.ru, далее в появившемся окне нажмите «вход», далее введите имя пользователя (логин) и пароль.
Имя пользователя (логин) и пароль можно получить у организатора дистанционного обучения или администратора портала.
Вы вводите свой логин и пароль и входите в систему.
По краям расположены функциональные блоки, позволяющие настраивать работу системы и производить определенные действия, и информационные блоки. При необходимости можно свернуть блок, нажав на кнопку «-» в верхнем правом углу блока (по умолчанию при входе в систему данные блоки свернуты).
Каждая страница Moodle оснащена горизонтальной панелью управления, расположенной наверху. Панель управления указывает Ваше местонахождение на курсе и дает возможность вернуться с любой страницы курса на домашнюю страницу курса, щелкнув по краткому названию курса.
Раздел 2. Редактирование личной информации
Как только вы вошли в систему (авторизовались), вы окажетесь в личном кабинете, теперь ваше ИМЯ, ОТЧЕСТВО и ФАМИЛИЯ будет отображено в центральной части страницы.
Вы можете редактировать ваш профиль, для этого нажмите «Редактировать профиль». Откроется одноименная форма, далее «Редактировать информацию».
В разделе «Редактировать профиль», вы можете редактировать следующие вкладки:
Описание некоторых полей:
Основное: вы можете редактировать свой пароль, адрес электронной почты.
Показывать e-mail: данный параметр определяет, могут ли другие пользователи видеть адрес вашей электронной почты. Вы можете установить так, чтобы все пользователи (включая гостей) могли видеть ваш адрес, или так, чтобы его видели только однокурсники. Можно полностью отключить отображение вашего электронного адреса.
ВАЖНО. При регистрации Вам был создан адрес электронной почты автоматическим способом, Вам необходимо его сменить на свой адрес электронной почты.
В этой же вкладке вы можете кратко рассказать о себе в графе «Описание».
Изображение: если вы хотите, чтобы ваша фотография отображалась в профиле, а также в некоторых разделах (форуме), здесь вы можете загрузить изображение с вашим фото. Чтобы сделать это, нажмите на поле для загрузки файлов, выберете файл с фотографией в формате JPEG и щелкните по кнопке «Загрузить этот файл». После этого система внесет изменения в ваш профиль. Также можно просто перенести фото в указанную область. Желательно, чтобы фотография была размером 100×100 пикселей, иначе система сама выполнить обрезку изображения до нужных размеров.
Остальные параметры профиля не обязательны к заполнению.
Раздел 3. Краткий обзор блоков электронного курса
В правой части страницы расположены основные блоки электронного курса.
Календарь наступающих и наступивших событий курса. В календаре отображаются не только события курса (сроки выполнения заданий, тестов, проведения чатов и т.д.), но и события, которые участники курса добавляют вручную. Календарь позволяет вести свое собственное расписание работы и гибко планировать график работы.
Сюда вы можете поместить необходимые для вас файлы, которые помогут вам в процессе учебы.
Блок «Предстоящие события»
Чтобы вы не пропустили важное событие на курсе (проведение семинара, сдача контрольных работ и т.д.) вы будете видеть какие события запланированы, а также самостоятельно планировать собственную учебную деятельность.
Блок «Пользователи на сайте»
Вы видите список участников курса, которые сейчас работают на сайте.
Также в курсе могут отображаться и иные блоки.
Раздел 4. Работа с курсом в Moodle
После входа в систему Moodle, вы получите доступ к курсам, на которые вы зарегистрированы. Они перечислены в разделе «История обучения», на главной странице.
Также их список дисциплин, на которые вы подписаны, можно увидеть, кликнув на кнопку «Навигация» → «Мои курсы».
Кликнув на название курса, вы автоматически попадаете в конкретную дисциплину. Материалы курса (ресурсы и интерактивные виды деятельности) на странице курса поделены на несколько разделов, которые расположены в центральной колонке.
В разделах содержится лекционный материал по темам, представлены практические задания, контрольные работы, тесты и др. В течение курса преподаватель может скрывать или выделять темы в соответствии с расписанием.
Раздел 5. Работа с учебными материалами в Moodle
В верхней части курса располагается блок с обращением преподавателя, в нем может содержаться информация по работе с курсом, в какой форме будет проходить итоговая аттестация по дисциплине и др. Внимательно ознакомившись с данной информацией, у вас будет возникать меньше вопросов в процессе обучения.
Большинство курсов содержат определенное количество учебных материалов, загруженных преподавателем (либо преподаватель дает ссылку на них). Этот материал используется как база для учебной деятельности. Одним из самых распространенных форматов учебных ресурсов курса является формат pdf. Для открытия файлов формата pdf требуется бесплатная программа Adobe Acrobat Reader, которую можно скачать с сайта разработчика, если ее нет на вашем компьютере (http://www.adobe.com/), также данный формат поддерживает большинство браузеров последнего поколения.
Раздел 6. Контрольные задания в Moodle
В курсе представлены в основном два типа задания, а именно: «Выполнить задание» и «ТЕСТ».
Элемент «Выполнить задание»
Задание предполагает творческий ответ от студента. Студент может опубликовать ответ сразу же на сайте, или загрузить как файл, или несколько файлов.
Могут быть некоторые ограничения на задания: по сроку выполнения (отправить к определенной дате), по количеству возможной пересдачи (закачек), блокировка отправки ответа по истечении срока выполнения задания.
Нажав на документ, вы автоматически скачиваете его, после этого вы можете приступать к выполнению задания. Выполненную работу вам необходимо прикрепить работу на этой же странице, кликнув «Добавить ответ на задание».
При просмотре задания с типом ответа в виде текста, нажав кнопку «Редактировать мой ответ», вы переходите в режим редактирования ответа. Чтобы сохранить ответ после ввода, нажмите кнопку «Сохранить изменения».
Задание типа «Ответ в виде файла» или «Ответ в виде нескольких файлов» предполагает загрузку файла/файлов. Задание типа «Ответ вне сайта» не требует ответа со стороны студента в самом задании. Такой тип задания преподаватель может использовать для оценки ответа, к примеру, в аудитории.
В Moodle используется несколько типов вопросов в тестовых заданиях:
Важно. Прежде чем приступить к прохождению теста, внимательно ознакомьтесь с условиями прохождения: ограничение по времени, количество попыток, которое дается на прохождение теста, метод оценивания.
Тестовые задания проверяются автоматически, поэтому сразу после прохождения теста вы можете увидеть результат каждой попытки. Обратите внимание, что преподаватель может выставить ограниченное число попыток на прохождение теста. Также в каждом курсе может отличаться метод оценивания:
Раздел 7. Коммуникация (взаимодействие) в системе Moodle
Основными средствами, позволяющими студентам общаться со своими преподавателями (тьюторами), а также между собой, являются следующие:
Russian Moodle
Общий форум
Как размещать файлы в Moodle?
Как размещать файлы в Moodle?
Еще раз возвращаюсь к этой теме.
Нигде не могу найти информации о том, как в роли преподавателя работать с файлами в Moodle 2.*
Как в версии 2.* просто просмотреть, какие файлы есть. Heeeelp
Может есть какие-то плагины?
Re: Как размещать файлы в Moodle?
что значить «работать с файлами»?
это было актуально в старой версии, т.к. после удаления ресурса файл не удалался. и потому нужно было переходить в управление файлами и там все редактировать.
сейчас при удалении ресурса удаляется и сам файл. таким образом, не нужно заморачиваться управлением данных файлов.
Re: Как размещать файлы в Moodle?
Раньше я предварительно структурированно размещал файлы и делал на них ссылки из лекций, тестов, заданий и т.д. ПРи необходимости мог заменить файлы, не трогая ресурсов.
Сейчас, как я понял, необходимо создать ресурс, чтобы разместить файл, связанный с этим ресурсом.
Ощущение от нововведений с файлами, как при переходе с Office2003 на 2007
Re: Как размещать файлы в Moodle?
Открыть соответствующий ресурс и посмотреть его файлы, папки и главный файл этого ресурса.
В Moodle 1 было общее пространство файлов и папок для всего курса. В Moodle 2 такое пространство у каждого ресурса свое. При ликвидации ресурса оно автоматически ликвидируется вместе со всем содержимым. Если очень нужно, то в Moodle 2 тоже можно разрешить использование общего пространства файлов и папок. Но это означало бы пренесение в новую систему изьянов старой.
Инструкция по использованию виртуальной обучающей среды «Moodle» для преподавателей (книга)
| Сайт: | Единый образовательный портал Алтайского государственного университета |
| Курс: | Шотландия |
| Книга: | Инструкция по использованию виртуальной обучающей среды «Moodle» для преподавателей (книга) |
Оглавление
Введение
Система дистанционного обучения «Moodle», используемая в АлтГУ, основана на интернет-технологии, обеспечивающей открытый доступ в систему как обучающихся, так и преподавателей на любом уровне: внутривузовском, межвузовском, национальном и даже мировом.
Преимущества дистанционного обучения перед очным обучением заключаются главным образом в возможности разрабатывать и представлять на рынок образовательных услуг курсы, востребованные в регионах. Таким образом, слушатели, проживающие в городах, не имеющих крупных учебных заведений, получают возможность освоения качественного и актуального образования.
Алтайский государственный университет имеет собственный портал дистанционной поддержки обучения http://portal.edu.asu.ru/, созданный на базе системы организации дистанционного обучения «Moodle».
Moodle (с англ. Modular Object-Oriented Dynamic Learning Environment – модульная объектно-ориентированная динамическая учебная среда) позволяет преподавателям размещать свои курсы как для поддержки очного обучения, так и для реализации дополнительных образовательных программ: повышения квалификации, переподготовки и пр.
При этом, единожды разработав и разметив на университетском портале «Moodle» свой курс, преподаватель получает возможность вести занятия дистанционно в любое удобное для него время, составлять свой график консультаций независимо от очного учебного процесса.
Специфика представления материала в электронном курсе
Курс может быть создан на основе имеющейся программы или разработан специально под систему дистанционного обучения. Разработка электронного курса предполагает следующие этапы:
В дистанционном обучении главным критерием оценки усвоения курса является не способность студента воспроизвести лекционный текст, а возможность обучающегося по окончании использовать полученные знания на практике. Это достигается сочетанием различных структурных элементов курса: лекции, глоссария, практических заданий, тестирования, базы данных, форума, чата и пр. Варьируя сочетания различных элементов курса, преподаватель организует изучение материала таким образом, чтобы формы обучения соответствовали конкретным целям и задачам.
Виртуальная образовательная среда «Moodle» предоставляет преподавателю набор гибких и легко настраиваемых инструментов для размещения образовательных материалов, управления доступом студентов к ним, коммуникации, совместного решения учебных задач, контроля за процессом обучения и оценивания работ студентов.
Создание курса
Для добавления электронного курса необходимо оставить заявку на создание курса. Для этого перейдите в категорию Вашей кафедры на главной странице Единого образовательного портала и нажмите кнопку «Отправить запрос на создание курса». В появившемся окне необходимо указать полное и краткое название курса, причину запроса. Заявка будет рассмотрена администраторами в кратчайшие сроки, и курс будет добавлен в систему. После этого созданный курс будет отображаться во вкладке «Мои курсы» в левом верхнем углу страницы.
При создании курса в него автоматически включается только новостной форум, темы и блоки в правой части главной страницы. Для внесения каких-либо изменений в курс необходимо включить «Режим редактирования» с помощью кнопки в правом верхнем углу страницы или в блоке «Настройки» – «Управление курсом». В режиме редактирования можно создавать, переименовывать, перемещать, скрывать, удалять модули, темы и блоки, а также редактировать их настройки.
По умолчанию курс скрыт, то есть он не отображается в списке курсов и не доступен через поиск, и только преподаватели и администраторы могут войти в данный курс. Чтобы открыть курс, перейдите в «Настройки» – «Управление курсом» – «Редактировать настройки», в меню «Видимость курса» установите «Показать» и внизу страницы нажмите «Сохранить и показать». По умолчанию после открытия курса пользователи смогут найти Ваш курс через поиск и записаться на него.
Добавление модулей курса
Moodle располагает большим разнообразием модулей, которые могут быть использованы для создания курсов любого типа. Можно разделить модули на статические (ресурсы курса) и интерактивные (элементы курса). В зависимости от содержания курса и концепции преподавания создатель курса включает наиболее подходящие элементы и ресурсы, предоставляемые системой Moodle. Для добавления нового модуля в тему курса включите режим редактирования и нажмите «Добавить элемент или ресурс».
1.1. Файл
Модуль «Файл» позволяет преподавателю представить файл как ресурс курса. Если это возможно, файл будет отображаться в интерфейсе курса, в противном случае студентам будет предложено скачать его. Учтите, что студенты должны иметь соответствующее программное обеспечение на своих компьютерах, чтобы открыть файл.
Файл может быть использован:
Для добавления файла в курс выполните следующие действия:
Дополнительные настройки ресурса «Файл»:
1.2. Папка
Модуль «Папка» позволяет преподавателю размещать определенное количество связанных между собой файлов в одной папке, что, во-первых, улучшает внешний вид страницы курса, во-вторых, упрощает навигацию по темам курса, в-третьих, уменьшает величину прокрутки главной страницы курса.
Модуль «Папка» может быть использован:
Для добавления папки в курс выполните следующие действия:
Дополнительные настройки ресурса «Папка»:
1.3. Гиперссылка
Модуль «Гиперссылка» позволяет преподавателю разместить веб-ссылку как ресурс курса. Ссылка может быть связана с любым ресурсом, который находится в свободном доступе в интернете (например, документы и изображения). Есть варианты отображения Гиперссылки: встроенной в страницу или открывающейся в новом окне.
Для добавления гиперссылки в курс выполните следующие действия:
Дополнительные настройки ресурса «Гиперссылка»:
1.4. Страница
Ресурс «Страница» позволяет преподавателю создать веб-страницу с помощью текстового редактора (знание HTML-кода не требуется!). Страница может отображать текст, изображения, аудио-, видеозапись, веб-ссылки и внедренный код, например, Google Maps.
Преимущества использования модуля «Страница» по сравнению с модулем «Файл» делают ресурс более доступным (например, для пользователей мобильных устройств) и легко обновляемым. При больших объемах содержимого вместо «Страницы» рекомендуется использовать модуль «Книга».
Страница может быть использована:
— для представления сроков и условий курса или резюме программы курса;
— для встраивания разных видео- или звуковых файлов в пояснительный текст.
Чаще всего данный ресурс используют для создания страницы простого текста с минимальным форматированием. Чтобы создать текстовую страницу, необходимо:
Дополнительные настройки ресурса «Страница»:
Для расширения возможностей модуля «Страница» можно использовать HTML-редактор. С помощью данного инструмента можно встроить HTML-код как на обычную веб-страницу. Для вставки кода на страницу выполните следующие действия:
1.5. Книга
Модуль Книга позволяет преподавателю создать многостраничный ресурс, подобный книге, с главами и подглавами. Книги могут содержать медиафайлы, а также длинную текстовую информацию, которая может быть разбита на разделы.
Книга может быть использована:
Для добавления книги в курс выполните следующие действия:
Для перемещения разделов и подразделов необходимо нажимать («Переместить главу вверх» и «Переместить главу вниз»). Для скрытия главы или подраздела нажмите («Скрыть главу»), для удаления – кнопку («Удалить»).
Дополнительные настройки книги:
1.6. Галерея
Ресурс Галерея позволяет создавать и просматривать галереи изображений.
Для добавления галереи в курс выполните следующие действия:
Для настройки и удаления изображений необходимо нажать кнопку «Режим редактирования» в правом верхнем углу страницы. После этого под каждым изображением появится выпадающее меню с настройками. С помощью меню можно:
После изменения настроек изображения можно вернуться в галерею нажатием кнопки «Вернуться к галерее» в правом верхнем углу страницы.
Дополнительные настройки ресурса «Галерея»:
Относится к дополнительным настройкам:
1.7. Пояснение
Модуль «Пояснение» позволяет на странице курса вставлять текст и мультимедиа между ссылками на другие ресурсы и элементы курса. Пояснения очень универсальны и могут улучшить внешний вид курса при продуманном использовании.
Пояснения могут быть использованы:
— для разделения длинного перечня видов деятельности;
— для просмотра видео- или аудиофайла, встроенного прямо на главной странице курса;
— для добавления краткого описания в разделе курса;
— для инструктирования студентов о порядке выполнения работ по той или иной теме.
Для добавления пояснения в курс выполните следующие действия:
1.8. Плакат
Модуль «Плакат» позволяет преподавателю сделать страницу из блоков (например, блок HTML, комментарии, календарь и RSS-блок). Плакат может быть использован:
— для размещения студентами результатов своей работы;
— в качестве панели для удобного размещения множества блоков на одной странице.
Для добавления плаката в курс выполните следующие действия:
По умолчанию на плакате размещены блоки «Настройки» и «Навигация». Для добавления другого блока на плакат нажмите «Добавить блок». С помощью значка перемещения 
2.1. Задание
Учебный элемент «Задание» позволяет преподавателям добавлять коммуникативные задания, собирать студенческие работы, оценивать их и предоставлять отзывы.
Студенты могут отправлять любой цифровой контент (файлы), такие как документы Word, электронные таблицы, изображения, аудио- или видеофайлы. Альтернативно или дополнительно преподаватель может потребовать от студента вводить свой ответ непосредственно в текстовом редакторе. «Задание» может быть использоваться и для ответов вне сайта, которые выполняются в автономном режиме (например, при создании предметов искусства) и не требовать представления в цифровом виде.
При оценивании задания преподаватель может оставлять отзывы в виде комментариев, загружать файл с исправленным ответом студента или аудио-отзыв. Ответы могут быть оценены баллами, пользовательской шкалой оценивания или «продвинутыми» методами, такими как рубрики. Итоговая оценка автоматически заносится в Журнал оценок.
Для добавления задания в курс выполните следующие действия:
Для обработки результатов выполнения студентами задания преподавателю доступны кнопки «Просмотр всех ответов» и «Оценка». Данные кнопки открывают страницы оценивания ответов на задание одновременно для всех студентов и индивидуально по каждому студенту.
В таблице «Резюме оценивания» преподаватель видит информацию следующего характера:
Дополнительные настройки элемента «Задание»:
Типы представлений ответов:
Настройки представления работ группы:
2.2. Лекция
Лекция является основной частью курса и содержит информацию для освоения. Знакомясь с текстом, студент получает новые знания, четко структурированные по темам и разделам. При этом элемент «Лекция» позволяет преподносить материал в интересной и гибкой форме.
Преподавателю, особенно только начинающему осваивать Moodle, следует помнить, что структурный элемент «Лекция» в данной образовательной среде отличается от традиционной лекции, которая читается студентам в вузе. В зависимости от варианта перевода этот модуль называют по-разному: лекция, учебная работа, урок.
Обычно элемент «Лекция» строится по принципу чередования страниц-карточек с теоретическим материалом и страниц с тестовыми вопросами. В зависимости от правильности ответа можно организовать переход обучающегося на любую из страниц лекции.
В каких случаях следует использовать инструмент «Лекция»?
Таким образом, система дает преподавателю возможность контролировать прохождение студентом курса, оценивать уровень освоения материала и принимать решение о допуске студента к дальнейшим частям обучения и следующим лекциям. Кроме того, элемент «Лекция» обладает широкими возможностями по организации разнообразных траекторий изучения материала.
Упрощенный алгоритм создания лекции:
Так как при дистанционном обучении чтение лекций – самостоятельный процесс для студента, то рекомендуется делать их короткими, чтобы в каждой «карточке» затрагивалась одна новая проблема. Длина одной карточки должна быть не более 1–2-х экранов электронного текста, что соответствует примерно 5 тыс. символам. Это позволяет сделать курс более эффективным и четко структурированным. В то же время страница контента должна содержать информацию объемом не менее 1 500 символов.
2.2.1. Страницы лекции
Лекция состоит из логически завершенных смысловых фрагментов. Существует два основных типа страниц:
Страница «Вопрос» также может содержать отдельную порцию учебной информации. Вопрос, с одной стороны, проверяет, усвоил ли ученик представленную информацию, с другой стороны, служит элементом управления, так как в зависимости от правильности ответа ученику будут показаны различные страницы Лекции.
Важным понятием элемента «Лекция» является переход. Это понятие присутствует на всех страницах лекции, как основных, так и специальных. Переход определяет, какая страница будет отображена ученику следующей.
Кроме основных типов страниц, существуют специальные страницы, которые не содержат материал или вопросы, а служат для управления лекцией:
2.2.2. Создание и настройки лекции
Для того чтобы добавить данный элемент, выполните следующую последовательность действий:
Дополнительные настройки элемента «Лекция»:
2.2.3. Добавление информационных страниц и оглавлений раздела
Для добавления текстовой страницы необходимо:
Во вкладке «Просмотр» можно увидеть лекцию в том виде, в котором она будет представлена участникам курса. Во вкладке «Редактировать» можно добавить, просмотреть, обновить, переместить и удалить страницу.
2.2.4. Добавление вопросов
Для добавления вопроса необходимо:
В вопросе «Краткий ответ» есть возможность предусмотреть комментарий к неправильному ответу. Для этого необходимо в качестве одного из варианта указать * (звездочка), написать комментарий и поставить 0 баллов за ответ.
В данном типе вопроса по умолчанию регистр символов имеет значение. Чтобы обойти это ограничение, можно использовать регулярные выражения в вариантах ответа. Для этого необходимо поставить галочку «Использовать регулярные выражения». Например, ответ «(Б|б)улгаков» позволяет вводить фамилию писателя с большой или маленькой буквы, что никак не влияет на правильность ответа.
2.3. Тест
Основным средством контроля результатов дистанционного обучения являются тесты. Тестирование студентов в процессе обучения позволяет оценить уровень освоения материала, принять решение о допуске к следующей теме (промежуточный контроль) или о завершении обучения по курсу (итоговый контроль).
2.3.1. Наполнение банка вопросов
Все вопросы курса хранятся в базе данных «Банк вопросов» и могут быть впоследствии использованы снова в этом же курсе (или в других) путем добавления в новые тесты (при этом можно включить функцию случайного перемешивания, и каждый студент будет иметь свой, уникальный вариант текста). Прежде чем создавать тесты в курсе, нужно наполнить банк вопросов курса.
Для добавления вопроса в банк выполните следующие действия:
В Moodle используется несколько типов вопросов:
В банк вопросов также можно добавить «Описание», которое используется для добавления инструкций, рубрик или другого содержимого в тесте (подобен ресурсу «Пояснение» в курсе).
2.3.2. Поля тестовых вопросов
Тестовые задания создаются путем заполнения полей в специальных формах, которые зависят от типа используемого в задании вопроса.
Форма любого типа вопроса содержит следующие поля:
Остальные поля формы варьируются в зависимости от типа вопроса.
Значение основных полей было рассмотрено нами выше.
По умолчанию предлагается 5 вариантов ответов, при желании можно добавить еще (кнопка «Добавить еще 3 варианта ответов»).
В разделе «Комбинированный отзыв» можно составить комментарии для полностью правильного ответа, частично правильного и неправильного.
Вопросы на соответствие
После основных полей предлагается установить соответствия. Каждое соответствие объединяется в группу Вопрос 1, Вопрос 2, Вопрос 3, при желании количество групп соответствий можно увеличить, нажав на кнопку «Добавить 3 вопроса». В каждой группе соответствий нужно записать вопрос и соответствующий ему ответ.
Поскольку тестируемый должен будет ввести ответ самостоятельно с клавиатуры, в подобных вопросах необходимо предусмотреть все возможные варианты правильной формулировки ответа. Составитель теста записывает все возможные варианты в поле «Вариант ответа». Нужно назначить оценку за каждый правильный вариант, если он частично правильный, то значение оценки можно поставить ниже 100 %.
По умолчанию предлагается заполнить три варианта ответа, однако это число может быть увеличено (кнопка «Добавить 3 варианта ответа»). Открывается страница настроек создаваемого теста.
Вычисляемый тип вопроса подобен числовым вопросам, только в них используются числа, которые случайно выбираются из набора при прохождении теста. Формулировка такого вопроса включает один или несколько шаблонов переменных, значения которых выбираются случайным образом из заданных множеств (промежутков). При этом ответ вычисляется по формуле, куда входят указанные переменные.
Для создания простого вычисляемого вопроса выполните следующие действия:
Вопрос типа «Вложенные ответы» предоставляет возможность создать тестовое задание, в котором вопросы встроены прямо в текст. Можно использовать вопросы типа «В закрытой форме (множественный выбор)», «Короткий ответ» и «Числовой». На данный момент в Moodle нет графического интерфейса для создания вопросов этого типа. Их можно создать с помощью простого по синтаксису текста либо импортировать вопрос из файла, предварительно создав его внешней программой. Например, Hot Potatoes (http://hotpot.uvic.ca/). Обратите внимание, что в этом случае вопросы надо будет импортировать по одному.
Порядок создания/редактирования вопроса с вложенными ответами:
Формат вложенных вопросов:
Примеры вопроса типа «Вложенный ответ»:
сильно ослабляют> иммунитет.
2.3.3. Создание категорий банка вопросов
По умолчанию банк вопроса курса состоит из одной категории. При необходимости разделить вопросы по темам можно создать категории и подкатегории для каждой темы.
Для создания категории банка вопросов выполните следующие действия:
После создания категории можно переместить созданные вопросы банка в данную категорию. При создании нового вопроса можно выбрать категорию, к которой будет относиться данный вопрос.
2.3.4. Создание и настройки теста
После наполнения банка вопросов можно создавать тесты и наполнять их вопросами банка.
Откройте вкладку «Настройки» – «Управление тестом» – «Просмотр», чтобы увидеть, как будет отображаться тест на экране. Посмотреть результаты протестированных участников курса и получить статистическую информацию можно во вкладке «Настройки» – «Управление тестом» – «Результаты».
В тесте есть возможность добавлять случайные вопросы из банка. Допустим, необходимо, чтобы тест состоял из 3 вопросов, выбранных случайным образом из всех вопросов банка курса. Для этого выполните следующие действия:
Дополнительные настройки элемента «Тест»:
Дополнительные ограничения на попытки:
— Тест запустится, только если в браузере студента будет включен JavaScript.
— Тест откроется на весь экран в окне, которое будет расположено поверх других окон и не будет содержать элементы навигации.
— Студенты не смогут использовать такие возможности, как копирование и вставка.
3.1. Глоссарий
Модуль «Глоссарий» позволяет участникам создавать и поддерживать список определений наподобие словаря. Термины глоссария, встретившиеся где-либо в текстах курса, могут автоматически отображаться как гиперссылки на страницы глоссария, содержащие определение данного термина (для этого необходимо отметить галочкой опцию «Включить автосвязывание» в настройках глоссария).
Для добавления глоссария в курс выполните следующие действия:
Запись глоссария добавляется следующим образом:
Дополнительные настройки элемента «Глоссарий»:
3.2. База данных
Модуль «База данных» позволяет участникам создавать, обслуживать и искать записи из совокупности. Структура записей определяется преподавателем через количество полей. Типы полей включают флажки, переключатели, выпадающие списки, меню, текстовые области, гиперссылки, изображения и загружаемые файлы.
Преподаватель может разрешить комментировать записи. Записи также могут быть оценены преподавателями или студентами (равноправная оценка). Баллы могут быть объединены, чтобы сформировать окончательную оценку, которая записывается в журнал оценок.
База данных имеет множество применений, таких как:
— совместные коллекции веб-ссылок, книг, рецензий на книги, журнальные ссылки, библиографические списки и т.д.;
— отображение студентами созданных фотографий, плакатов, веб-сайты или стихи для просмотра и взаимных комментариев.
Для добавления базы данных в курс выполните следующие действия:
Далее необходимо добавить поля, определяющие информацию, которой Вы хотите наполнять базу данных. Каждая запись в элементе курса «База данных» состоит из нескольких полей. Например, база данных известных картин может содержать поле изображения с именем «Картина» для загрузки графического файла с определенной картиной и два текстовых поля с именами «Художник» и «Название» для внесения в базу данных информации о художнике и картине.
Типы полей базы данных:
Для создания нового поля:
Для добавления записи в базу перейдите во вкладку «Добавить запись», заполните поля и нажмите «Сохранить и просмотреть».
Для отображения записей базы необходимо задать шаблон базы данных. Для этого перейдите во вкладку «Шаблоны», затем во вкладку «Шаблоны одиночной записи» и нажмите «Сохранить шаблон» внизу страницы.
Дополнительные настройки элемента «База данных»:
3.3. Вики
Модуль Вики (Wiki) позволяет участникам добавлять и редактировать набор связанных веб-страниц. Вики может быть совместной, которую все могут редактировать, или индивидуальной, которую только автор может редактировать. В Вики сохраняется история предыдущих версий каждой страницы с перечислением изменений, сделанных каждым участником.
Вики, например, можно использовать:
Для добавления вики в курс выполните следующие действия:
При необходимости можно добавлять новые страницы в вики. Для добавления новой страницы выполните следующие действия:
Во вкладке «Комментарии» можно добавлять комментарии к странице. Во вкладке «Карта» можно посмотреть список в алфавитном порядке. Во вкладке «История» можно посмотреть историю редактирования страниц и сравнить их версии. Во вкладке «Управление» можно удалять страницы и их версии. Во вкладке «Файлы» можно посмотреть файлы, прикрепленные к страницам вики.
Дополнительные настройки элемента «Вики»:
3.4. Медиаколлекция
Данный элемент используется для создания галерей с медиа контентом. Пользователи могут создавать собственные галереи изображений, видео или аудио, самостоятельно или в группах. Загруженный контент будет представлен в виде слайдера или сетки миниатюр. При нажатии на миниатюру изображение открывается в полном размере, что позволяет просматривать галерею. Пользователи могут ставить «лайки» и оставлять комментарии под контентом в своих галереях и галереях других пользователей.
Для добавления медиаколлекции в курс выполните следующие действия:
Добавим галерею в созданную медиаколлекцию:
Добавить элементы галереи можно с помощью кнопок «Добавить элемент» или «Добавить несколько элементов» (обратите внимание, что файлы необходимо загружать в поле «Контент»). Далее нажмите кнопку «Завершить редактирование» вверху страницы, чтобы перейти в режим просмотра галереи.
Дополнительные настройки элемента «Медиаколлекция»:
Дополнительные настройки галереи в медиаколлекции:
Внешний вид галереи:
3.5. Посещаемость
Элемент «Посещаемость» позволяет преподавателю вести учет посещаемости занятий, а студентам видеть информацию о их собственной посещаемости. Преподаватель может создавать занятия и отмечать посещаемость занятий статусами «Присутствовал», «Не был», «Опоздал», «Уважительная причина» или изменить эти статусы так, чтобы они соответствовали потребностям преподавателя.
Для добавления элемента «Посещаемость» в курс выполните следующие действия:
При необходимости продублировать занятие с определённой периодичностью выполните следующую последовательность действий:
Откроется список занятий. Для отметки посещаемости студентов на занятии нажмите на значок 
По умолчанию баллы студентам назначаются следующим образом:
Во вкладке «Набор статусов» можно изменить данные статусов и количество назначаемых баллов за каждый статус.
Итоговая оценка студента в данном элементе рассчитывается по установленным статусам. Если статус студента в занятии не установлен, данное занятие не учитывается при расчёте оценки.
В связи с этим для корректного расчёта итоговой оценки необходимо отмечать все статусы всех студентов в каждом добавленном занятии.
3.6. Портфолио
Элемент «Портфолио» позволяет студентам создавать портфолио-вклады, со структурой, которая изначально задана преподавателем. Преподаватель курса может создать общую структуру для работы студентов с помощью серии разделов и подразделов, таких же, как макет, находящийся в элементе «Книга». Затем студенты курса могут добавить свои собственные вклады, основанные на этой структуре, которые затем могут быть прокомментированы и оценены преподавателем(преподавателями) курса.
Студенты могут заполнять портфолио любым цифровым контентом (файлами). Дополнительно от студента требуется вводить свой ответ/описание работы непосредственно в текстовом редакторе. При оценивании задания преподаватель, помимо выставления оценки, может оставлять отзывы в виде комментариев. Ответы могут быть оценены баллами или пользовательской шкалой оценивания. Итоговая оценка автоматически заносится в Журнал оценок.
Для добавления элемента «Портфолио» в курс выполните следующие действия:
1. В меню «Добавить элемент или ресурс» выберите «Портфолио» и нажмите «Добавить».
2. Введите название элемента.
3. Введите «Начальное количество разделов».
4. При желании измените другие настройки посещаемости.
5. Нажмите «Сохранить и показать».
6. Откроется начальная страница портфолио. Нажмите на кнопку «Просмотр/редактирование шаблона портфолио».
7. Откроется пустой первый раздел портфолио. В блоке «Содержание» нажмите на знак шестеренки напротив первого раздела.
8. Откроется страница редактирования раздела. Введите «Название раздела» и «Содержимое» (На первой странице в поле «Содержание» чаще всего прописывается инструкция по использованию элемента для студентов).
9. По необходимости сделайте раздел подразделом и добавьте вложенные файлы.
10. Нажмите «Сохранить».
11. Аналогичным образом настройте остальные разделы.
Для обработки результатов заполнения портфолио студентами преподавателю доступна кнопка «Представленные портфолио: *», где вместо знака * стоит количество представленных студентами портфолио. Данная кнопка открывает страницу оценивания добавленных портфолио одновременно для всех студентов, на которой находится три вкладки:
Также на открывшейся странице оценивания присутствует параметр «Быстрый отзыв», с помощью которого на одной странице можно оценить несколько портфолио, добавленных студентами. Добавьте оценки и комментарии/отзывы, а затем нажмите кнопку «Сохранить все мои отзывы», чтобы сохранить все изменения для этой страницы.
Дополнительные настройки элемента «Портфолио»:
4.1. Форум
Элемент «Форум» используется для организации дискуссий, группирующихся по темам. Цель дискуссии не проверка усвоения, а оценка понимания материала студентом и его способности сопоставлять теорию с практическими примерами. После создания темы каждый участник дискуссии может добавить к ней свой ответ или прокомментировать уже имеющиеся ответы. Для того чтобы вступить в дискуссию, пользователь может просто просмотреть темы дискуссий и ответы, которые предлагаются другими. Это особенно удобно для новых членов группы, для быстрого освоения основных задач, над которыми работает группа.
Формат форума удобен для решения «кейсов» (описание реальной или вымышленной проблемной ситуации, решение которой требует от студента задействовать полученные в ходе чтения лекции, знания).
Для добавления форума в курс выполните следующие действия:
Дополнительные настройки элемента «Форум»:
Подсчёт вложений и слов:
Подписка и отслеживание:
Количество сообщений для блокирования:
4.2. Чат
Чат предназначен для организации дискуссий или консультаций в режиме реального времени. Пользователи системы имеют возможность обмениваться текстовыми сообщениями, доступными всем приглашенным в чат участникам.
Содержание чата существует только «здесь и сейчас», он фактически существует, только если в нем в некоторый момент времени находятся хотя бы два пользователя. Если же преподаватель ожидает от обучающегося ответ в течение нескольких часов или дней, то лучше использовать форум.
Для добавления чата в курс выполните следующие действия:
Дополнительные настройки элемента «Чат»:
4.3. Видеоконференция BigBlueButton
BigBlueButton – это web-приложение для проведения вебинаров.
Для создания видеоконференции в курсе проделайте следующие шаги:
Для начала конференции нажмите кнопку «Подключиться к сеансу». Более подробная инструкция по настройке подключения к сеансу можно найти на Едином образовательном портале, в разделе «Меню» – «Преподавателям» – «Инструкция по проведению вебинаров».
Дополнительные настройки элемента «Видеоконференция BigBlueButton»:
5.1. Анкета
Модуль «Анкета» предоставляет в распоряжение преподавателя три типа анкет для оценивания и стимулирования обучения в дистанционных курсах. Преподаватель может использовать их для сбора метаданных, которые помогут ему лучше узнать своих студентов и поразмышлять об эффективности обучения.
Отметим, что эти анкеты содержат предварительно заданные вопросы, которые не редактируются. Преподаватели, которые хотят создать свои анкеты, могут использовать элементы «Анкетный опрос» или «Обратная связь».
Для добавления анкеты в курс выполните следующие действия:
Доступны 3 типа анкет:
5.2. Анкетный опрос
Модуль «Анкетный опрос» позволяет провести опрос с целью сбора данных от пользователей с использованием различных типов вопросов. В отличие от стандартного элемента «Анкета», который является статичным, элемент «Анкетный опрос» позволяет преподавателю вводить в анкету различные типы вопросов.
Для добавления анкетного опроса в курс выполните следующие действия:
Типы вопросов элемента «Анкетный опрос»:
Дополнительные настройки элемента «Анкетный опрос»:
5.3. Обратная связь
Модуль «Обратная связь» позволяет создать собственные анкеты для сбора обратной связи от участников с использованием различных типов вопросов. В отличие от модуля «Анкетный опрос», обратная связь не может быть оценена. Более того, обратная связь может быть анонимной, а результаты могут быть показаны всем участникам или только преподавателям.
«Обратная связь» может быть использована:
— для оценки курсов (и тем самым помочь преподавателю улучшить содержание для последующих участников);
— чтобы дать участникам возможность записаться на учебные модули, мероприятия и т.д.;
— для ответа гостей о выборе курса, политики образовательного учреждения и т.д.
Для добавления обратной связи в курс выполните следующие действия:
Типы вопросов элемента «Обратная связь»:
Дополнительные настройки элемента «Обратная связь»:
Параметры вопросов и ответов:
5.4. Опрос
Модуль «Опрос» позволяет преподавателю задать один-единственный вопрос и предложить широкий выбор возможных ответов. Результаты опроса могут быть опубликованы после ответов студентов, после определенной даты или не показаны вообще. Результаты могут быть опубликованы с именами студентов или анонимно.
Опросы могут быть использованы:
— в качестве быстрого голосования для выбора темы;
— для быстрой проверки понимания;
— для содействия студенту в принятии решений (например, позволить студентам голосовать о направлении курса).
Для добавления опроса в курс выполните следующие действия:
Дополнительные настройки элемента «Опрос»:
6.1. HotPot
Элемент HotPot позволяет загружать различные интерактивные учебные материалы, созданные с помощью программ Hot Potatoes и TexToys. Одиночный элемент курса HotPot состоит из необязательной страницы входа, одного упражнения электронного обучения и необязательной страницы выхода. Упражнение электронного обучения может быть статической или интерактивной веб-страницей, на которой студентам доступны текст, аудио- и визуальные подсказки. Ответы студентов записываются.
6.2. Внешний инструмент
Элемента курса «Внешнее приложение» позволяет студентам взаимодействовать с обучающими ресурсами и элементами курса на других веб-сайтах. Например, внешнее приложение может обеспечить доступ к новому типу деятельности или учебным материалам.
Для создания элемента «Внешнее приложение» требуется приложение поставщика, которое поддерживает LTI (Learning Tools Interoperability – Взаимодействующие средства обучения).
Элемент курса «Внешнее приложение» отличается от ресурсов «Гиперссылка» несколькими особенностями:
— Внешние приложения контекстные, то есть им доступна информация о запустившем приложение пользователе.
— Внешние приложения поддерживают чтение, обновление и удаление оценок, связанных с экземпляром приложения.
— Конфигурация внешних приложений создает доверительные отношения между Вашим сайтом и поставщиком приложения, что обеспечивает безопасную связь между ними.
6.3. Пакет IMS содержимого и пакет SCORM
Ресурс «Пакет содержимого IMS» и элемент «Пакет SCORM» представляют собой наборы файлов, которые упакованы в соответствии с согласованными стандартами в сфере электронного обучения и могут быть повторно использованы в различных системах. Данные модули создаются в специальных программах (например, eXeLearning) и загружаются в курс в виде архива.
Содержимое обычно отображается на нескольких страницах, с навигацией между страницами. Существуют различные варианты для отображения содержимого: во всплывающем окне, с навигационным меню или кнопками и т.д.
Пакет содержимого IMS может быть использован для представления мультимедийного контента и анимации. Пакеты SCORM обычно содержат вопросы, оценки за ответы записываются в журнал оценок и могут быть использованы как инструмент оценивания.
Настройка выполнения модулей курса
Выполнение модулей курса позволяет преподавателю устанавливать условия выполнения элементов и ресурсов. Это означает, что при выполнении студентом данных условий модуль будет отмечен как завершённый, и рядом с названием модуля появится значок 

Условия выполнения модуля указываются в его настройках, в разделе «Выполнение элемента курса». Если данная секция не отображается, необходимо выполнить следующие действия:
В зависимости от типа модуля существуют различные условия выполнения. Перечислим стандартные настройки выполнения модуля:
Дополнительные настройки варьируются от типа модуля:
При добавлении условий выполнения элементов преподаватель может видеть следующие значки на главной странице курса:
При работе с курсом студенты могут видеть следующие отметки:
Преподаватель может посмотреть информацию о выполнении элементов курса студентами в отчёте о завершении элементов курса. Для этого необходимо перейти в «Настройки» – «Управление курсом» – «Отчеты» – «Завершение элементов курса».
Установка ограничений доступа
В разделе «Ограничить доступ» для каждого элемента курса можно настраивать ограничение доступа к нему. Moodle предлагает следующие настройки:
Рассмотрим несколько примеров установки ограничений доступа.
Допустим, необходимо, чтобы элемент «Анкетный опрос» был доступен только в конце семестра. Для установки данного ограничения выполните следующие действия:
Допустим, необходимо, чтобы студент получил определённую оценку за лекцию под названием «Лекция 1», прежде чем смог перейти к выполнению теста. Для установки данного ограничения выполните следующие действия:
Допустим, необходимо, чтобы студент выполнил «Задание 1», представив ответ на него, прежде чем смог приступить к выполнению элемента «Задание 2». Для установки данного ограничения выполните следующие действия:
По умолчанию ограничения открыты, и рядом с ними отображается значок 

При добавлении нескольких ограничений доступа по умолчанию устанавливается «Студент должен соответствовать всем из нижеследующих условий». Если необходимо, чтобы студент соответствовал хотя бы одному из перечисленных условий, измените параметр «всем» на «любому».
Аналогично можно настраивать ограничения доступа на тему. Для этого необходимо в режиме редактирования нажать «Редактировать» рядом с темой, к которой необходимо ограничить доступ, и выставить ограничения разделе «Ограничить доступ».
Роли пользователей в курсе
В курсах Moodle существует 4 основные роли:
При добавлении курса пользователь, запросивший создание этого курса, автоматически записывается в созданный курс с ролью «Преподаватель». Преподаватель может записать пользователей на свой курс вручную, настроить самостоятельную запись или открыть гостевой доступ к курсу.
Участникам курса могут быть назначены роли как в контексте всего курса («Настройки» – «Пользователи»), так и в контексте отдельных элементов («Редактировать» – «Назначить роли»).
Преподаватель может посмотреть, как будет выглядеть курс для студентов и гостей. Для этого перейдите в меню профиля пользователя в правом верхнем углу страницы, нажмите «Переключиться к роли…» и выберите роль «Студент» или «Гость». Для возврата к обычному отображению курса нажмите «Вернуться к моей обычной роли».
Запись пользователей на курс. Зачисление вручную
При зачислении вручную преподаватель записывает пользователей на курс из числа зарегистрированных на сайте и назначает им роли. Для этого необходимо:
Для изменения роли участника курса удалите текущую роль, нажав на значок 

Гостевой доступ
Если к курсу разрешен гостевой доступ, то любой пользователь сайта сможет просматривать любые материалы курса за исключением элементов, которые оцениваются (тесты, задания, лекции и т.д.). Чтобы открыть гостевой доступ к курсу, необходимо перейти в «Настройки» – «Управление курсом» – «Пользователи» – «Способы записи на курс» и в строке «Гостевой доступ» кликнуть по иконке 
Также гостевой доступ может быть свободным или с использованием пароля. Чтобы установить пароль, нажмите на иконку 
Самостоятельная запись
Данный способ записи позволяет пользователям сайта самостоятельно записываться на курс с ролью «Студент». Для включения самостоятельной записи необходимо также перейти в «Настройки» – «Управление курсом» – «Пользователи» – «Способы записи на курс» и в строке «Самостоятельная запись (Студент)» кликнуть по иконке 
Самостоятельная запись может быть ограничена кодовым словом. Для этого нажмите на иконку 
Создание групп участников курса
Когда курс читается нескольким группам или потокам студентов, для удобства оценивания ответов студентов и просмотра журнала оценок рекомендуется использовать распределение пользователей по группам.
Для создания группы проделайте следующие шаги:
Распределение по группам вручную
Для распределения участников курса по группам вручную выполните следующие действия:
Автоматическое распределение по группам
Для автоматического распределения новых участников курса по группам необходимо выполнить 3 шага:
Работа с журналом оценок
В журнале оценок курса отражены оценки всех студентов за все оцениваемые элементы курса. Преподавателю доступны все оценки студентов. Однако каждому студенту в этом журнале доступны только его собственные оценки.
В журнале оценок преподаватель может выполнить следующие действия:
Журнал оценок формируется автоматически, но преподаватель может вручную изменить оценку в журнале. При этом разорвется связь между оцениваемым элементом и оценкой в журнале. Оценки, вручную измененные преподавателем, подсвечиваются оранжевым цветом.
При наличии большого количества оцениваемых элементов удобно сгруппировать их по категориям. Для создания новой категории необходимо:
Для перемещения элемента в категорию нажмите 
После распределения оцениваемых элементов вид журнала изменится. Теперь в журнале будут показаны итоговые оценки по каждой категории курса. Для более компактного вида журнала оценок можно скрыть столбцы с элементами категории, нажав на кнопку 

Очистка курса
Очистка курса позволяет выборочно удалить из курса данные пользователей (попытки в тестах, ответы на задания, сообщения в форумах, роли, оценки и многое другое). При этом содержимое элементов курса и настройки будут сохранены.
Для очистки курса выполните следующие действия:
Обратите внимание: действия на данной странице могут безвозвратно удалить данные ваших пользователей об их участии в элементах курса.
Заключение
Разработка и ведение дистанционного курса – реальная возможность для передачи имеющихся навыков и знаний от преподавателя к студенту в удобной форме организации обучения. Для начала работы достаточно зарегистрироваться на сайте http://portal.edu.asu.ru/ и стать активным участником процесса.
За рекомендациями и консультациями по разработке программы и по работе в Moodle можно обращаться в управление информатизации АлтГУ, сектор по обеспечению развития информационно-дистанционных технологий в образовании (ауд. 108, 109, 106 «Л»).